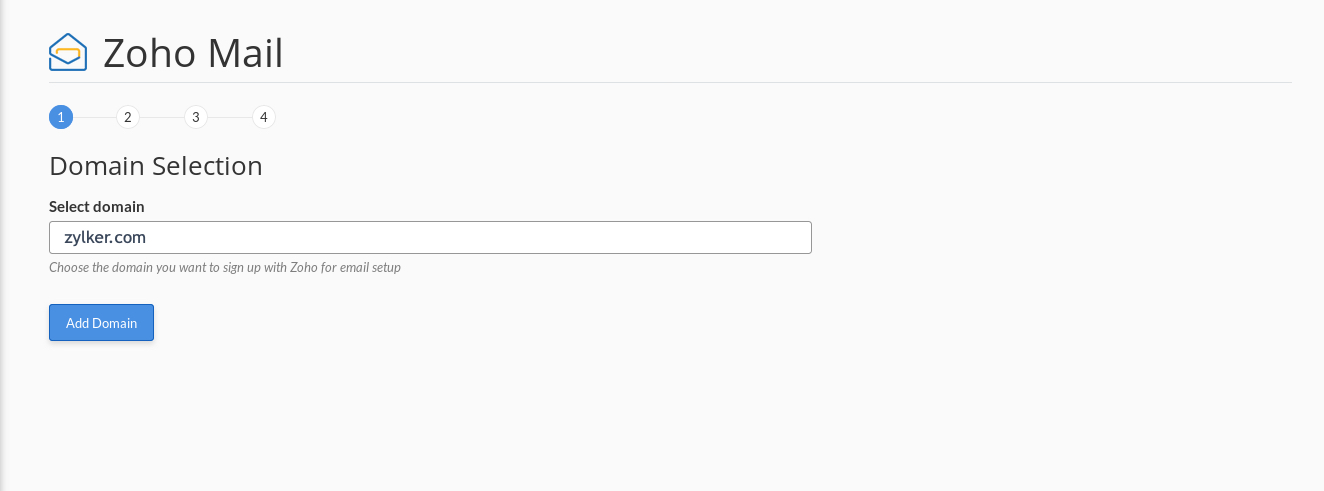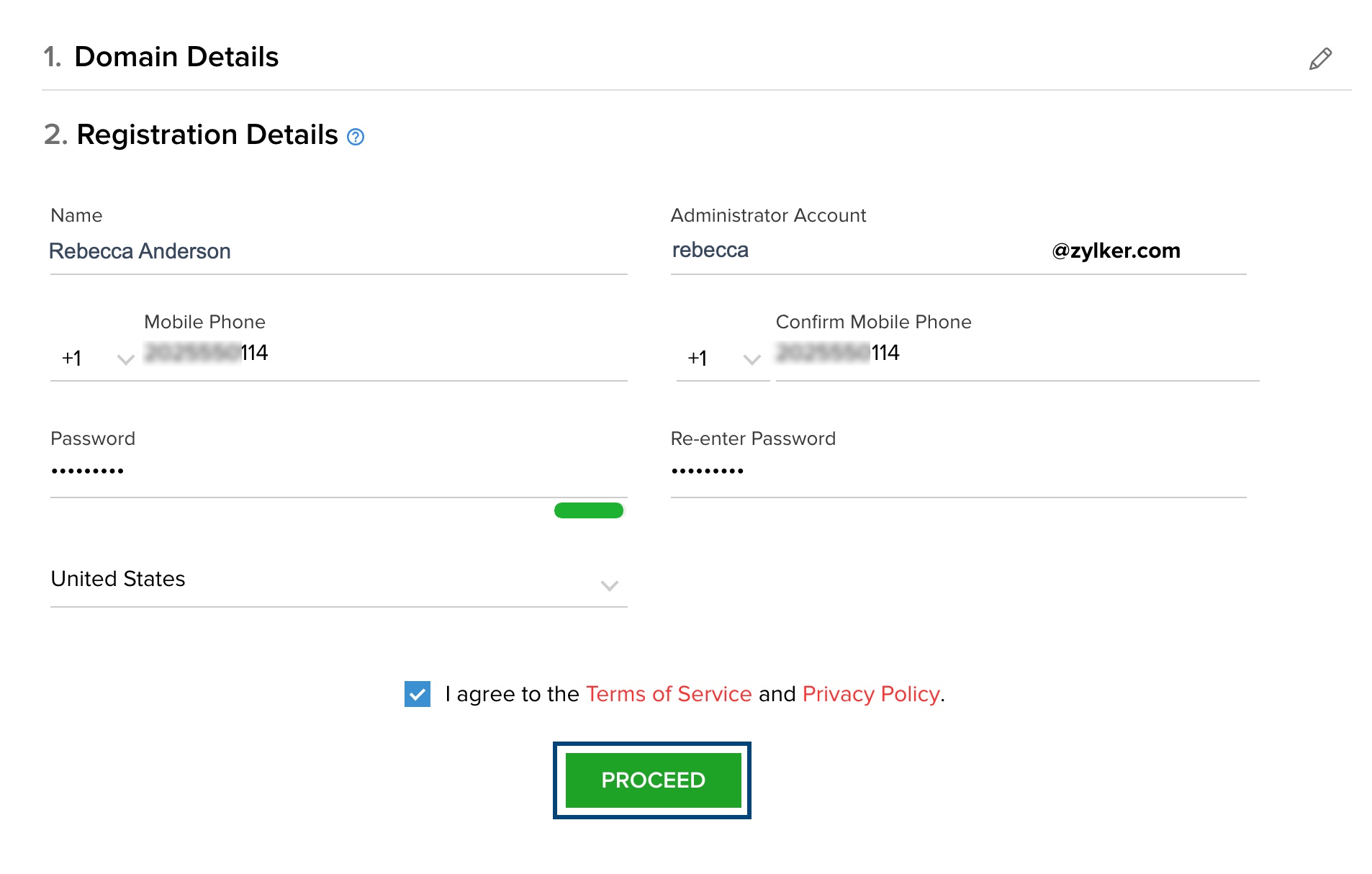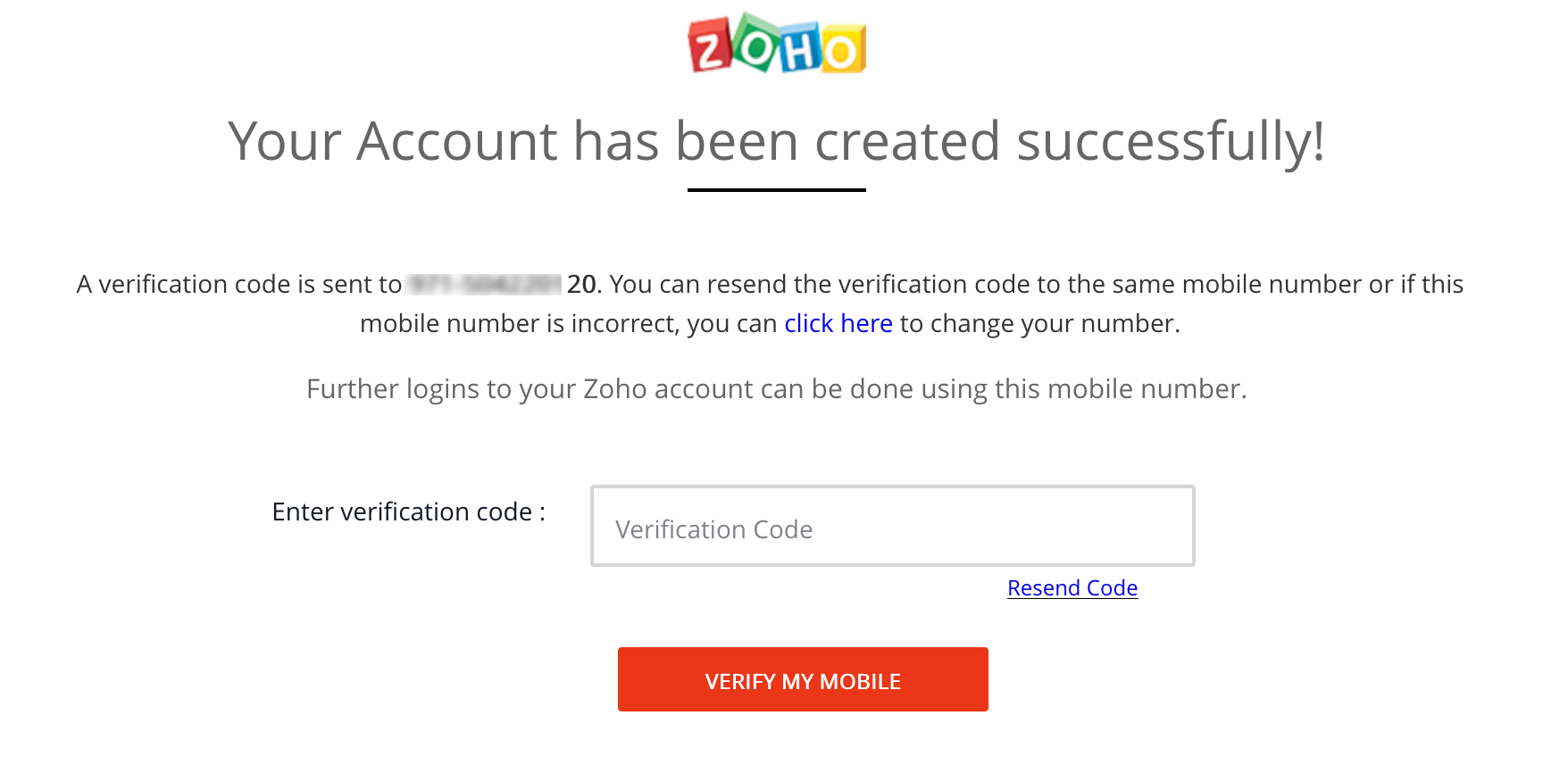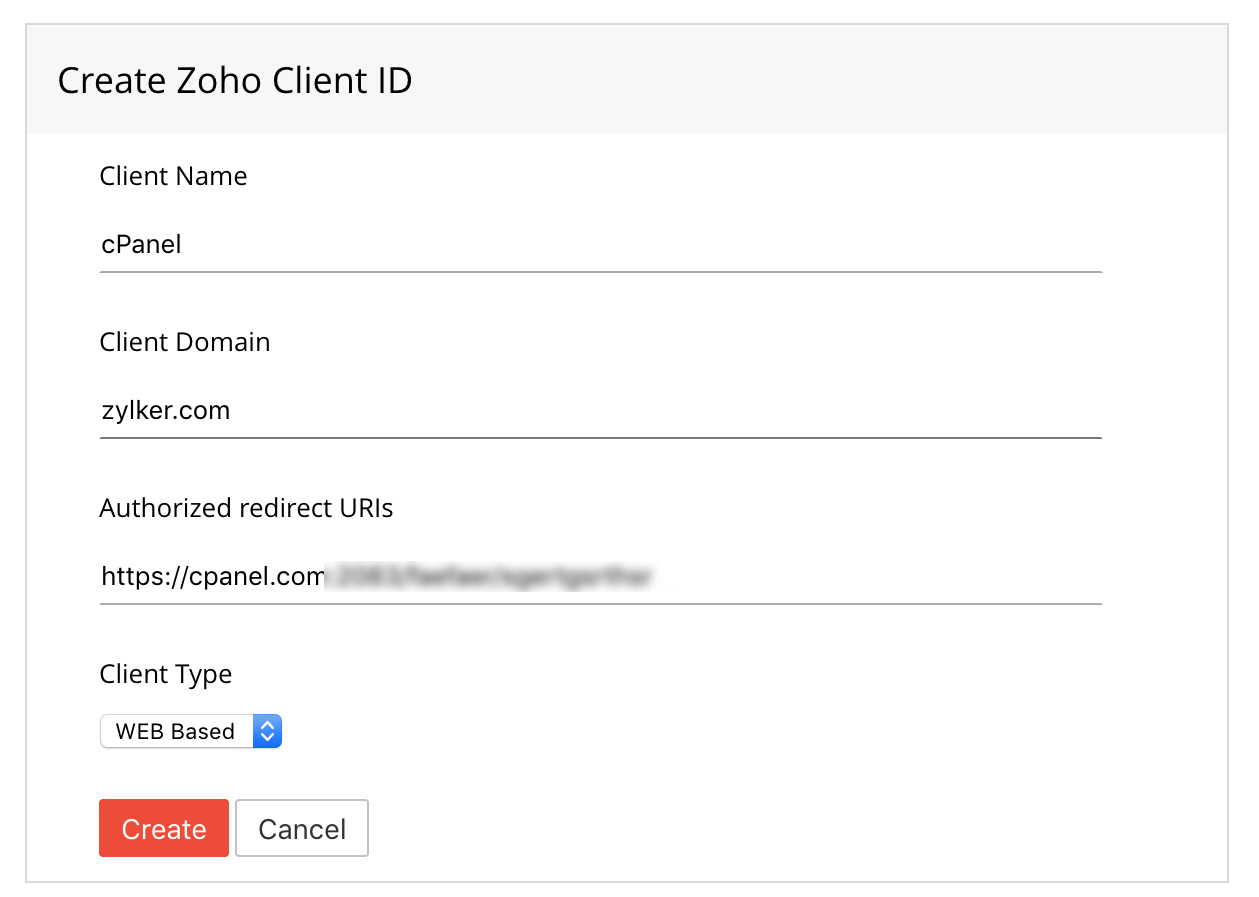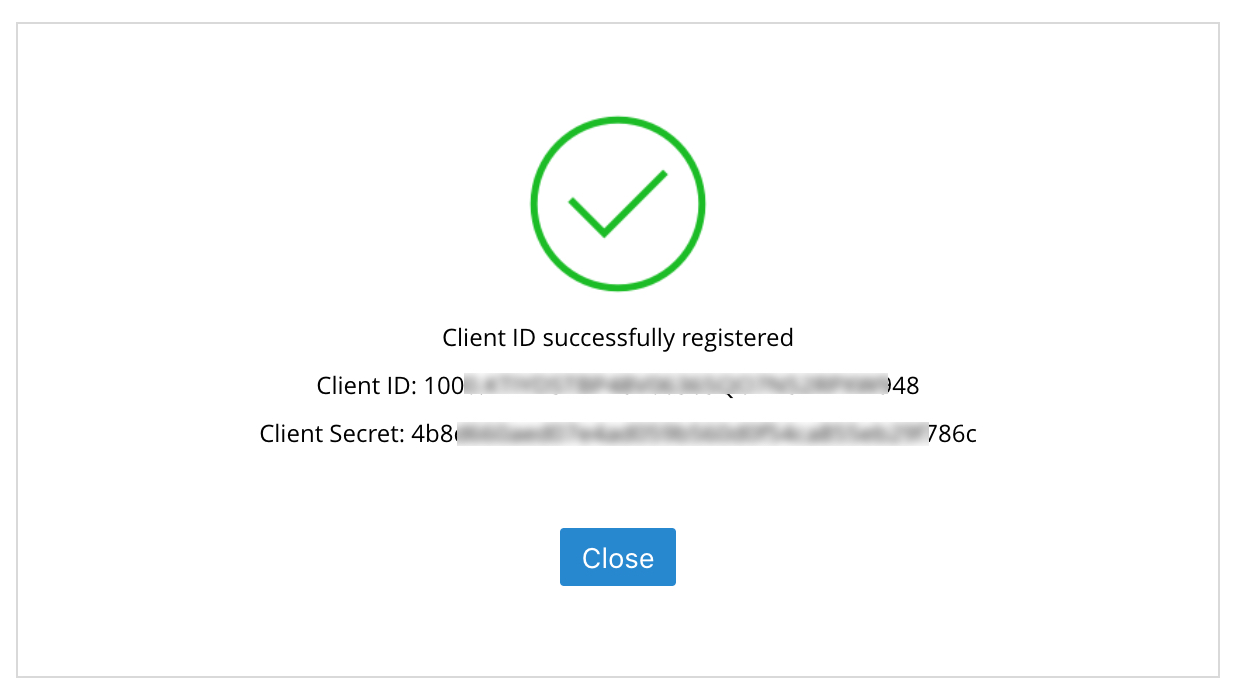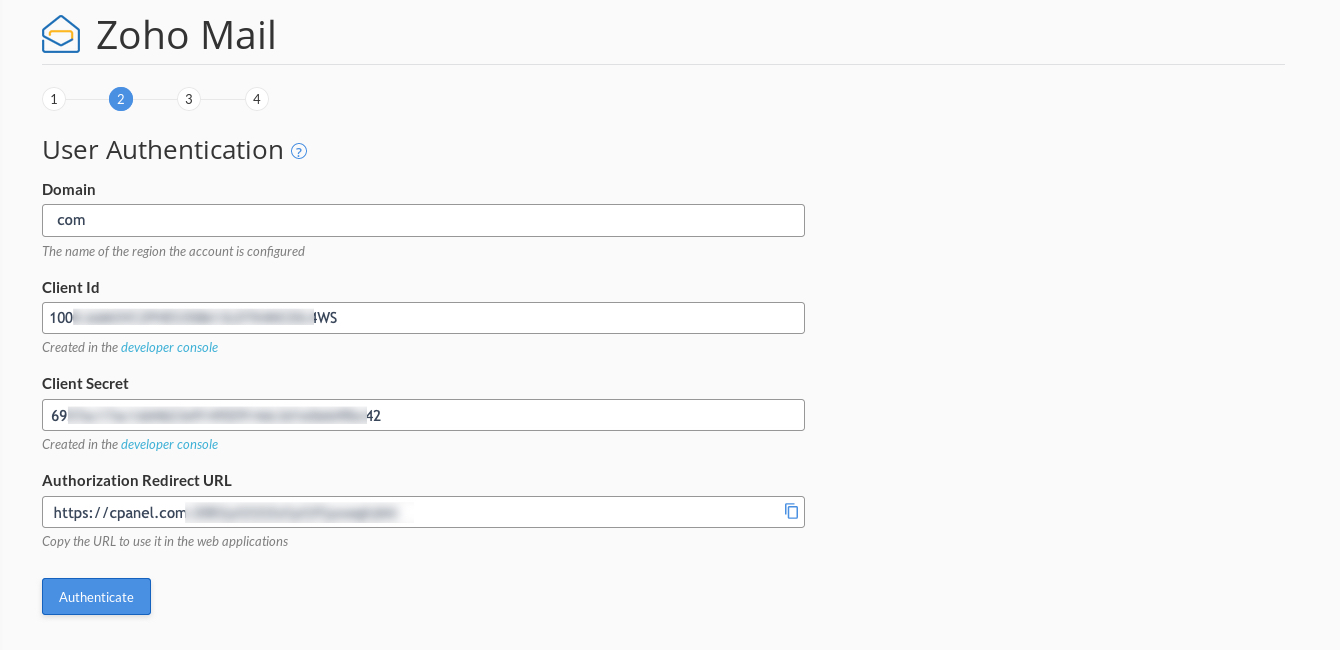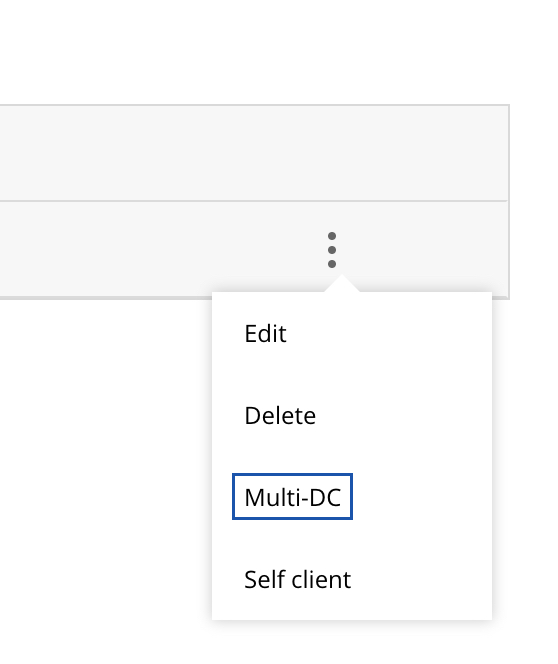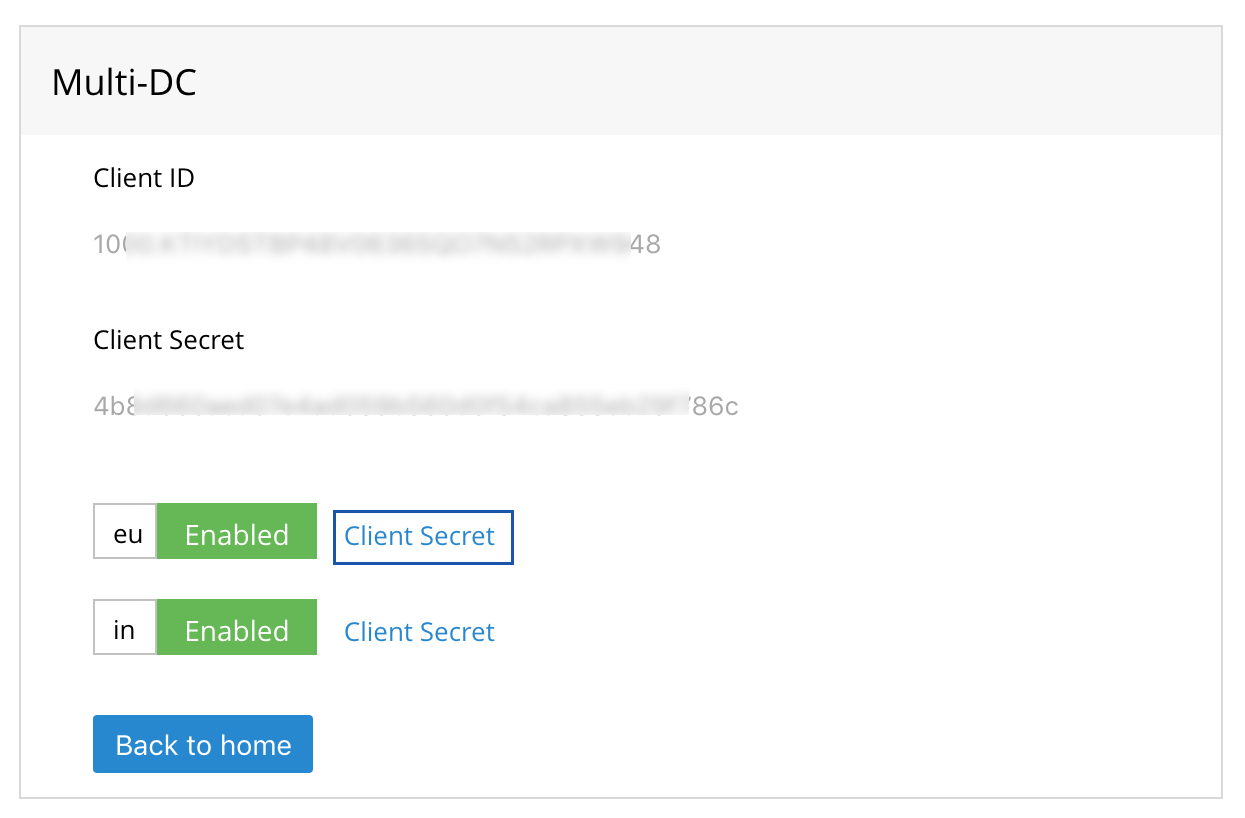Zoho Mail-plug-in voor cPanel
cPanel biedt een configuratiescherm voor domeinbeheerders om de verschillende aspecten van webhosting te beheren. Met de Zoho Mail-plug-in voor cPanel kunt u zich aanmelden voor e-mailhosting met Zoho Mail vanuit cPanel. Deze plug-in is beschikbaar in het gedeelte E-mail van cPanel.
Inhoudsopgave
Hoe installeer ik de Zoho Mail-plug-in voor cPanel?
De Zoho Mail-plug-in voor cPanel wordt automatisch gedownload en geïnstalleerd met de Zoho Mail-plug-in voor WHM. De Zoho Mail-plug-in voor WHM kan alleen worden geïnstalleerd door gebruikers met een WHM-beheerdersaccount. Wanneer de Zoho Mail WHM-plug-in wordt geïnstalleerd door een WHM-beheerder, kan de Zoho Mail cPanel-plug-in beschikbaar worden gesteld aan de gebruikers die beheerd worden door die beheerder.
Stappen voor aanmelding bij Zoho Mail
Klik op de Zoho Mail-plug-in die beschikbaar is in het cPanel-dashboard onder het gedeelte E-mail om het aanmeldingsproces te starten.
Stap 1: Domeinselectie
In deze stap moet u uw domein registreren bij Zoho Mail.
- Bij het starten van de plug-in wordt de pagina Domain Selectionweergegeven.
- Selecteer uit de vervolgkeuzelijst Select Domain het domein dat u wilt gebruiken voor e-mailhosting met Zoho Mail.
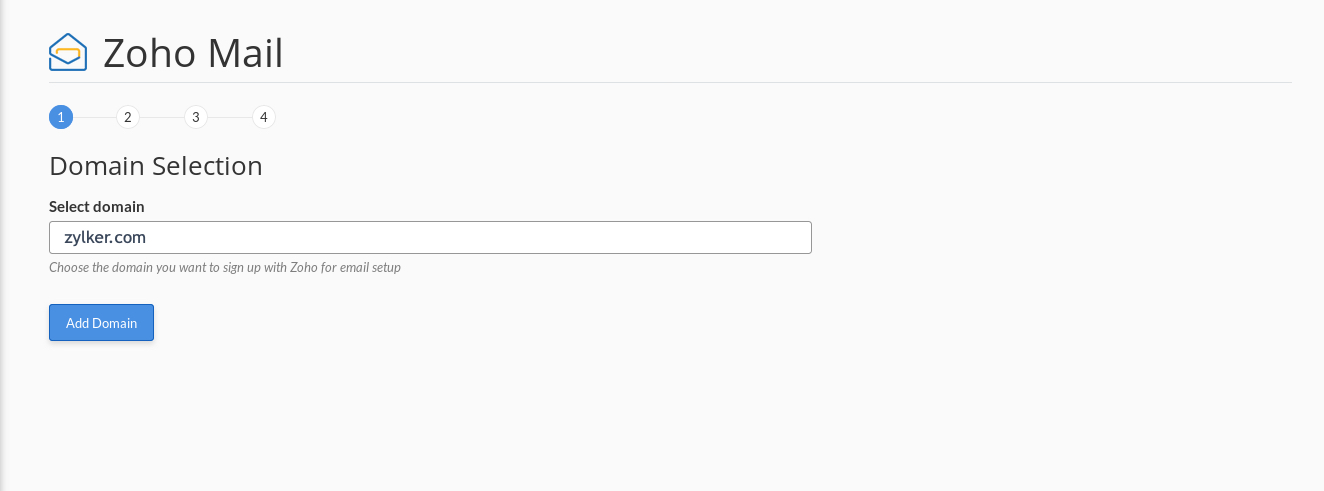
- Klik op Add Domain. U wordt doorgestuurd naar de domeinregistratiepagina van Zoho Mail.
- Voer de volgende domeinregistratiegegevens in en klik op Continue.
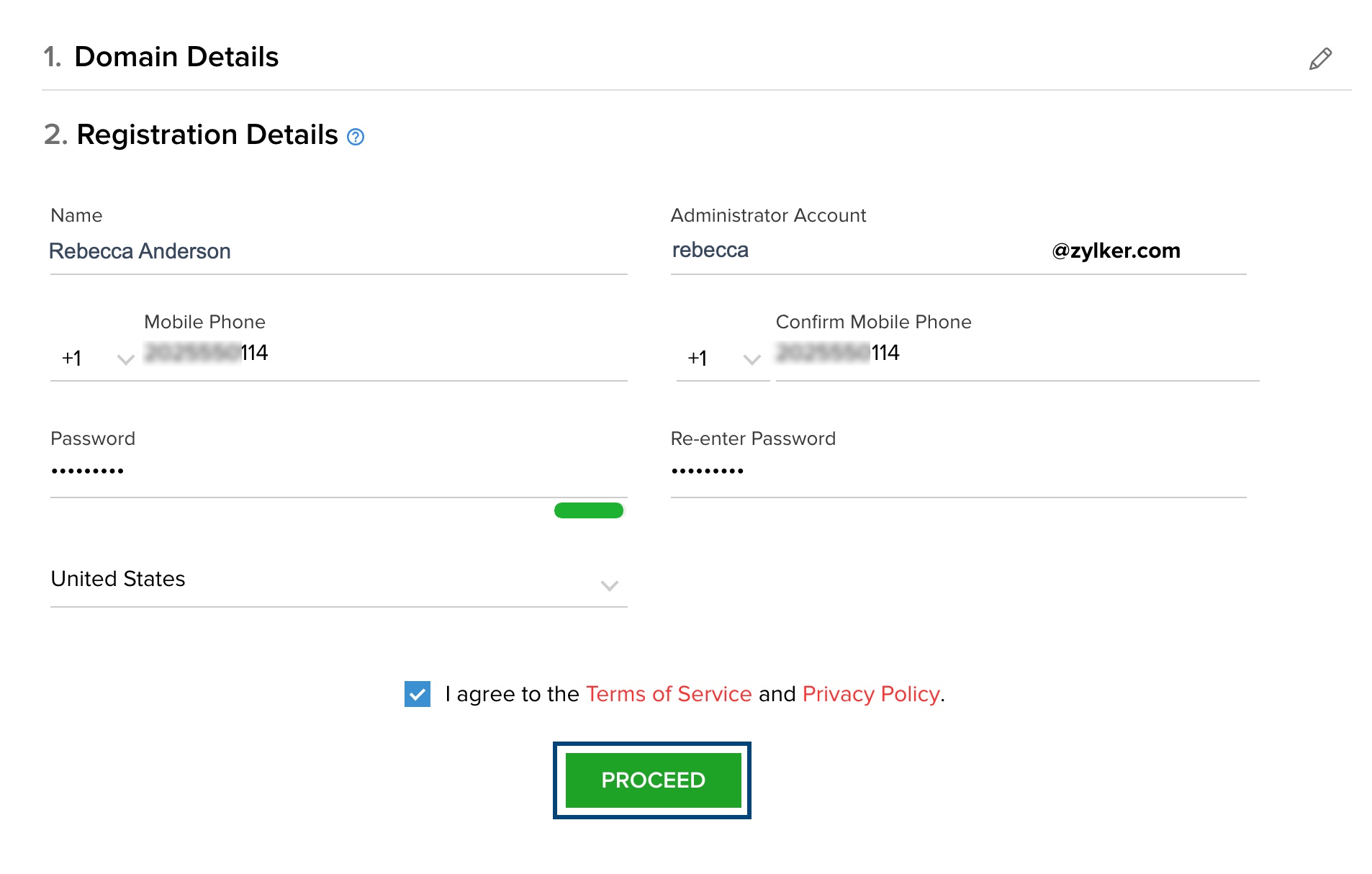
- Naam
- E-mailadres beheerdersaccount
- Mobiel nummer dat aan het account is gekoppeld
- Wachtwoord voor het account
- Regio
- Er wordt een overzicht van de registratie weergegeven. Klik op Sign Up.
- Er wordt een verificatiecode verzonden naar het geregistreerde mobiele nummer. Voer de code in en klik op Verify my mobile.
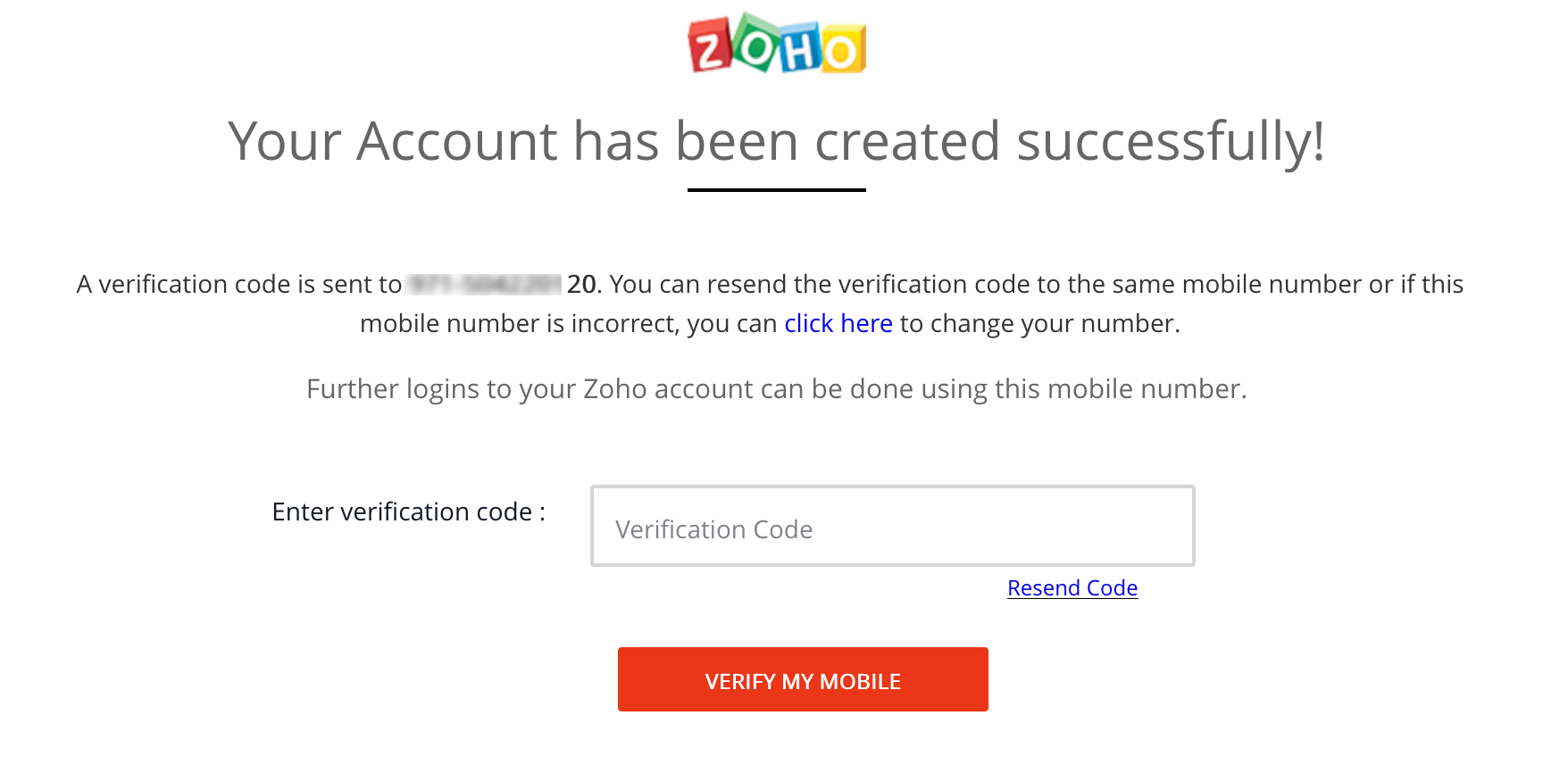
Let op:
Zorg er tijdens deze stap voor dat u niet bent ingelogd op een Zoho-account in de browser die u gebruikt voor het registratieproces.
Zodra de verificatie is geslaagd, wordt uw domeinregistratiestap voltooid. U wordt doorgestuurd naar de volgende stap.
Stap 2: Gebruikersverificatie
In deze stap autoriseert u uw Zoho Mail-account op de pagina Gebruikersverificatie.
- Kopieer de Authorized Redirect URL op de pagina User Authentication.
- Meld u aan bij uw Zoho Mail-account en open de Zoho Developer Console.
- Klik op Add Client ID om een nieuwe client-id en een nieuw clientgeheim te maken voor toegang tot de Zoho Mail API.
- Geef de juiste Client Name en het juiste Client Domain op, samen met de gekopieerde Authorized Redirect URL, en klik op Create.
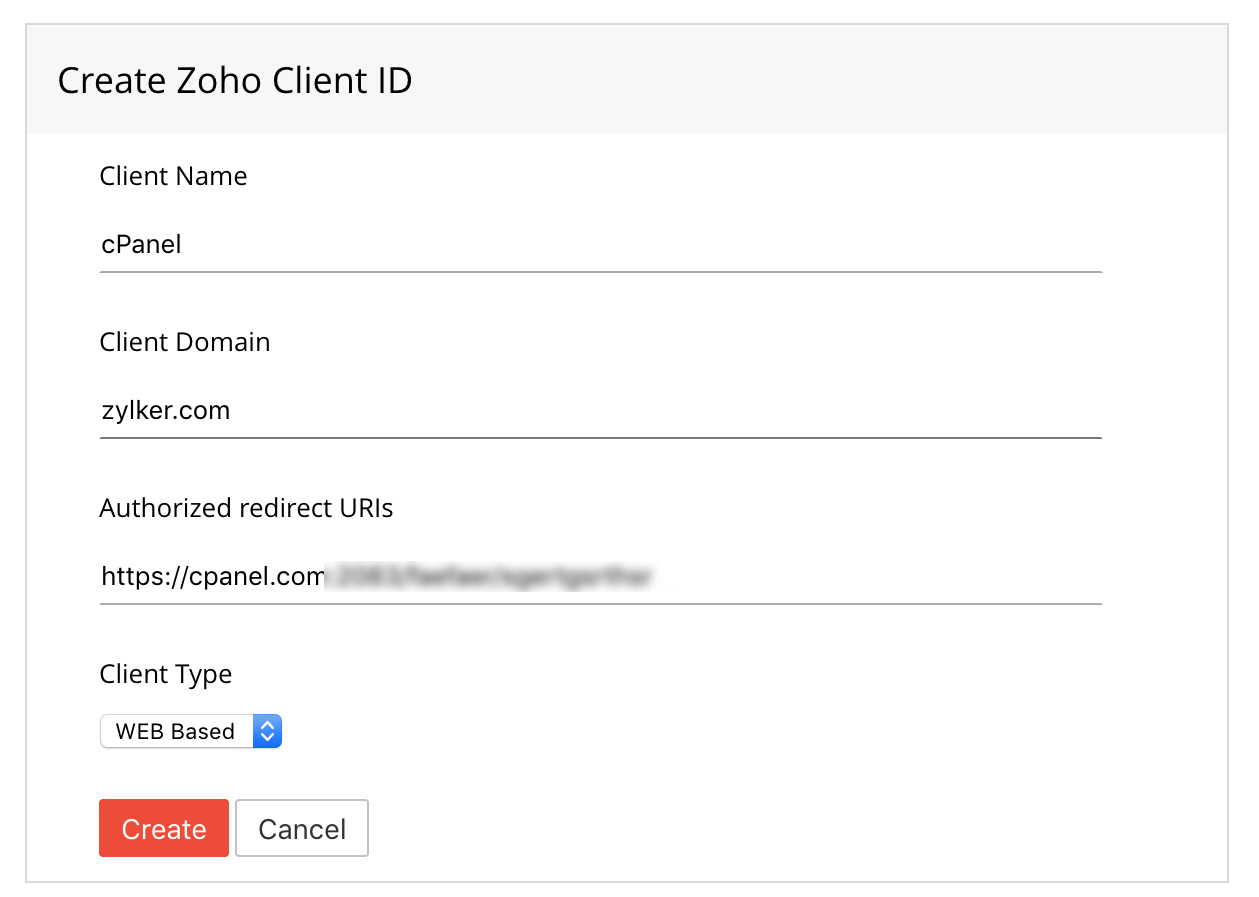
- Vervolgens ontvangt u de client-id en het clientgeheim.
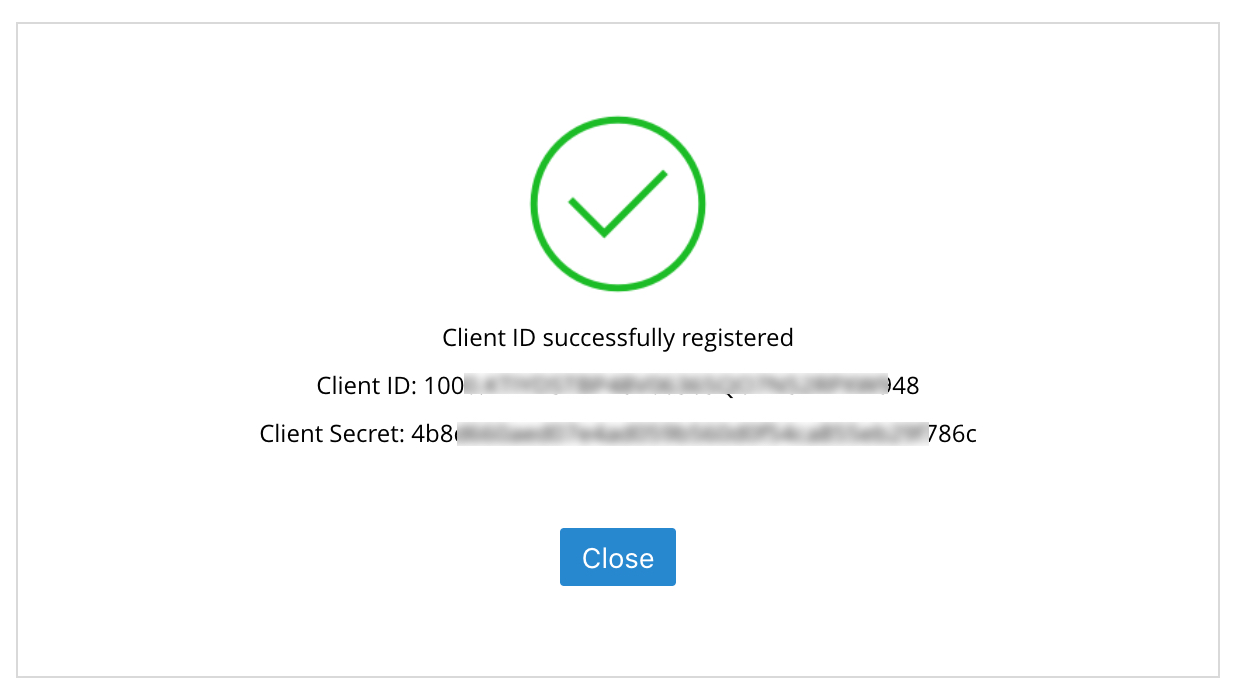
- Ga naar de pagina User Authentication van de plug-in op het cPanel-dashboard om het proces te voltooien.
- Voer de verkregen waarden voor Region, Clien ID, Client Secret en From Email Address and Name in op deze pagina.
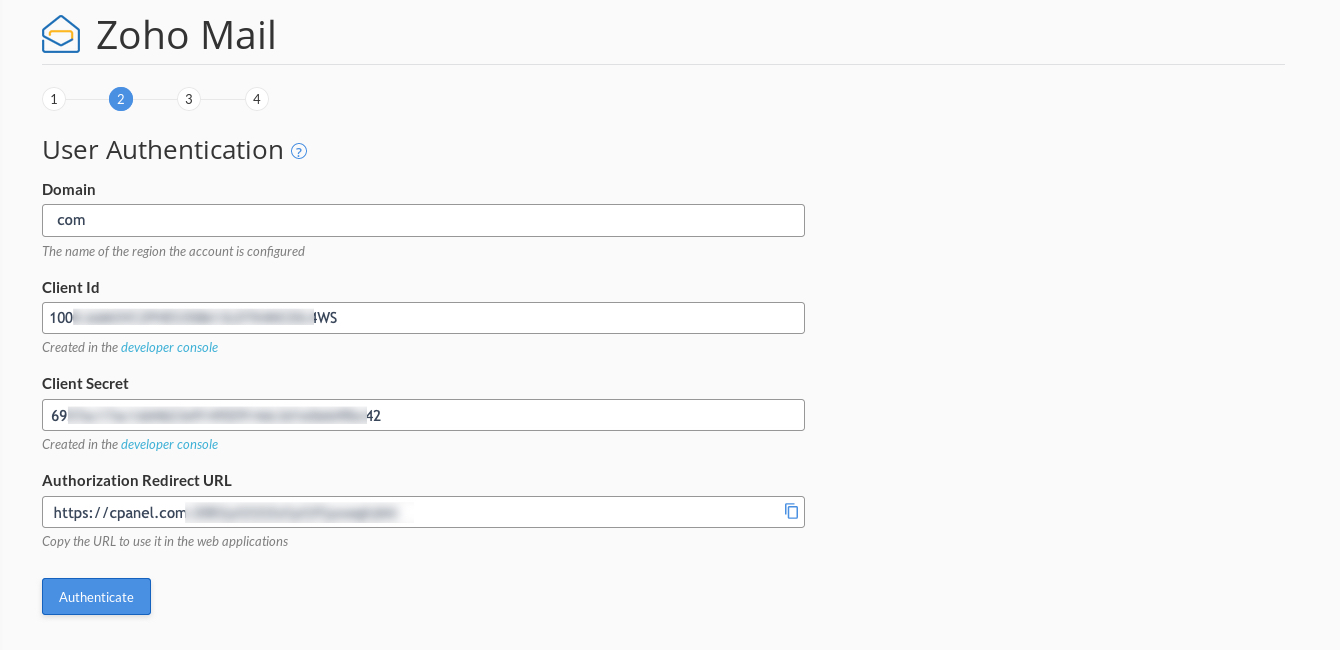
- Klik op Autoriseren.
- Er wordt een toestemmingsscherm weergegeven waarin u wordt gevraagd toegang tot uw Zoho-accountgegevens te verlenen. Klik op Accept.
Let op:
Als uw account deel uitmaakt van het EU- of IN-datacenter, volgt u de onderstaande stappen om het juiste clientgeheim te verkrijgen.
- Nadat u de app in de Developer Console hebt gemaakt, klikt u op het pictogram More Options in de bijbehorende client-id en selecteert u Multi-DC.
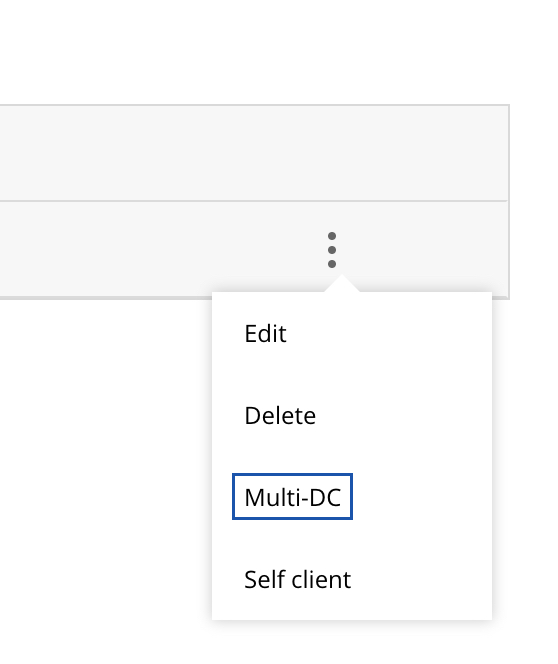
- Selecteer de relevante DC om deze in te schakelen. Klik op de link Client Secret om het DC-specifieke Clientgeheim te verkrijgen.
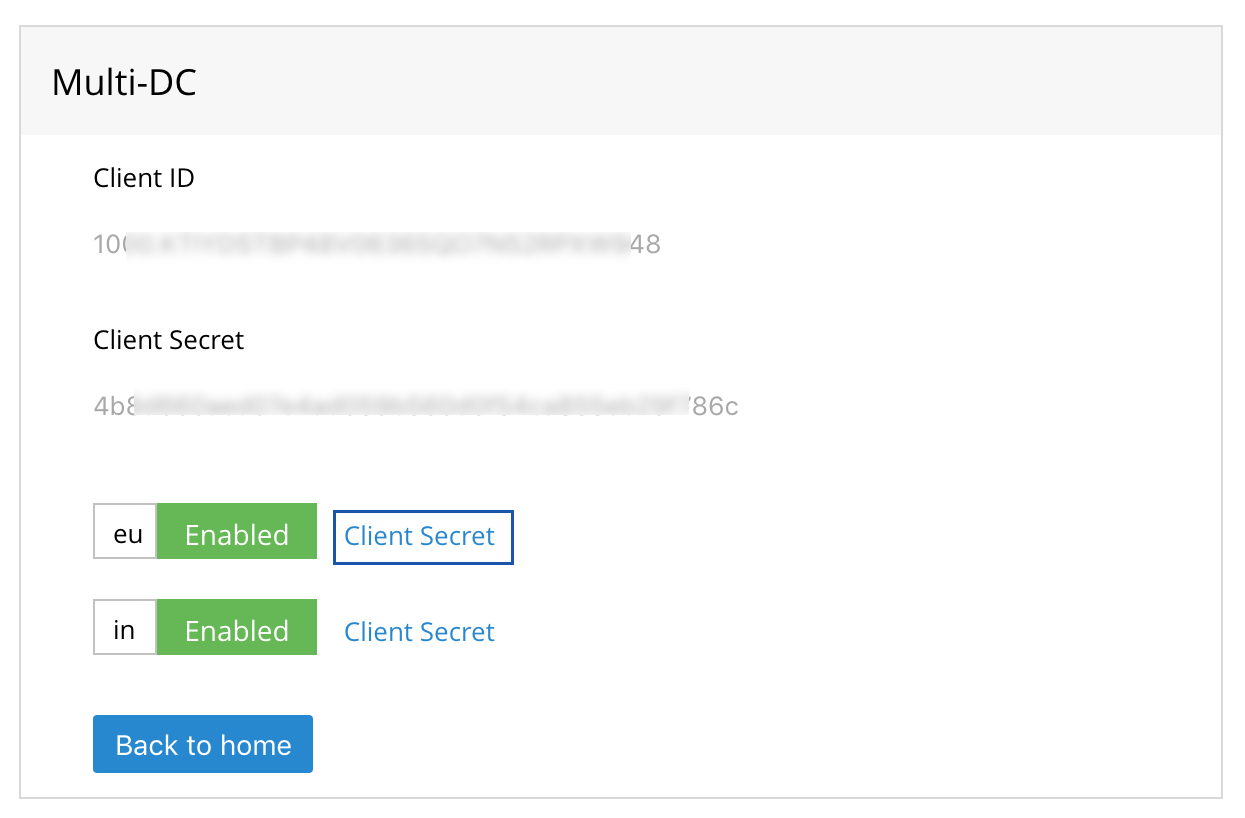
Stap 3: Domeinverificatie
CNAME wordt gebruikt om uw domein in Zoho Mail te verifiëren. In deze stap worden de velden CNAME en Points to automatisch ingevuld nadat de vorige stap is voltooid. Klik op de knop Verify om het domeinverificatieproces te voltooien. E-mailhosting voor uw domein wordt ingeschakeld zodra het domein is geverifieerd.

Let op:
Domeinverificatie wordt over het algemeen binnen een kort tijdsbestek uitgevoerd. In sommige gevallen kan het echter tot 48 uur duren.
Stap 4: MX0records configureren
Het configureren van MX-records is een zeer belangrijk proces om e-mailberichten te kunnen ontvangen die naar u worden verzonden. In deze stap moet u een van de volgende opties kiezen op basis van de status van uw domein.
- New Domain - Voor domeinen waaraan geen eerdere e-mailaccounts zijn gekoppeld.
- Existing Domain - Voor domeinen waaraan al e-mailaccounts zijn gekoppeld.
Nieuw domein
Als u de optie Nieuw domein kiest, worden de vereiste MX-records weergegeven. Klik op de knop Configure om de vermelde MX-records naar uw domein te laten verwijzen om de aflevering van e-mails in te schakelen.

Bestaand domein
Aangezien u al andere MX-records aan uw domein hebt toegewezen, kunt u doorgaan met de configuratiestap van MX nadat u alle bestaande gebruikers hebt toegevoegd aan het Zoho Mail-account. Klik op de referentielink voor gedetailleerde instructies over hoe u verder kunt gaan.

Stap 5: Gebruikers toevoegen
In de laatste stap van het installatieproces kunt u gebruikers toevoegen aan uw organisatie. De huidige gebruikers worden in deze stap vermeld. Klik op de knop Add users om de vereiste gebruikers toe te voegen.

Als u op de knop Add users klikt, wordt de pagina Add User geopend. Voer de weergavenaam, het e-mailadres, het wachtwoord en de rol van de gebruiker in. Klik vervolgens op Add. Herhaal dit totdat u alle gebruikers hebt toegevoegd en klik vervolgens op Cancel.

Let op:
Hoewel u zich momenteel alleen kunt aanmelden voor het gratis abonnement via de Zoho Mail-plug-in voor cPanel, kunt u later upgraden naar een betaald abonnement.