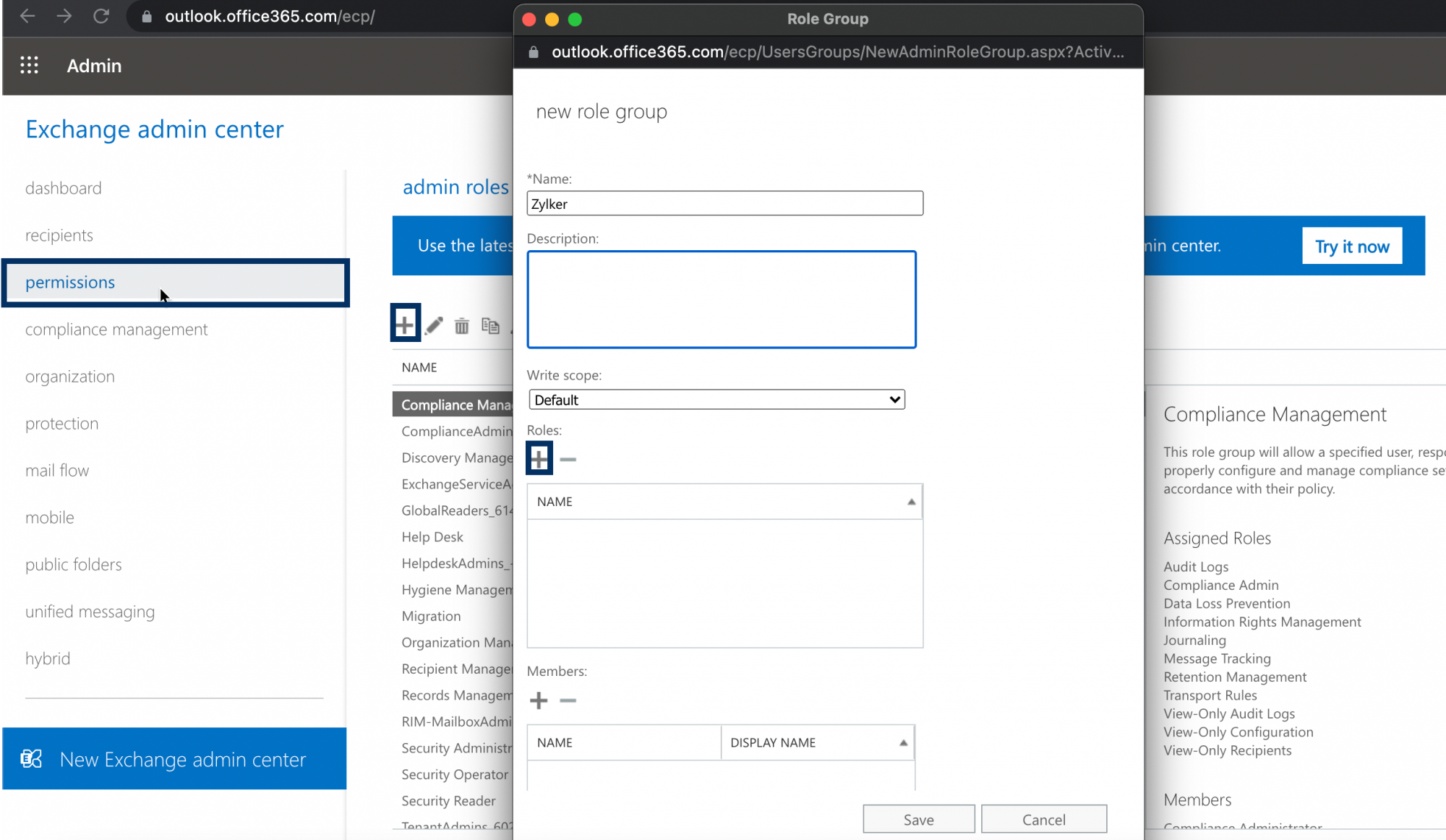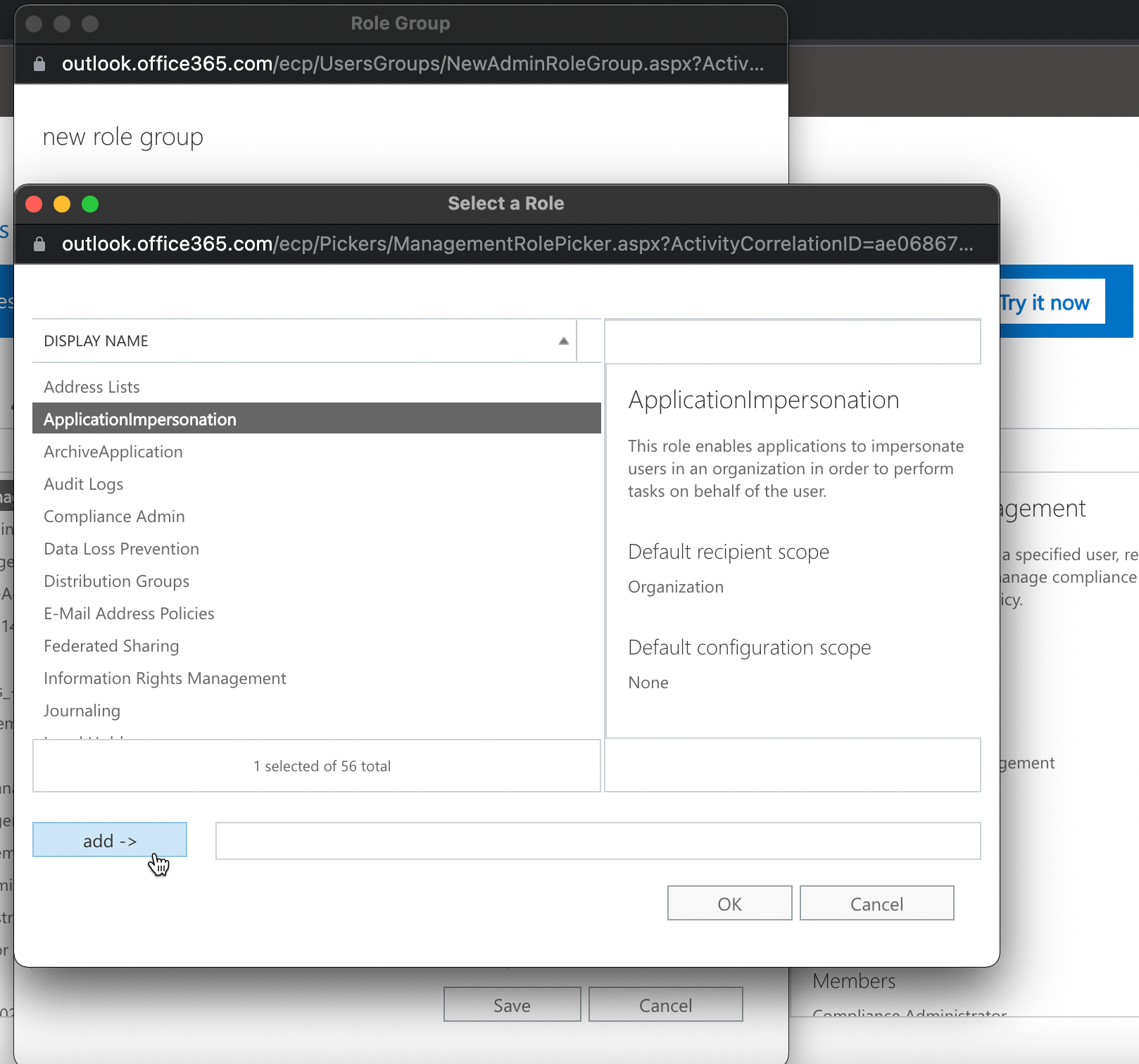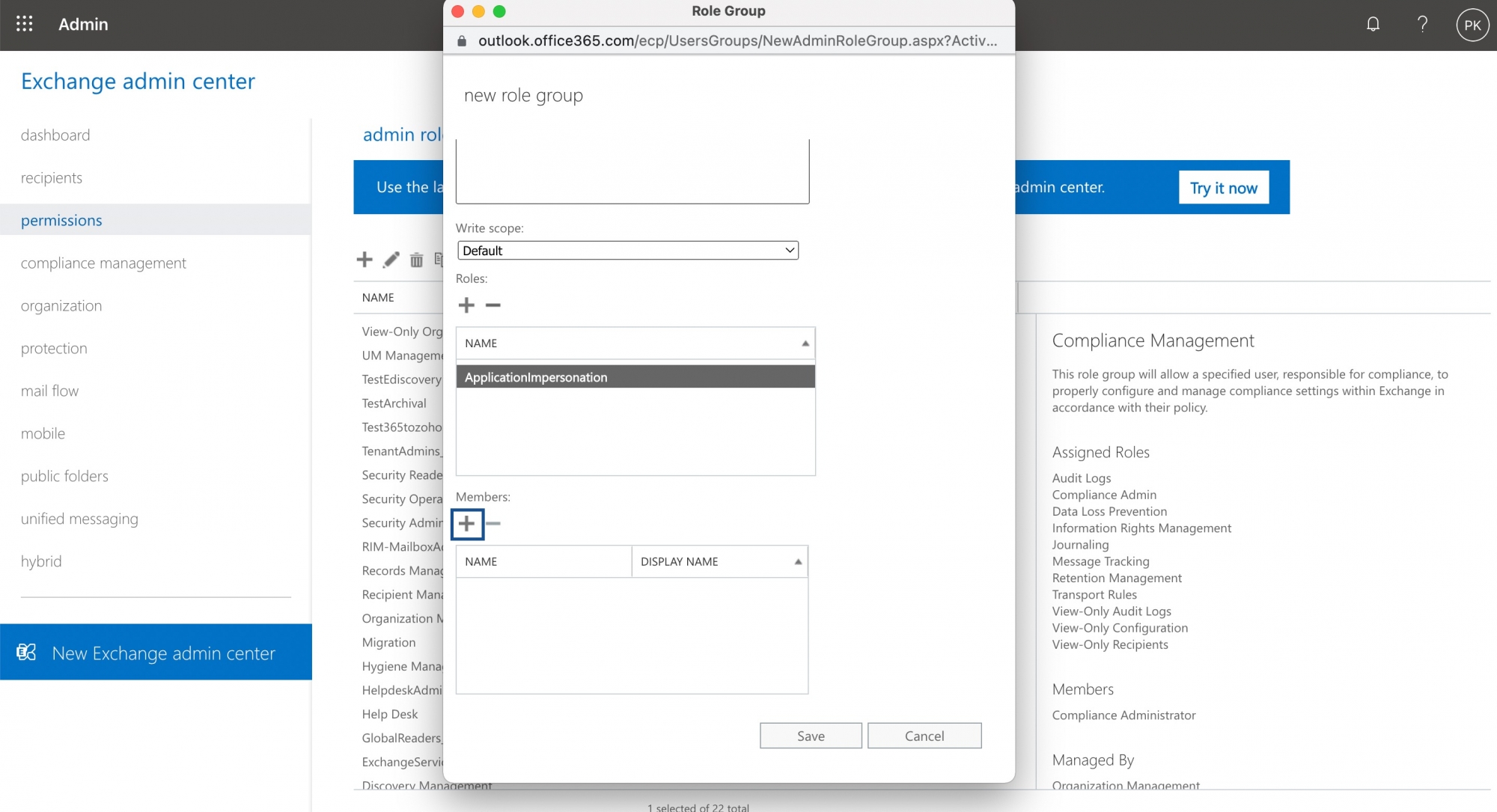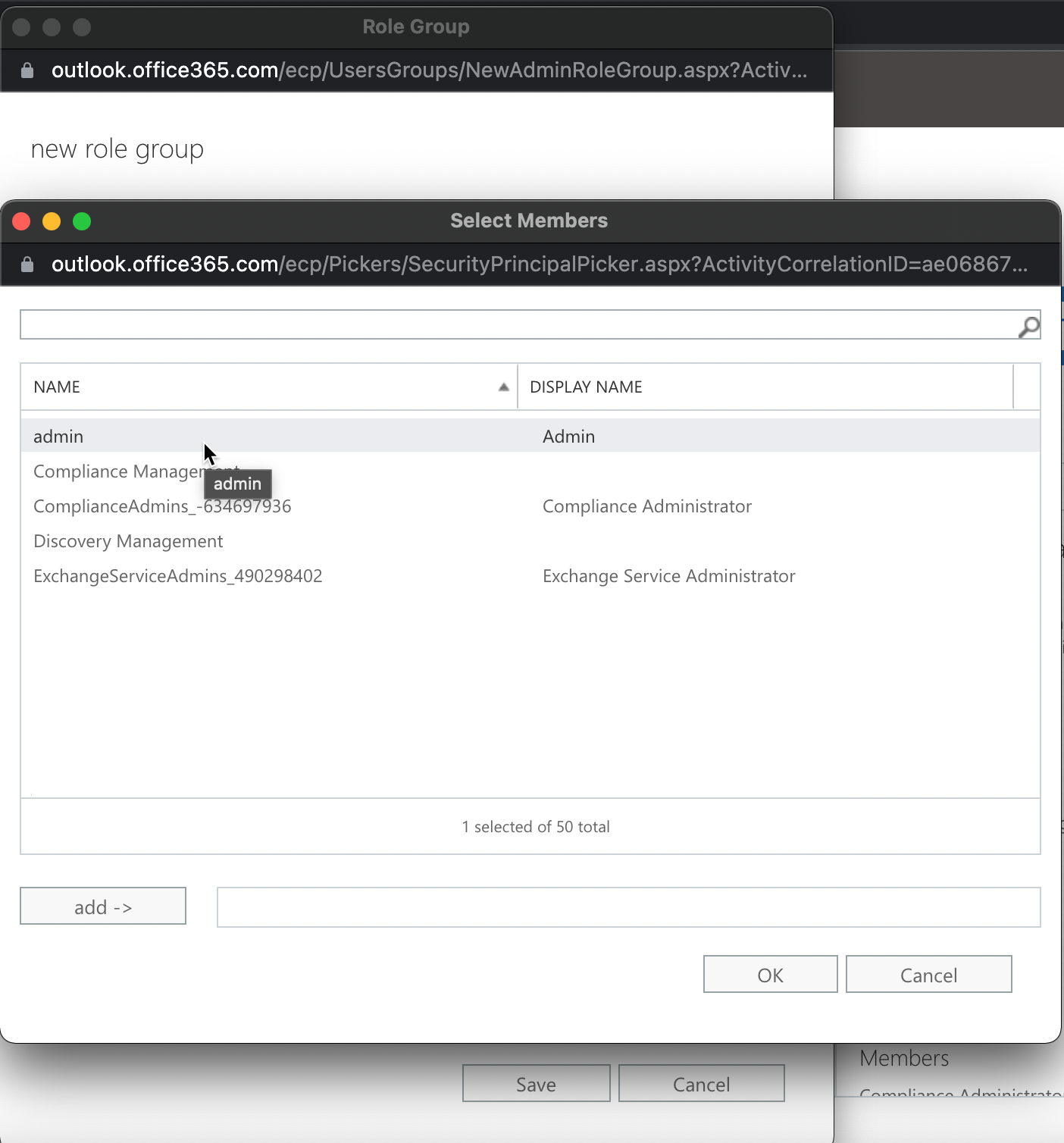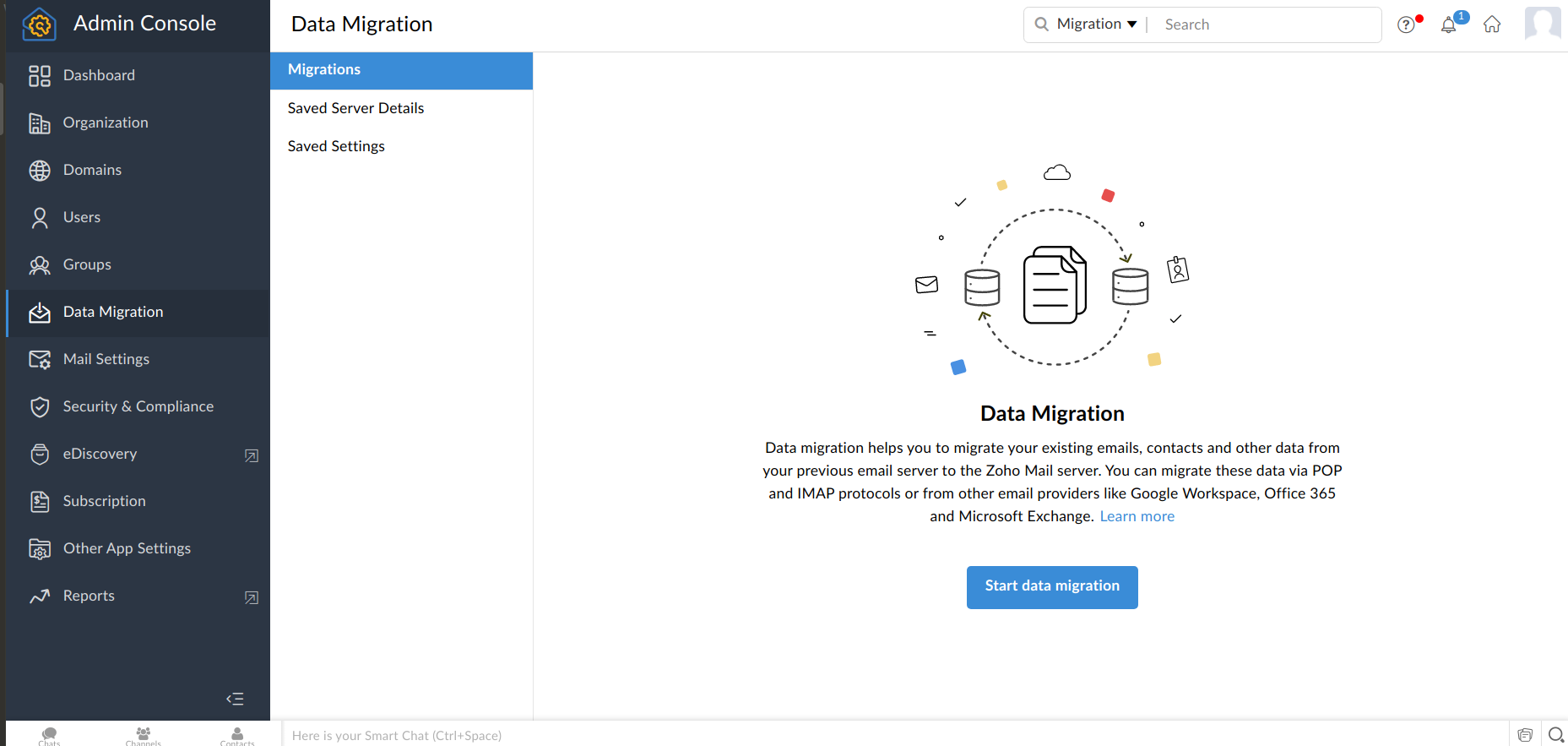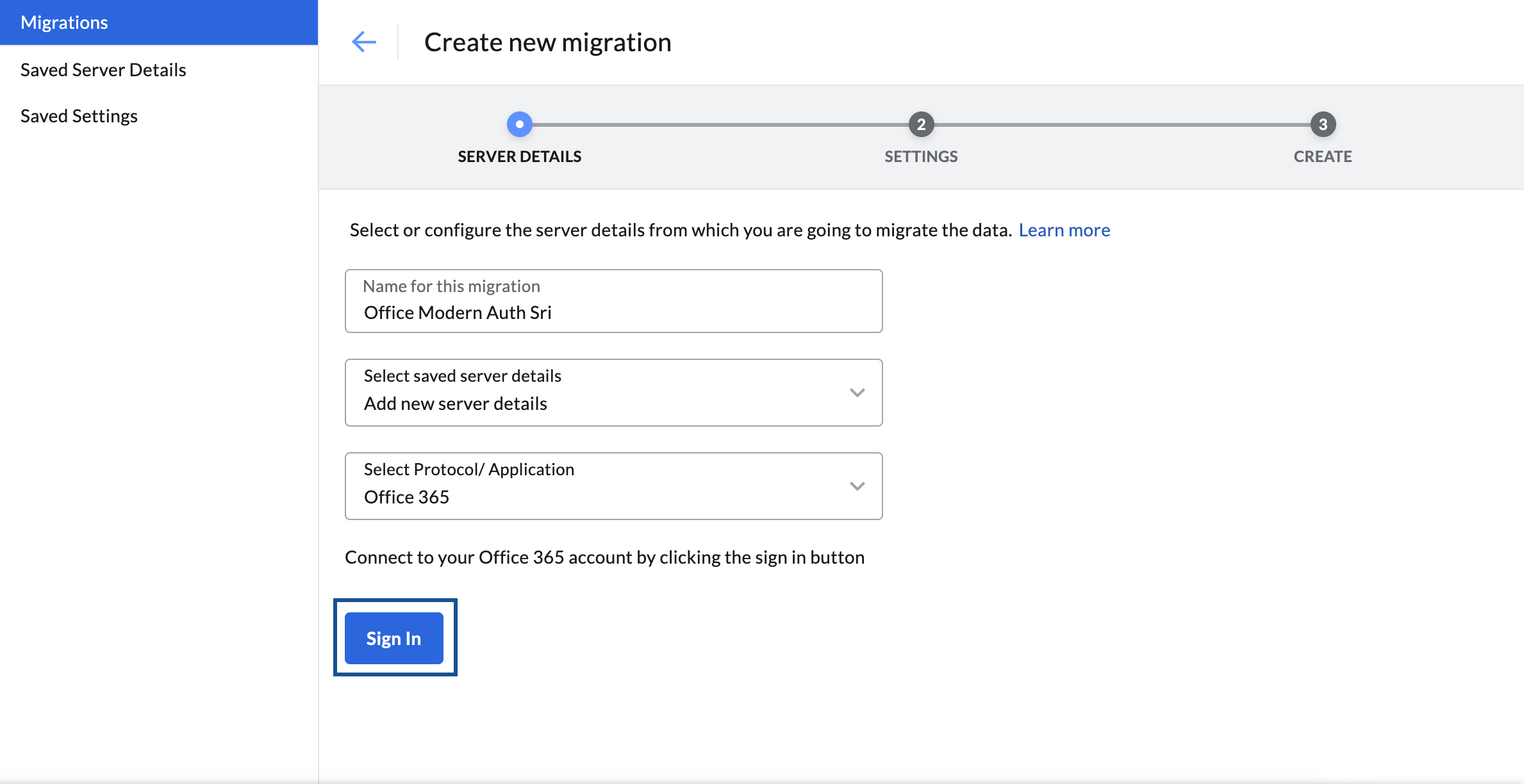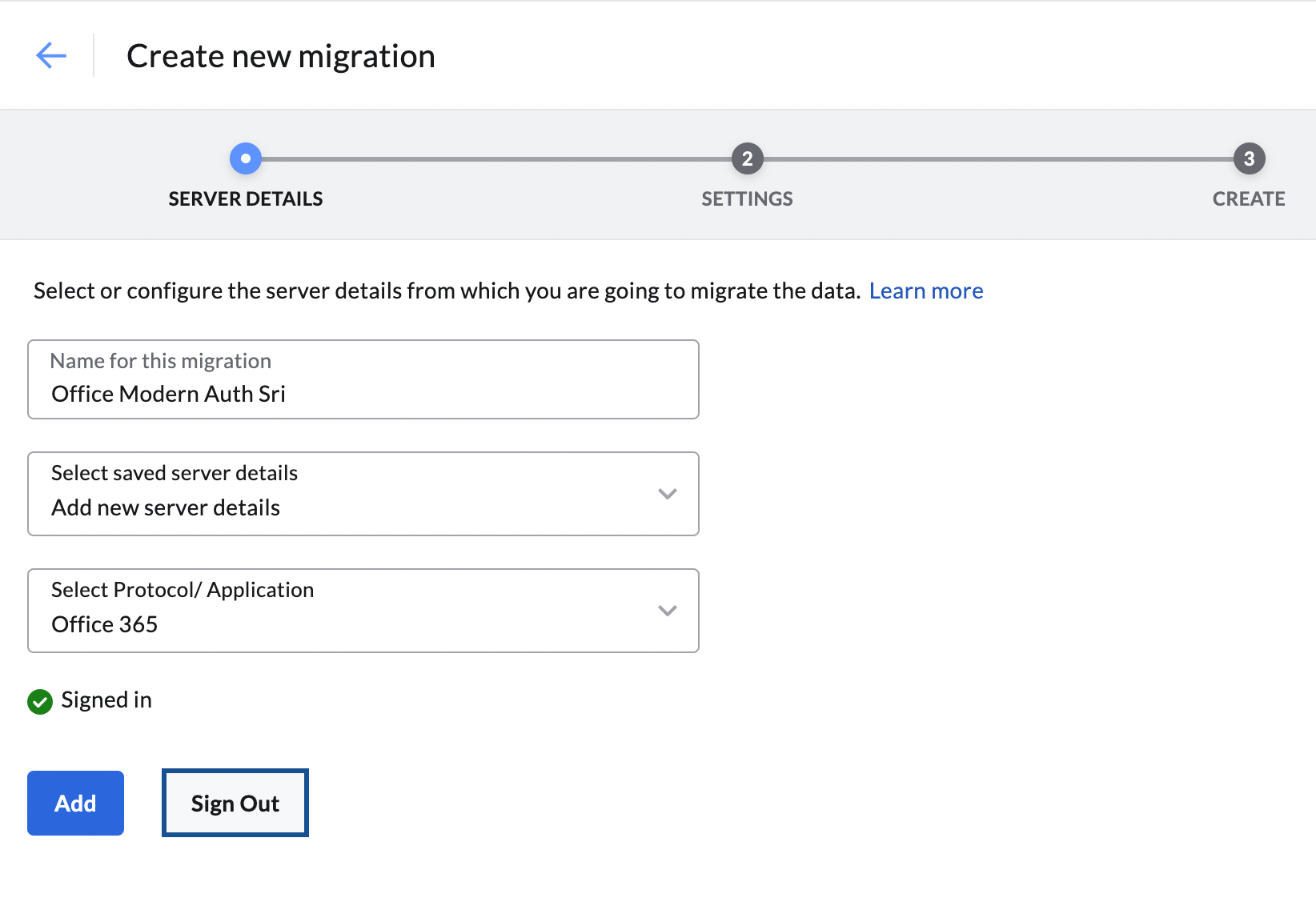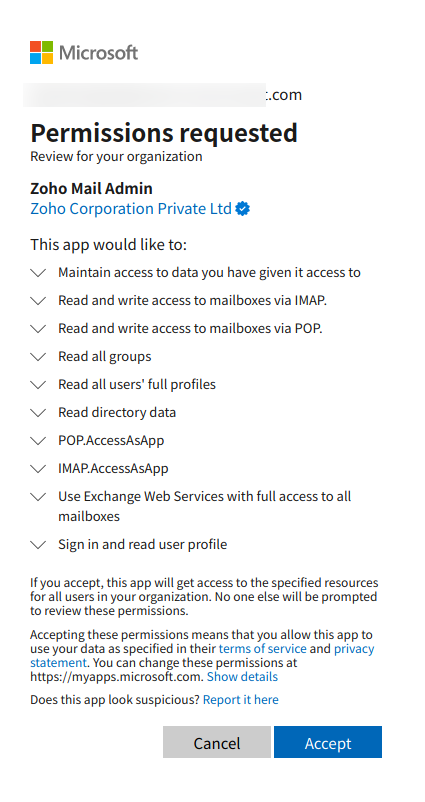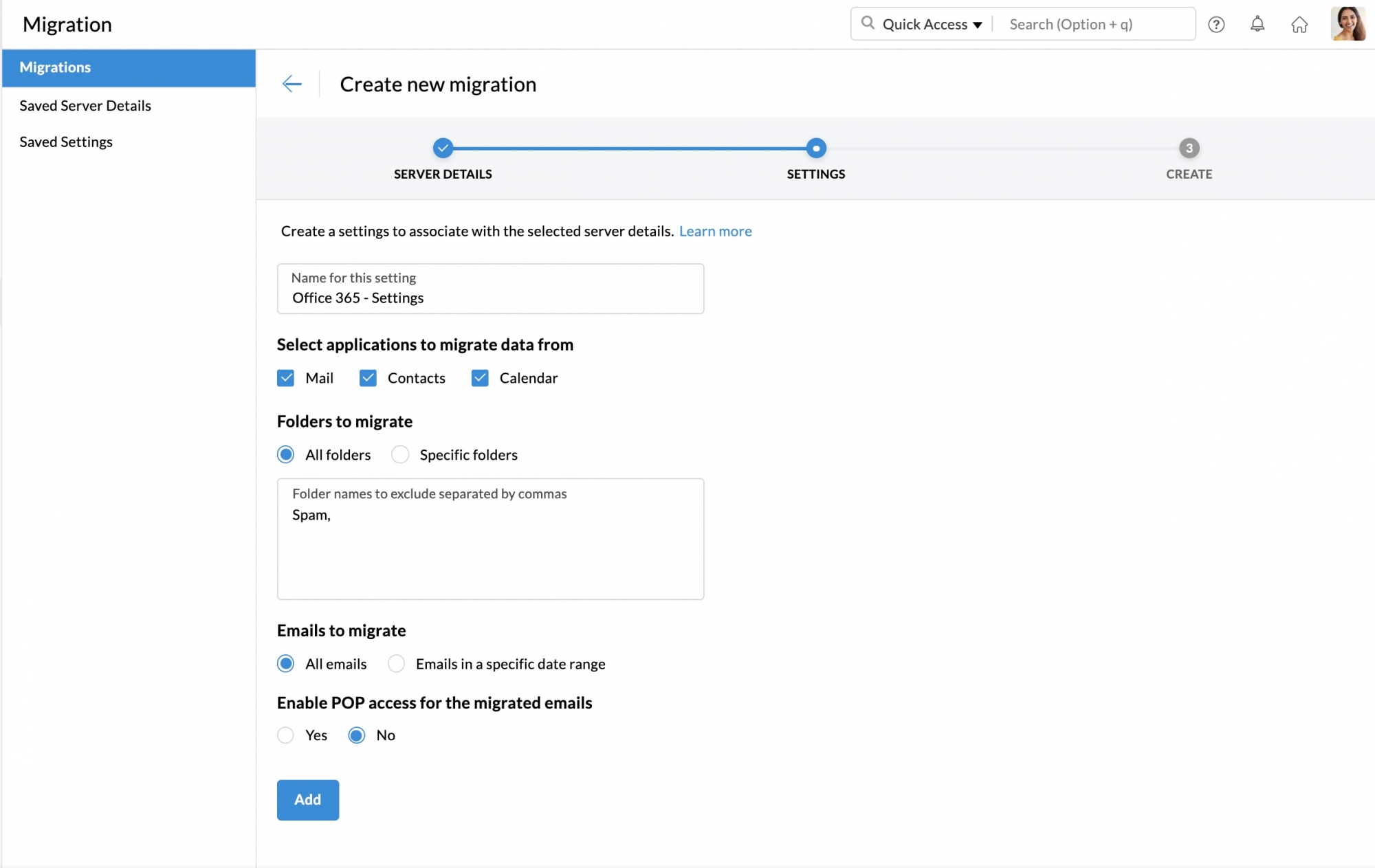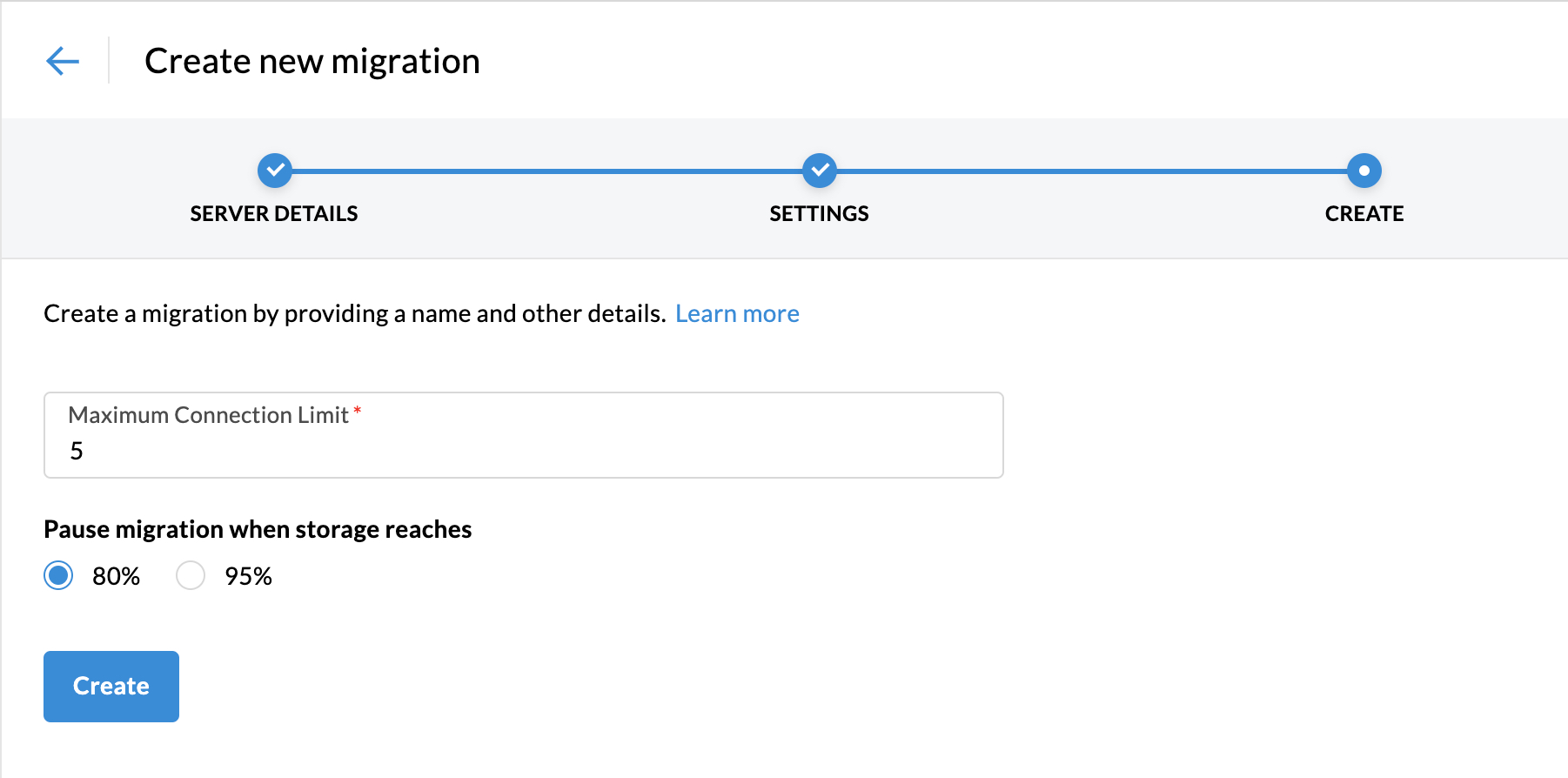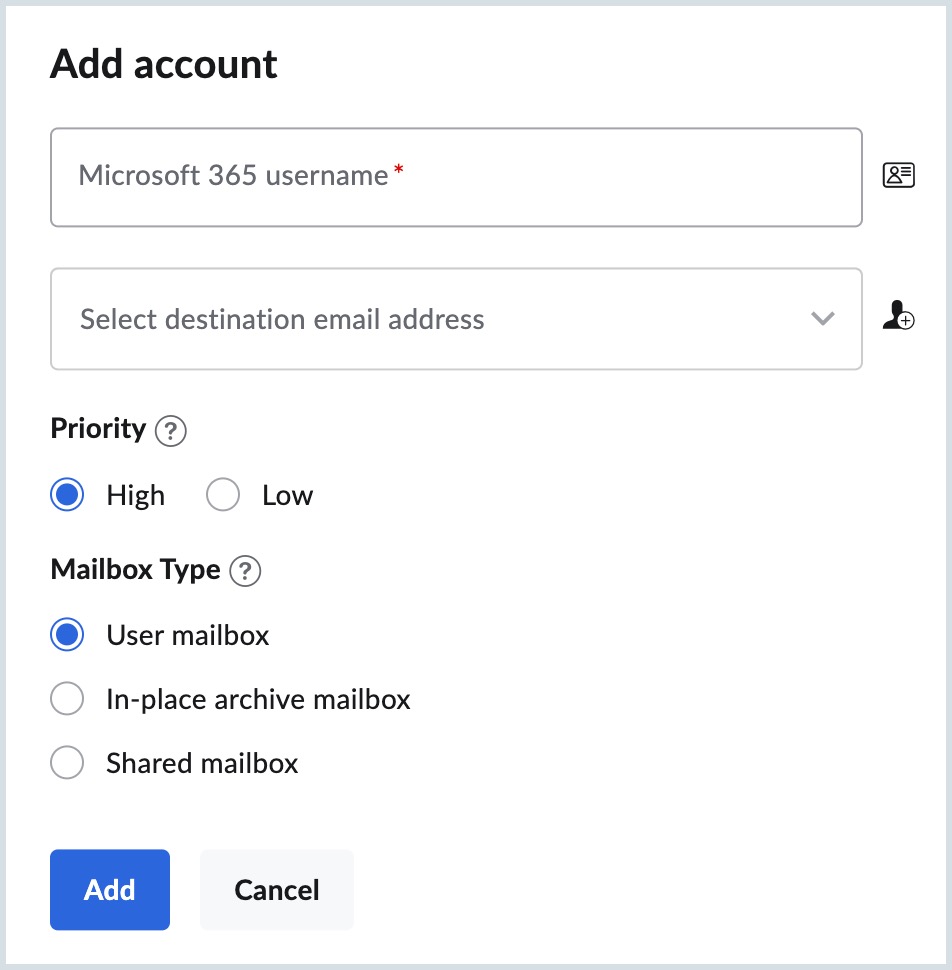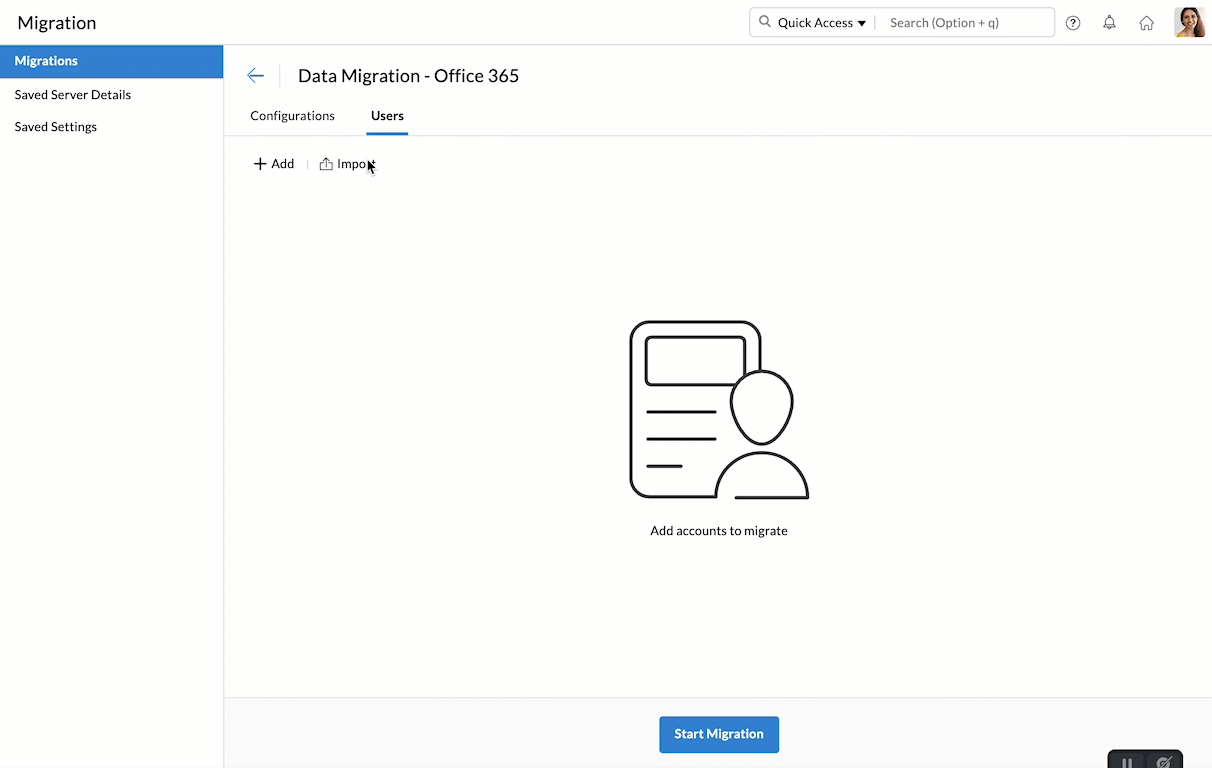Migratie van Microsoft 365 naar Zoho Mail
Migratie vanuit Microsoft 365-accounts
Zoho Mail biedt flexibele opties voor de migratie van Microsoft 365-accounts. E-mails, contactpersonen en agendagegevens kunnen vanuit Microsoft 365-accounts naar Zoho Mail worden gemigreerd. De desbetreffende gebruikersaccounts moeten worden gemaakt in Zoho Mail voordat u de migratie toevoegt. Volg deze link voor gedetailleerde instructies voor het toevoegen van gebruikers.
Voor de migratie vanuit Microsoft 365 naar Zoho Mail zijn de inloggegevens vereist van de Microsoft 365-beheerder of -gebruiker die de rol ApplicationImpersonation heeft. Imitatie is een toegangsmethode die door de Microsoft 365-beheerder wordt verstrekt aan het lid dat de migratie uitvoert. De rol ApplicationImpersonation geeft het lid toegang tot gebruikersgegevens. Deze toegang is nodig om de gebruikersgegevens naar Zoho Mail te kunnen migreren.
Hieronder volgen de stappen om de rol ApplicationImpersonation toe te kennen aan gebruikers:
- Meld u aan bij de Microsoft 365 Exchange-beheerportal.
- Ga naar Permissions en klik op het +-symbool. Hiermee maakt u een nieuwe beheerdersrol.
- Voer een naam in voor de desbetreffende beheerdersrol.
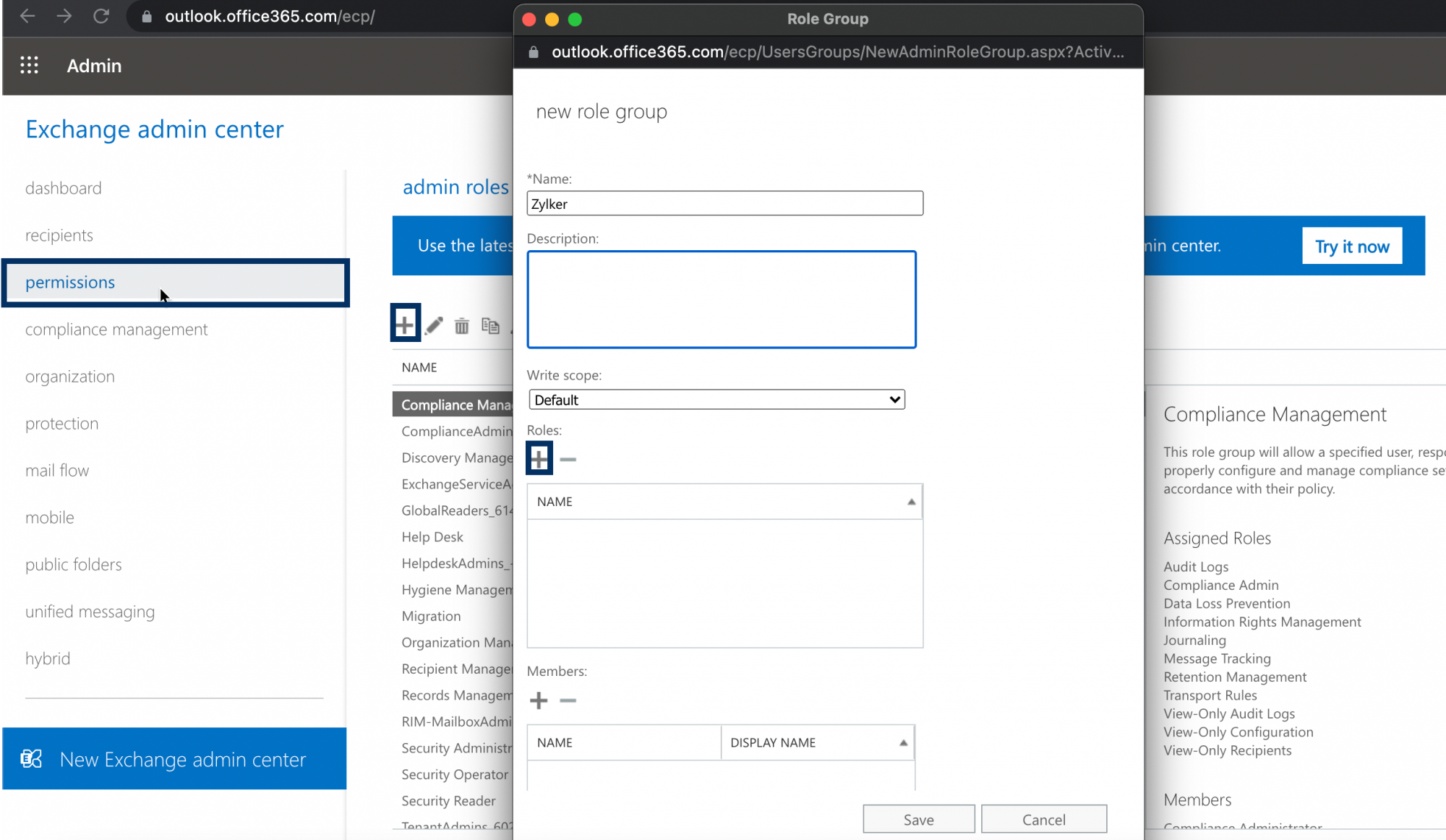
- Klik op het +-symbool onder Roles.
- Selecteer ApplicationImpersonation en klik op Add.
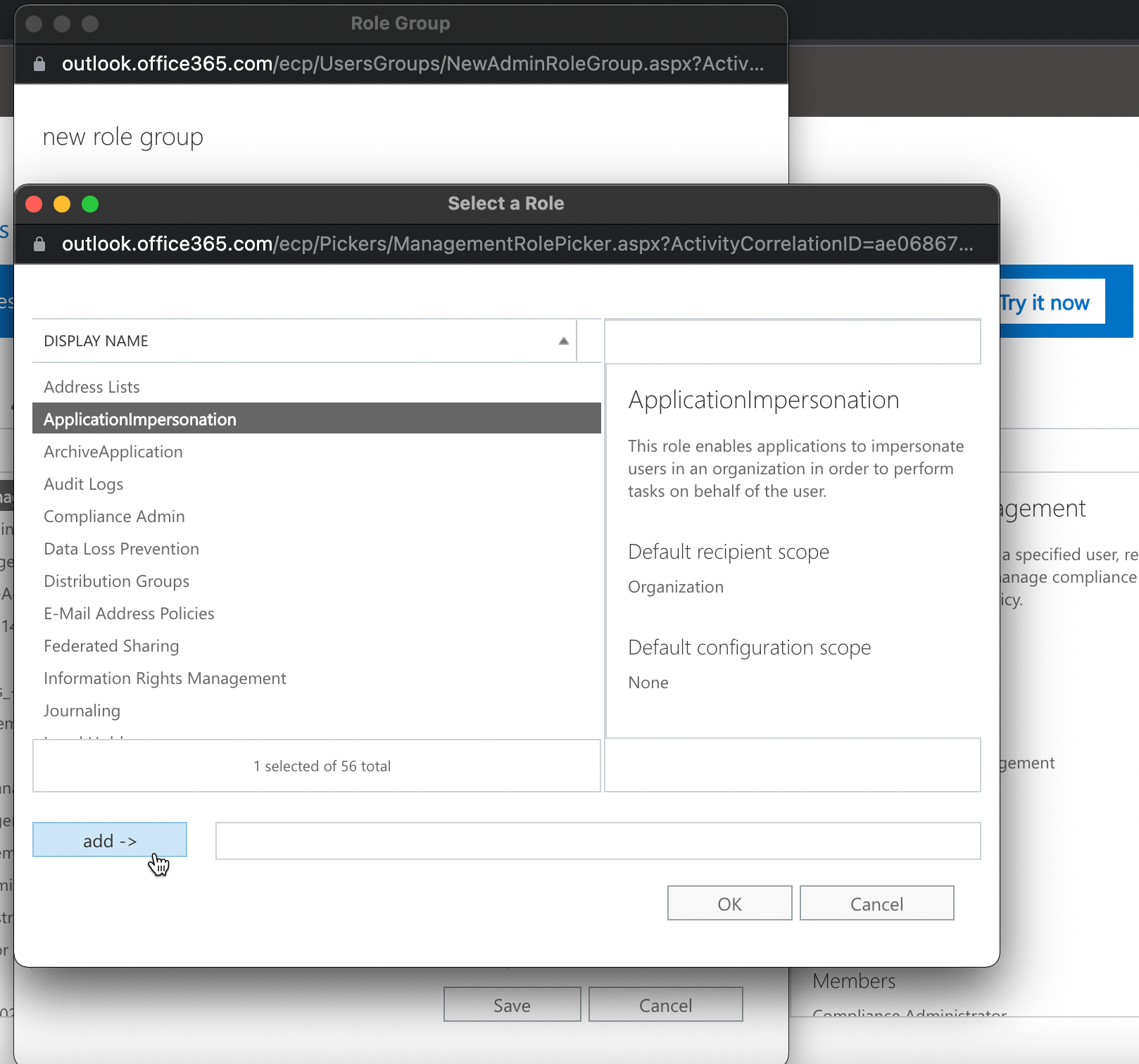
- Klik onder Members op + om de gebruikers toe te voegen aan wie u deze rol wilt toewijzen.
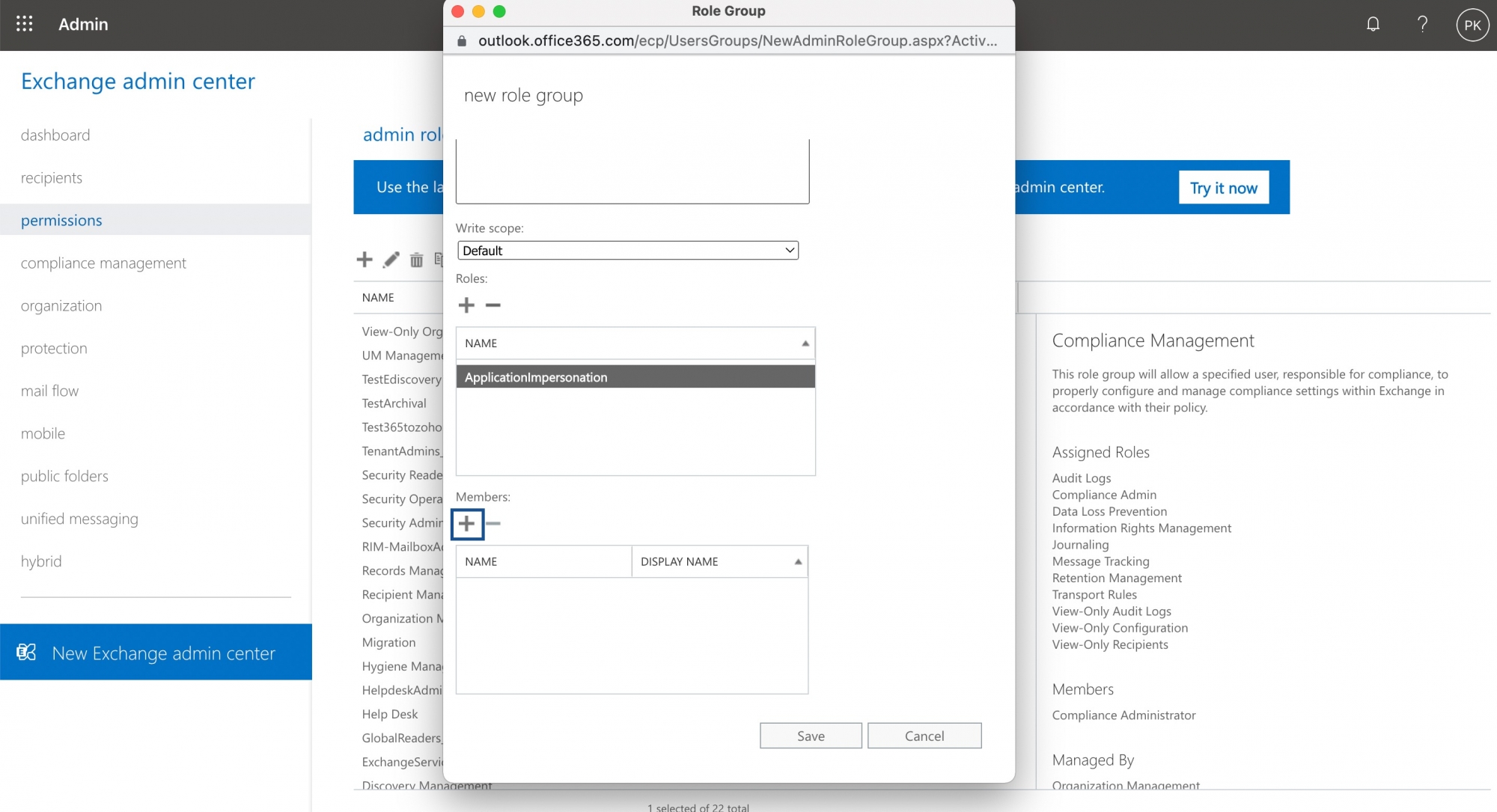
- Selecteer het desbetreffende account en klik op Add
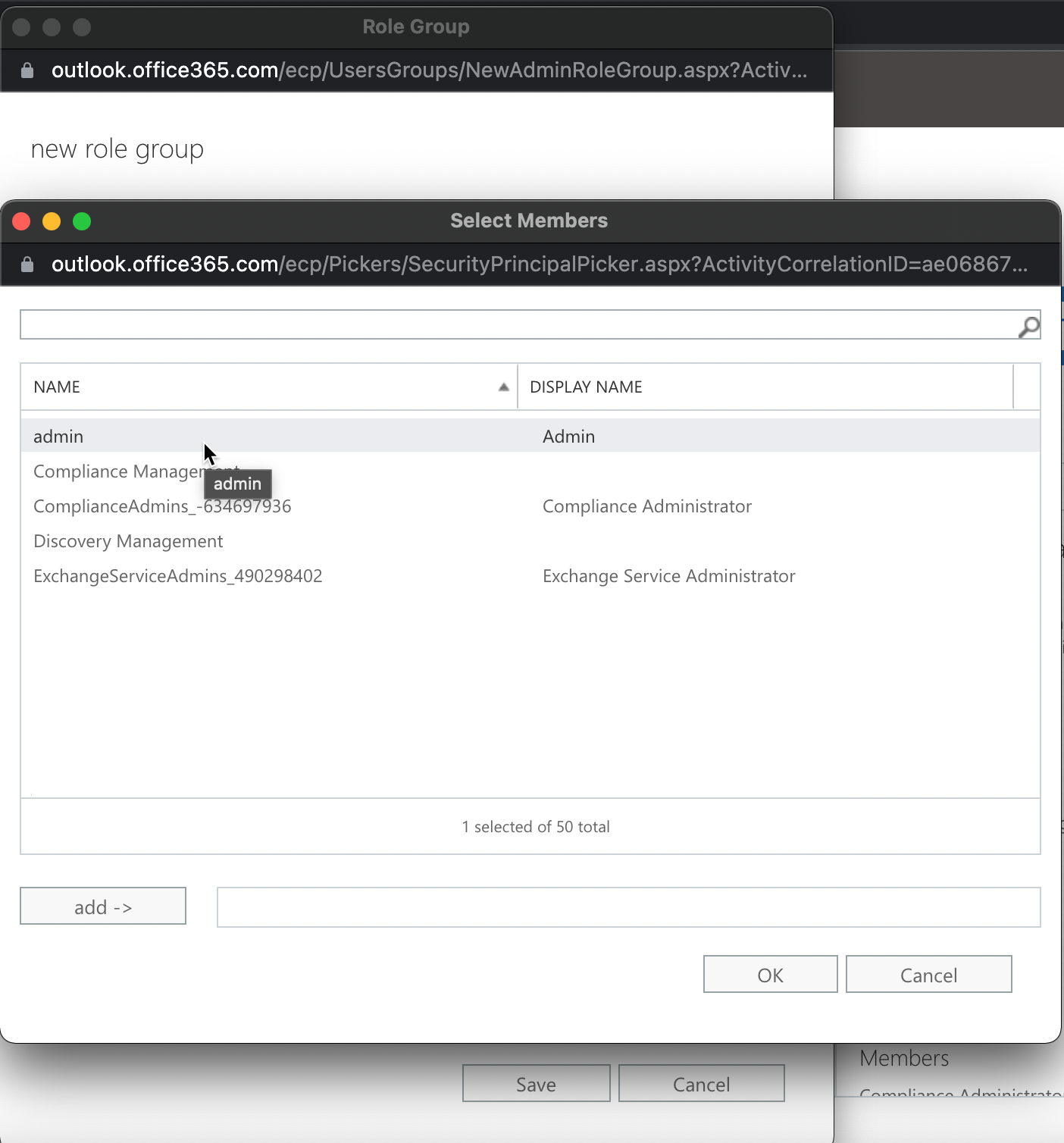
- Klik op Save zodra u de gebruikers hebt toegevoegd.
Als u ApplicationImpersonation zojuist in Microsoft 365 hebt geconfigureerd, duurt het mogelijk even voordat de wijzigingen zijn doorgevoerd. Als u direct na de configuratie een migratie probeert toe te voegen, kunt u zich mogelijk niet aanmelden.
Voor gedetailleerde instructies volgt u de Help-pagina voor het Exchange-beheercentrum in Microsoft 365.
De Microsoft 365-migratie toevoegen
Servergegevens toevoegen voor migratie vanuit Microsoft 365
- Log in bij de Zoho Mail-beheerconsole.
- Kies Data Migration in het linkermenu.
- Klik op Start data migration.
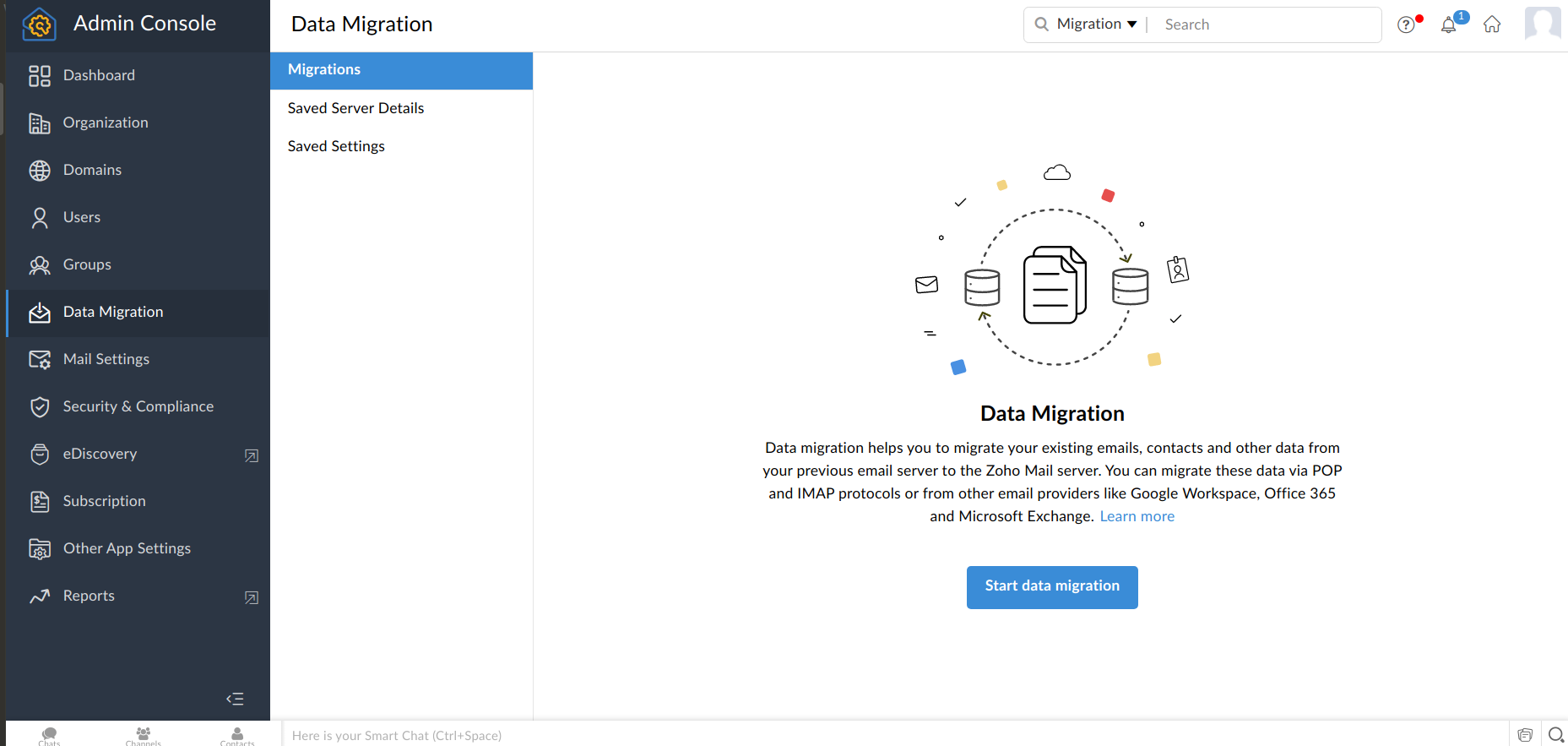
- Voer ter referentie een naam voor de serverconfiguratie in.
- Kies in de vervolgkeuzelijst Opgeslagen servergegevens selecteren de optie Nieuwe servergegevens toevoegen.
- In het vervolgkeuzemenu Select Protocol/Application selecteert u Microsoft 365 en klikt u op Sign In. Het Microsoft-aanmeldingsvenster wordt weergegeven.
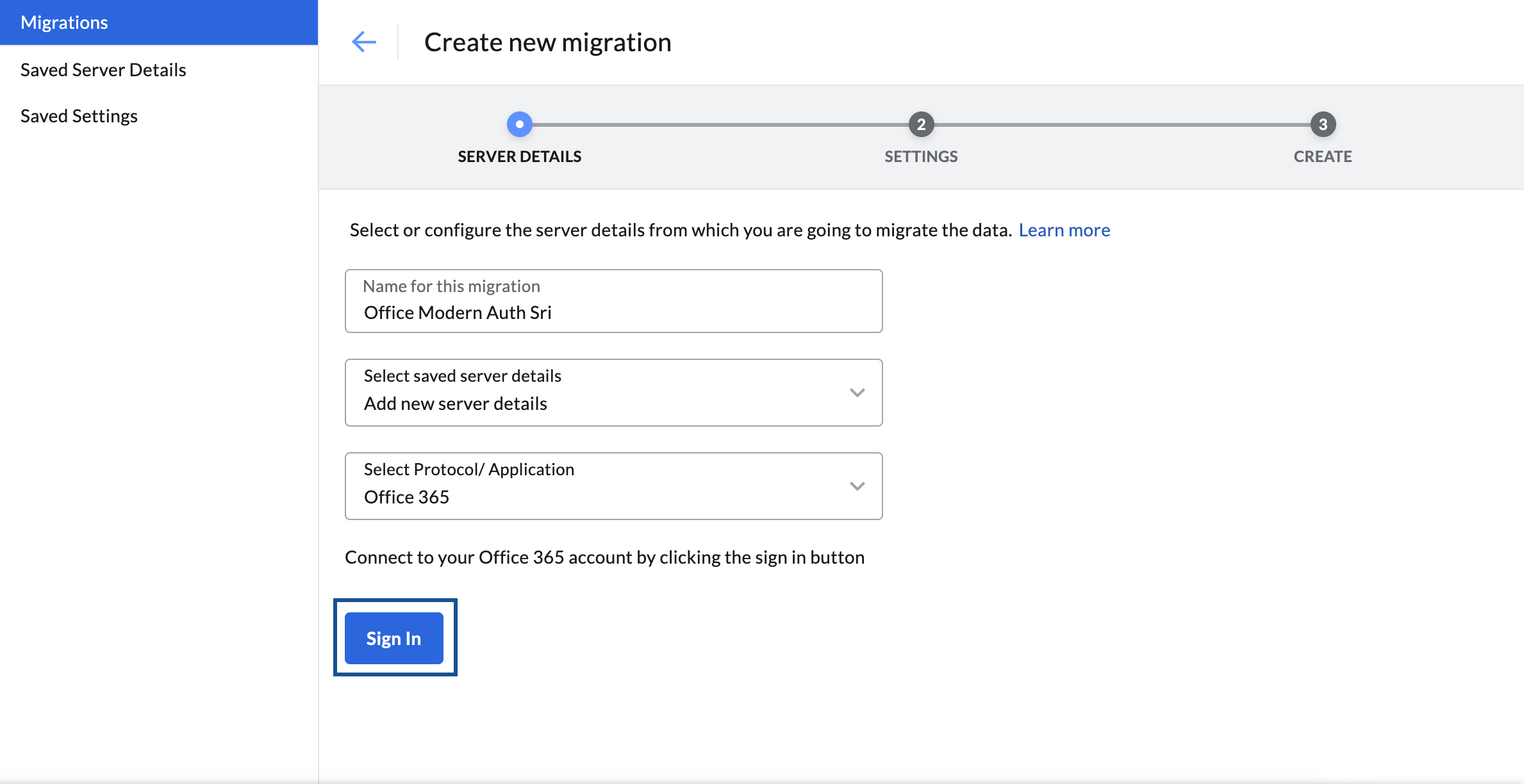
Let op:
Als u al bent aangemeld bij een Microsoft 365-account en gegevens van een ander account wilt migreren, moet u eerst op Sign Out klikken en vervolgens op de knop Sign In klikken.
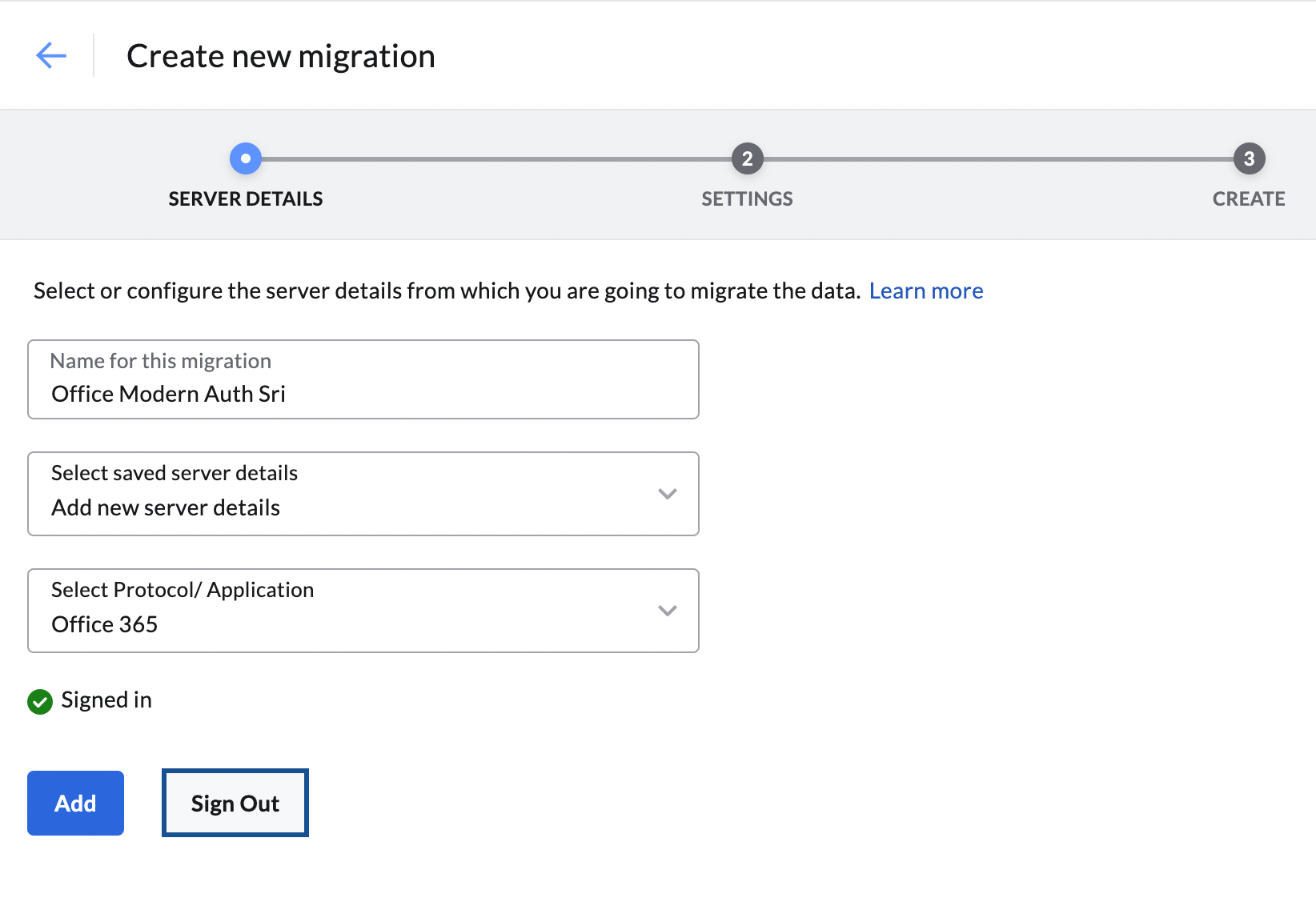
- Voer uw gegevens als bronbeheerder in en klik op Sign In.
- Klik op Accept op de pagina Permission requested. U wordt doorgestuurd naar de pagina SETTINGS van de server.
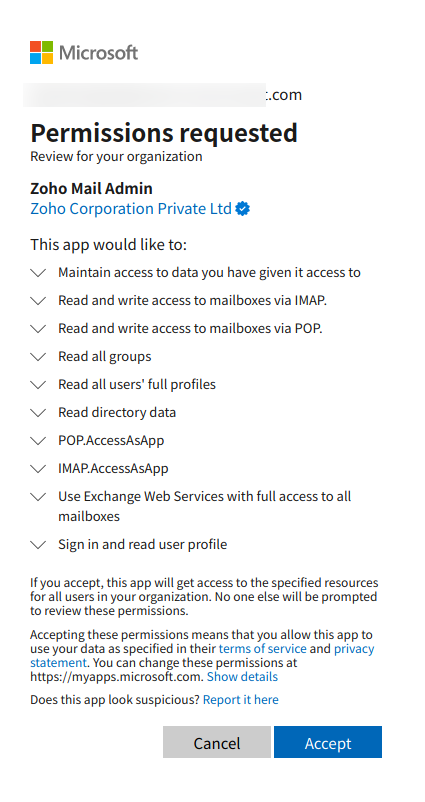
De servergegevens die u hebt toegevoegd, worden opgeslagen op de pagina Opgeslagen servergegevens en u kunt deze gebruiken om andere migraties uit te voeren door deze in de vervolgkeuzelijst te selecteren.
Let op:
Voorafgaand aan de Modern OAuth-verificatie moesten beheerders hun bron-e-mailadres en -wachtwoord invoeren op de migratiepagina van de beheerconsole. Als u nog steeds de Basic OAuth-methode gebruikt en de fout Invalid User Details krijgt, raadpleegt u de sectie Ongeldige gebruikersgegevens op de Help-pagina voor probleemoplossing.

De instellingen voor migratie vanuit Microsoft 365 toevoegen
- Voer in de volgende stap ter referentie een naam in voor de instelling.
- Selecteer de selectievakjes voor de gegevens die u wilt migreren. U kunt gegevens van e-mail, contactpersonen en agenda's migreren.
- Als u Contacten selecteert, worden alle contactpersonen van uw vorige account onder de relevante categorieën in Zoho Mail gemigreerd.
- Als u Agenda onder Gegevens selecteert, worden de desbetreffende agenda's aangemaakt in Zoho Mail en worden de gegevens naar elke agenda gemigreerd. Zorg ervoor dat aan alle vereisten voor de migratie van agenda's vanuit Microsoft 365 wordt voldaan.
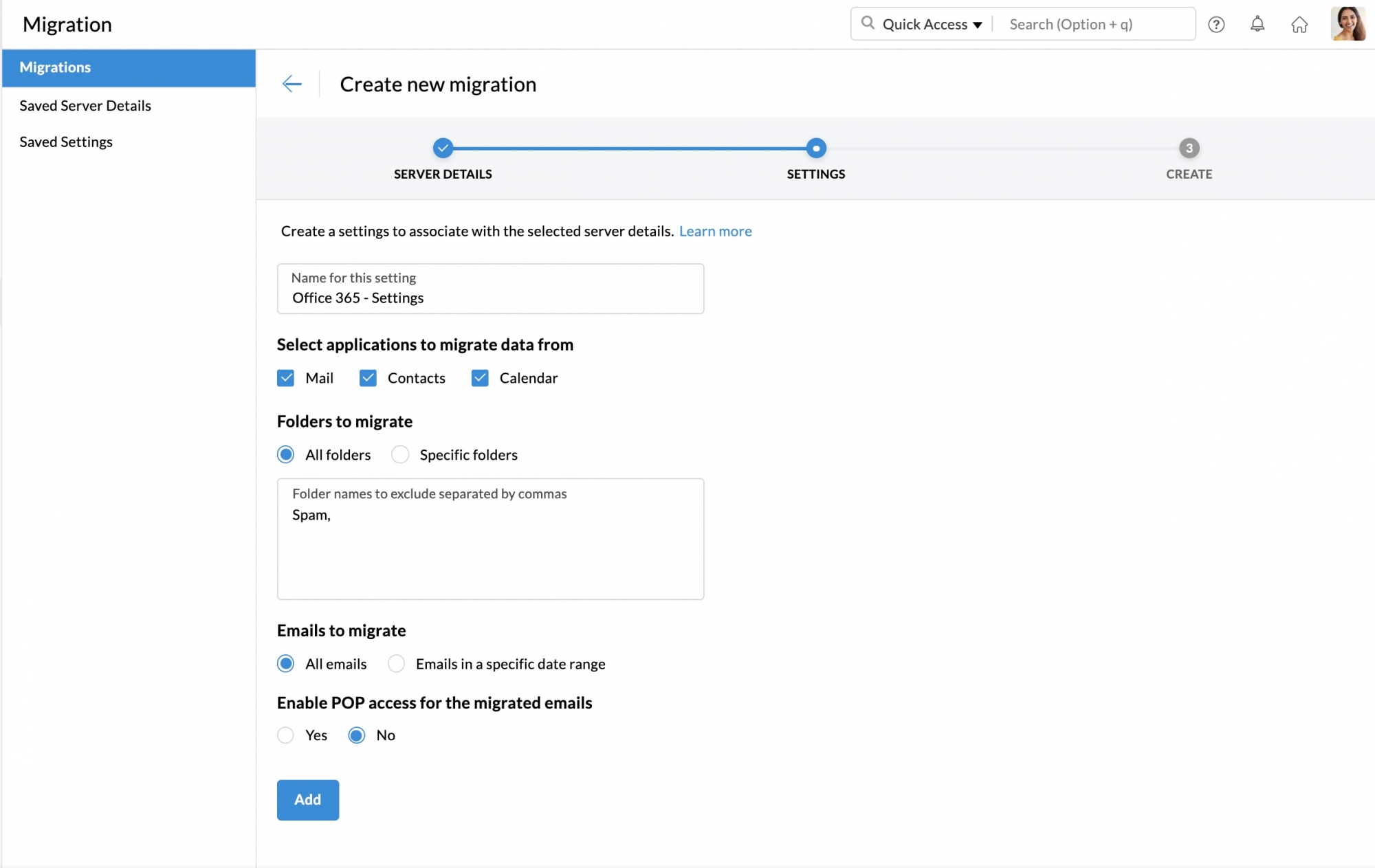
- Bij Mappen voor migratie kunt u kiezen tussen Alle mappen of Specifieke mappen.
- Als u kiest voor All Folders, kunt u ervoor kiezen bepaalde mappen tijdens de migratie over te slaan met behulp van de optie Exclude Folder List.
- De optie Exclude Folder List is bijvoorbeeld handig als de beheerder migraties voor dezelfde groep gebruikers opnieuw uitvoert voor bepaalde nieuwe e-mails of gemiste e-mails. Plaats de namen van de mappen tussen dubbele aanhalingstekens ("Map1"), zodat alleen die map wordt overgeslagen. Als u wilt dat alle submappen onder een bovenliggende map worden gemigreerd, voert u de mapnaam in gevolgd door /* tussen dubbele aanhalingstekens ("Map1/*"). Kijk hier voor uitgebreide informatie over de conventie.
- Als u kiest voor de optie Specific folder, kunt u opgeven welke mappen moeten worden opgenomen in Include Folder List.
- Voer in Mappenlijst opnemen de namen van de mappen tussen dubbele aanhalingstekens in ("Map1"), zodat alleen die mappen worden opgenomen. Als u wilt dat alle submappen onder een bovenliggende map worden gemigreerd, voert u de mapnaam in gevolgd door /* tussen dubbele aanhalingstekens ("Map1/*"). Kijk hier voor uitgebreide informatie over de conventie.
- Selecteer onder E-mails voor migratie of u alle e-mails of de e-mails die u na een bepaalde datum hebt ontvangen, wilt migreren.
- Selecteer bij POP-toegang inschakelen voor de gemigreerde e-mails Ja als u wilt dat uw gebruikers de gemigreerde e-mails kunnen bekijken wanneer het account is geconfigureerd als POP in andere e-mailclients. Selecteer anders Nee.
- Klik ten slotte op Toevoegen.
De instellingen die u hebt toegevoegd, worden opgeslagen op de pagina Opgeslagen instellingen en u kunt deze gebruiken om andere migraties uit te voeren door deze in de vervolgkeuzelijst te kiezen.
Vereisten voor agendamigratie vanuit Microsoft 365
- Om ervoor te zorgen dat de migratie volledig kan worden uitgevoerd, moeten alle gebruikers in het Microsoft 365-account worden aangemaakt in Zoho Mail voordat u de agenda migreert.
- Om ervoor te zorgen dat de gegevens correct worden gemigreerd, moet de domeinnaam in Zoho Mail hetzelfde zijn als de domeinnaam in Microsoft 365. Als uw domein in Microsoft 365 bijvoorbeeld abc.com is, moet de domeinnaam in Zoho Mail ook abc.com zijn.
Conventie voor vermelding van mappen
- Wanneer u een bepaalde bovenliggende map (bijv. Rapporten) wilt vermelden, voert u deze in als "Rapporten".
- Wanneer er meerdere submappen onder Rapporten staan en u alle submappen wilt vermelden, voert u deze in als "Rapporten/*".
- Als Rapporten een submap heeft met de naam 2016 en u deze specifieke submap wilt opgeven, voert u "Rapporten/2016" in.
- Als u alle submappen onder Postvak in, alleen de map Marketing zonder de submappen en alleen een specifieke submap met de naam 2012 onder de map Sales-rapporten wilt opgeven, voert u de mappenlijst als volgt in: "Postvak In/*", "Marketing", "Sales-rapporten/2012".
Een nieuwe migratie maken
- Voer in de volgende stap een maximale verbindingslimiet in. Dit verwijst naar het maximumaantal gebruikers waarvan de gegevens tegelijkertijd kunnen worden gemigreerd. Als u bijvoorbeeld vijf als de maximale verbindingslimiet opgeeft wanneer de migratie wordt gestart, wordt het migratieproces tegelijkertijd gestart voor vijf gebruikers. Het migratieproces verloopt sneller wanneer er parallelle migraties plaatsvinden tussen de servers.
- Selecteer of u de migratie wilt onderbreken wanneer de opslag 80% of 95% bereikt en klik ten slotte op Maken.
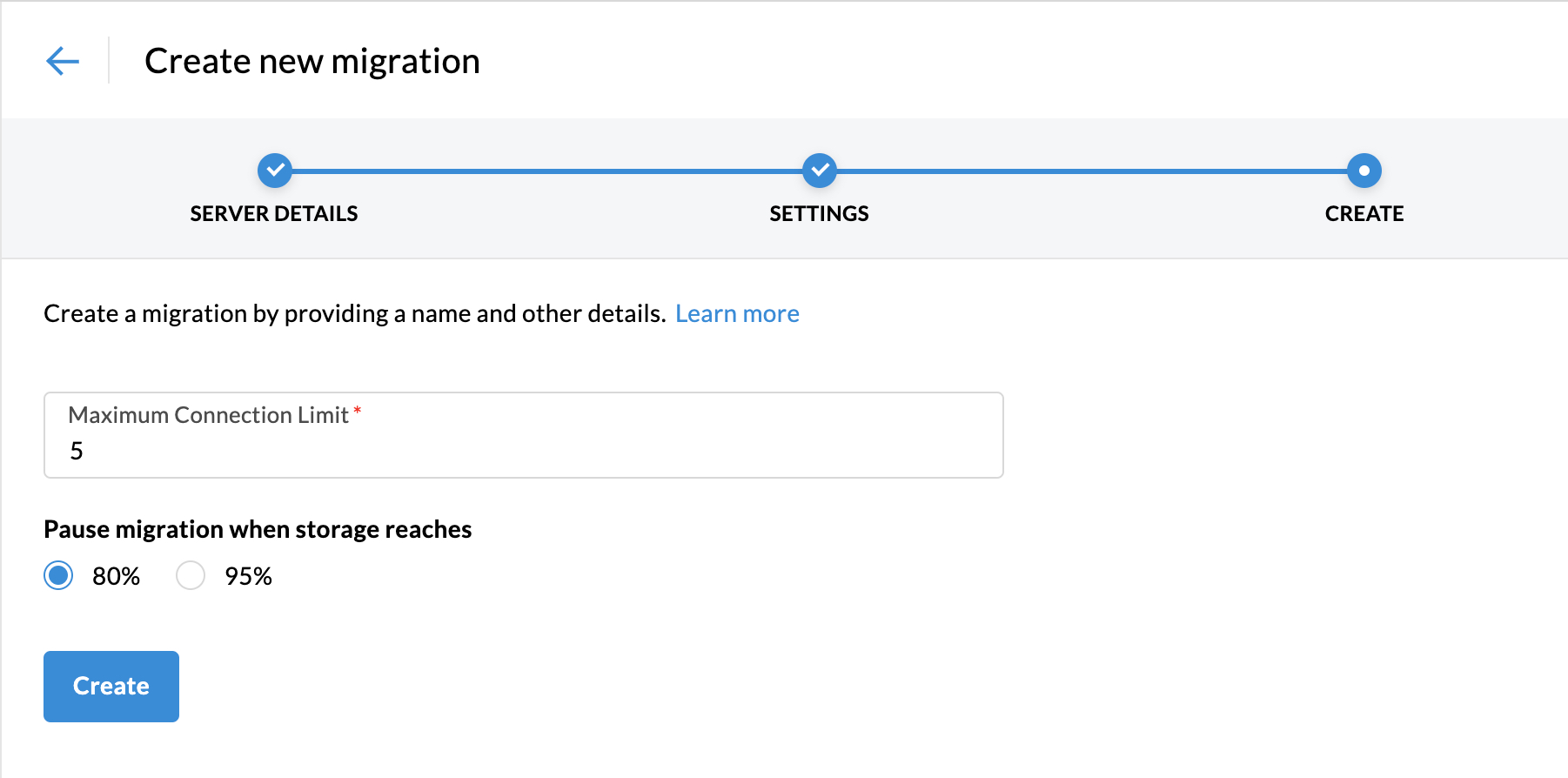
Gebruikersgegevens toevoegen voor Microsoft 365-migratie
Zoho Mail biedt drie opties om gebruikersaccounts voor migratie toe te voegen. Dit zijn onder meer
- Handmatig gebruikers toevoegen
- Migratie van meerdere gebruikersaccounts via de CSV-optie
Handmatig gebruikers toevoegen
- Selecteer in de lijst Migratie de migratie waaraan u de gegevens van de bron- en doelgebruikersaccounts wilt toevoegen.
- Ga naar het tabblad Gebruikers en klik op Toevoegen om de accountdetails handmatig toe te voegen.Het dialoogvenster Account toevoegen wordt weergegeven.
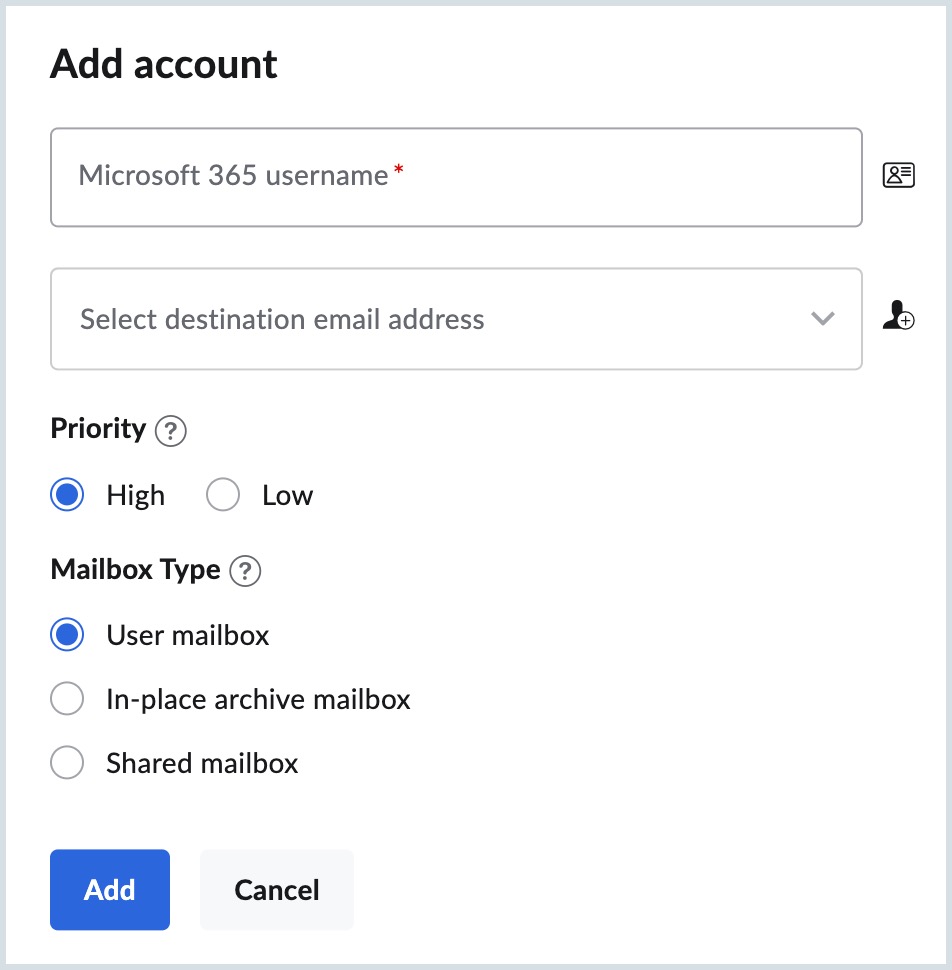
- Geef het bron-e-mailadres van de gebruiker op in het veld Microsoft 365-gebruikersnaam.
- Selecteer het e-mailadres van het desbetreffende Zoho-account voor deze gebruiker.
Let op:
U kunt handmatig een e-mailadres invoeren of gebruikers kiezen in een vervolgkeuzemenu door op het pictogram naast de bijbehorende velden voor e-mailadressen te klikken.

- Kies of u prioriteit wilt geven aan de migratie van deze gebruiker boven andere gebruikers.
- Als u het postvak van een specifieke gebruiker wilt migreren, selecteert u User mailbox onder Mailbox Type en gaat u verder met deze stap.

- Selecteer In-place archive mailbox om alleen de e-mailberichten in In-place Archive Mailbox van uw Microsoft 365-e-mailaccount te migreren en ga verder met deze stap. Klik hier voor meer informatie over In-Place Archive Mailbox.
- Voer deze stappen uit om een gedeeld postvak naar een specifiek gebruikersaccount te migreren:
- Voeg het e-mailadres van de moderator van het gedeelde postvak toe in het veld Microsoft 365 account.
- Kies het bijbehorende Zoho-e-mailadres in de vervolgkeuzelijst Select destination email address.

Let op:
De e-mailberichten in het gedeelde postvak worden samen met de mappenstructuur naar de mappen in het postvak van de gebruiker gemigreerd (e-mails in de map Postvak IN van het gedeelde postvak worden bijvoorbeeld naar het Postvak IN van de gebruiker gemigreerd).
- Selecteer Shared mailbox als Mailbox Type.
- Voeg het e-mailadres van het gedeelde postvak van de bron toe in het veld Shared mailbox address en ga verder met deze stap.

- Volg deze instructies om een gedeeld postvak te migreren naar een bestaand gedeeld postvak in Zoho Mail:
- Voeg het e-mailadres van de moderator van het gedeelde postvak toe in het veld Microsoft 365 account.
- Klik op het pictogram naast het veld voor het e-mailadres van de bestemming en voer het adres van het gedeelde postvak handmatig in.

- Selecteer Shared mailbox onder Mailbox Type.
- Voeg het e-mailadres van het gedeelte postvak van de bron toe in het veld Shared mailbox address.

- Selecteer het toepasselijke Mailbox Type en klik op Add.
Hiermee wordt de gebruiker voor de migratie toegevoegd. Herhaal dezelfde stappen om meer gebruikers toe te voegen of volg de stappen om gebruikers in bulk te importeren uit een CSV-bestand.
Let op:
Het migreren van e-mailberichten uit de In-Place Archive Mailbox heeft geen gevolgen voor de e-mailberichten in uw bestaande postvak.
Stappen om gebruikers te importeren vanuit een CSV-bestand
Naast het handmatig toevoegen van gebruikers voor migratie kunt u de gebruikersgegevens ook toevoegen aan een Excel-werkblad, dit werkblad als een CSV-bestand opslaan en vervolgens uploaden. De gebruikersaccounts die in het CSV-bestand staan, worden geüpload voor migratie.
- Selecteer in de lijst Migratie de migratie waaraan u de gegevens van de bron- en doelgebruikersaccounts wilt toevoegen.
- Klik op Importeren om de gebruikersaccounts te uploaden met behulp van een csv-bestand.
- De indeling voor het invoeren van de gebruikersgegevens in het csv-bestand vindt u in het voorbeeldbestand dat is bijgevoegd in de pop-up.
- Nadat u uw csv-bestand hebt voorbereid, klikt u op Door bestanden bladeren en kiest u het csv-bestand dat u wilt importeren.
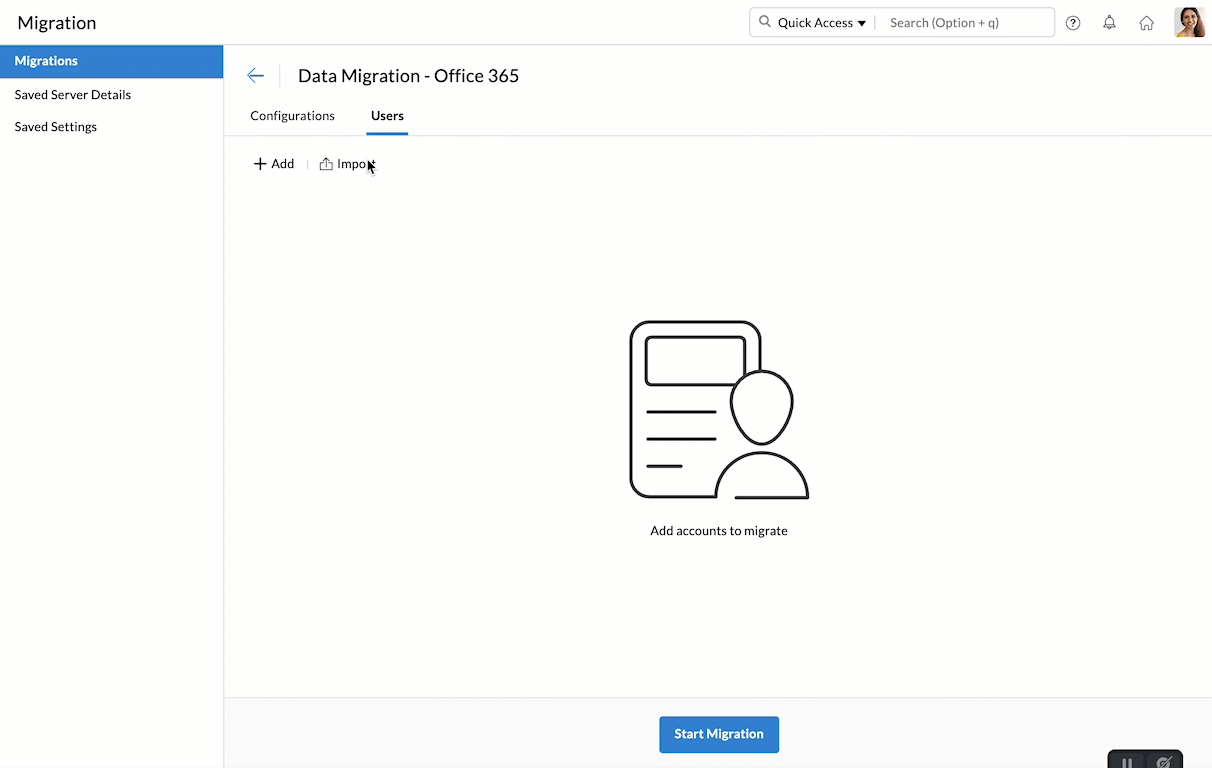
- Op het scherm wordt een voorbeeld weergegeven van alle gebruikers in het csv-bestand, samen met details over of ze wel of niet zijn geïmporteerd.
Let op:
De gegevens van het bronaccount en het doelaccount moeten verplicht worden ingevoerd in het csv-bestand.
Het migratieproces starten
Nadat u de gebruikersaccounts voor de migratie hebt toegevoegd, kunt u de migratie starten. Zorg ervoor dat de bronwachtwoorden niet worden gewijzigd nadat de gebruikers voor migratie zijn toegevoegd. Het wachtwoord moet hetzelfde zijn tot het gehele migratieproces is voltooid.
- Klik op de knop Migratie starten nadat u de gebruikers hebt toegevoegd. Als u de pagina waar u de gebruikers hebt toegevoegd hebt verlaten, selecteert u de migratie die u vanaf deze pagina wilt starten en klikt u op Start.
- U kunt de voortgang en statistieken over de migratie op dezelfde pagina bekijken.
- Gedetailleerde statistieken over de migratie van elke gebruiker kunnen worden bekeken door op het e-mailadres te klikken op de pagina met de voortgang van de migratie.
- Voor e-mailmigratie zijn gedetailleerde rapporten en mapgegevens beschikbaar.
- Klik op E-mailfouten om de gedetailleerde informatie over de migratie van de mappen weer te geven.
- U kunt ook de statistieken voor de migratie van contactpersonen bekijken op het tabblad Contacts.
- De migratiegegevens van de agenda kunnen ook op deze pagina worden bekeken. Ga naar het tabblad Agenda om de gegevens te bekijken.
Op deze help-pagina vindt u meer informatie over de redenen van een mislukte migratie.