Organiseer uw helpdesk met afdelingen
Elke afdeling in uw organisatie werkt aan een specifiek doel. Daarom is het belangrijk dat u deze afdelingen afzonderlijk beheert in uw helpdesk. Het creëren van afdelingen in Zoho Desk is zeer eenvoudig.
Als u afdelingen aan uw helpdesk toevoegt, kunt u ook afdelingsspecifieke medewerkers toevoegen en voor elke afdeling aparte postvakken, social media-kanalen en communityfora instellen om gesprekken met klanten beter te beheren. U kunt ook verschillende SLA's, kantooruren, workflows en automatiseringsregels instellen die het beste werken voor uw afdelingen.
Hier volgen enkele voorbeelden van de afdelingen die u aan uw helpdesk kunt toevoegen:
Functionele afdelingen
U kunt verschillende afdelingen toevoegen om verschillende acties uit te voeren, zoals Facturering, Retourbeheer, Technische support en Algemene vragen. U kunt daarnaast specifieke elementen aan elke afdeling toewijzen, zoals afspraken over de responstijd, POC voor het beheren van gesprekken met klanten en meer.
Op deze manier laat u elke afdeling in haar eigen tempo werken en zorgt u ervoor dat een onregelmatigheid op de ene afdeling geen invloed heeft op de activiteiten van een andere afdeling.
Productafdelingen
Naast afdelingen zoals Algemene vragen, kunt u uw helpdesk ook categoriseren op basis van de producten of diensten die uw bedrijf aanbiedt. Elk product is uniek. Met Zoho Desk kunt u elk product afzonderlijk beheren door productexperts toe te wijzen om de zorgen van klanten weg te nemen en een kennisdatabase te creëren met specifieke veelgestelde vragen, artikelen en meer.
Klantafdelingen
Afdelingen kunnen ook worden gebaseerd op de klantgrootte of het klantsegment. U kunt bijvoorbeeld verschillende afdelingen toevoegen voor consumenten en bedrijven. U kunt ook verschillende afdelingen creëren voor gratis en betaalde support.
Daarnaast kunt u elk van de bovenstaande ideeën combineren om de afdelingen op uw behoeften af te stemmen.
Klik op deze link voor onze stapsgewijze handleiding over het creëren en beheren van afdelingen in Zoho Desk.
Stel het e-mailkanaal in
Als u klaar bent met het toevoegen van afdelingen, moet u een kanaal instellen om uw helpdesk tickets te ontvangen. Ondanks de invoering van talloze nieuwe gesprekskanalen, zoals social media en livechat, blijft e-mail de populairste manier voor klanten om contact op te nemen met bedrijven.
Exporteer de e-mails van uw klant naar Zoho Desk
Mogelijk hebt u al uw eigen e-mailadres voor support, doorgaans support@yourbrand.com. Wanneer u Zoho Desk gaat gebruiken om uw e-mailtickets te beheren, betekent dit niet dat u het reeds gebruikte e-mailadres moet vervangen. Het enige wat u hoeft te doen, is uw inkomende e-mails van klanten doorsturen naar Zoho Desk door een doorstuurregel voor e-mail in te stellen.
Met andere woorden, u kunt de e-mails eenvoudig doorsturen van support@yourbrand.com naar support@yourbrand.zohodesk.com. Zodra de e-mails de servers van Zoho Desk bereiken, verwerkt de software ze en wijst deze een unieke ticket-ID toe aan elke e-mail.
Op basis van het 'Van'-adres wordt de klant geïdentificeerd die een bepaalde e-mail heeft verzonden en worden alle eerdere gesprekken tussen u en de klant gekoppeld. Deze eenvoudige stap biedt uw medewerkers alle context die ze nodig hebben tijdens het verwerken van een ticket. U kunt er ook voor kiezen om contactpersonen te maken met behulp van het antwoordmailadres.
Zoho Desk stuurt uw klant ook een melding dat hun e-mail is ontvangen en wordt verwerkt.
Verifieer uw antwoordmailadres
Dit is de laatste stap bij het instellen van uw e-mailkanaal. Het is een eenvoudige verificatiestap waarbij u wordt gevraagd uw antwoordmailadres te verifiëren om te controleren of u de daadwerkelijke eigenaar bent van het e-mailadres.
Zodra u uw antwoordmailadres hebt geverifieerd, kunt u reageren op de inkomende e-mails van Zoho Desk en alle e-mailgesprekken met uw klanten volgen!
Klik op deze link voor instructies voor het instellen van een doorstuurregel voor e-mail. Als u wilt weten hoe u uw e-mailadres kunt verifiëren, kan dit helpen.
Betrek uw team
Nu u afdelingen hebt gecreëerd en het e-mailkanaal hebt ingesteld, gaat u verder met de volgende stap: uw team toevoegen aan Zoho Desk om op tickets van klanten te reageren.
Nodig uw medewerkers uit
Als u gebruikers aan Zoho Desk wilt toevoegen, hoeft u alleen hun basisgegevens in te voeren en hun e-mailadressen in het systeem op te geven. Ze ontvangen dan automatisch een e-mail waarin ze worden uitgenodigd om lid te worden van uw Zoho Desk-portaal. Als ze op de link klikken, worden ze omgeleid naar een pagina waar ze een account kunnen maken om direct lid te worden van uw portaal.
Klik op deze link voor een handleiding over het uitnodigen van uw team.
Toegang verlenen aan afdelingen en modules
Wanneer u gebruikers toevoegt aan uw portaal, kunt u ook de afdelingen en modules beheren waartoe zij toegang hebben. Dit helpt hen zich alleen te richten op die tickets die betrekking hebben op hun specifieke afdelingen. Het classificeren van medewerkers onder afdelingen is handig wanneer u tickets wilt toewijzen op basis van automatiseringsregels.
Gebruikerscontroles en machtigingen
Wanneer u gebruikers uitnodigt voor uw portaal, kunt u controles en machtigingen aan hen toewijzen. U kunt hen toegang geven tot uw gegevens op basis van hun werkprofielen en rollen.
Profielen beheren
In dit gedeelte kunt u de gebruikers van uw portaal categoriseren op basis van hun werktype en hun toegang tot de functies van uw helpdesk beheren.
Zoho Desk biedt u een reeks van zes standaardprofielen: Beheerder, Medewerker, Light-medewerker, Nieuwe medewerker, Supervisor en Supportmanager. Voor elk van deze profielen is een vaste set machtigingen bepaald, zoals administratieve toegang en toegang tot modules, tickets en afdelingen. U kunt rollen en machtigingen op elk gewenst moment wijzigen.
Daarnaast kunt u maatwerk profielen maken voor verschillende werktypen afhankelijk van wat het beste voor u werkt. Lees hier alles wat u moet weten over het beheren van profielen.
Rollen beheren
Wanneer er andere teams zijn die voortdurend samenwerken met uw supportteams, moet u controleren wie waartoe toegang heeft in uw helpdesk. Met deze functie kunt u uw gebruikers classificeren op basis van uw organisatiehiërarchie en ze alleen toegang geven tot de gegevens die ze absoluut nodig hebben.
Gebruikers die zich op hetzelfde hiërarchische niveau bevinden, hebben niet per definitie toegang tot dezelfde gegevens. Een senior salesmanager en een senior klantenservicemanager bevinden zich bijvoorbeeld op hetzelfde hiërarchische niveau binnen uw organisatie, maar hebben niet hetzelfde toegangsniveau voor de gegevens van uw helpdesk. Op deze manier kunt u de vertrouwelijkheid van gegevens garanderen.
Klik hier voor een Help-artikel over het beheren van rollen in Zoho Desk.
Bekijk uw eerste ticket
Om u beter inzicht te geven in het proces en de functies, heeft Zoho Desk een voorbeeldticket voor u gemaakt. U kunt dit bekijken in de module Tickets van uw portaal. Dit ziet er zo uit.

De ticket-interface heeft twee deelvensters en biedt de context die u nodig hebt voordat u op een ticket reageert. U kunt ook de weergavemodi voor tickets aan dit scherm vastmaken en een ander ticket openen zonder tussen schermen te hoeven wisselen.
Ticketeigenschappen
Het grotere deelvenster bevat alle informatie over het ticket dat u hebt geopend, zoals het bijbehorende kanaal, ticket-ID, beschrijving en de datum en tijd waarop het ticket is gemaakt.
U kunt in hetzelfde scherm het ticket doorsturen of beantwoorden met de respons-editor. U kunt uw productiviteit ook bijhouden door de timer op het scherm handmatig te bedienen.
Productiviteitstools
Het kleinere deelvenster is voorzien van vier widgets die uw werk een stuk makkelijker maken!
De eerste widget toont ticketeigenschappen zoals klantgegevens, datum en tijd waarop het ticket is gemaakt en de status en prioriteit van het ticket.
De tweede widget is de door AI aangestuurde antwoordassistent. Op basis van de inhoud van een ticket stelt Zia, uw persoonlijke AI gestuurde assistent, passende antwoorden voor. U kunt uw klanten antwoorden door op het voorgestelde antwoord te klikken zonder handmatig een antwoord te hoeven invoeren.
De derde widget bevat Help-artikelen uit uw kennisdatabase die relevant zijn voor het ticket. U kunt gewoon op het meest relevante artikel klikken om dit in de respons-editor te plakken. Dit bespaart veel tijd die uw medewerkers anders zouden moeten besteden aan onderzoek.
De vierde widget is de tijdlijn. Hier ziet u alle eerdere gesprekken die u met uw klant hebt gevoerd. Dit helpt u het traject van uw klant te begrijpen en de werkelijke prioriteit van het ticket te bepalen.
Maak en reageer op een ticket
Nu hebt u alles wat u nodig hebt om met uw pilotproject te beginnen. Maak allereerst een nieuw ticket. Hier volgt een voorbeeld dat u als e-mail naar uw e-mailadres voor support kunt sturen:
Onderwerp: Restitutie
Hoofdtekst: Hallo,
ik heb mijn zWatch een paar dagen geleden geretourneerd vanwege problemen met het display en ik heb nog geen geld terug ontvangen. Kunt u mij een update geven over de status van mijn retour?
Bedankt,
Jess
Binnen enkele seconden stuurt uw e-mailserver de e-mail door naar Zoho Desk, waar deze als een nieuw ticket wordt weergegeven. U kunt op het ticket klikken en naar de respons-editor gaan.
Reageren op dit ticket is net zo eenvoudig als reageren op een e-mail in uw e-mailprogramma. Hier volgt een voorbeeld van een antwoord dat u kunt gebruiken:
Hallo Jess,
Onze excuses voor het ongemak. We hebben het volledige bedrag van $ 309,23 terugbetaald. Het bedrag zou binnen 2-3 werkdagen op uw rekening moeten staan.
Mochten zich nog andere problemen voordoen, neem dan gerust contact met ons op.
Bedankt,
Shawn.
Kopieer en plak dit bericht in het venster Antwoord opstellen en klik op 'Sluiten en verzenden'.
Nu u het ticket hebt gesloten, kunt u teruggaan naar uw postvak en feedback over de service-ervaring delen door op een beoordeling te klikken.
Klanttevredenheid meten
Klantenbinding is belangrijker dan het werven van nieuwe klanten. Wanneer tevreden klanten hun ervaringen met anderen delen, zal dit waarschijnlijk tot veel meer leads in uw salestrechter leiden. Daarnaast is klantenbinding veel goedkoper dan klantenwerving.
Vraag uw klanten om feedback en analyseer de prestaties van uw supportprogramma. Dat is de enige manier om te achterhalen of u aan de verwachtingen van uw klanten voldoet en om uw relaties met hen te versterken.
Vragen om feedback
Stel een vraag op die u aan uw klanten wilt stellen over uw service. Geef hen duidelijke opties om hun tevredenheid te uiten.
U kunt ook de mogelijkheid bieden om aanvullende feedback te geven, zodat u weet waarop hun beoordelingen zijn gebaseerd.
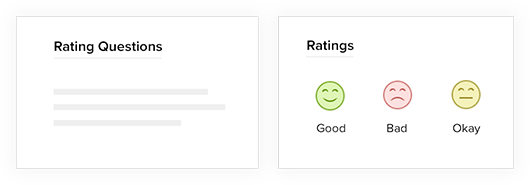
De customer experience analyseren en verbeteren
U kunt een geconsolideerd rapport met tevredenheidscijfers bekijken in uw HQ. Met behulp van de weergavemodi voor tickets kunt u de tickets sorteren op tevredenheidscijfer en zo nodig contact opnemen met de klanten die een slechte beoordeling hebben gegeven. Op deze manier kunt u hun zorgen beter begrijpen en wegnemen.
U kunt ook de scores voor elk van uw medewerkers bekijken en corrigerende maatregelen nemen om hun prestaties te verbeteren.
Klik op deze link om te lezen hoe u klanttevredenheidscijfers gebruikt en instelt.
Dat is alles! U hebt uw eerste ticket gemaakt, deze beantwoord en gesloten!
Meld u aan voor de volgende sessie om alle mogelijkheden te verkennen die u in deze sessie hebt ontgrendeld!