Zoho-accountinstellingen beheren
Hoe kan ik...
In Zoho Accounts worden de verplichte velden onder het gedeelte Persoonlijke gegevens ingesteld op de standaardwaarden zodra u zich bij een Zoho-service registreert. Nadat u zich hebt aangemeld, kunt u de gegevens naar wens wijzigen. Wanneer u bepaalde velden in het gedeelte met persoonlijke gegevens wijzigt, worden de bijbehorende velden in Zoho CRM automatisch bijgewerkt.
Naam wijzigen
Voornaam en achternaam in Zoho CRM worden gebruikt om de volledige naam te vormen in Zoho Accounts, d.w.z. Volledige naam = Voornaam Achternaam (bijvoorbeeld: Zoho CRM). Wanneer u het veld Volledige naam in Zoho Accounts wijzigt, worden de velden Voornaam en Achternaam in Zoho CRM bijgewerkt en omgekeerd.
Let op:
- Wanneer u de Voornaam en Achternaam zonder spatie invoert (bijvoorbeeld: ZohoCRM) in het veld Volledige naam van Zoho Accounts, wordt het veld Achternaam van Zoho CRM vervangen door de Volledige naam die beschikbaar is in Zoho Accounts.
Zo wijzigt u de naam
- Klik op de vervolgkeuzelijst van uw profiel en klik vervolgens op Mijn Zoho-account.
- Klik op de pagina Zoho Accounts op het tabblad Start op de koppeling Persoonlijke gegevens.
- Werk op de pagina Persoonlijke gegevens uw Volledige naam bij en klik op Opslaan.
Het veld Voornaam en Achternaam wordt bijgewerkt in Zoho CRM.
Wachtwoord wijzigen
U kunt het wachtwoord van alle Zoho-services in Zoho Accounts wijzigen.
Zo wijzigt u het wachtwoord
- Klik op de vervolgkeuzelijst van uw profiel en klik vervolgens op Mijn Zoho-account.
- Klik op de pagina Zoho Accounts op het tabblad Start op de koppeling Wachtwoord wijzigen.
- Voer op de pagina Wachtwoord uw Huidige wachtwoord en Nieuw wachtwoord in de bijbehorende velden in.
- Klik op Opslaan.
Het nieuwe wachtwoord wordt bijgewerkt en moet worden gebruikt om u aan te melden bij alle Zoho-services.
Wachtwoord opnieuw instellen
Gebruikers met elke rol kunnen hun wachtwoord zelf opnieuw instellen door op de koppeling Wachtwoord vergeten op de aanmeldpagina van Zoho CRM te klikken.
Zo stelt u het wachtwoord opnieuw in
- Klik op de pagina Zoho CRM - Aanmelden op Wachtwoord vergeten.
Het systeem leidt u door naar de pagina Zoho Accounts. - Op de pagina Zoho Accounts:
- E-mail-ID: geef de geregistreerde e-mail-ID op zoals vermeld in Accountgegevens.
- Afbeeldingstekst: voer de captcha-code in zoals deze wordt weergegeven in de afbeelding.
- Klik op Aanvragen.
Het systeem verzendt een automatische e-mail naar uw e-mail-ID. - Klik op de koppeling 'hier' in de e-mail.
U wordt doorgestuurd naar de pagina Wachtwoord opnieuw instellen voor Zoho-accounts. - Voer op de pagina Wachtwoord opnieuw instellen uw Nieuwe wachtwoord in.
- Klik op Wijzigen.
Het nieuwe wachtwoord wordt bijgewerkt en moet worden gebruikt om u aan te melden bij alle Zoho-services.
Beveiligingsvraag wijzigen
Met Zoho Accounts kunt u naar eigen voorkeur uw eigen beveiligingsvraag maken nadat u zich voor de eerste keer hebt aangemeld. De beveiligingsvraag kan indien nodig worden gewijzigd en worden gebruikt om het wachtwoord op te halen.
Zo maakt u een geheime vraag
- Klik op de vervolgkeuzelijst van uw profiel en klik vervolgens op Mijn Zoho-account.
- Klik op de pagina Zoho Accounts op het tabblad Start op de koppeling Beveiligingsvraag.
- Geef op de pagina Beveiligingsvraag het huidige wachtwoord, de beveiligingsvraag en het bijbehorende antwoord op.
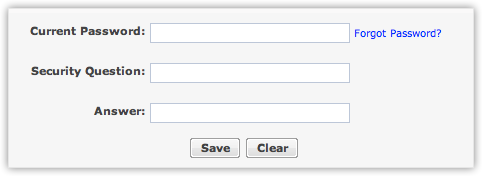
- Klik op Opslaan.
De beveiligingsvraag wordt bijgewerkt en toegepast op alle Zoho-services.
Voorkeuren wijzigen
U kunt de datumnotatie, abonnementen op de nieuwsbrief en de browserverbinding naar wens instellen op de pagina Voorkeuren Zoho-account.
Voorkeuren wijzigen
- Klik op de vervolgkeuzelijst van uw profiel en klik vervolgens op Mijn Zoho-account.
- Klik op de pagina Zoho Accounts op het tabblad Start op de koppeling Voorkeuren.
- Ga als volgt te werk op de pagina Voorkeuren:
- Datumnotatie: geef in de vervolgkeuzelijst de datumnotatie op, zoals dd/mm/jj en MM/dd/jj. U kunt ook een nieuwe datumnotatie aanpassen door Aangepast te selecteren in de lijst.
- Abonnement op nieuwsbrief: selecteer het type nieuwsbriefabonnement, zoals Algemene aankondigingen, Productaankondigingen of Updates voor producten door op het selectievakje te klikken.
- Browserverbinding: selecteer veilige browsertoegang door op het selectievakje te klikken.
- Klik op Opslaan.
De voorkeuren worden opgeslagen in Zoho Accounts.
Let op:
- Als u de datumnotatie of andere velden onder de voorkeuren van Zoho Accounts wijzigt, worden er geen wijzigingen aangebracht in Zoho CRM.
Geautoriseerde websites
U kunt toegang verlenen tot alle Zoho-services (waaronder Zoho CRM) van vertrouwde websites van derden. Er kan bijvoorbeeld een geval zijn van Zoho-resellers en -partners die vragen om een 'Aanmelden'-pagina voor een Zoho-account op hun website. Als u het verzoek verleent, wordt de website van derden een 'geautoriseerde website' en kunnen gebruikers hun Zoho-account openen via de website van de reseller. De toegekende websites worden weergegeven in het gedeelte Geautoriseerde website in Zoho Accounts, van waaruit u de geautoriseerde websites kunt bekijken of verwijderen.
Zo beheert u geautoriseerde websites
- Klik op de vervolgkeuzelijst van uw profiel en klik vervolgens op Mijn Zoho-account.
- Klik op de pagina Zoho Accounts op het tabblad Start op de koppeling Geautoriseerde websites.
- Op de pagina Geautoriseerde websites kunt u de websites bekijken die zijn geautoriseerd.
Gebruikerssessies
Met deze functie worden alle gebruikerssessies voor een bepaalde Zoho-account bijgehouden. Actieve sessies van de afgelopen 7 dagen worden weergegeven in het sessiescherm (inclusief de huidige sessie) met aanvullende informatie zoals begintijd, IP-adres, enz. Gebruikers kunnen afzonderlijke sessies beëindigen of alle sessies beëindigen (met uitzondering van de huidige sessie).
U bent bijvoorbeeld bij een Zoho-service aangemeld vanuit uw huis en bent om een of andere reden vergeten u af te melden. Uw sessie blijft actief en wanneer u op kantoor bent, beseft u dat de vorige sessie niet was afgesloten. In dergelijke gevallen kunt u met Zoho Accounts-gebruikerssessies alle actieve sessies controleren en de sessies sluiten. Het helpt u ook ongeoorloofde toegang tot uw accounts te identificeren door sessiegegevens te controleren, zoals Begintijd, Verbonden met IP-adres en Actie.
Zo geeft u gebruikerssessies weer
- Klik op de vervolgkeuzelijst van uw profiel en klik vervolgens op Mijn Zoho-account.
- Op de pagina Gebruikerssessies kunt u de lijst met sessies en de bijbehorende gegevens bekijken.
- Op de pagina Geautoriseerde websites kunt u de websites bekijken die zijn geautoriseerd.
- Klik op Sluiten om de specifieke sessie te sluiten of op Alle overige sessies sluiten om alle sessies te sluiten (behalve de Huidige sessie).