Synchroniseren van Google Mail met Zoho CRM
U kunt klantspecifieke e-mails synchroniseren tussen Google Apps en Zoho CRM door de POP3 in Zoho CRM te configureren. Specificeer het e-mailadres en wachtwoord om uw G Suite e-mail te configureren in Zoho CRM. Na het configureren van de e-mail kunt u de klantspecifieke e-mails onder de lead of contactpagina bekijken.
Voordelen
- Alle klantgegevens en e-mailcorrespondentie centraliseren binnen Zoho CRM
- E-mailconversaties van klanten koppelen aan CRM-data (leads, contactpersonen en deals)
- Delen en bijwerken van klantspecifieke e-mails met andere gebruikers binnen het account
- Gelijktijdig verzenden en ontvangen van e-mails in Zoho CRM en Gmail (G Suite)
Belangrijkste functies
- Tabblad e-mail in Zoho CRM
- Verzenden en ontvangen van al uw e-mails zonder Zoho CRM te verlaten
- Delen van klant e-mails met collega's
- Threadweergave van e-mailconversaties
- Synchroniseren van verzonden en ontvangen e-mails met G Suite
1. Gmail instellen in Zoho CRM
- Gebruikersfuncties
- Beheerderfuncties
G Suite gebruikersfuncties
Zodra de IT-beheerder de Zoho Mail Add-on heeft ingeschakeld, moet u Gmail configureren voor uw e-mailaccount.
- Stap 1: Configureer Gmail-account in Zoho CRM
- Stap 2: Configureer Zoho Mail Add-on opties
Stap 1: Volg deze stappen om Gmail te configureren in Zoho CRM:
- Meld u aan bij G Suite.
- Klik op
 (het pictogram Apps).
(het pictogram Apps). - Klik op More > Zoho CRM.
U wordt doorgeleid naar Zoho CRM. - Ga in Zoho CRM naar Setup > Marketplace > Google > Email.
- Specificeer op de pagina Configure Google Email uw G Suite-wachtwoord.
- Klik op Configure Now.
Uw Google e-mailaccount wordt geconfigureerd in Zoho CRM. U bent nu klaar om e-mails te versturen naar leads of contactpersonen.
Configureren Mail Add-on
Tijdens het configureren van Zoho Mail Add-on kunt u e-mails van klanten delen met andere gebruikers (openbaar) of ze persoonlijk (privé) houden in uw Zoho CRM-account.
| Privé e-mailaccount | E-mailaccount met delen |
| Andere gebruikers kunnen uw klant e-mails niet zien | Andere gebruikers kunnen uw klant e-mails zien |
| CEO en andere leden van het Top Management team kunnen deze optie gebruiken om hun communicatie met klanten vertrouwelijk te houden | Delen met Verkoopmedewerkers en Managers die rechtstreeks verantwoordelijk zijn voor dagelijkse interactie met klanten. Daarom helpt het delen van e-mailcommunicatie het management beter besluiten te kunnen nemen. |
| Wat kunt u doen? | Wat kunt u doen? |
| U kunt e-mails van anderen zien die openbaar zijn | U kunt e-mails van anderen zien die openbaar zijn. |
| U kunt reageren op e-mails van anderen | U kunt reageren op e-mails van anderen. |
| Andere gebruikers kunnen uw vanuit Zoho CRM verzonden e-mails niet zien | Andere gebruikers kunnen uw vanuit Zoho CRM verzonden e-mails zien. |
| Andere gebruikers kunnen uw ontvangen e-mails niet zien | Andere gebruikers kunnen uw ontvangen e-mails zien. |
| Waarom is er geen standaard publieke optie? Om de privacy van een e-mailgesprek met de klant te beschermen. John, een onlangs in uw organisatie aangenomen sales manager, voegt bijvoorbeeld de e-mail-ID van de CEO toe als een contactpersoon in CRM. Nu kan Adam, een andere sales manager, het gesprek bekijken tussen John en de CEO, wat niet is toegestaan in een real-time scenario. |
Stap 2: Het instellen van een privé of gedeelde e-mailaccount
Volg deze stappen om een privé e-mailaccount in te stellen:
- Meld u aan bij G Suite.
- Klik op
 (het pictogram Apps).
(het pictogram Apps). - Klik op More > Zoho CRM.
U wordt doorgeleid naar Zoho CRM. - Ga in Zoho CRM naar Setup > Channels> Email.
- Selecteer op de pagina Zoho Mail Add-on de optie Private Account.
- Selecteer een postvak om te configureren binnen Zoho CRM.
- Klik op Save.
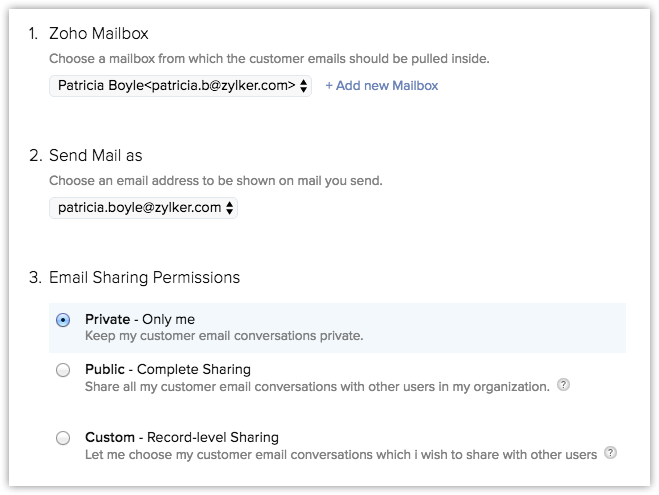
Volg deze stappen voor het instellen van een gedeelde e-mailaccount:
- Meld u aan bij G Suite.
- Klik op
 (het pictogram Apps).
(het pictogram Apps). - Klik op More > Zoho CRM.
U wordt doorgeleid naar Zoho CRM. - Ga in Zoho CRM naar Setup > Channels> Email.
- Doe het volgende op de pagina Zoho Mail Add-on:
- Selecteer de optie Share Email.
- Selecteer het postvak.
- Voer uw G Suite-wachtwoord in.
- Klik op Save.
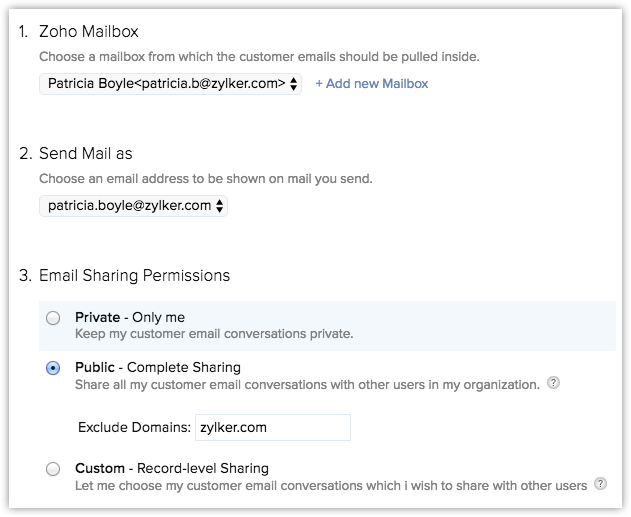
Beheerderfuncties
De belangrijke functies van de G Suite domeinbeheerder in het proces van het configureren van Gmail binnen Zoho CRM zijn:
- Stap 1: Abonneren op de Zoho Mail Add-on
- Stap 2: Activeren Zoho Mail Add-on voor G Suite-gebruikers
- Stap 3: Activeren tabblad E-mails in de gebruikersprofielinstellingen
- Stap 4: Selecteren e-mails in het tabblad instellingen
- Stap 5: Selecteren e-mails in de pagina-instellingen voor leads, contactpersonen en deals
Stap 1: Volg deze stappen om u te abonneren op de Zoho Mail Add-on:
- Meld u aan bij G Suite.
- Klik op
 (het pictogram Apps).
(het pictogram Apps). - Klik op More > Zoho CRM.
U wordt doorgeleid naar Zoho CRM. - Klik in Zoho CRM op Upgrade.
- Klik op de pagina Choose Plan op Manage your Plan.
- Selecteer op de pagina Manage Subscription het aantal Zoho Mail Add-on gebruikers.
- Klik op Update Account.
- Voltooi op de pagina Credit Card Information de creditcardtransactie.
Na de geslaagde transactie kunt u Zoho Mail Add-on activeren voor de G Suite-gebruikers.
Stap 2: Volg deze stappen om Zoho Mail Add-on te activeren voor de G Suite-gebruikers:
- Meld u aan bij G Suite.
- Klik op
 (het pictogram Apps).
(het pictogram Apps). - Klik op More > Zoho CRM.
U wordt doorgeleid naar Zoho CRM. - Ga in Zoho CRM naar Setup > Users & Control > Security Control > Profiles.
- Klik op de pagina Profiles op de link Edit voor het profiel waaraan u machtigingen wilt verlenen.
- Selecteer onder Apps-machtigingen het selectievakje Zoho Mail Integration.
- Klik op Save.
Stap 3: Volg deze stappen om het tabblad E-mails te activeren:
- Klik in G Suite op
 (het Apps-pictogram).
(het Apps-pictogram). - Klik op More > Zoho CRM.
U wordt doorgeleid naar Zoho CRM. - Ga in Zoho CRM naar Setup > Users & Control > Security Control > Profiles.
- Bewerk op de pagina Profiles het profiel (bijvoorbeeld: Standaard Profiel).
- Selecteer op de pagina Edit Profile, onder de kolom Tab Visible, het selectievakje voor Emails.
- Klik op Save.
De onderstaande tabel legt uit wanneer het tabblad E-mails wordt ingeschakeld voor de Google Apps-gebruikers:
| Zoho Mail Add-on | Profiel voor E-mails tabblad | Resultaat |
| Geactiveerd | Geactiveerd | Tabblad e-mail is zichtbaar voor de gebruiker |
| Geactiveerd | Gedeactiveerd | Tabblad e-mail is onzichtbaar voor de gebruiker |
| Gedeactiveerd | Geactiveerd | Tabblad e-mail is onzichtbaar voor de gebruiker |
| Gedeactiveerd | Gedeactiveerd | Tabblad e-mail is onzichtbaar voor de gebruiker |
Zie ook Profielen beheren
Stap 4: volg deze stappen om E-mails te selecteren bij tabblad-instellingen:
- Klik in G Suite op
 (het Apps-pictogram).
(het Apps-pictogram). - Klik op More > Zoho CRM.
U wordt doorgeleid naar Zoho CRM. - Ga in Zoho CRM naar Setup > Customization > Modules > Organize Modules.
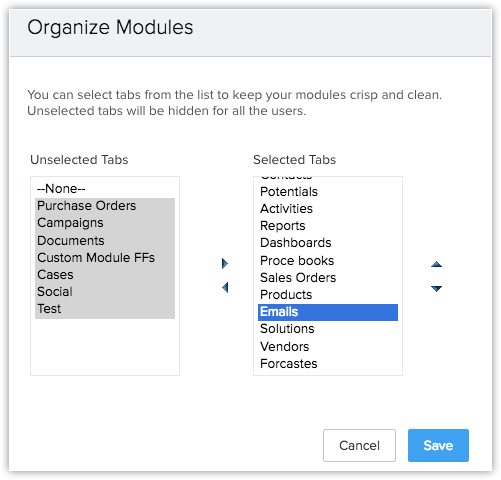
- Zorg er op de pagina Organize Tabs voor dat Emails onder de lijst Selected Tabs staat.
- Klik op Save.
Stap 5: volg deze stappen om e-mails te selecteren bij de Lead/Contactpersoon pagina-instellingen:
- Klik in G Suite op
 (het Apps-pictogram).
(het Apps-pictogram). - Klik op More > Zoho CRM.
U wordt doorgeleid naar Zoho CRM. - Ga in Zoho CRM naar Setup > Customization> Modules > Leads.
- Klik op de pagina Leads op het tabblad Layouts .
- Zorg er op de pagina Edit Layout voor dat Mail in de geselecteerde lijst staat.
- Klik op Save.
Volg dezelfde procedure in de modules Contactpersonen en Deals.
Let op:
Als de Zoho Mail Add-on is uitgeschakeld, kunnen gebruikers het volgende niet uitvoeren:
- Zoho Mail Add-on configureren
- E-mails uit Gmail ophalen naar Zoho CRM
- Het E-mail tabblad bekijken in Zoho CRM
- E-mail en Gebruikers vervolgkeuzelijstopties delen op Lead- of Contactpersoon-pagina
- Vanuit Gmail verzonden e-mails weergeven in CRM en vice versa
- Beantwoorden en Allen beantwoorden opties weergeven
2. E-mails versturen aan zakelijke contacten
Via Leads-, Contactpersonen- of Deals-module
- Klik op het tabblad Leads, Contacts of Deals.
- Selecteer op de pagina [Module] Home het record.
- Ga op de pagina Record Details naar E-mails gerelateerde Lijst en klik op Send Mail.
- Voer op de pagina Compose Email het bericht in, voeg bestanden bij en voeg e-mail ID’s toe aan de velden CC en BCC.
- Klik op Send.
De e-mail wordt verzonden naar de ontvanger, waarbij een kopie van de e-mail wordt opgeslagen onder de Emails gerelateerde lijst-weergave en de map Sent van Gmail.
Via Zoho CRM E-mails tabblad
- Klik op Emails > Compose.
De rest is het reguliere e-mailproces. Het venster Opstellen is vergelijkbaar met elke editor om e-mails op te stellen, met een set bewerkings- en opmaakmogelijkheden. Als u uw Postbak Uit hebt geconfigureerd, worden de e-mails verzonden na een interval van enkele minuten.
Via Gmail
Met slechts een paar eenvoudige stappen in de instellingen kunt u e-mails verzenden vanaf uw Gmail-account en ze als verzonden items bekijken in Zoho CRM. Om deze optie werkend te krijgen voor uw Gmail-account, configureert u het filter voor het Gmail POP-account in Zoho Mail zoals hieronder aangegeven:
- Aanmelden bij Zoho Mail.
- Klik op Settings > Mail Organization > Filters.
- Klik op Add Filter.
- Doe het volgende bij het pop-upvenster Filters:
- Voer een Filternaam in.
- Selecteer voor de berichtcriteria Sender Is met uw Gmail-account (...@gmail.com)
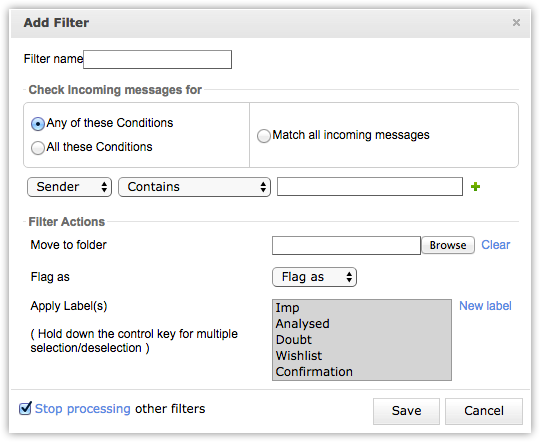
- Zoek en selecteer bij de optie Move to FolderSent.
- Klik op Save.
- Selecteer het filter en klik op Run through Filter.
3. E-mail ontvangen van zakelijke contactpersonen
Wanneer u een e-mail ontvangt van zakelijke contactpersonen in Gmail, wordt deze automatisch opgehaald in Zoho CRM. Ontvangen e-mails met betrekking tot een specifieke lead, contactpersoon of deal worden vervolgens vermeld onder het e-mailgedeelte op de desbetreffende pagina's van die Lead, Contactpersoon of Deal. E-mails met betrekking tot de primaire contactpersoon worden ook vermeld onder het e-mailgedeelte op de Deal-pagina.
Let op:
- Na het configureren van uw Zoho Mail Add-on als een gedeelde account, moet u de delen-optie inschakelen voor elke Lead, Contactpersoon of Deal.
- Zelfs als u uw Zoho Mail Add-on configureert als privé-account kunt u e-mails van andere gebruikers bekijken, mits zij dit hebben ingeschakeld.
- Alle wijzigingen in uw G Suite-wachtwoord moeten worden bijgewerkt op de Gmail-configuratiepagina, anders ziet u geen e-mails in de modules Leads, Contactpersonen of Deals.
- Leads, contactpersonen en deals zonder e-mailadres tonen geen e-mails in hun e-mailgedeelte.
- Wijzigingen in het e-mailadres (voor Leads of Contactpersonen) zorgen ervoor dat alleen de e-mails worden opgehaald die zijn gekoppeld aan het nieuwe e-mailadres. Aan het vorige e-mailadres gekoppelde e-mails zullen niet meer beschikbaar zijn in CRM. U kunt echter wel oude e-mails doorsturen in Gmail.
- Wijzigingen in het Postvak (e-mailadres geconfigureerd voor Zoho CRM) zorgen ervoor dat geen e-mails worden weergegeven van het eerder geconfigureerde Postvak. Deze e-mails zijn echter wel beschikbaar in G Suite.
- E-mails voor gedeactiveerde G Suite-gebruikers worden niet weergegeven op de pagina's Leads, Contactpersonen of Deals. De e-mails kunnen echter wel worden bekeken in de e-mailaccount van de betreffende persoon in G Suite.