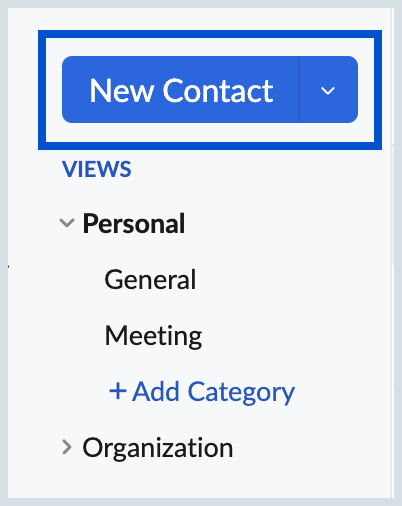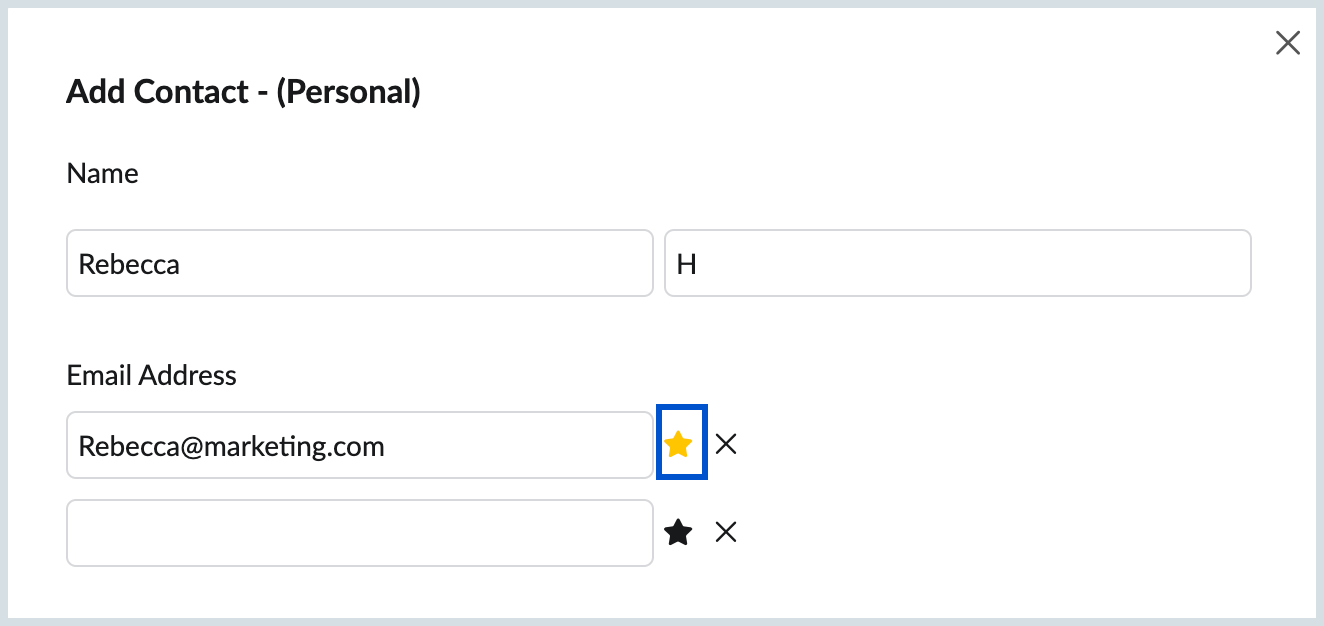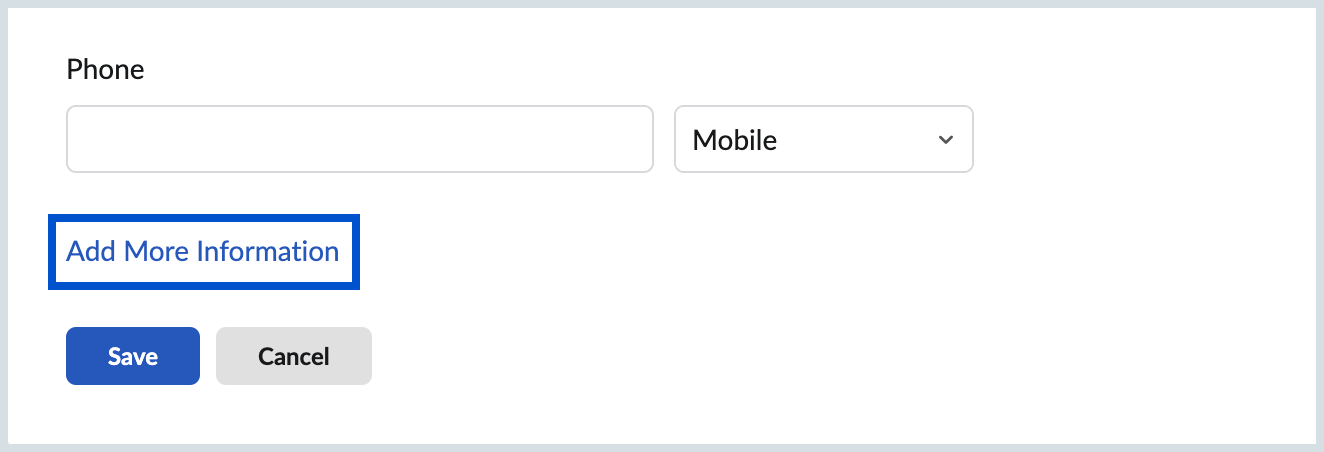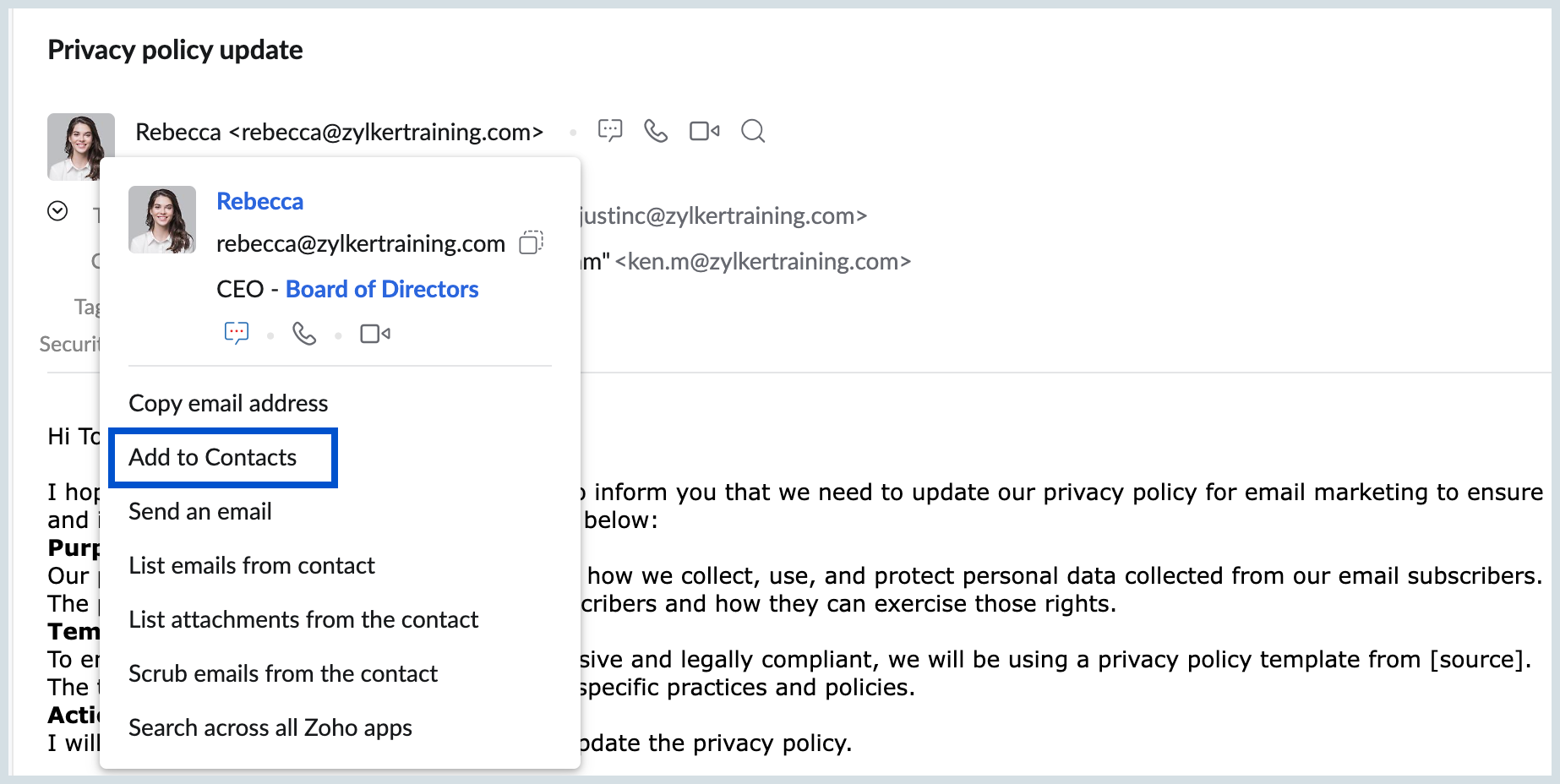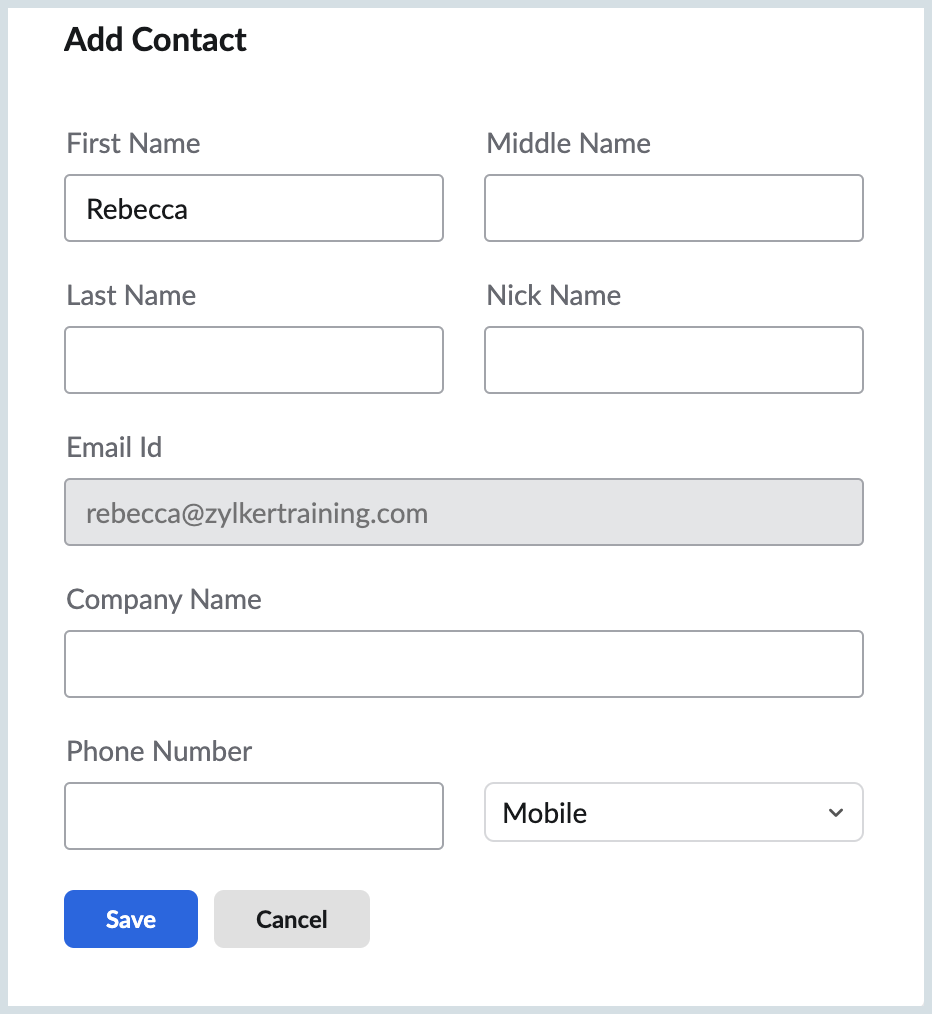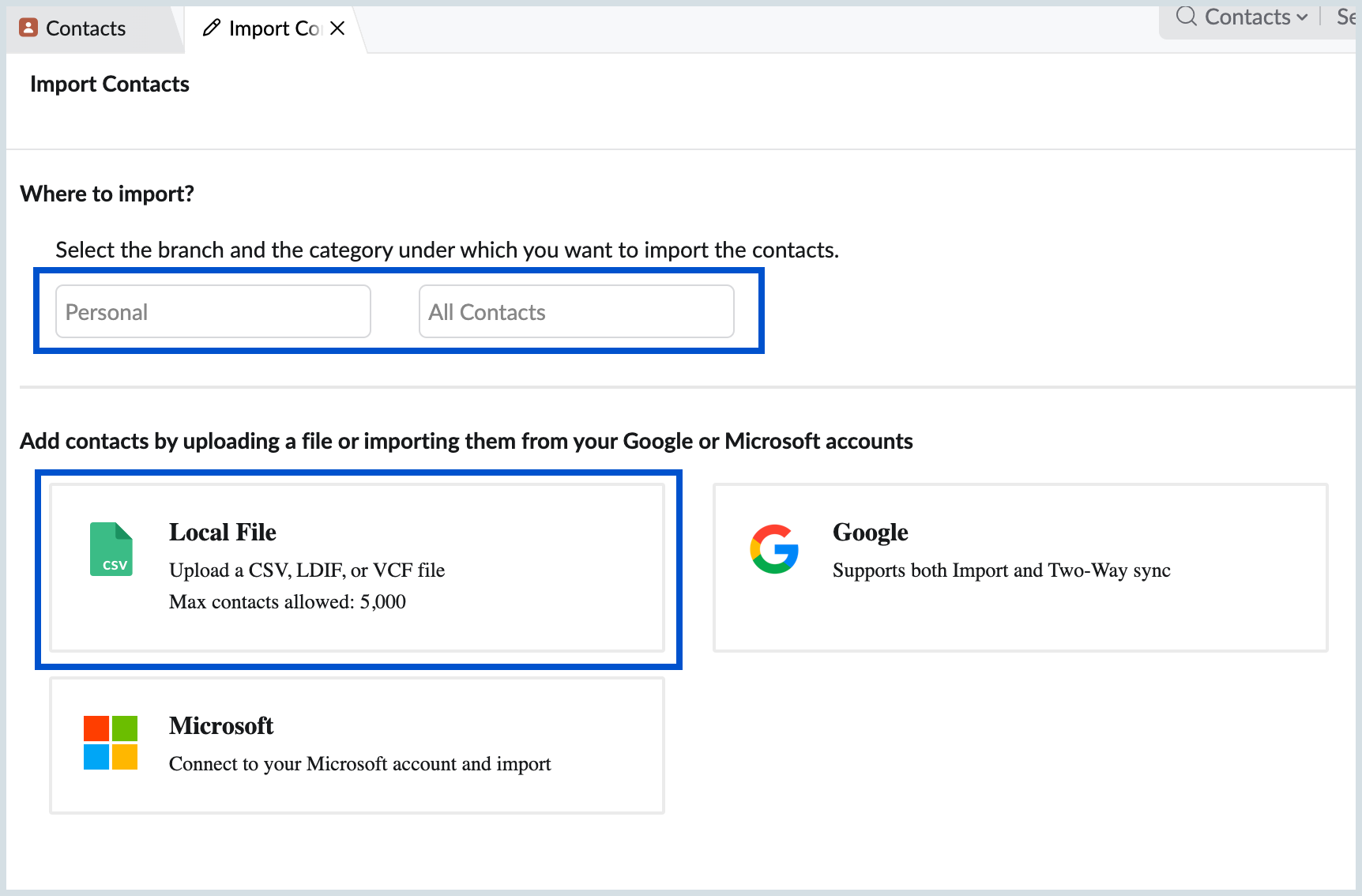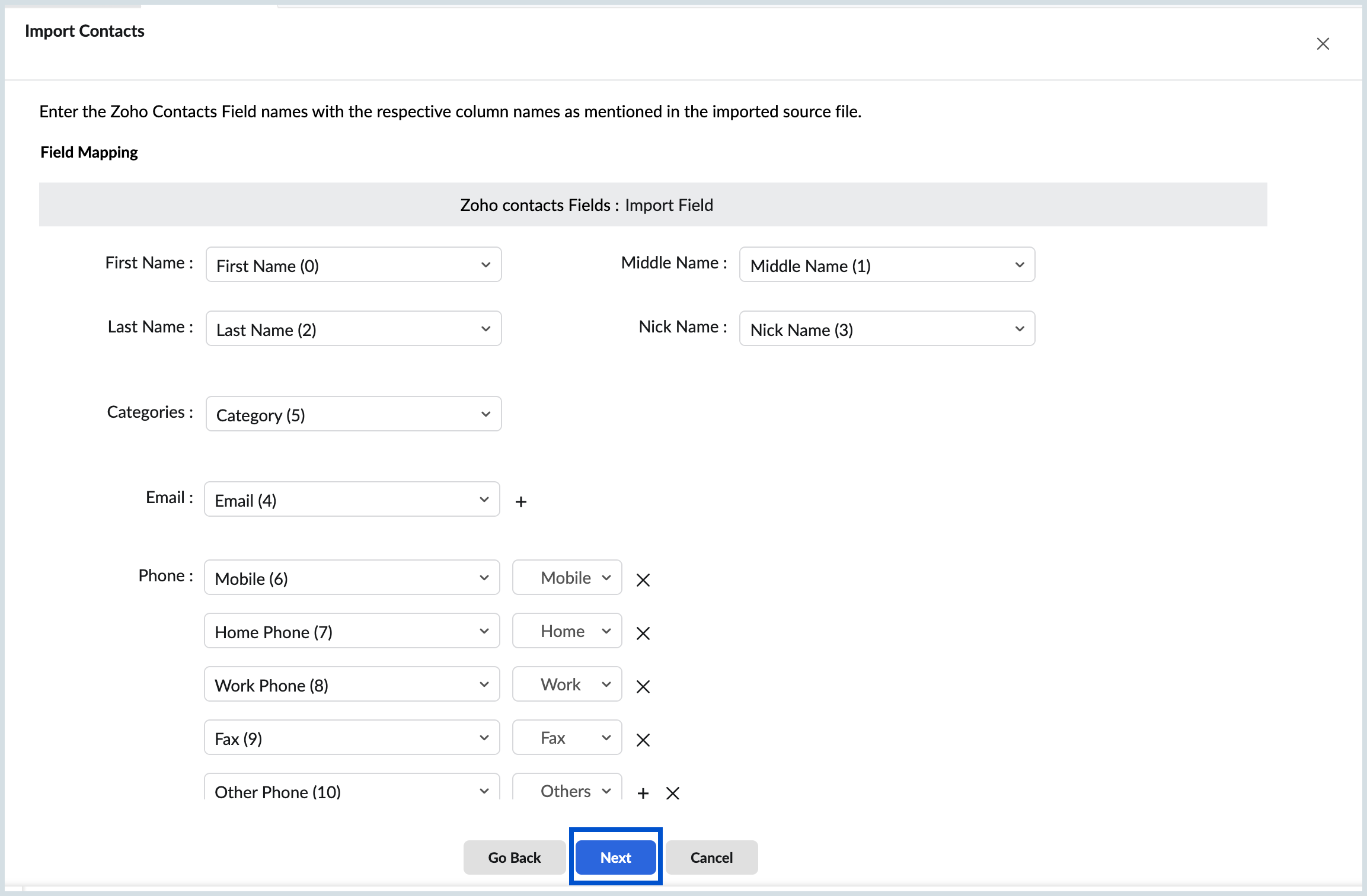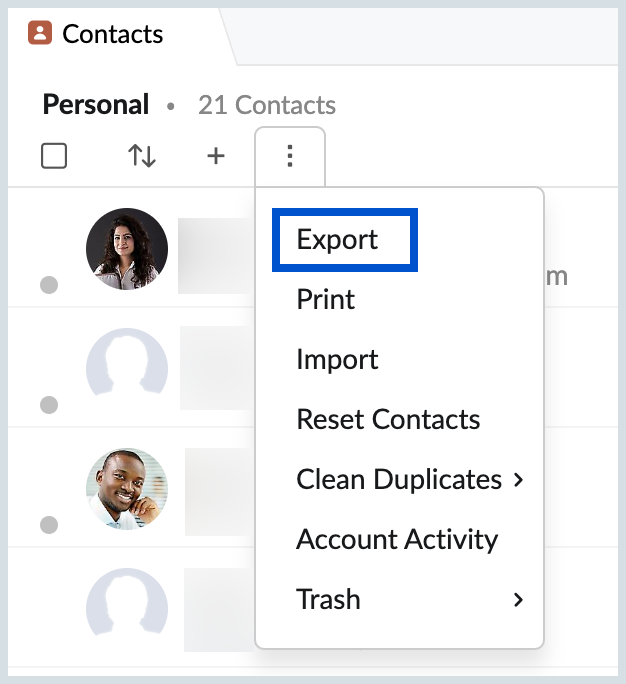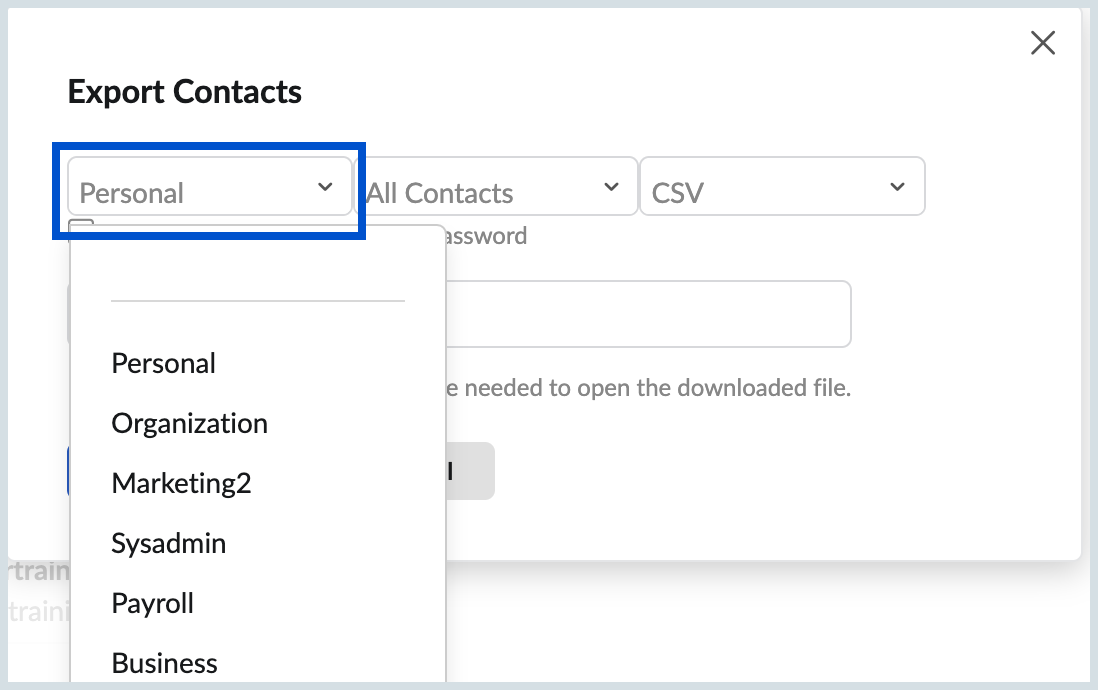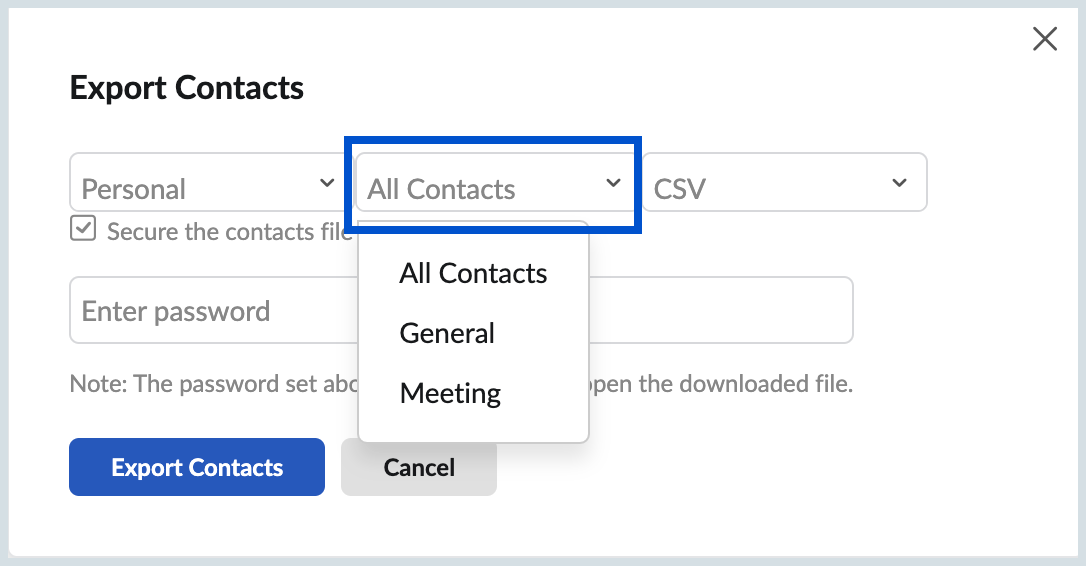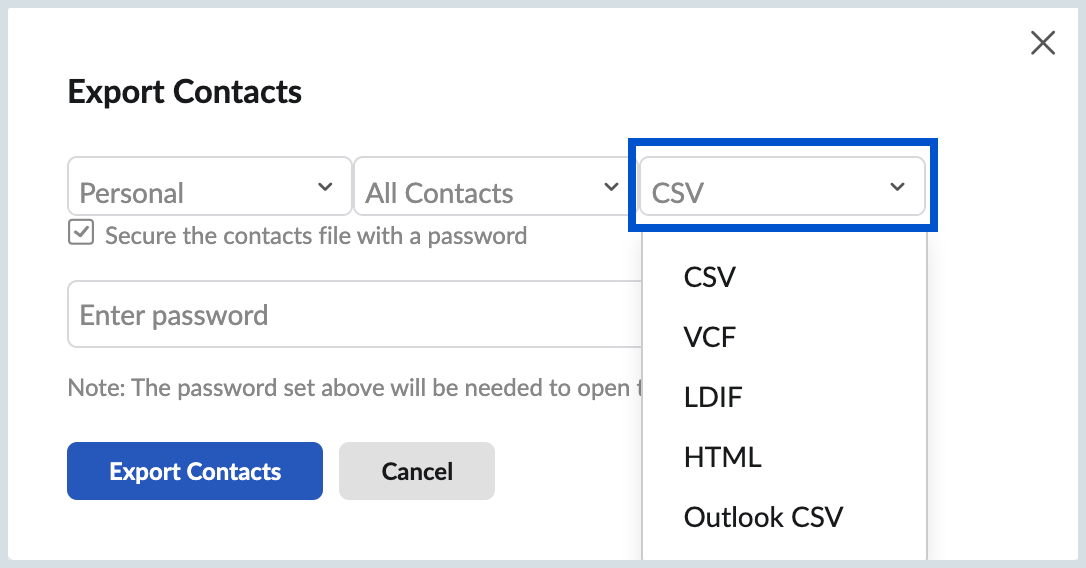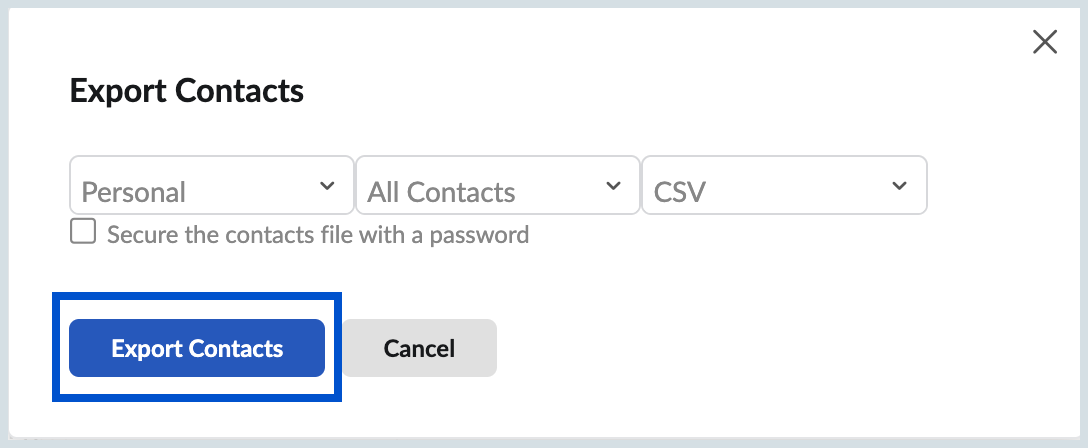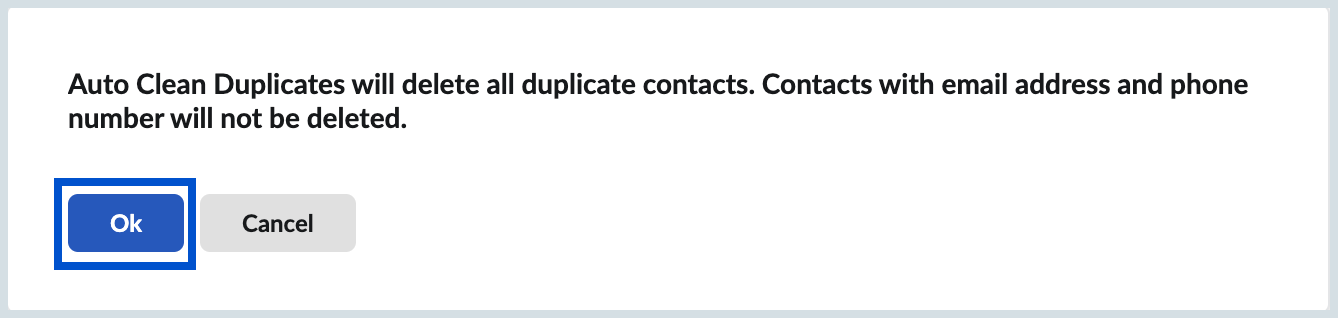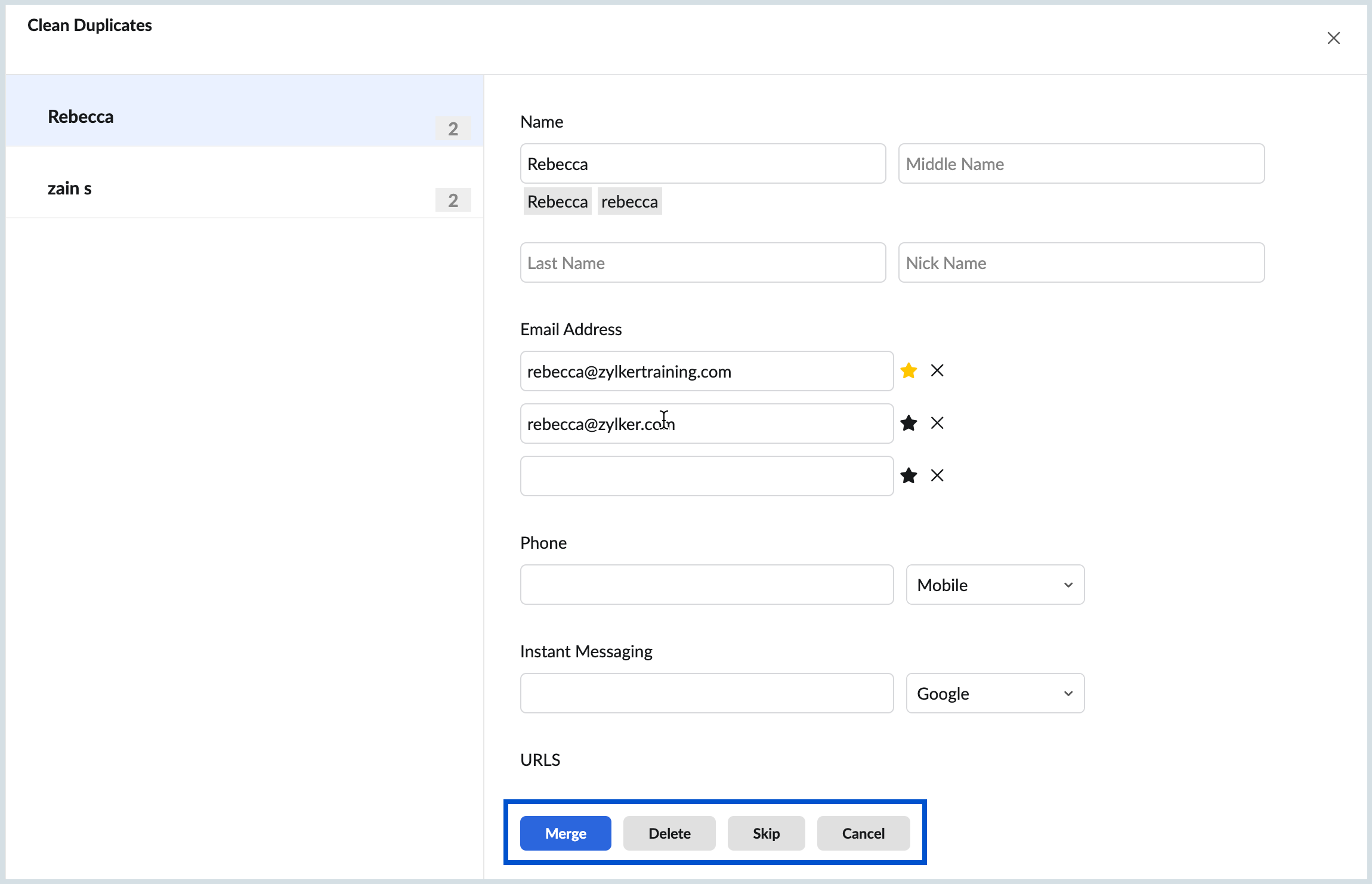Contacts
Zoho Mail's Contacts app lets you access all your Contacts in one spot. It makes it simpler for you to manage Personal and Organization Contacts inside your email interface.
Note:
Only the Administrators of the organization can add, delete or manage Organization Contacts.
Table of Contents
The Contacts application is available in the left Apps pane in your Zoho Mail account where you can add, save, and easily access all your Contacts.The entries added in Contacts will automatically appear in your Address book for sending emails, and also available in various other places like Search, Streams, etc.
Note:
If the organization administrator has disabled the Contacts service for your account, you will not have access to the Contacts App. Learn More.
To learn more about Contacts, refer to the video below:
Adding Contacts
Steps to add Contacts directly
To create a new Contact, click on the New Contact option from the left pane. You can also use the drop-down menu in the compose page to create Contacts.
- Log in to your Zoho Mail account.
- Navigate to Contacts from the Apps pane.

Click on 'New Contact' to add a new Contact manually, which will be added to Personal Contacts by default.
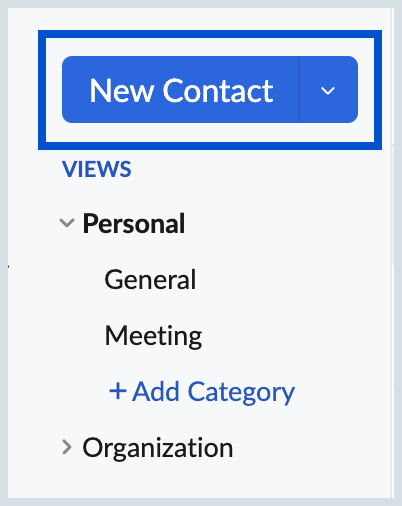
To add a contact to a specific category or group, simply click on the category or group from the left pane and click the Add button on the top pane.
Note:
Only the Owner or the Moderator of the group can add or delete a contact from the group.
You can set a specific email address as a user's primary email address by clicking on the star icon when you add an email address to the contact. When you enter the user's name, the primary email address associated with the name will appear.
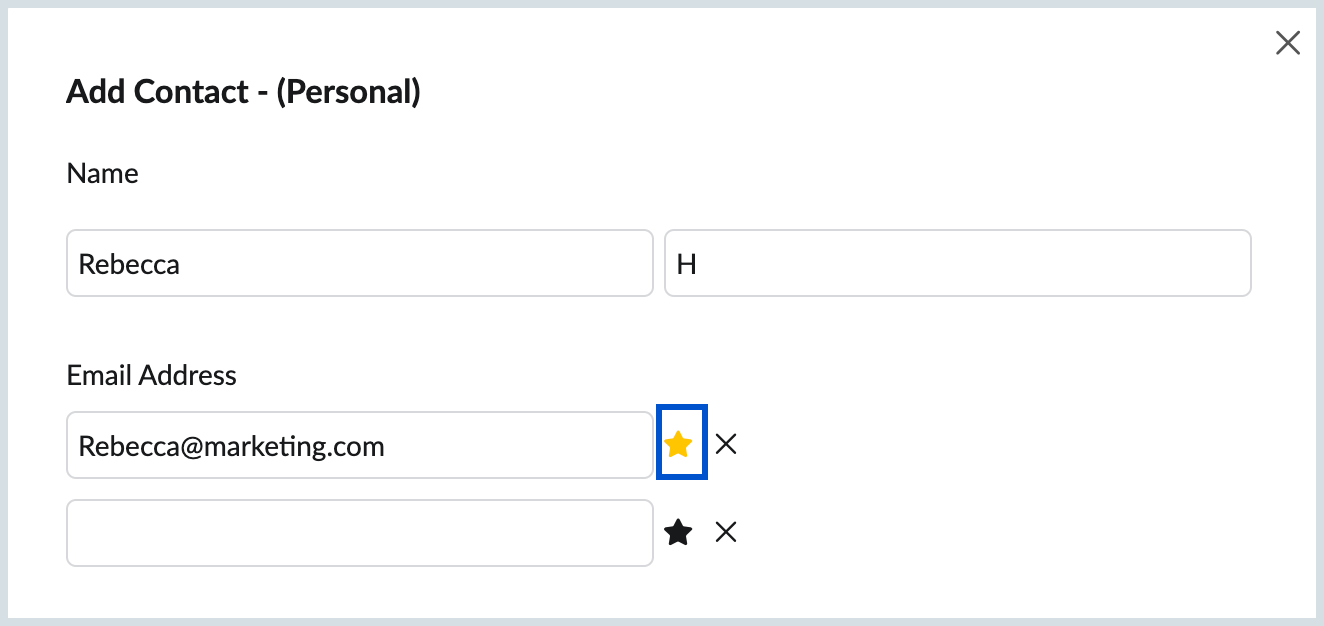
- Enter the First name, last name, email address, and phone number in the respective fields.
Click on Add more information to add more details such as URLs, Instant messaging profiles for the Contact, Date of birth, addresses, and more.
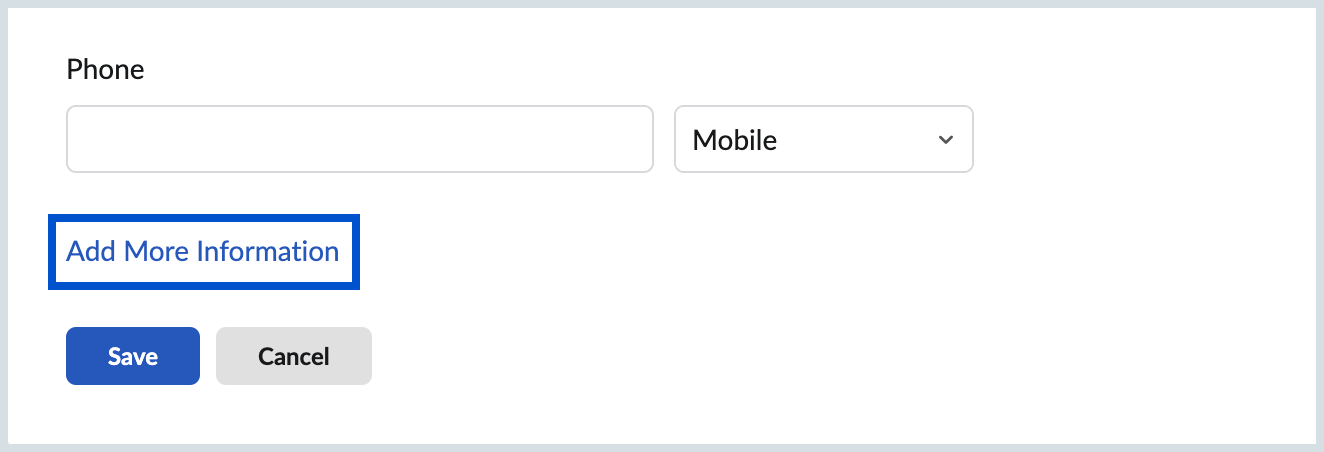
- Click on the Save icon to add the Contact to your list.
You can follow the same steps to manually add Contacts individually to the address book.
Add Contacts from Email using Contact Card
You can turn on 'Automatically add recipients to Contacts' in settings to ensure that all the email addresses to whom you send or receive emails get added to the contacts automatically without you having to manually do so.

You can also make use of the 'Add to Contacts' option in the Contact card to add them to your Contacts. This is helpful in cases where you receive emails from someone who is not yet in your Contacts or to even add other recipients in an email you have received. Click on the sender email address or the email address in To/ Cc of the email to view the 'Contact Card'.
Steps to add Contacts from email using a Contact card:
Select 'Add to Contacts' from the drop down menu when you click on the email address to add them directly to your Contacts.
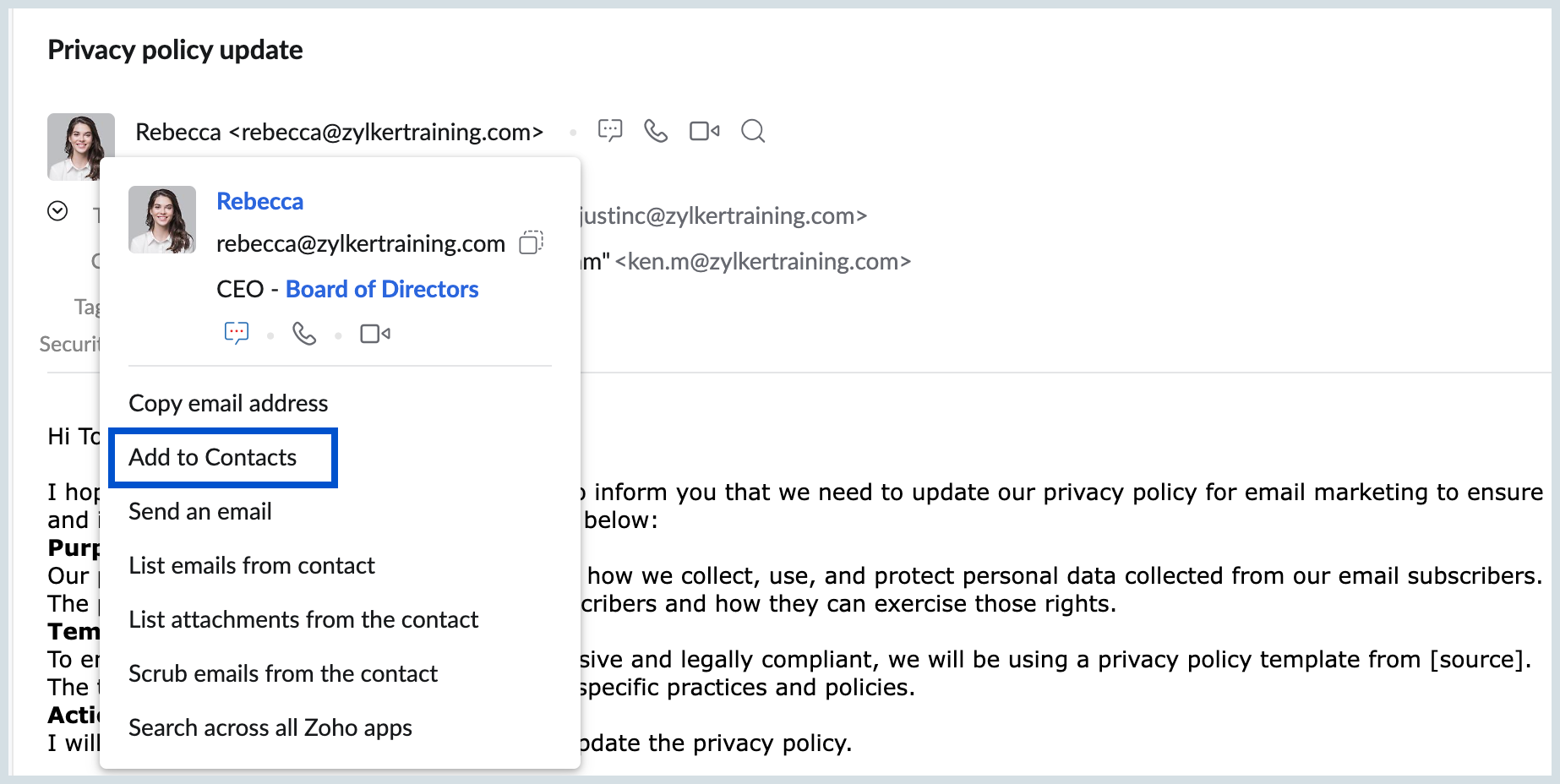
Add Contact pop up will appear. Enter the First Name, Middle Name, Last Name, Nickname, Email ID, Company Name, and Phone Number of the Contact and click Save.
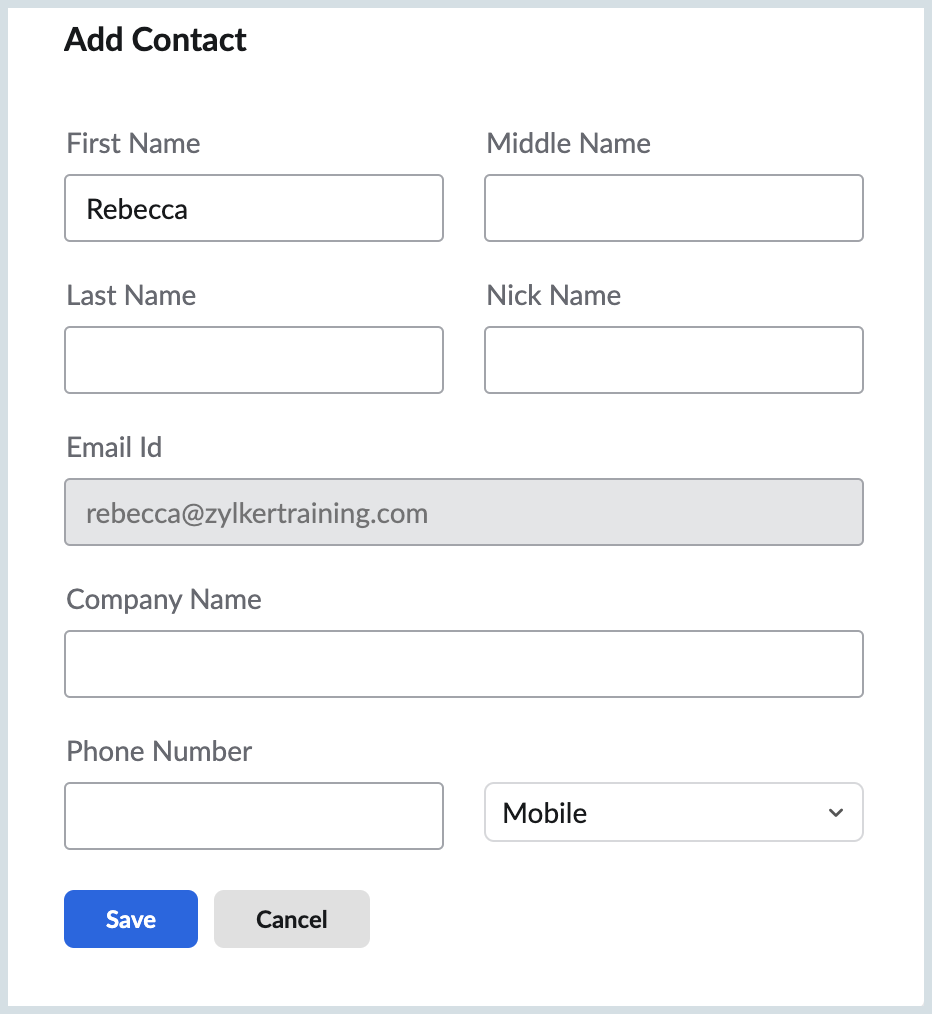
You can also start a Chat, Audio/Video call with a Contact directly from the Contact card using the respective icons displayed below the email address of the Contact.
Contact Actions
When you select a Contact or multiple Contacts from the listing, you can view the Actions associated with Contacts. The following actions can be performed on the Contacts :
Delete - Deletes the selected Contacts from your account.
Add to - You can select a Category to associate the selected Contact.
Merge Contacts - When you have multiple entries for the same Contact, you can use Merge Contacts.
Send Mail - Opens the composer with the selected Contacts in the 'To' field as recipients.
Print Contacts- Prints the Contact information of the selected Contact.

When you select a single Contact, you can Edit, Delete, Print or view History the particular Contact.

You can quickly send an email or chat with a Contact, using the options available right there. The Chat availability status is also indicated using the Red (Busy), Green (Available), Yellow (Idle) or Grey (Not logged in) dots.

If a particular Contact has a Zoho account, but is not a 'Chat Friend', 'Invite to Chat' link is displayed. In case your Contact does not even have a Zoho account, you can invite them to join you in Zoho, using the 'Invite to Zoho' option.

Sort Contacts
You can sort the Contacts by First names or Last names. This helps you to view the Contacts in your preferred order.

Import/ Export Contacts
You can export or import the Contacts you want by clicking on the relevant option from the More Action drop-down in the Contacts app.
Import Contacts
You can use the 'Import' option to bulk add the Contacts to your Zoho Mail's Contacts. You can either upload a file from your local system or directly import from some popular email services using the import option.
Note:
The option to import contacts to a Group or Organization contacts is limited only to the Owner or Moderator of the group or the Administrators of the organization respectively.
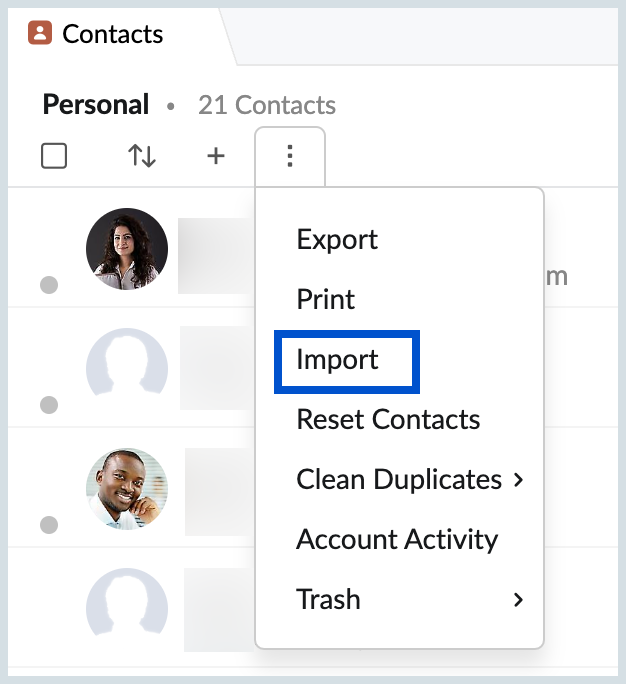
Import Contacts from local System:
- Log in to your Zoho Mail account.
- Navigate to Contacts app and select Personal to add the Contacts as your Private Contacts.
- In case you want to import Contacts to a specific category, you can do it by simply clicking on that category and importing the Contacts.
Select 'Import' under More Actions.
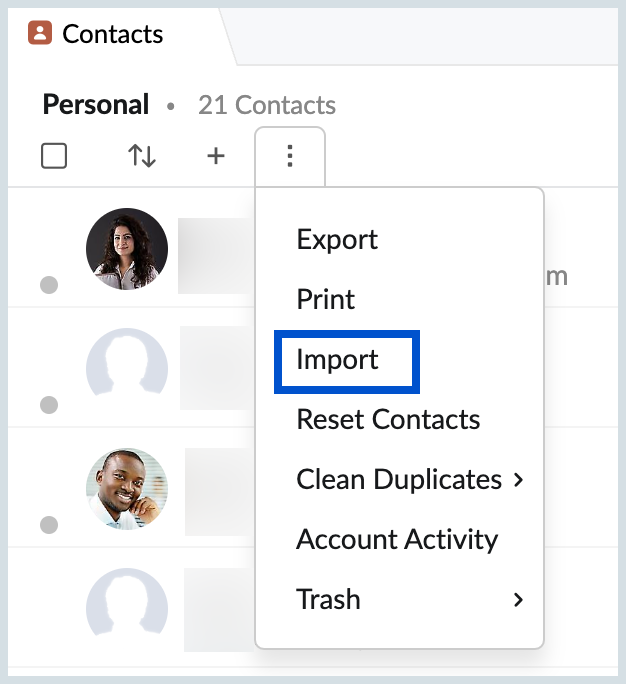
- You can choose in which category and branch you want the imported Contacts to be placed.
Click on 'Local File' and select the relevant CSV/ LDIF/ VCF file format in which you want to import.
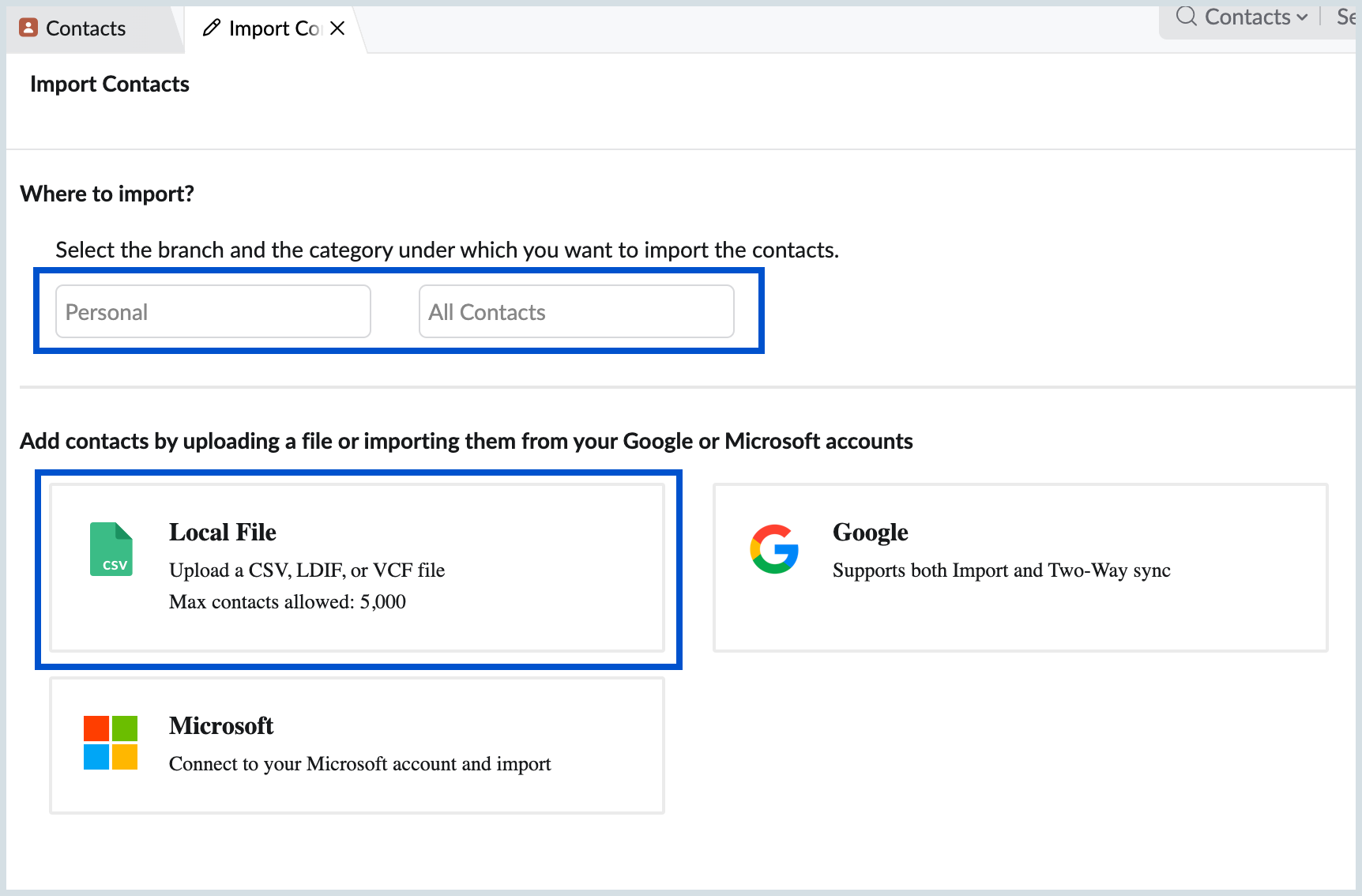
Map the different fields in the imported file, to the respective fields in the Zoho Contacts and click on Next.
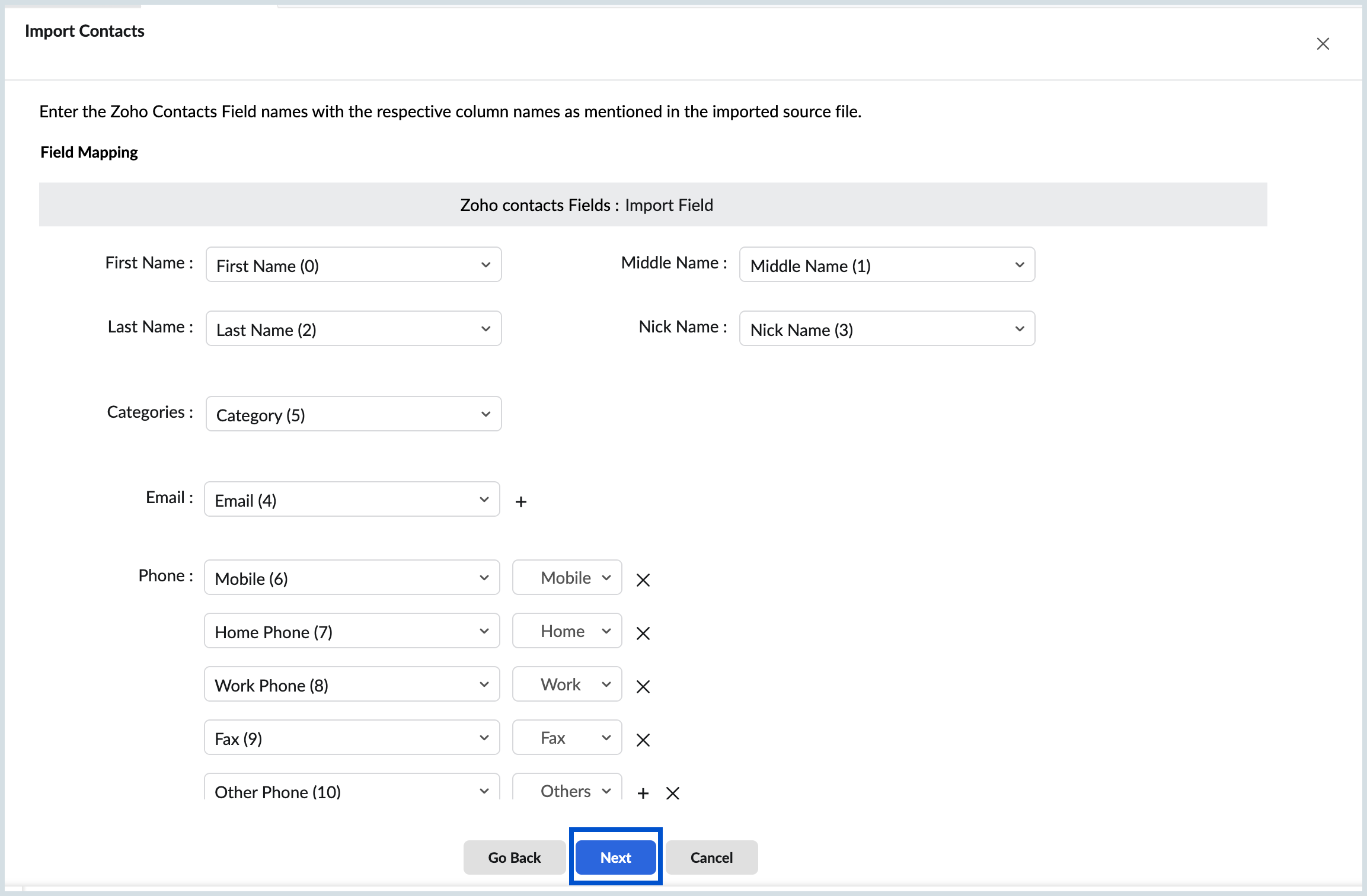
- Select Done to complete the process.
Import Contacts from other email services:
- Log in to your Zoho Mail account.
- Navigate to Contacts app and select Personal to add the Contacts as your Private Contacts.
- Incase you want to import Contacts to a specific category, you can do it by simply clicking on that category and importing the Contacts.
Select 'Import' under More Actions.
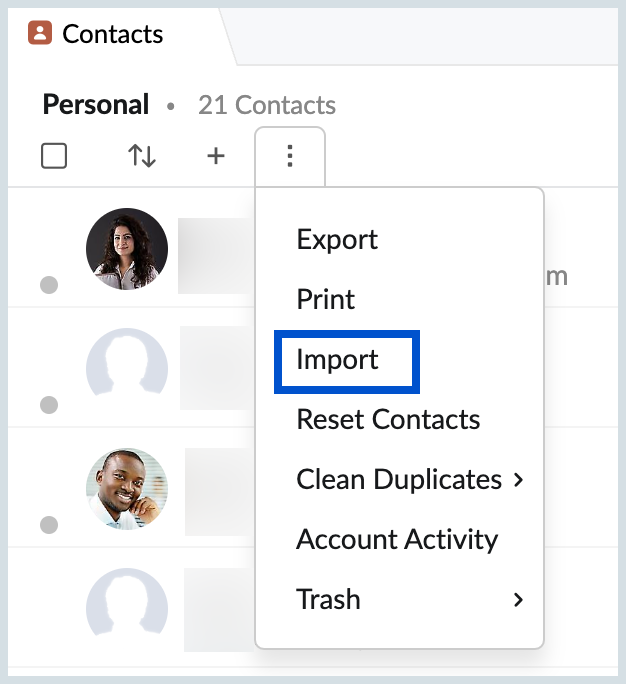
- Select from the following email services to import Contacts:
- Google- Login to your gmail account after choosing google to import contacts.You can choose to migrate all your contacts from Google with One-time sync or periodically sync your google contacts. After authentication, your contacts will be imported.Click Done to complete the process.
- Microsoft- Sign in to your account after choosing Microsoft to import contacts. After authentication, your contacts will be imported and click Done to complete the process.

Export Contacts
- Log in to your Zoho Mail account.
- Navigate to the Contacts application from the Apps pane.
Select the 'Export' option under More Actions.
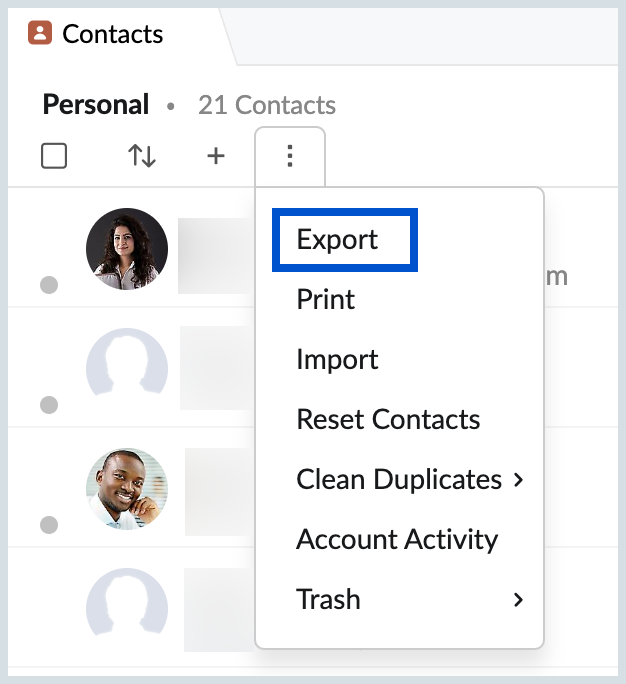
- Select whether you want to export Personal Contacts or Organization Contacts or Contacts from a specific group.
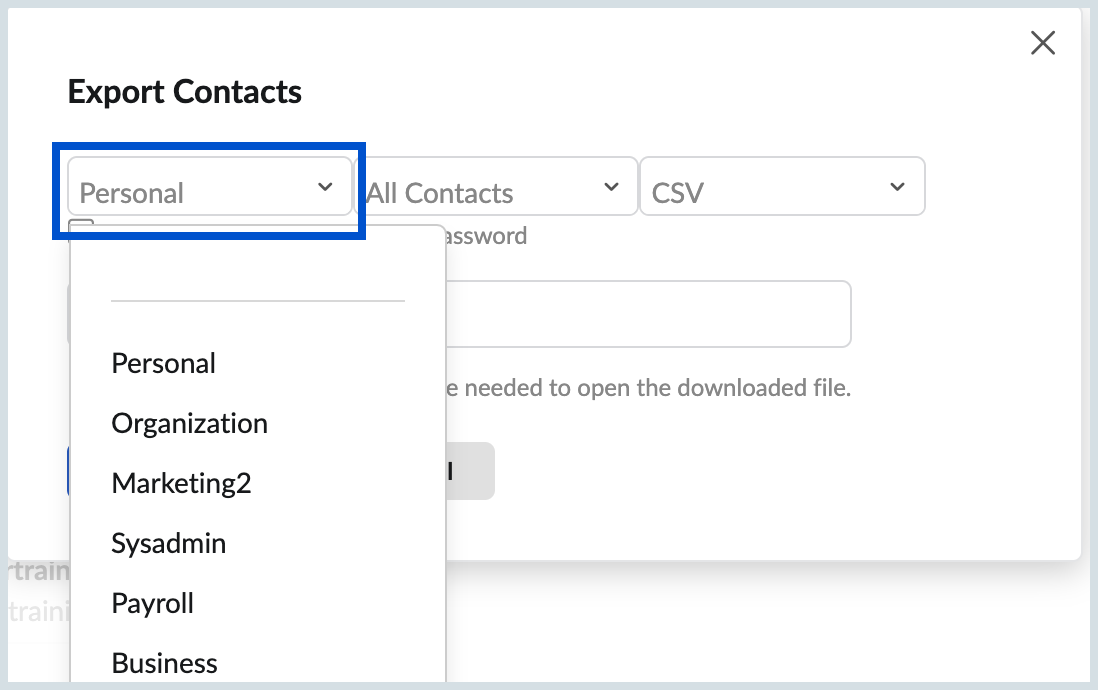
- In case you want to export a specific category, select it.
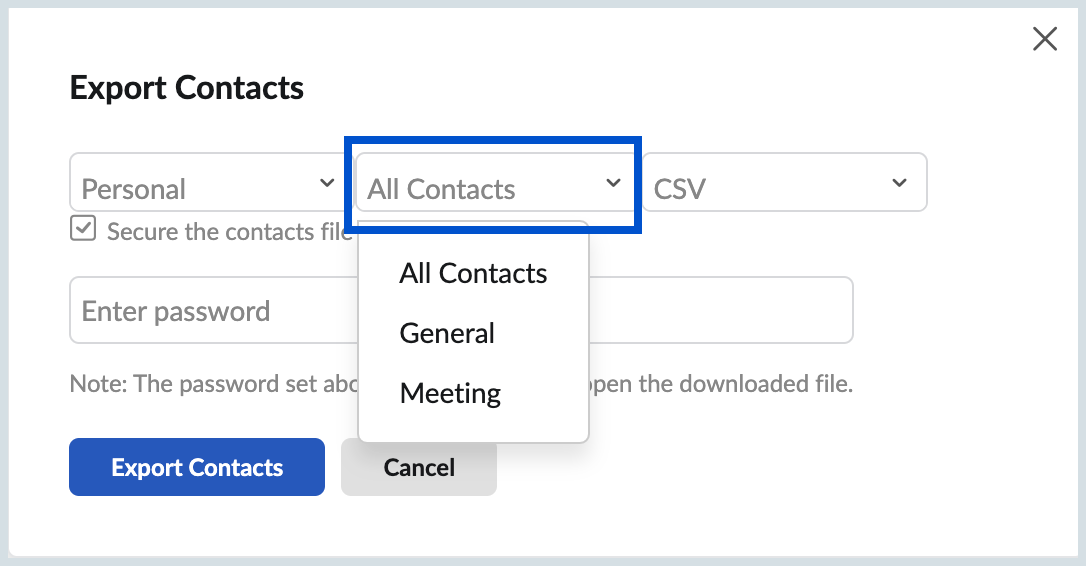
Based on your requirements, you can export the Contacts to CSV/VCF/LDIF/HTML or Outlook CSV formats.
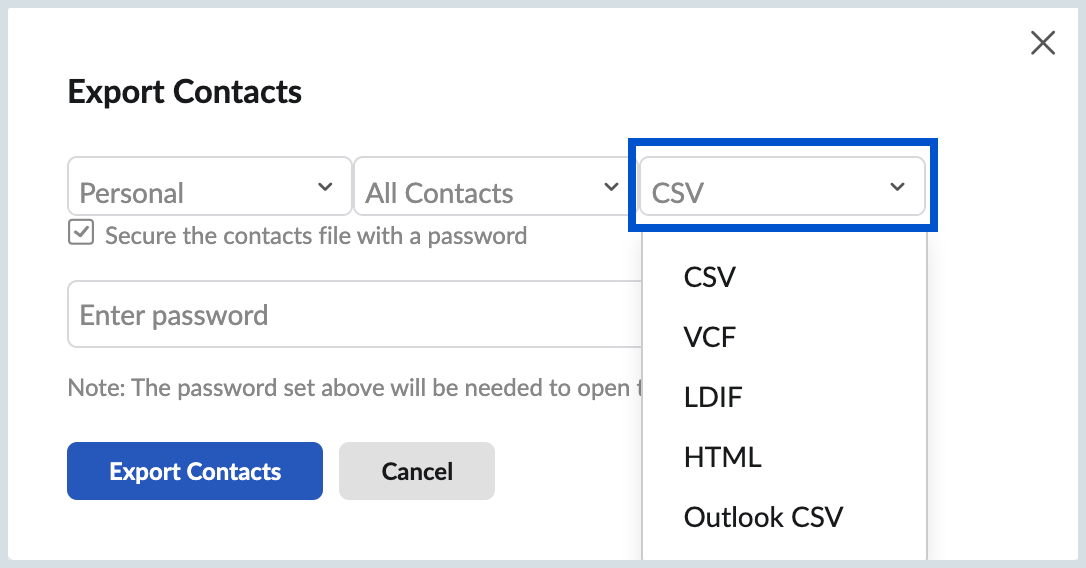
After choosing all the preferred options, select Export Contacts.
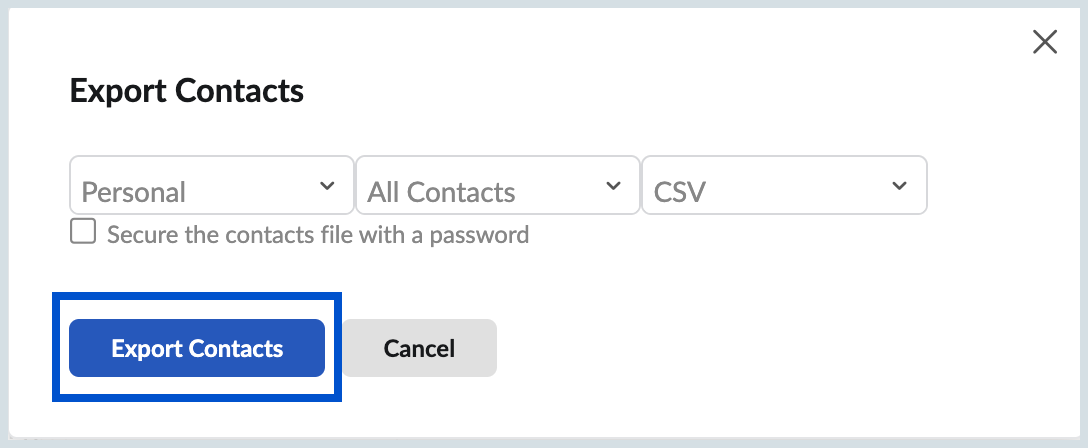
The file in the chosen format will be downloaded after the export process. You can also export specific categories using the 'Export' option in the right-click menu.
Note:
- While exporting the Contacts, you can encrypt the file with a password by selecting the Secure the Contacts file with Password checkbox in the Export pop-up.
Print Contacts
You can also print the Contact information of any Contact you want. You can easily 'Print Contacts' from the More options icon. Before printing your Contact card, you can customize and preview how you want your Contact card to be printed.

Search Contacts
You can 'Search' for specific Contacts irrespective of what tab you are currently in by using the search icon on the top right corner. You can search Contacts based on First name, last name, Email ID, or Company name.

Reset Contacts
You can select 'Reset' Contacts to delete all the contacts in the particular section and start afresh. Once you use the Reset Contacts option, you will not be able to recover the lost contacts. You can access 'Reset' contacts from the More options icon.


Clean Duplicates
When you add or import contacts, having duplicate contacts becomes inevitable. Clean Duplicates helps you identify and eliminate any duplicate contacts in your list. You can access 'Clean Duplicates' from the More options icon. You can either do it manually or set it to Autoclean.

Autoclean- In Autoclean, duplicate contacts are automatically deleted, except for those contacts with email addresses and phone numbers.
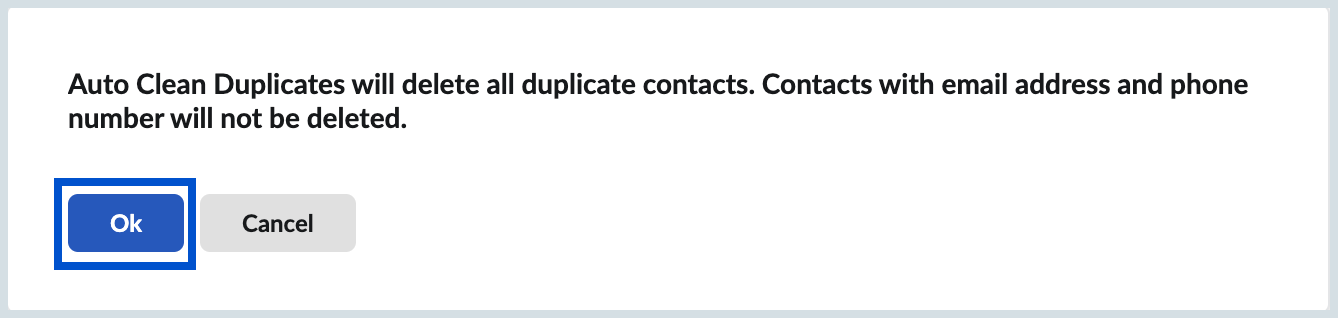
Manually- You can manually delete all the duplicated contacts .Click on Manual to view all the duplicate contacts.
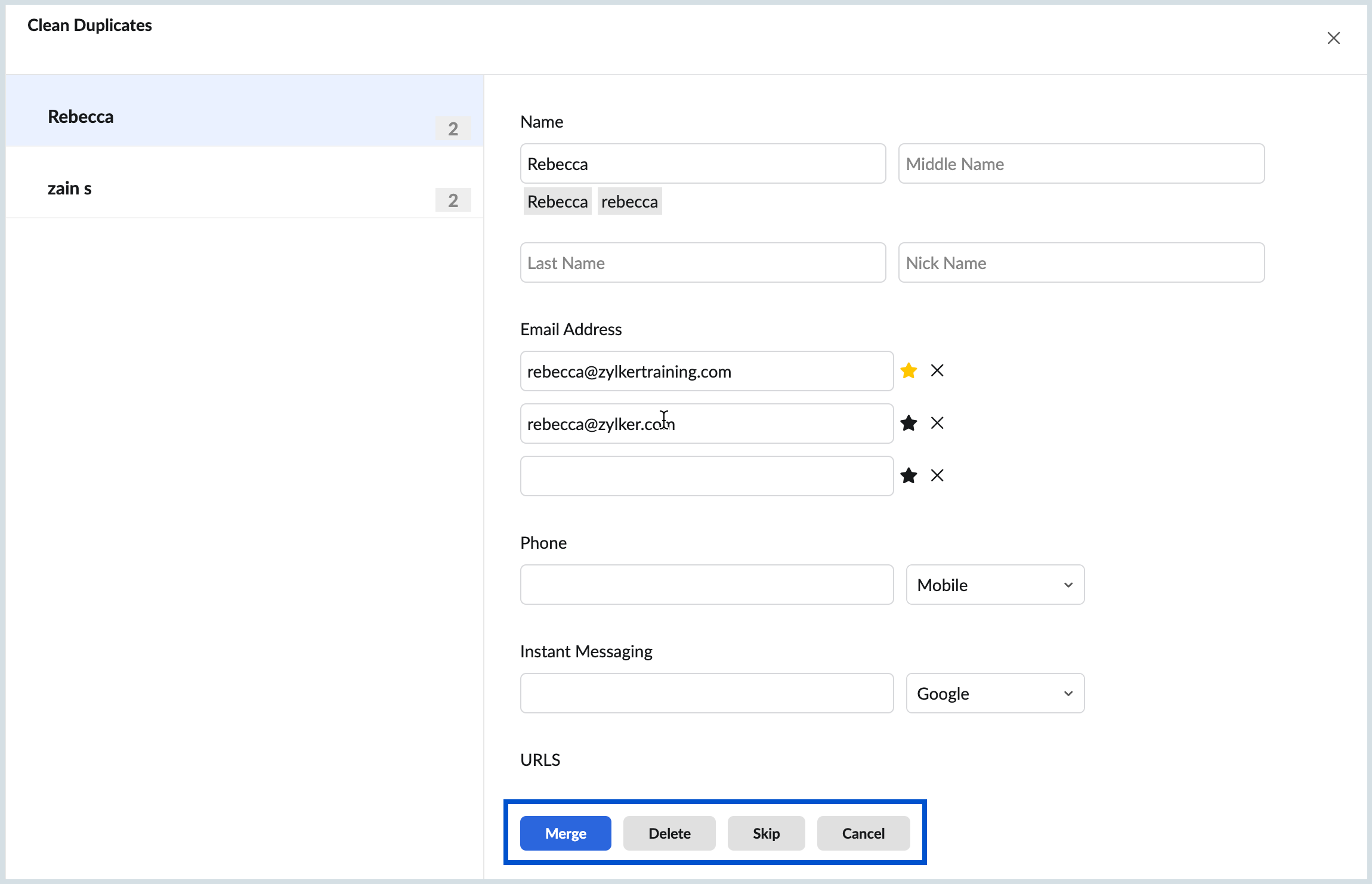
You can choose to Merge, Delete, or skip action for each duplicate contact.
Account Activity
The 'Account Activity' section provides you with a list of all the modifications done by you during the past 10 days.You can view the Account Activity by clicking on More options.


You can also view contact specific modifications that have been made in the past 10 days by clicking on History in the contact.

Trash
When you delete a contact, the deleted contact will be moved to 'Trash'. You can easily 'Restore' the deleted contacts or 'Clear' the trash consisting of all the deleted contacts.You can view trash by clicking on More options.

Restore contacts:
The 'Restore contacts' option allows you to recover previously deleted contacts from the Trash section.
1) Click on More options and select Trash from the drop down.

2) Click on the Restore from the trash option.
3)You can restore deleted contacts either from the past 10 days, 20 days or 30days.

4) Click on the Restore button for emails to get restored.
Clear contact:
If you clear all the contacts from the trash, they will be permanently deleted and cannot be restored.
1) Click on More options and select Trash from the drop down.

2) Click on the 'Clear' from the trash option.