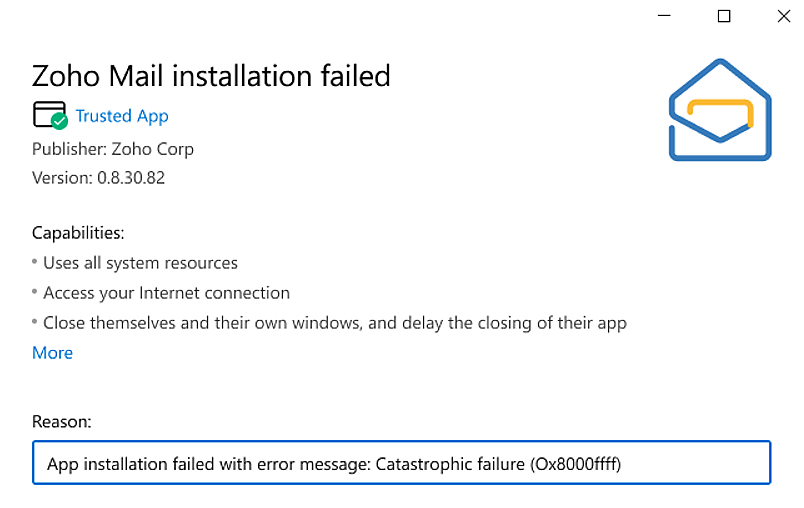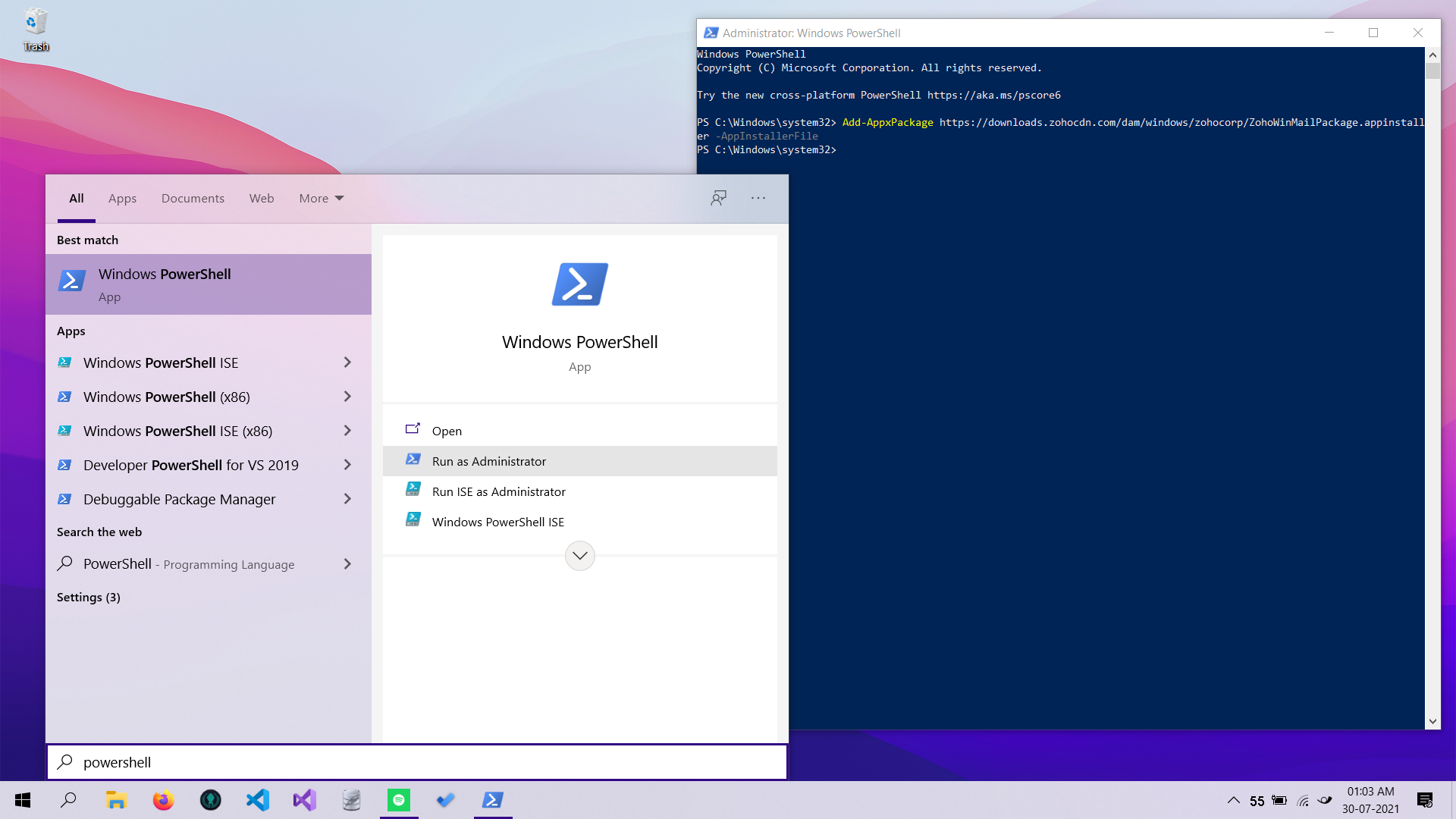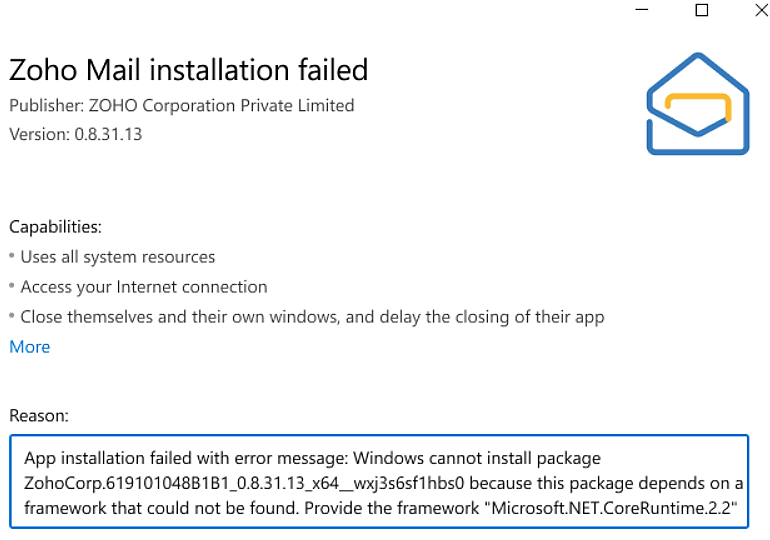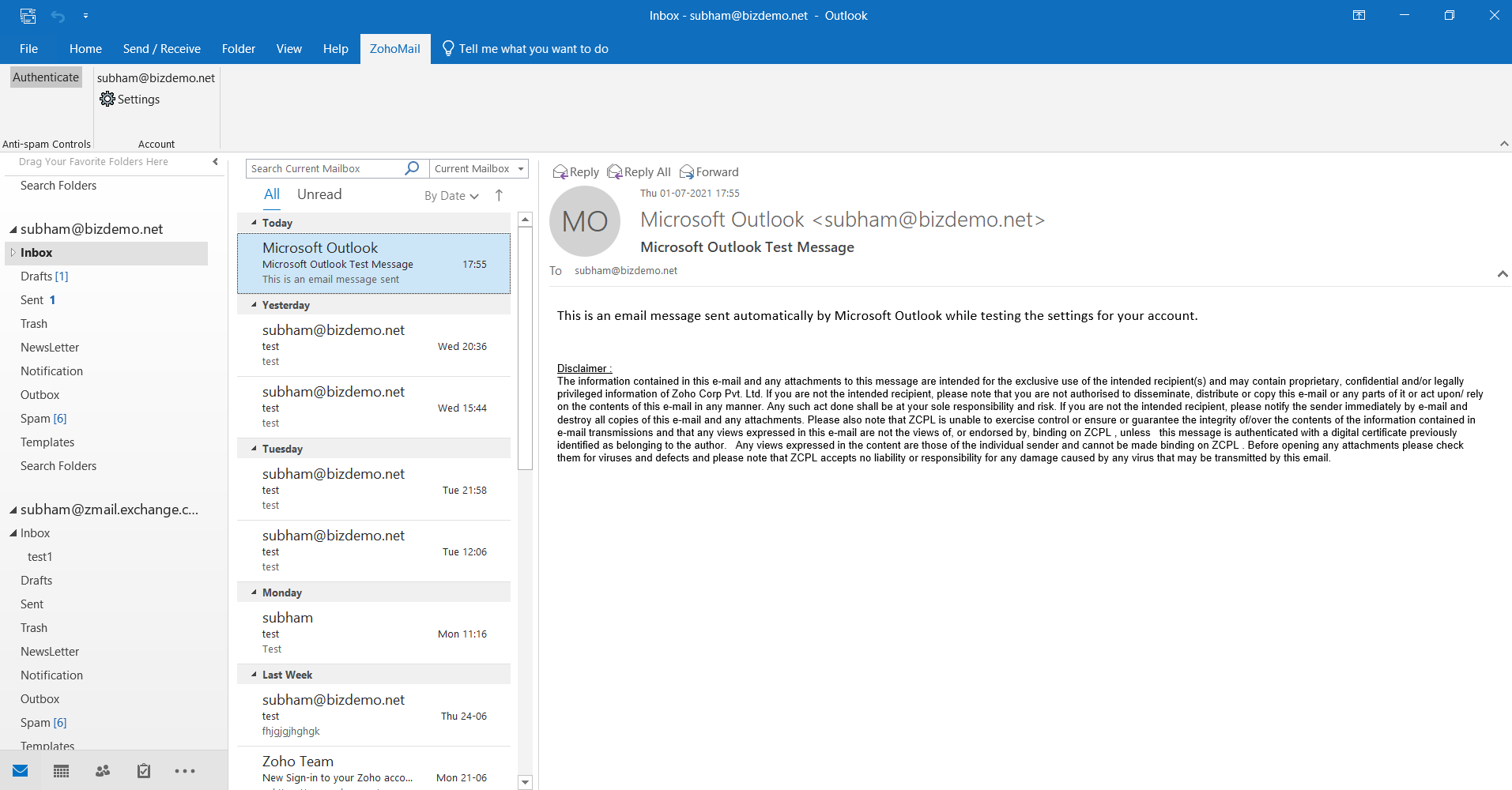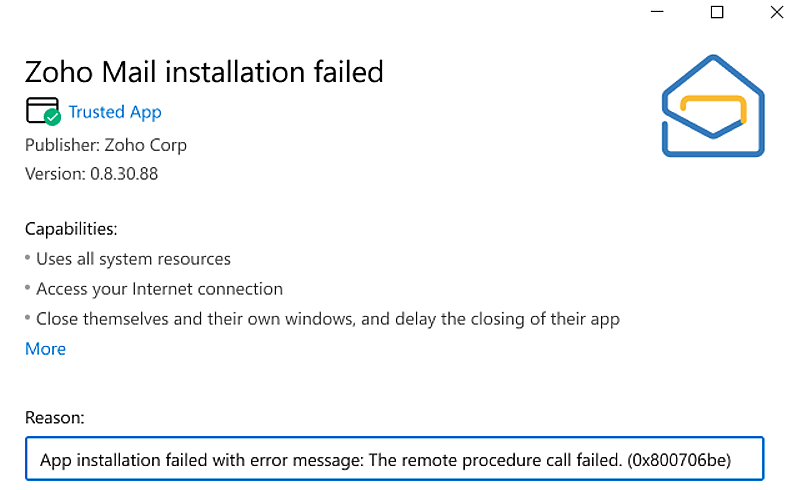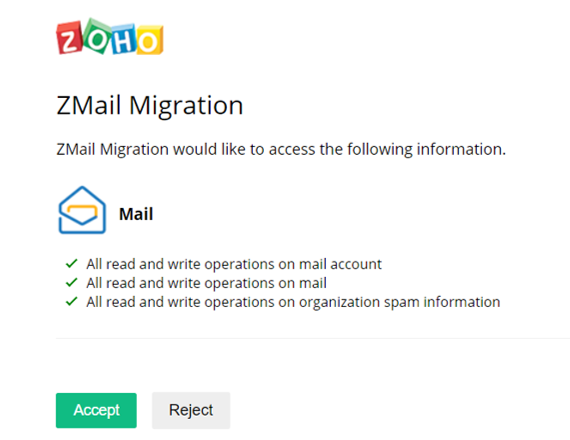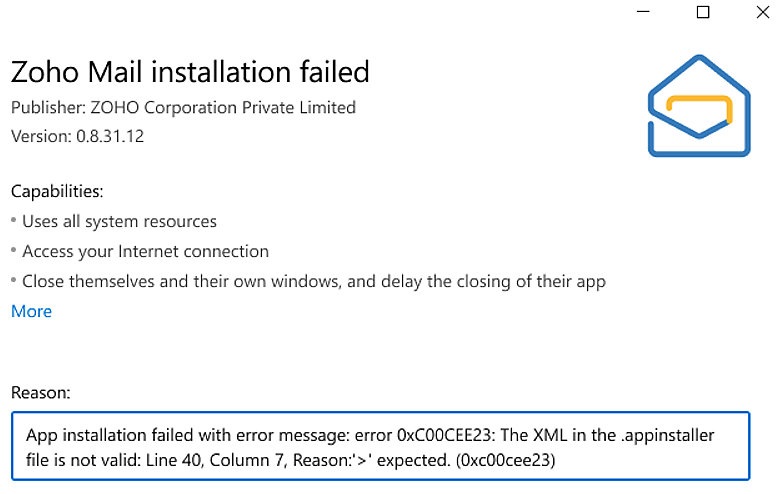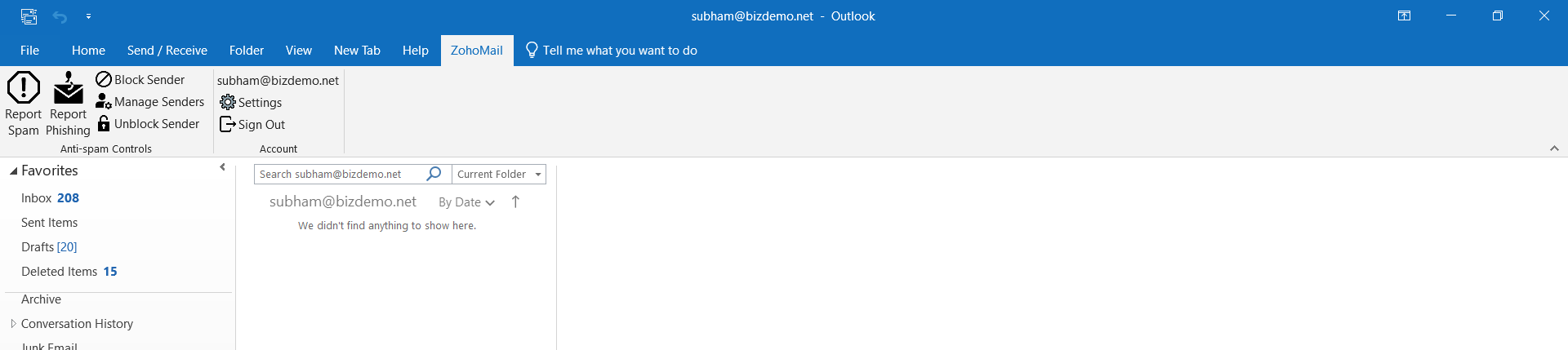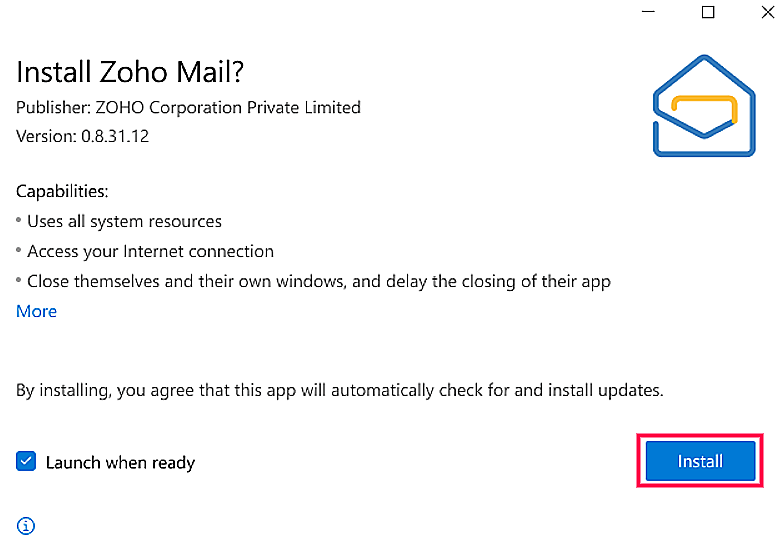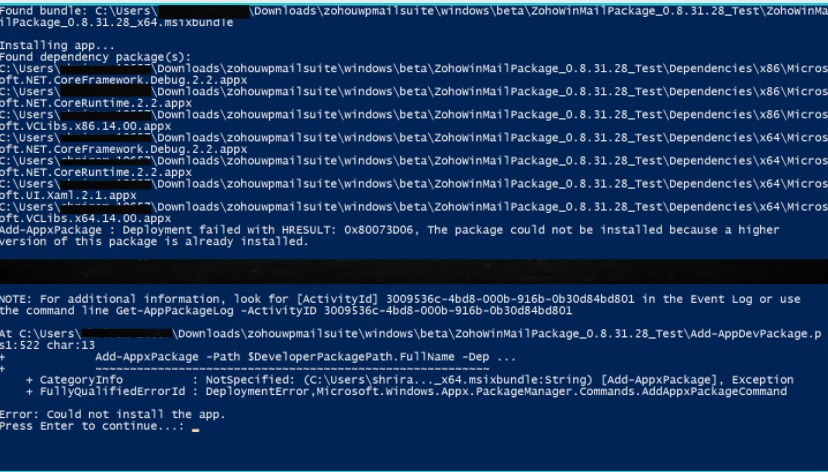Zoho Mail Outlookアドオンの設定
メールのセキュリティーが強化され、Zoho Mailのユーザーは、お気に入りのメールクライアントを使用しながら、新しいOutlookアドオンを使用して設定を適切に管理できるようになりました。
前提条件
Zoho Mail Outlookアドオンのプロビジョニングと設定を続行する前に、以下をインストールしておくことをお勧めします。
Microsoft Outlook(2013、2016以降)
Windows Vista/7/8/10
.NET Framework 4.6.2
Outlook for Windowsで設定済みのZoho Mail - POPアカウント
メモ:
.NET Framework 4.6.2のインストールまたは詳細については、こちらをクリックしてください。
Zoho Mailアカウントを設定していない場合は、次の2つの方法のいずれかで設定できます。
POPアカウントを使用してアカウントを設定すると、Zoho Mail Outlookアドオンの機能をすべて利用できます。
ダウンロードとインストール
32ビットまたは64ビットバージョンのZoho Mail Outlookアドオンをインストールするには、次のいずれかを選択します。
Zoho Mail Outlookアドオンをダウンロードしてインストールする手順:
- インストールファイル(32ビットまたは64ビット)をクリックし、ご使用のマシン構成に従ってインストーラーをダウンロードします。[はい]をクリックして、アプリがデスクトップに変更を加えられるようにします。
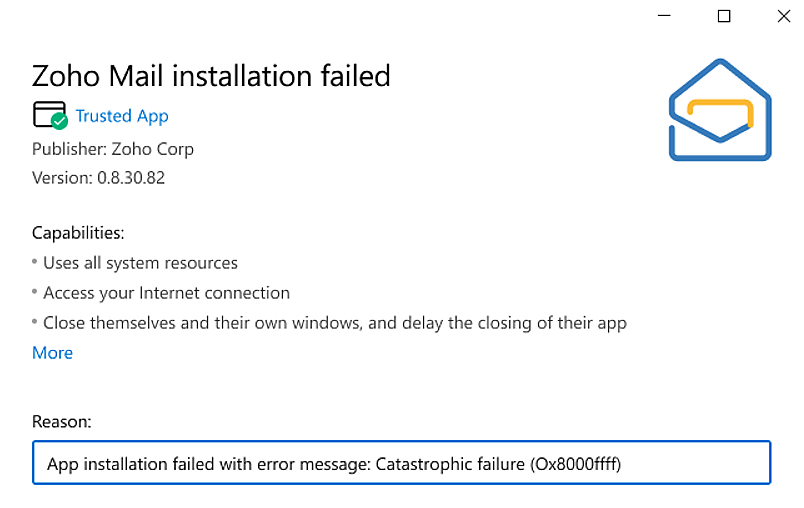
- Zoho Mail OutlookアドオンのInstallShieldウィザードで、[次へ]をクリックします。
- [インストールフォルダーの選択]で、Zoho Mail Outlookアドオンをインストールするコンピューター上の場所を選択し、[次へ]をクリックします。
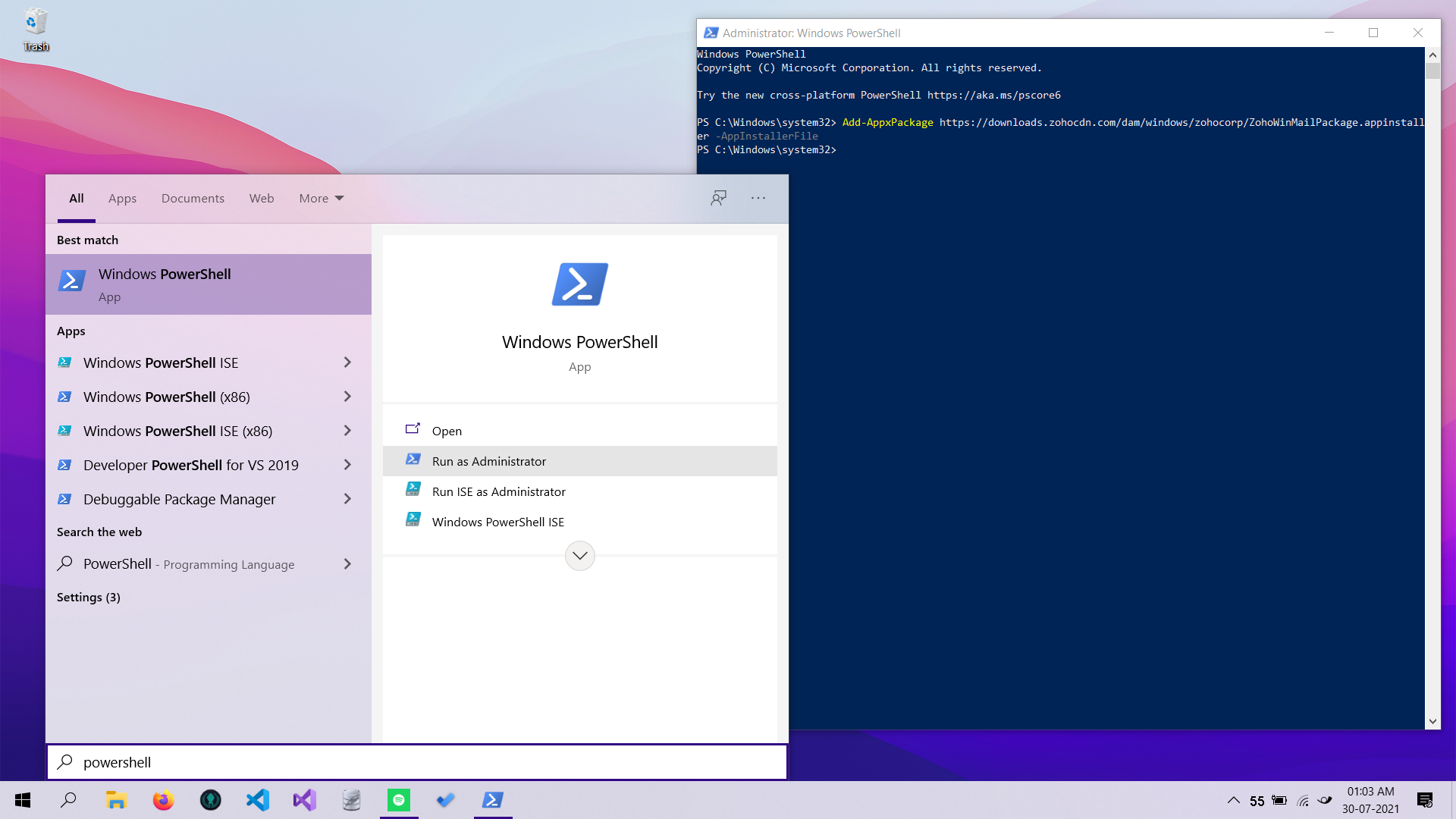
- [次へ]をクリックして、[インストールの確認]ウィンドウでインストールを開始し、インストールを実行します。[閉じる]をクリックします。
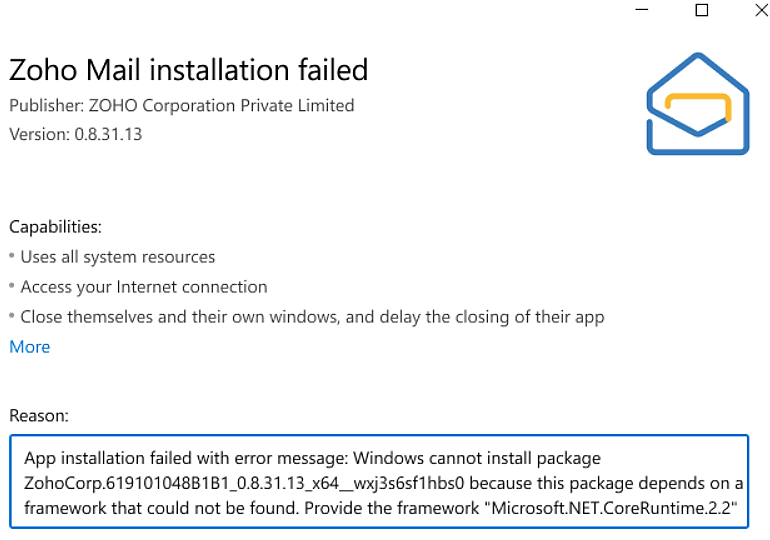
- [完了]をクリックして、ウィザードを終了します。
Zoho Mail Outlookアドオンの使用
Zoho Mail Outlookアドオンをダウンロードしてインストールしたら、Microsoft Outlook(デスクトップバージョン)を開いて使用します。
アドオンの認証
OutlookでZoho Mailアカウントをすでに設定している場合は、右下隅にポップアップが表示され、[Zoho Mail Outlookアドオン]と表示されます。ポップアップをクリックして認証します。ポップアップが表示されない場合は、アカウントを手動で認証する必要があります。
アカウントを手動で認証するには、次の手順を実行します。
- メニューバーの[ZohoMail]タブをクリックして、機能のリボンメニューを表示します。
- リボンの左上隅にある[認証]ボタンをクリックします。
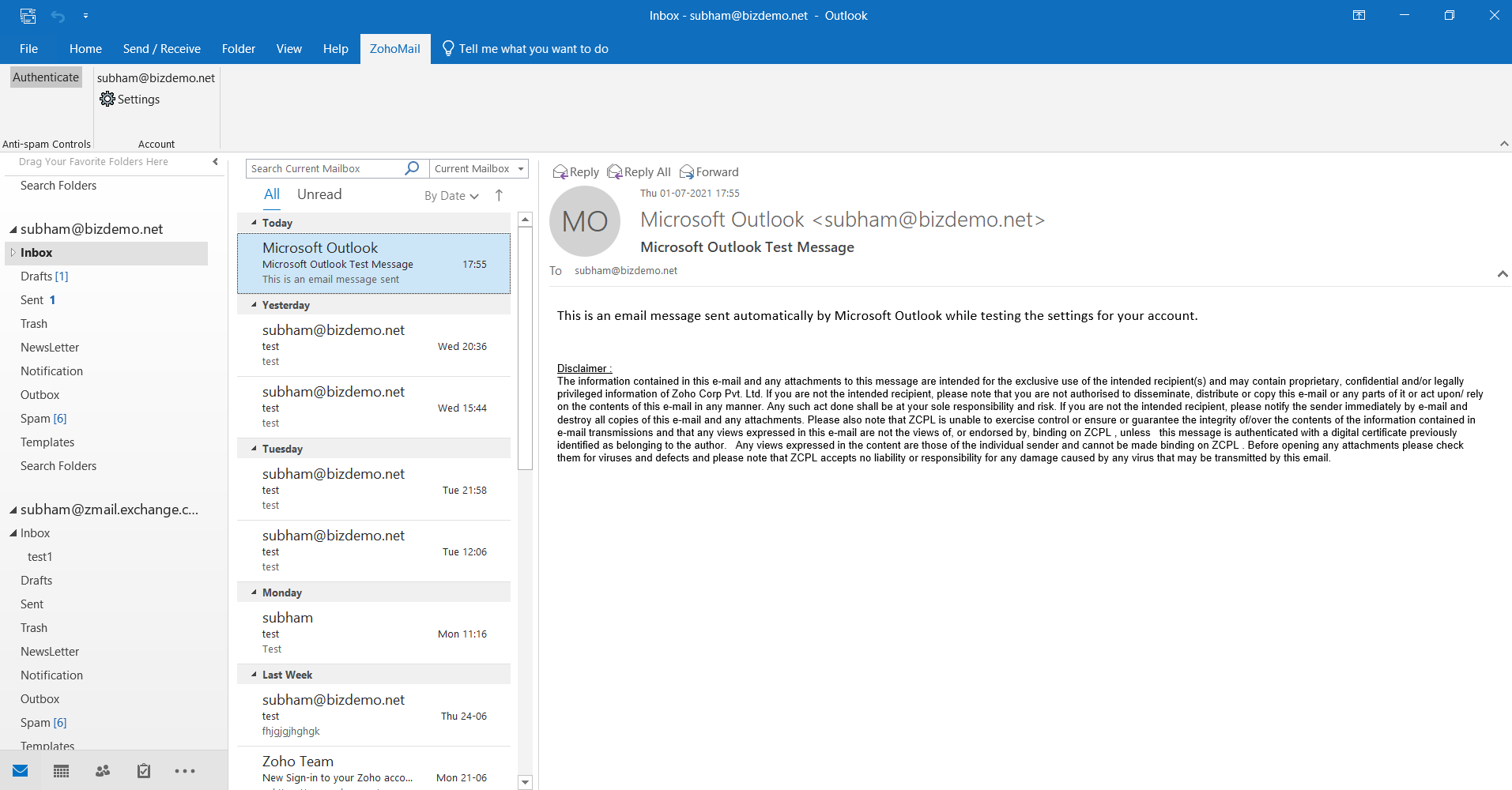
- リストからデータセンター(米国、インド、オーストラリア、ヨーロッパ、中国)を選択します。
- ポップアップが表示され、アクセス権を付与してアカウントを認証するよう求められます。
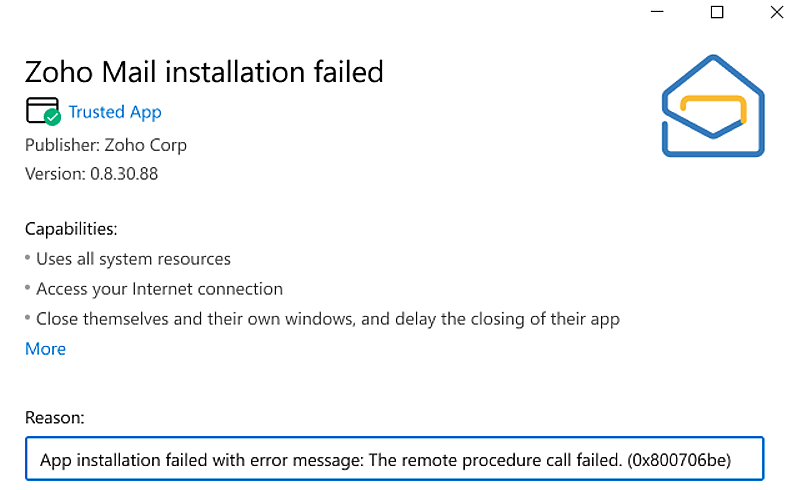
- 表示されたリンクをコピーするか、[既定のブラウザーでリンクを開く]ボタンをクリックします。
- アカウントにサインインしてアクセス権を付与します。[承認]をクリックします。
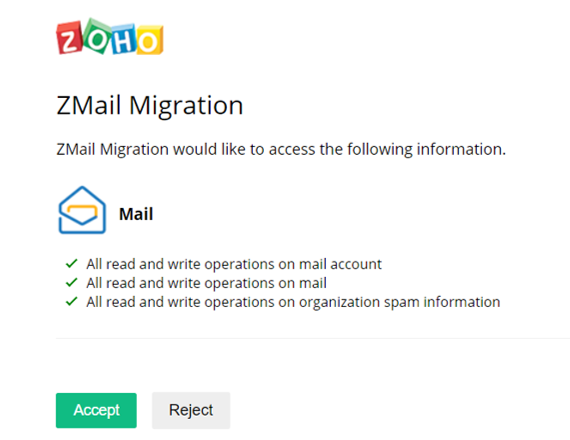
- ZohoMail認証ポップアップ要求に戻り、[認証]をクリックします。
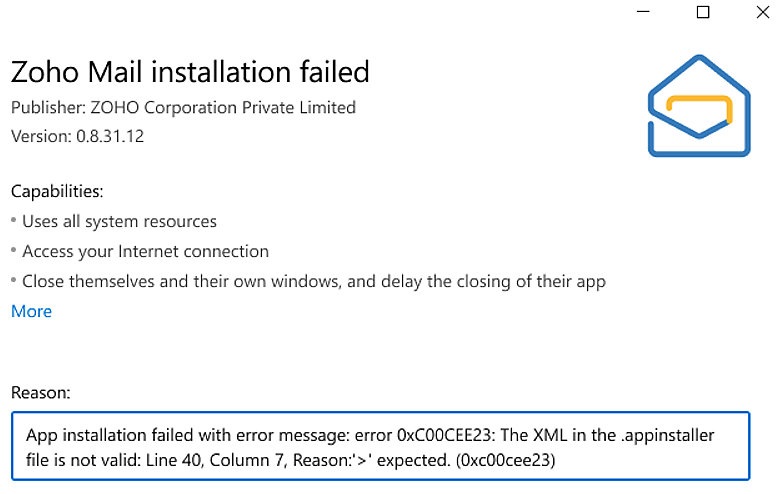
- アカウントが認証されると、リボンセクションの[ZohoMail]タブに[迷惑メール対策]と[アカウント]が表示されます。
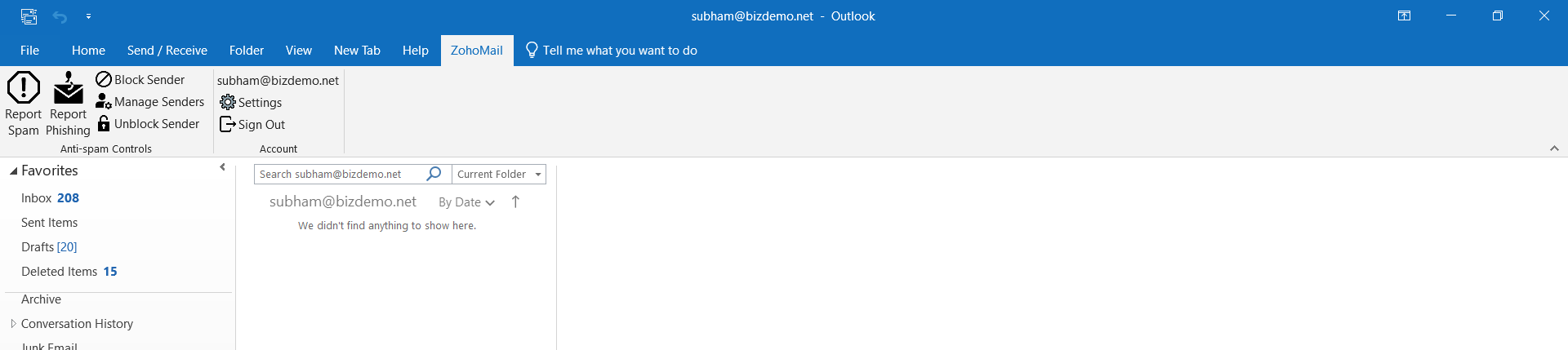
メモ:
プロキシーを経由している場合は、[設定]をオンにします。
機能
Zoho Mail Outlookアドオンを使用すると、次の操作を実行できます。
迷惑メール対策
- 迷惑メールのレポート
現在または選択したメール(複数可)を[迷惑メール]フォルダーに移動できます。
- フィッシングのレポート
メールをフィッシングとして報告し、そのメールを[迷惑メール]フォルダーに移動します。
- 送信者をブロック
現在のメールの送信者を選択し、[送信者をブロック]をクリックして[拒否]リストに追加します。これにより、そのメールは[迷惑メール]フォルダーに移動します。
- 送信者の管理
[送信者の管理]ダイアログボックスが開きます。ここでは、[信頼/拒否するメール]リストと[許可/ブロックするメール]リストに送信者を追加して分類できます。新しい送信者リストを手動で追加したり、送信者を[信頼する]から[拒否する]に変更したり(その逆も)することもできます。同様の操作は、[許可/ブロックするメール]オプションでも実行できます。ここでメールを削除または検索することもできます。
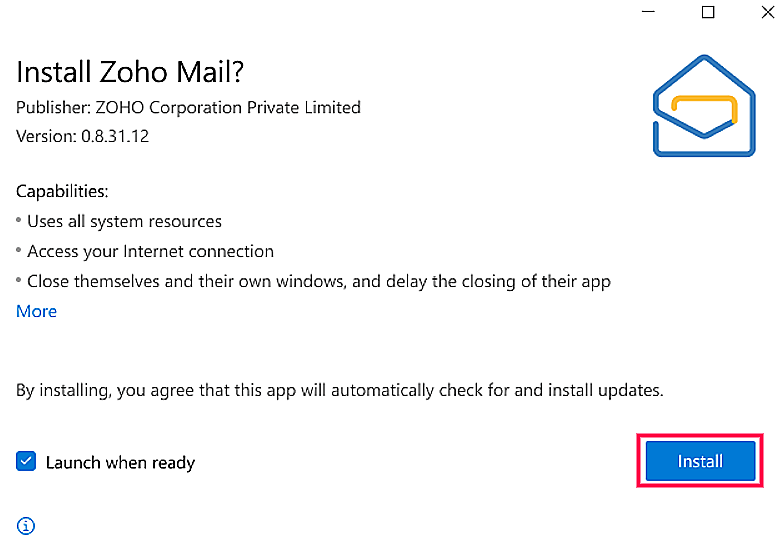
- 送信者のブロック解除
[拒否]リストに送信者が表示されている場合は、[送信者のブロック解除]ボタンをクリックして、送信者を選択して削除します。これにより、そのメールは[迷惑メール]フォルダーから受信トレイに戻ります。
クリック時のアラート
受信トレイのメールをクリックすると、閲覧ウィンドウに表示されます。そのメールに迷惑メールの疑いがあるが、迷惑メールのスコアが低い場合は、メールの下にアラートまたは警告メッセージが表示され、メールの性質が警告されます。この場合は、メール内のリンクをクリックしたり、添付ファイルを開いたりする際に注意が必要です。[送信者をブロック]や[送信者を信頼する]など、状況に応じた操作ボタンが表示され、すぐに操作を実行できます。クリック時のアラートは次の通りです。




取引先
Outlookクライアントで複数のメールボックスを設定することはよくありますが、認証されたアカウントは、[アカウント]の下に表示されます。1つのプロフィールに複数のアカウントが存在する場合があるため、アカウントグループには現在アクティブなメールボックスまたはアカウントが表示されます。
例:
複数のアカウントがある場合(例:rebecca@outlook.comとrebecca@zohocorp.com)、両方のアカウントに迷惑メール対策フィルターを有効にします。この場合、最初に両方のアカウントをOutlookで設定する必要があります。設定すると、アカウントは[ZohoMail]リボンの[アカウント]セクションに表示されます。このアカウントの一覧から個別に選択し、送信者の管理などの設定をカスタマイズできます。
たとえば、rebecca@zohocorp.comがアクティブなアカウントの場合、リボンにrebecca@zohocorp.comが表示され、rebecca@zohocorp.comアカウントでZohoMailの迷惑メール対策機能が動作します。また、rebecca@outlook.comのメールフォルダーに切り替えると、リボンにrebecca@outlook.comが表示され、rebecca@outlook.comアカウントでZohoMailの迷惑メール対策機能が動作します。
メモ:
このアドオンは、Zoho Mailアカウントでのみ機能します。その他のアカウントの場合は、[ZohoMail]タブは表示されません。
設定
データセンター(DC)を選択してプロキシー設定を有効にするオプションは、[設定]に表示されます。
DCを選択するには:
- リボンの[アカウント]セクションで[設定]をクリックします。
- 初期設定では、DCは米国になっています。DCを設定するには、リストのドロップダウンオプションをクリックし、米国、インド、ヨーロッパ、中国、オーストラリアのいずれかを選択します。
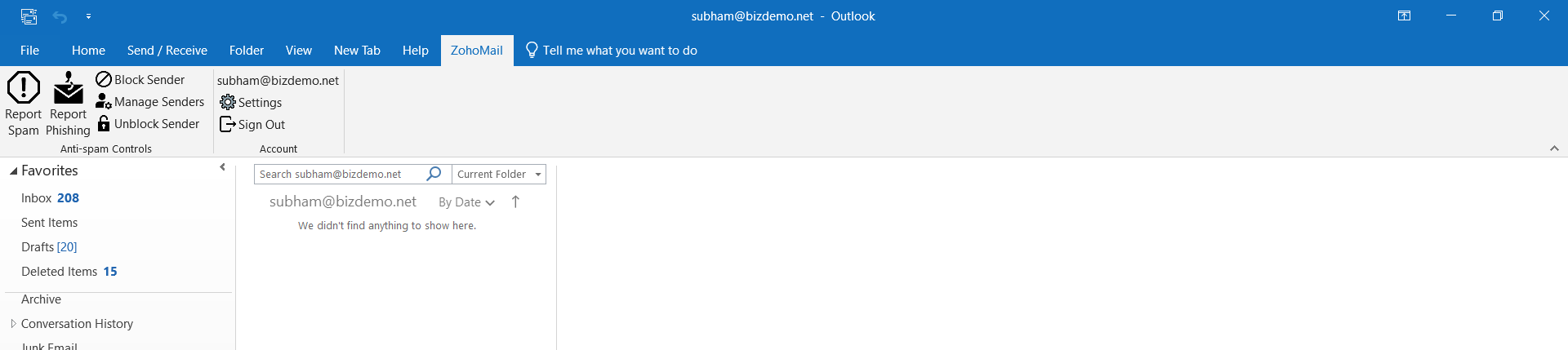
注:
現在選択しているDCを知るには、accounts.zoho.comに移動して、右上隅にあるプロフィールアイコンをクリックします。現在選択しているZoho Mailデータセンターが表示されます。
Outlookのバージョンによっては、POPメールボックスを削除するのが困難な場合があります。たとえば、ユーザーがいずれかのメールボックスでアドオンの使用を継続したくない場合や、アドオンを完全にアンインストールせずに、アドオン機能を一時的に無効にしたい場合などがあります。このような場合、ユーザーは、[サインアウト]ボタンでアドオンからサインアウトできます。アドオンの使用を再開するには、再認証が必要です。
組織でプロキシーサーバーを使用してインターネットに接続している場合は、次の手順に従って設定してください。
- [設定]をクリックします。
- [DC]で、[プロキシーの使用]オプションを選択します。
- [プロキシー]設定で、[ホスト]、[ポート]、[ユーザー名]、[パスワード]を指定します。
- [保存]をクリックして、設定を保存します。
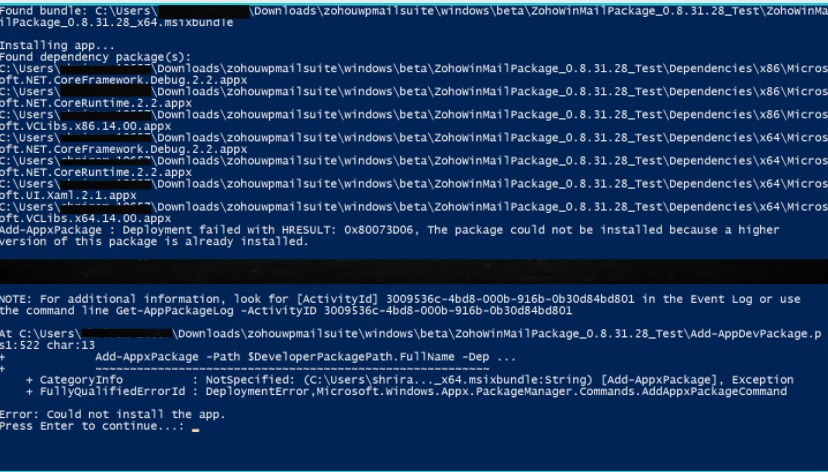
注:
プロキシーの詳細については、システム管理者にお問い合わせください。
トラブルシューティング
プロキシーは、ユーザーの組織によって設定されます。そのため、プロキシー設定が必要になるのは、プロキシーを経由している場合のみです。プロキシー設定が正しくない場合、[アドオンの管理]をクリックすると、エラーメッセージボックスが表示されます。この問題を解決するには、システム管理者にお問い合わせください。