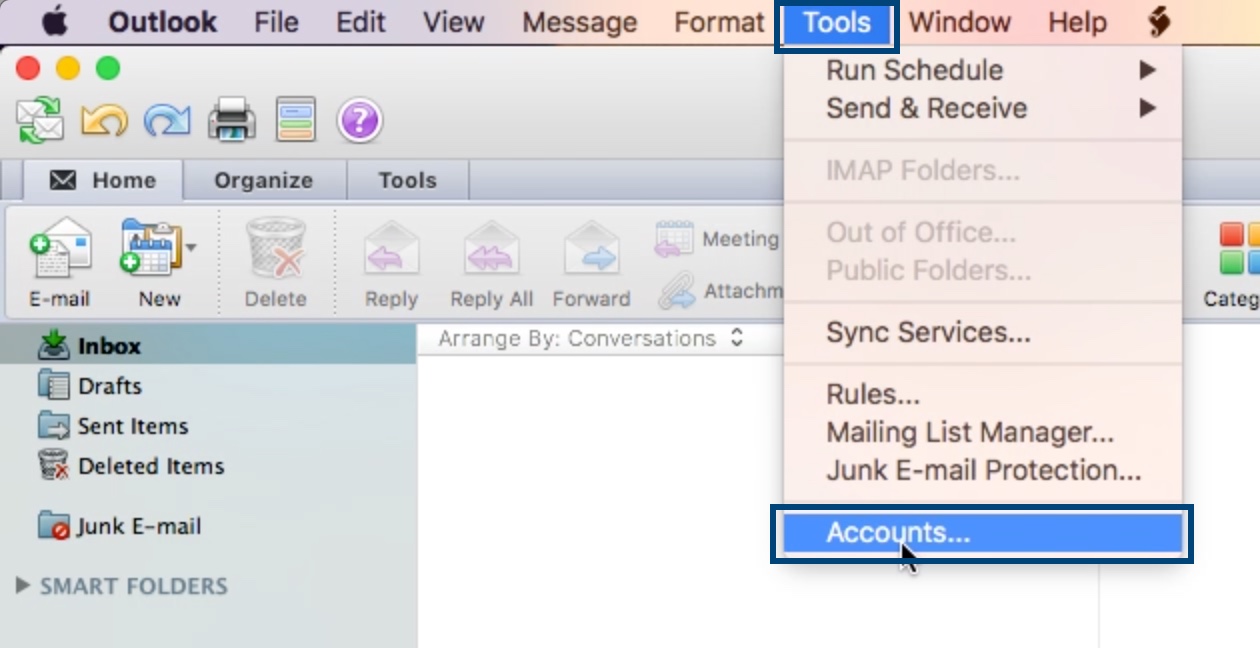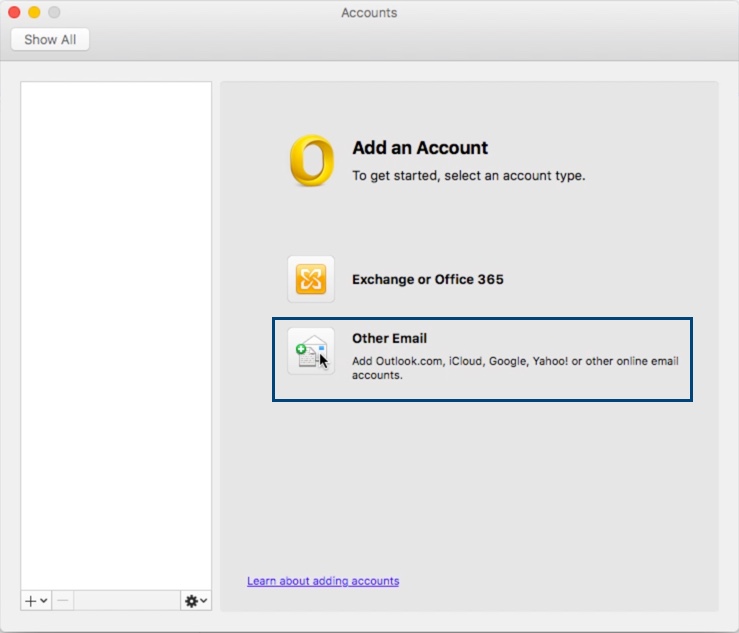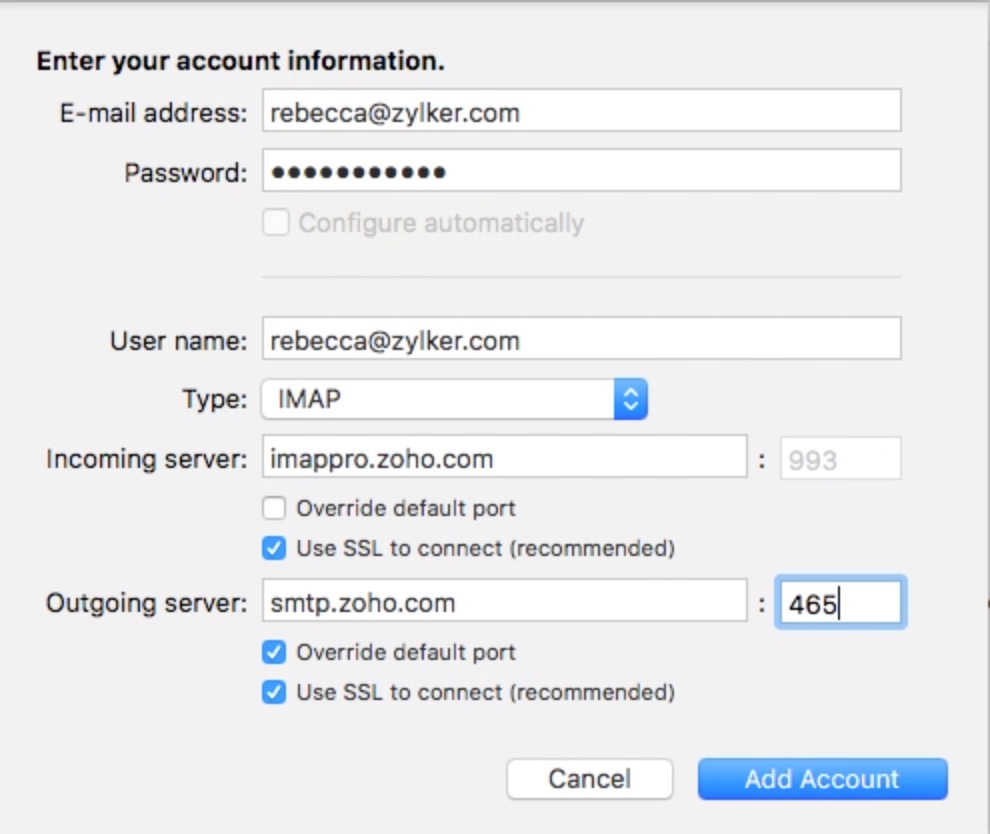Mac用OutlookでのZoho Mailの設定 - IMAP
OutlookでZoho MailアカウントをPOPとして設定する手順
- Zoho MailアカウントにサインインしてIMAPアクセスを有効にしてください(www.zoho.com/mailにサインイン>>[設定]>>[メールアカウント]>>[IMAPアクセス]>>[IMAPアクセス]チェックボックスをオンにして有効にしてください)。
- システムでMicrosoft Outlookアプリケーションを起動してください。
- [ツール]メニューに移動し、[アカウント]オプションを選択してください。
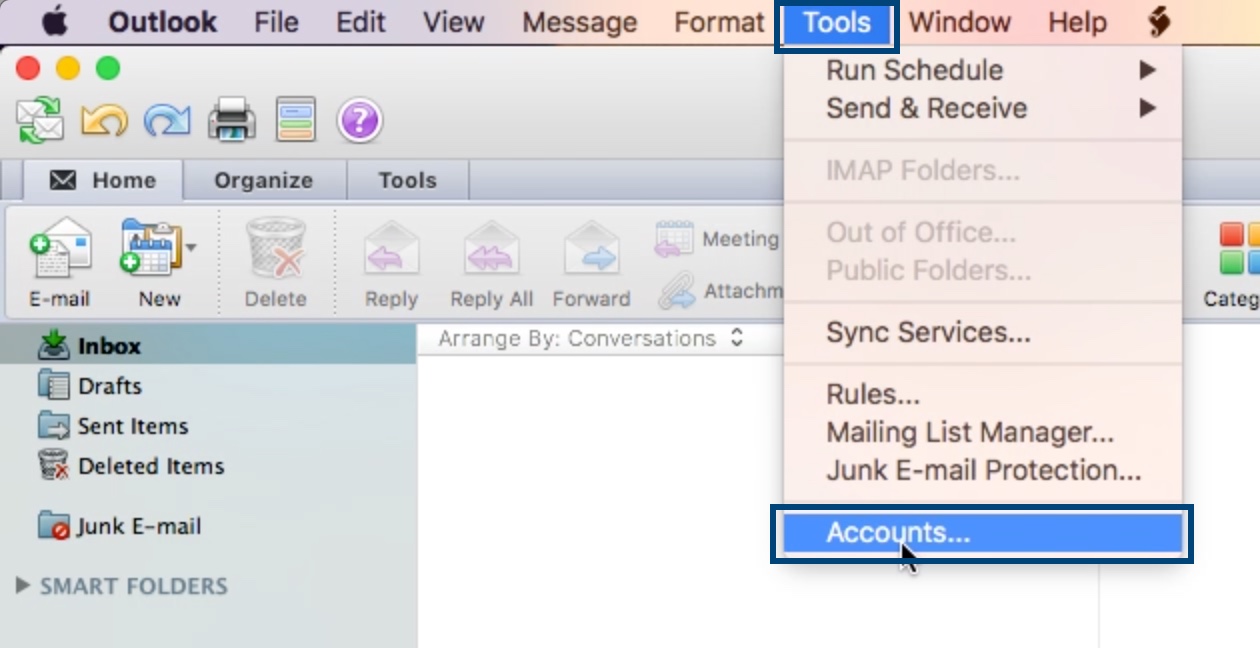
- [その他のメール]オプションを選択してください。
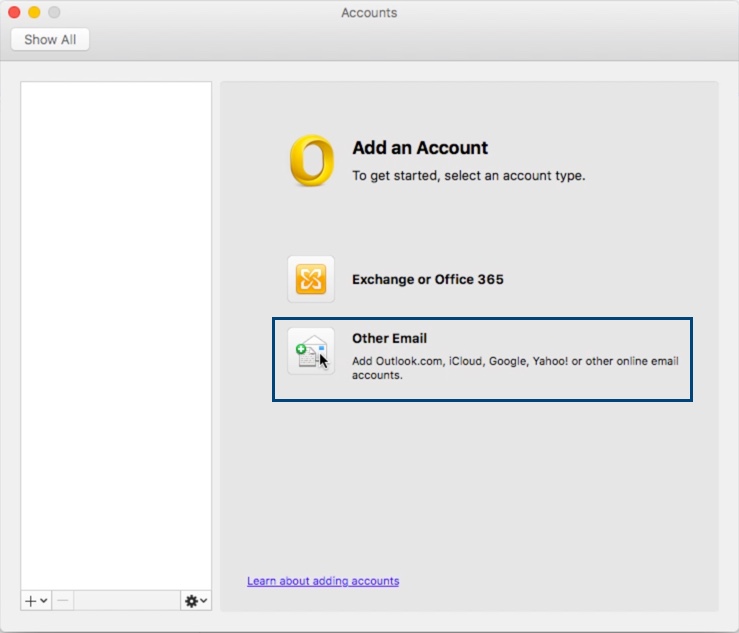
- [アカウント情報]ページに以下の詳細を入力してください。
- [メールアドレス]項目に、Zohoのメールアドレス(user@domain.com、または組織アカウントの場合はメールエイリアス、個人アカウントの場合はusername@zoho.com)を入力してください。
- [パスワード]項目にZohoアカウントのパスワードを入力してください。
- ユーザー名:Zohoアカウントのメールアドレス(user@domain.com、または組織アカウントの場合はメールエイリアス、個人アカウントの場合はusername@zoho.com)。
- タイプ:ドロップダウンリストから[IMAP]を選択してください。
- 受信サーバー:imappro.zoho.com - 組織アカウント用(ドメインがZohoでホストされている場合)。
- 受信サーバー:imap.zoho.com - 個人アカウント用(個人用の@zoho.comアカウントを持っている場合)
- [接続にSSLを使用]チェックボックスをオンにしてください。
- 送信サーバー:smtp.zoho.com
- [初期設定のポートを上書き]チェックボックスと[接続にSSLを使用]チェックボックスをオンにしてください。
- 送信サーバーの横にあるポート番号項目が有効になります。[ポート番号]を「465」に設定してください。
- [アカウントを追加]をクリックしてください。
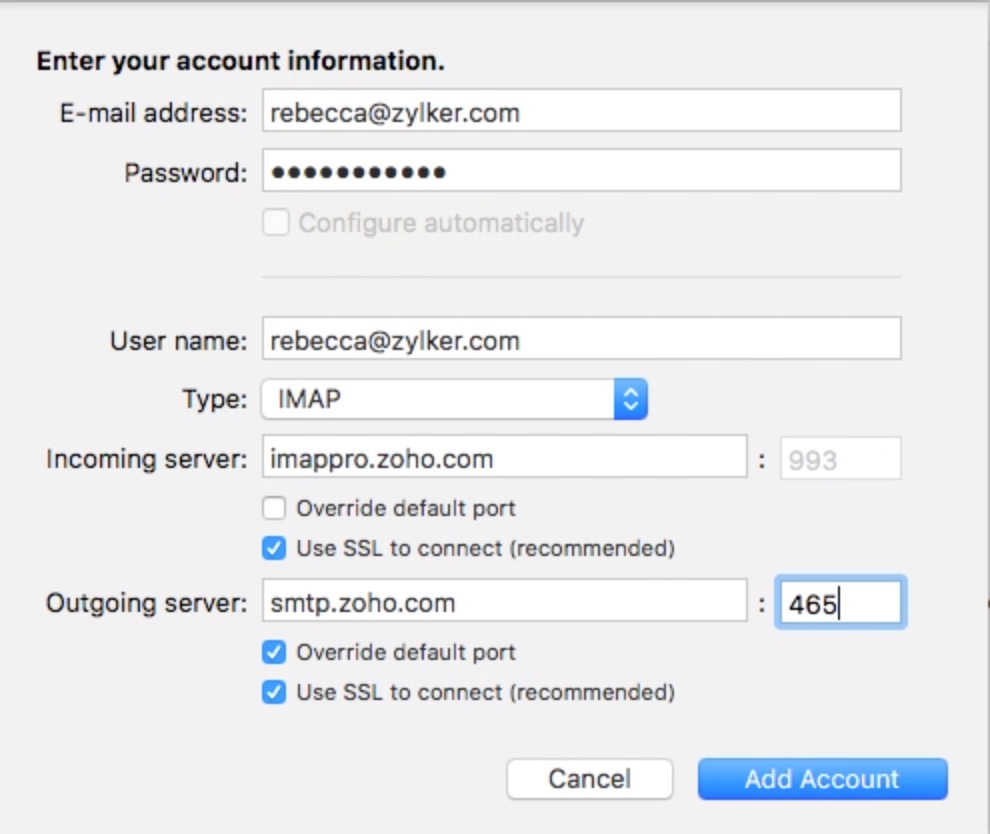
- アカウントの詳細が確認されると、[アカウント]タブに詳細が表示されます。
- [アカウント]タブを閉じると、Mac用OutlookのZoho Mailアカウントにアクセスできるようになります。
Outlook IMAP固有の手順
送信済みアイテム
初期設定では、SMTPサーバーは送信済みフォルダーに送信済みのメールを自動的に配置してください。ただし、Outlookでメールを送信すると、送信済みフォルダーにもう1つのコピーが保存されます。
送信済みフォルダーでの重複を回避するには、次の設定を変更してください。
Zoho Mailでの設定:
SMTP設定で、サーバーによって作成されたコピーをオフにできます。手順については、こちらを参照してください。
ただし、Outlookアプリケーションの設定を変更することもできます。
Outlookでの設定:
- [ツール]メニューで[アカウント]オプションを選択してください。
- アカウントの一覧からZoho Mailアカウントを選択し、[詳細設定]をクリックしてください。
- [フォルダー]タブで、[送信済みメッセージのコピーを保存しない]チェックボックスをオンにしてください。
メッセージ全体のダウンロード
初期設定では、Outlookはメールを同期する際に送信者、件名、日付情報(ヘッダー)のみをダウンロードしてください。メッセージ全体がダウンロードされるのは、そのメールをクリックしたときだけです。この動作を変更するには、送受信設定を変更してください。
- [ツール]メニューで[アカウント]オプションを選択してください。
- アカウントリストからZoho Mailアカウントを選択し、[詳細設定]をクリックしてください。
- [サーバー]タブで[ヘッダーのみダウンロード]オプションの選択を解除してください。