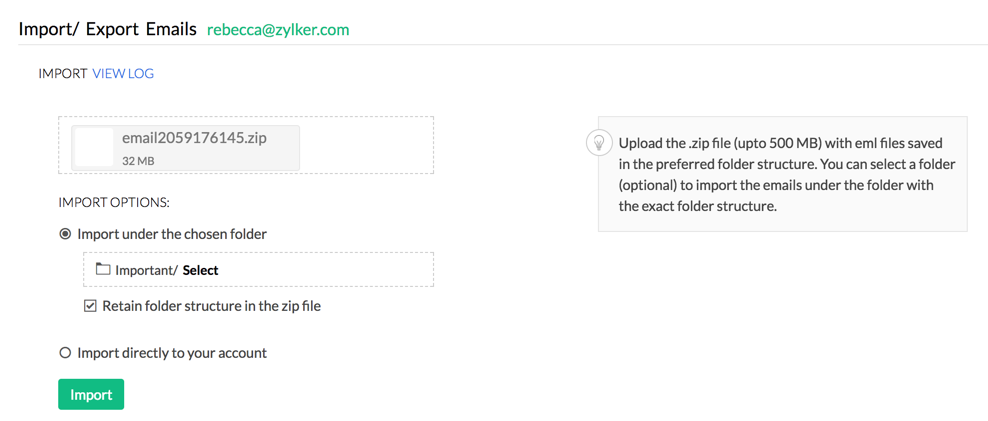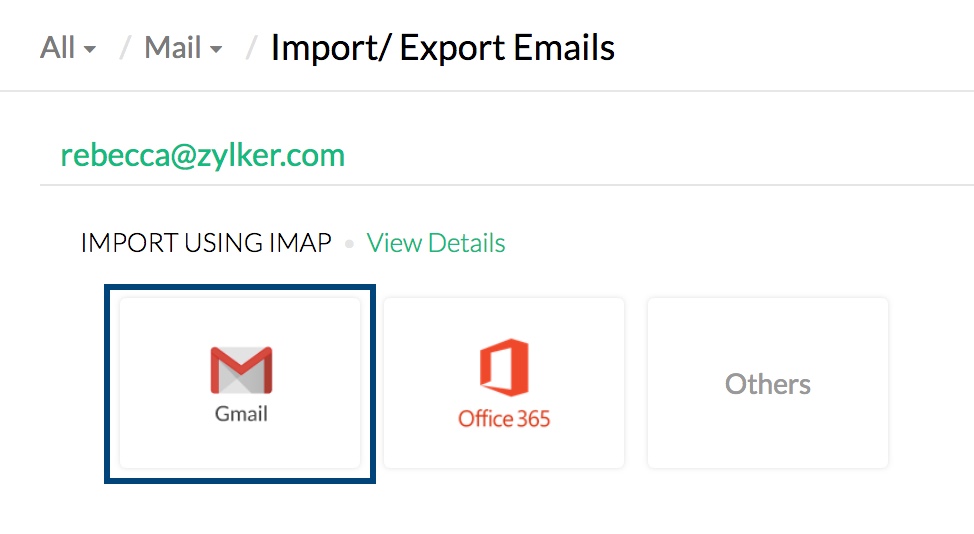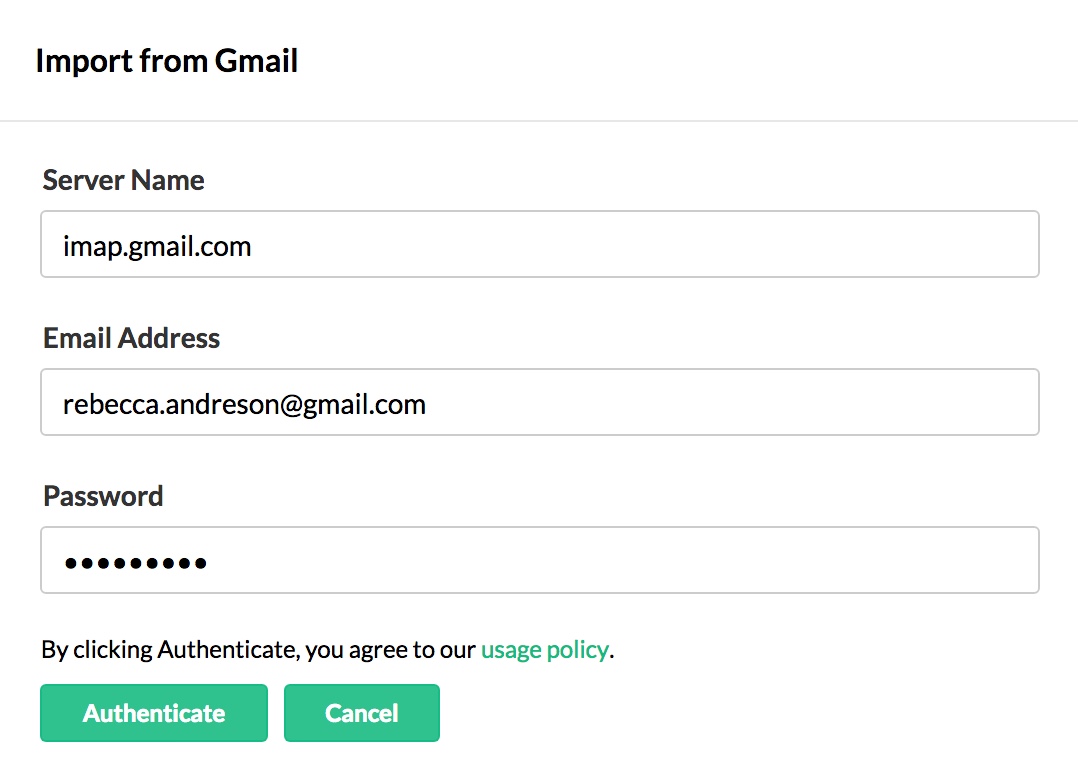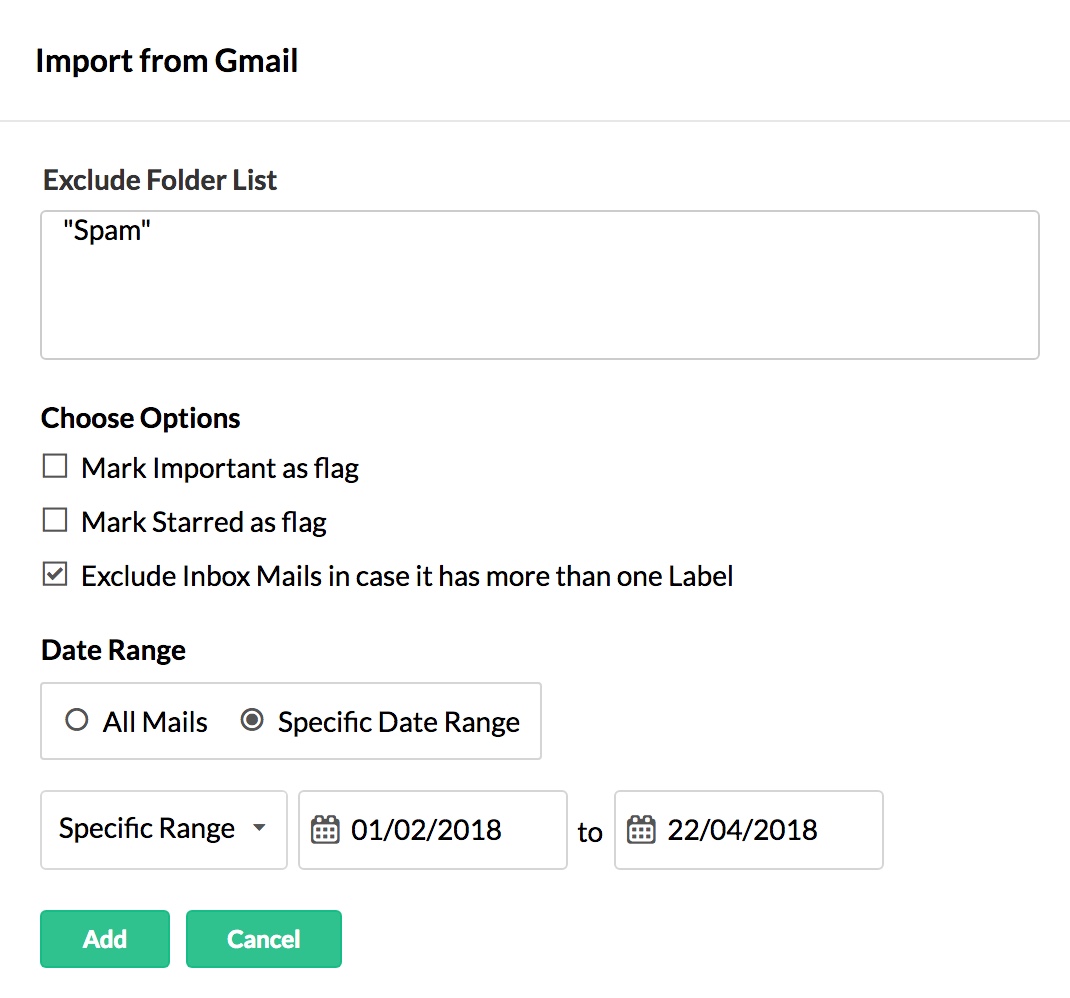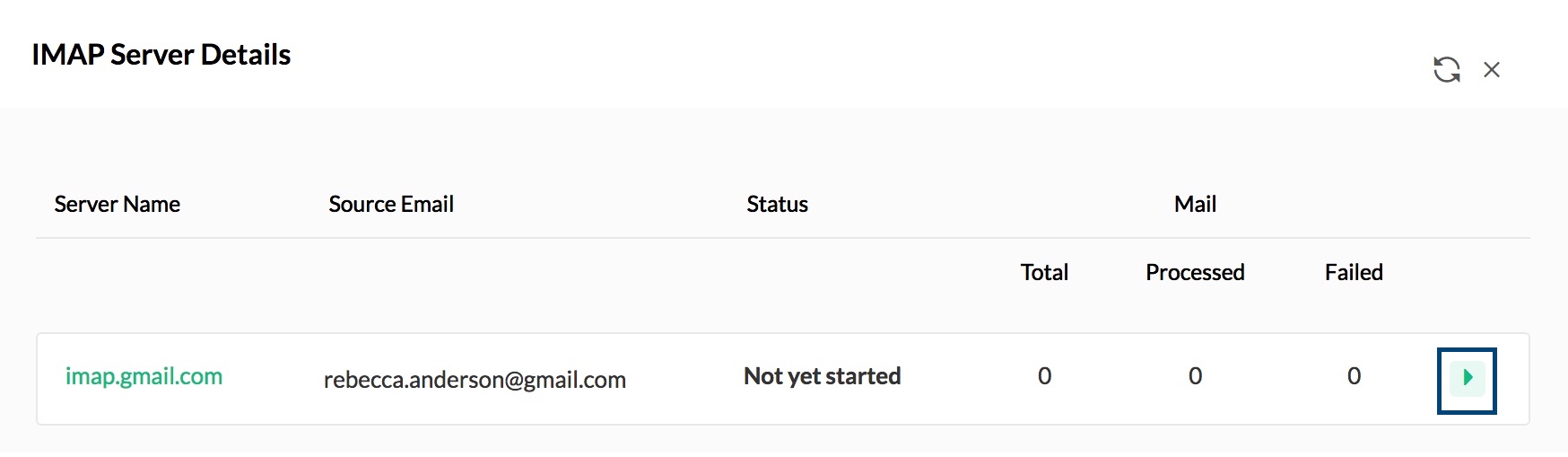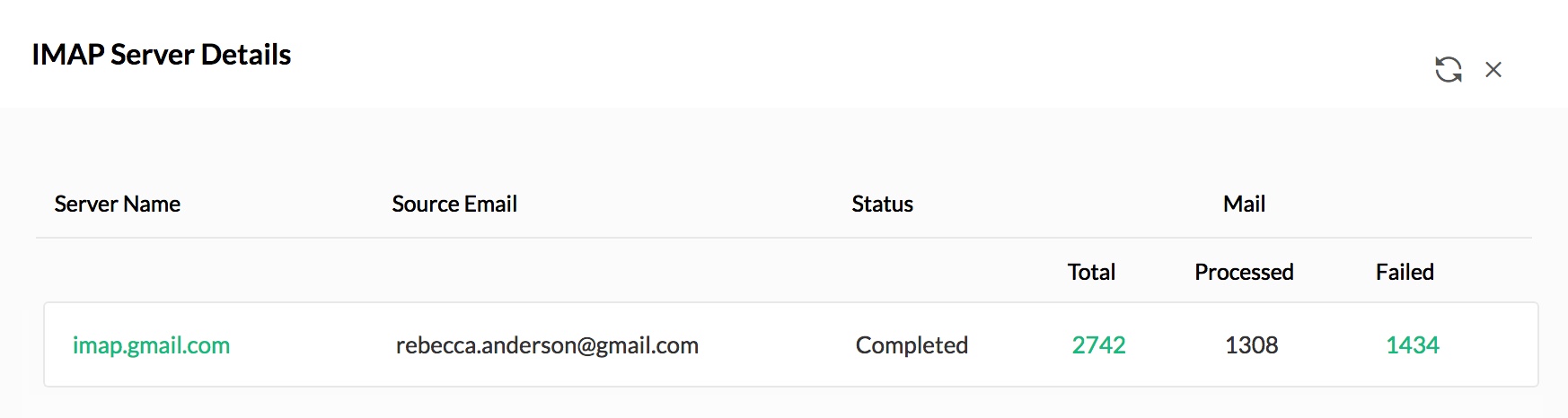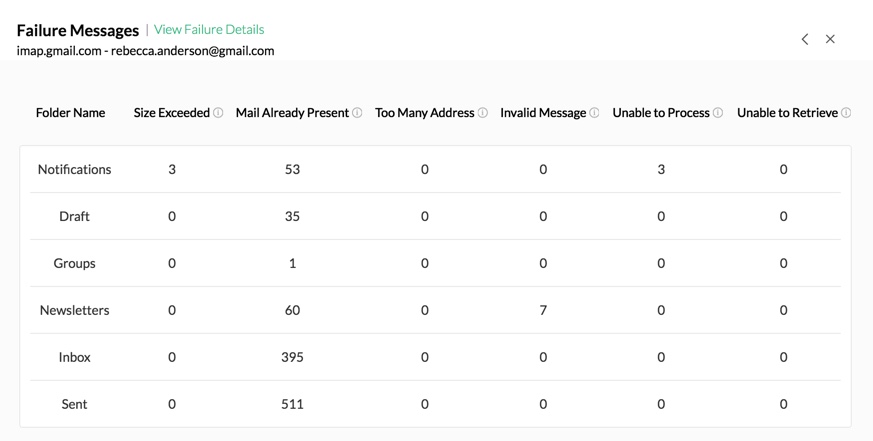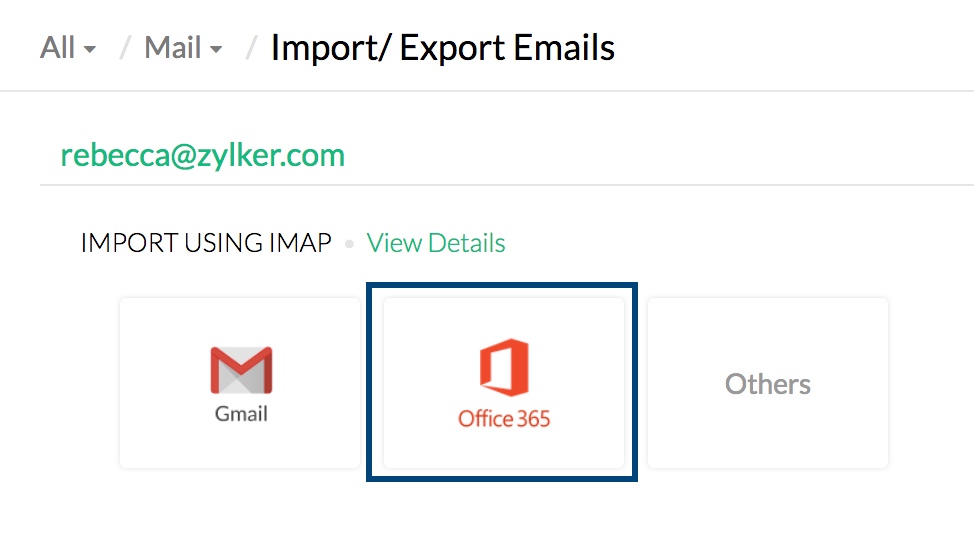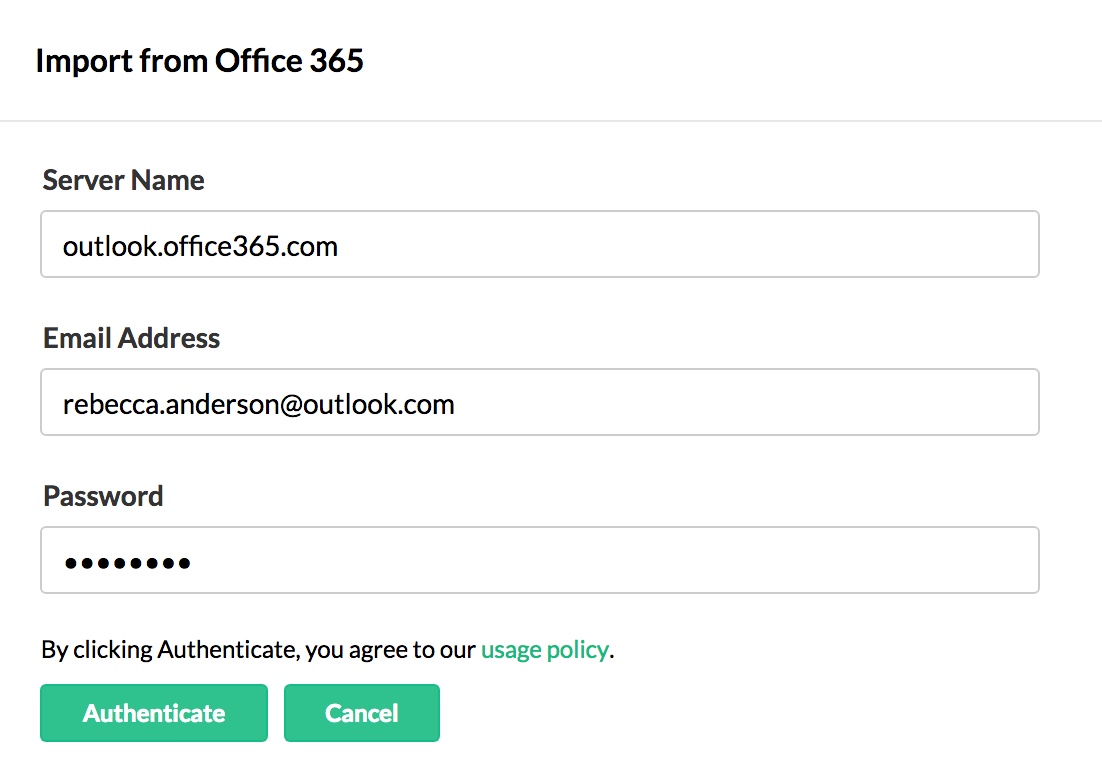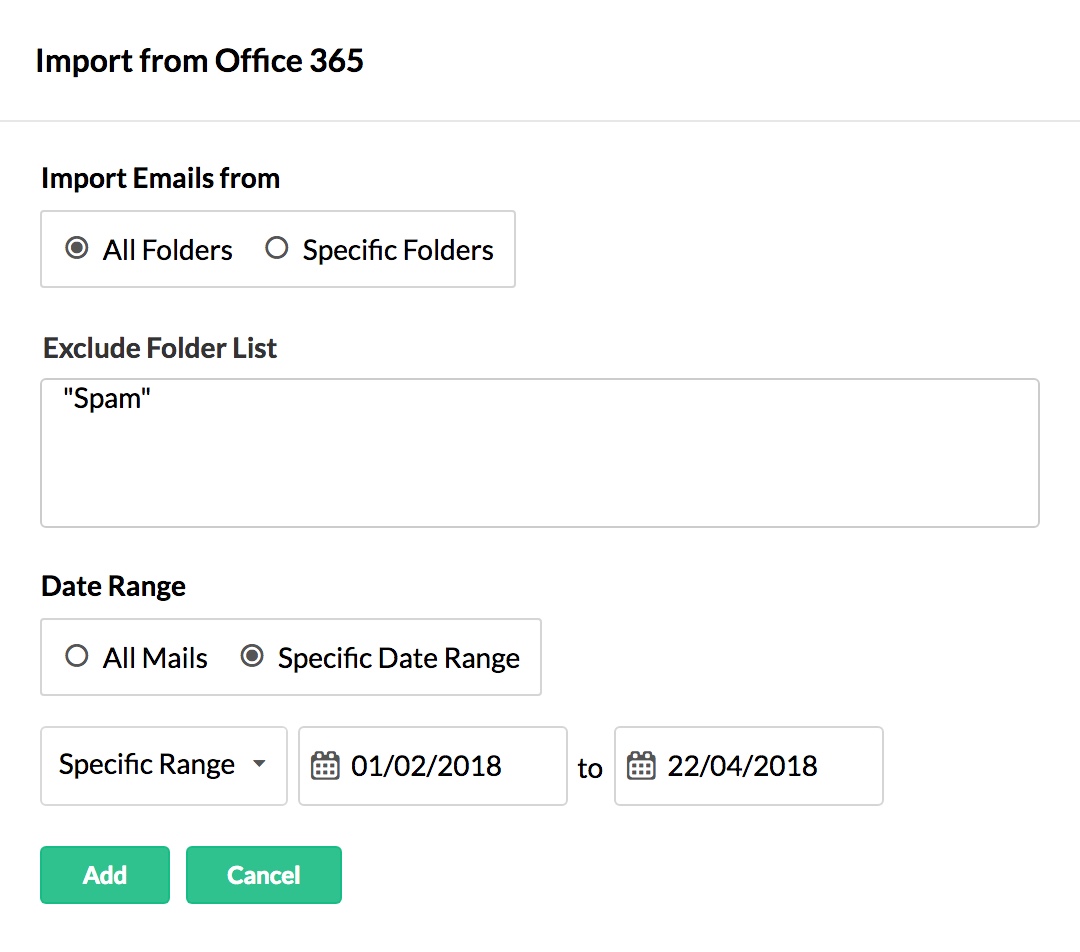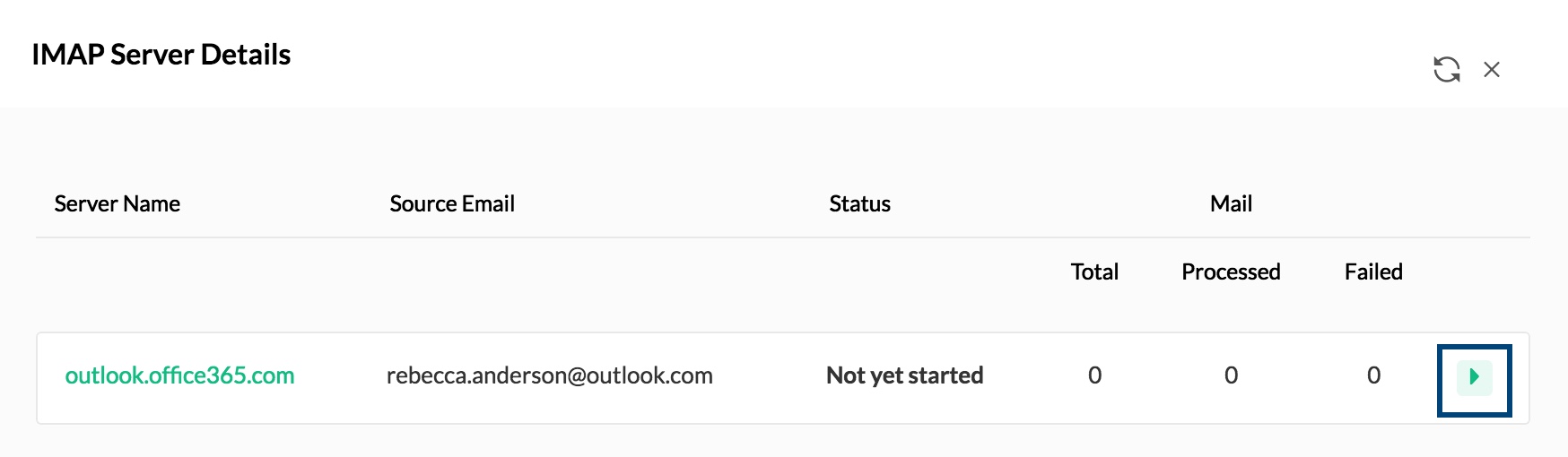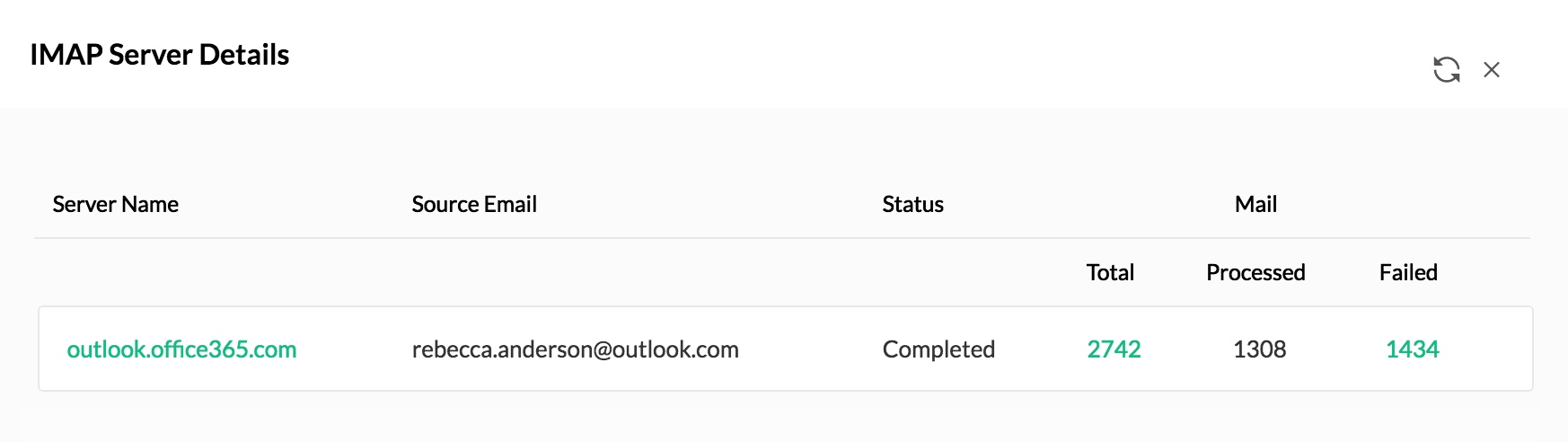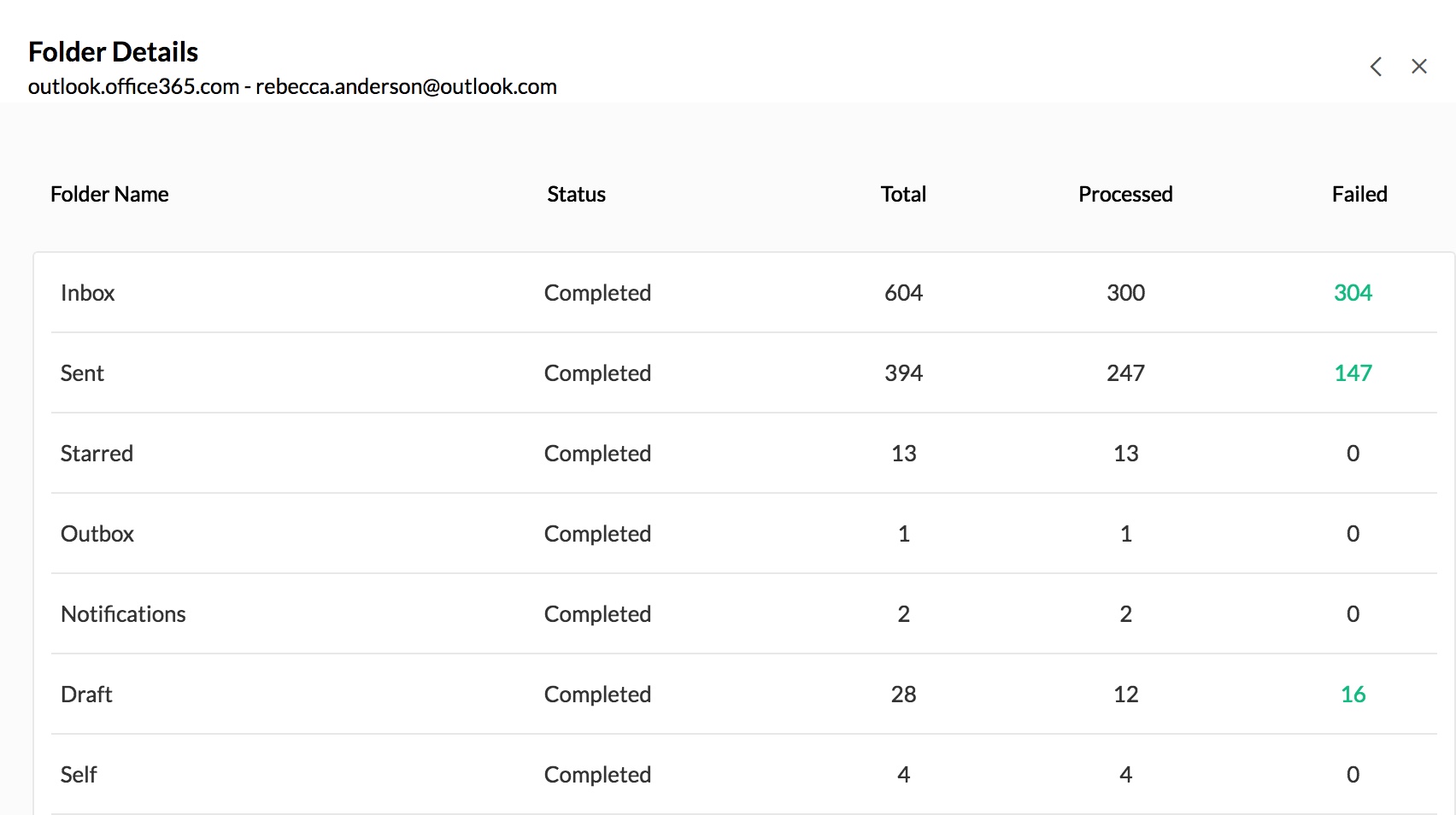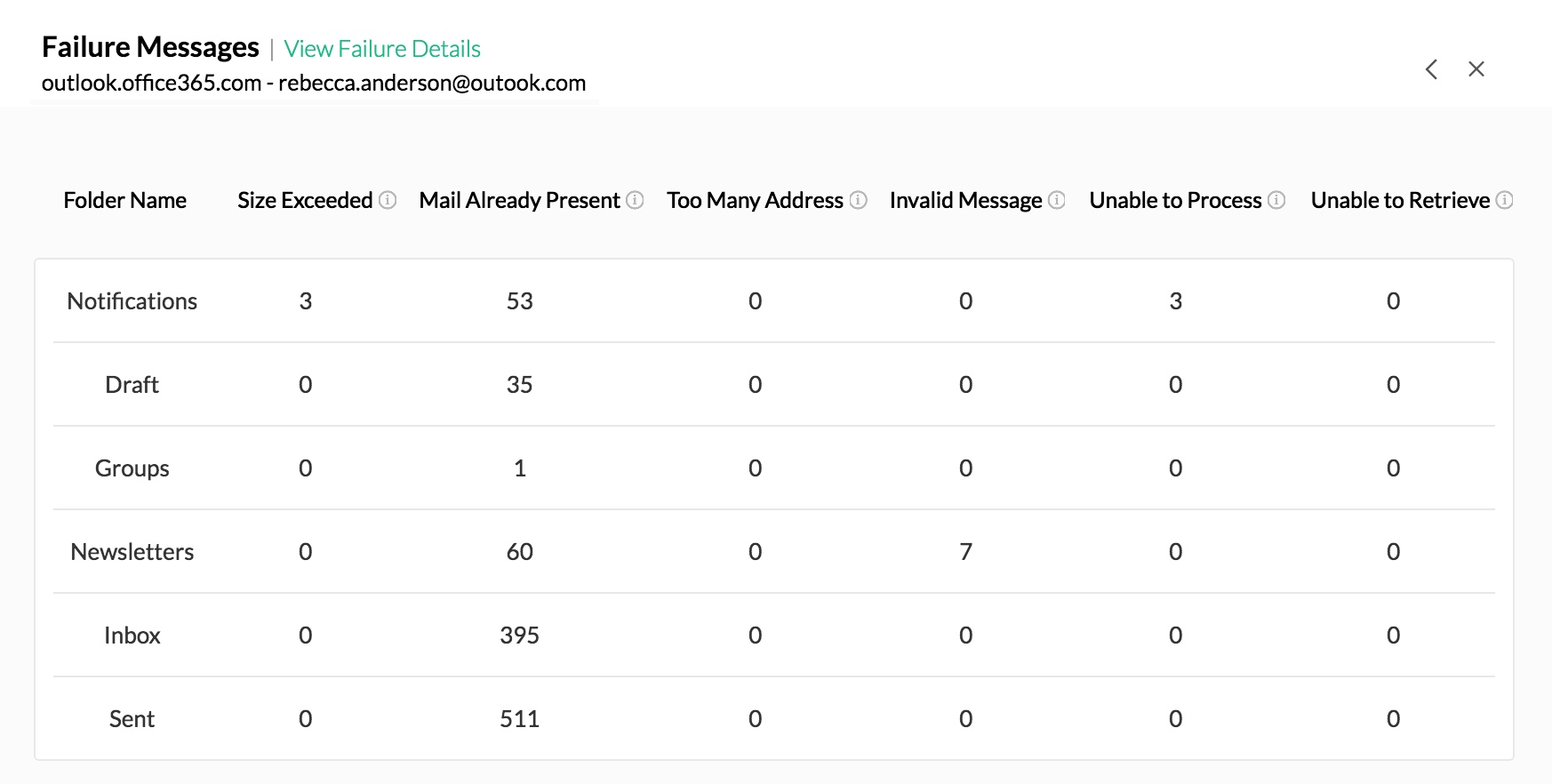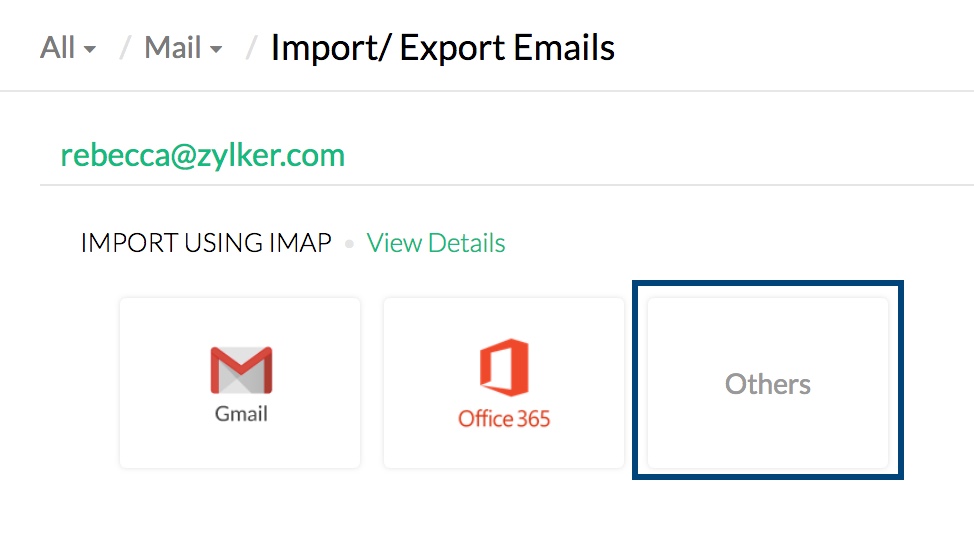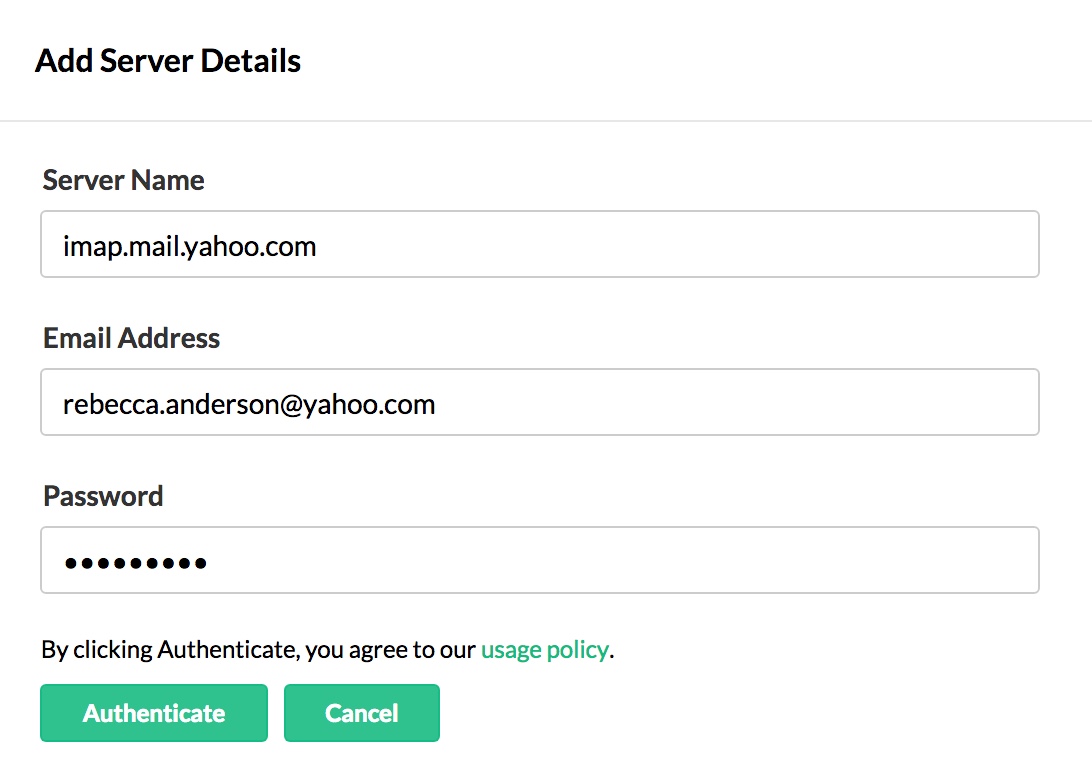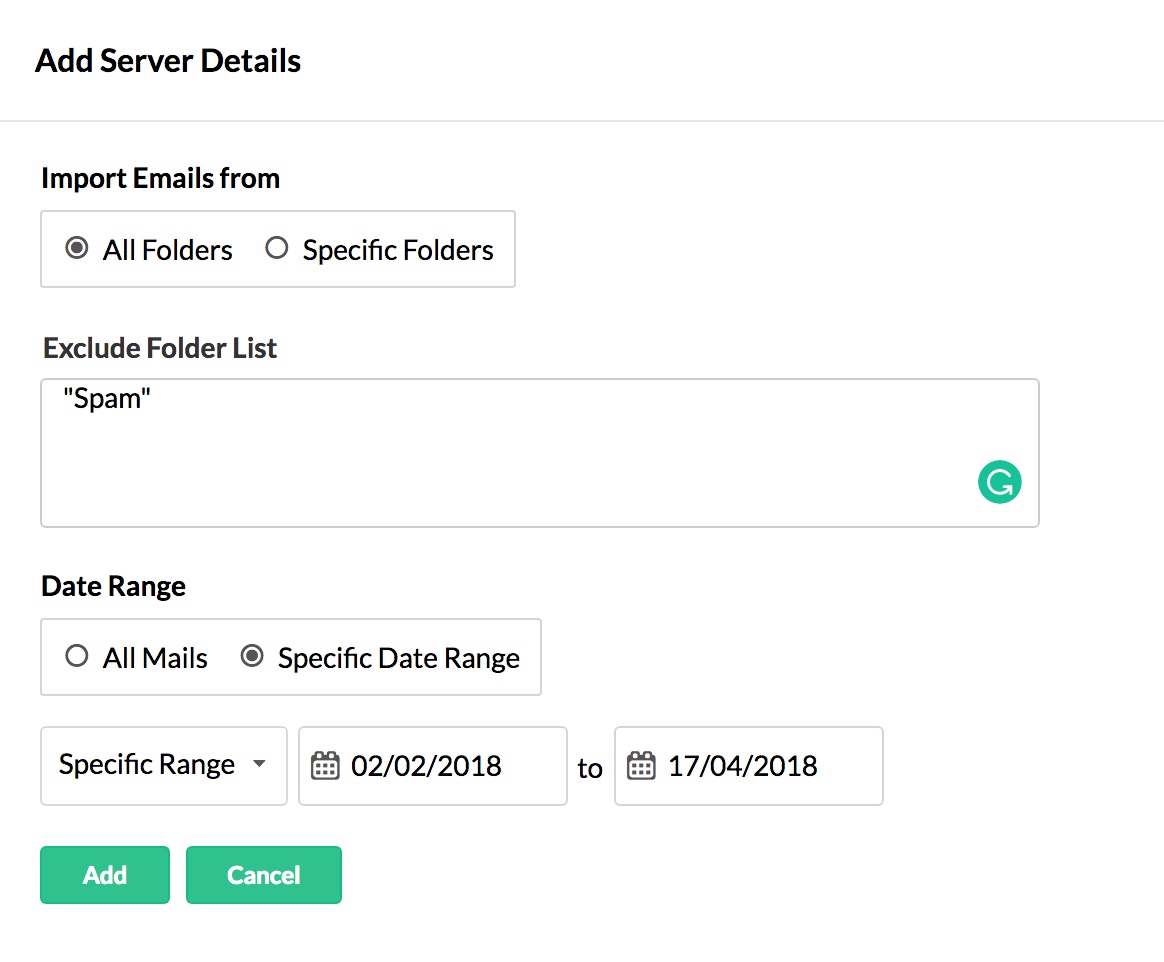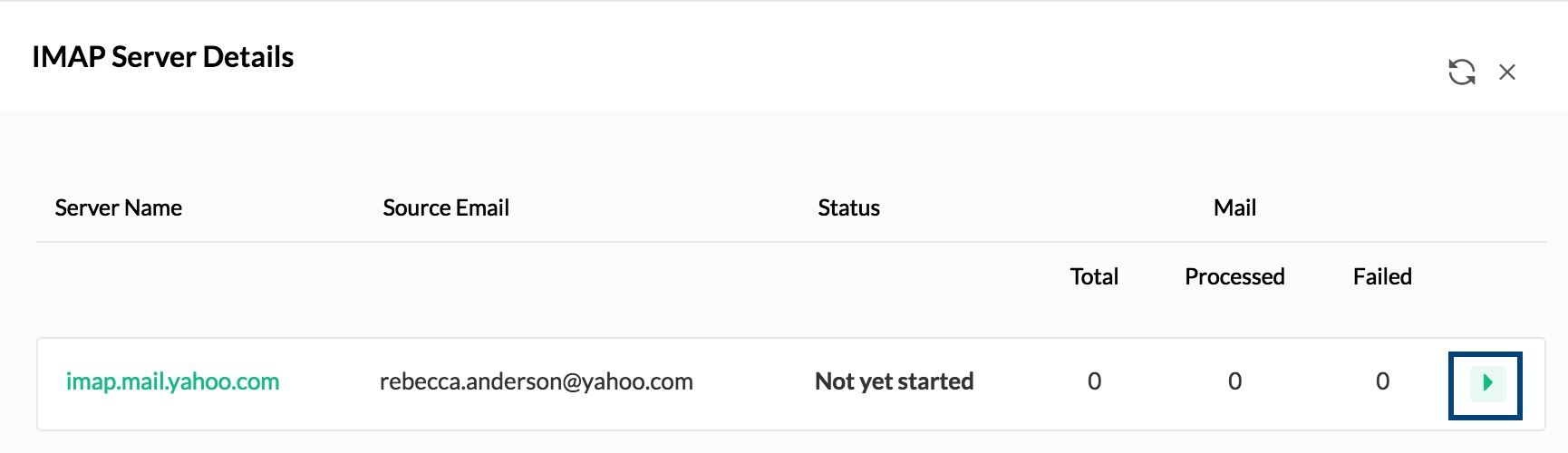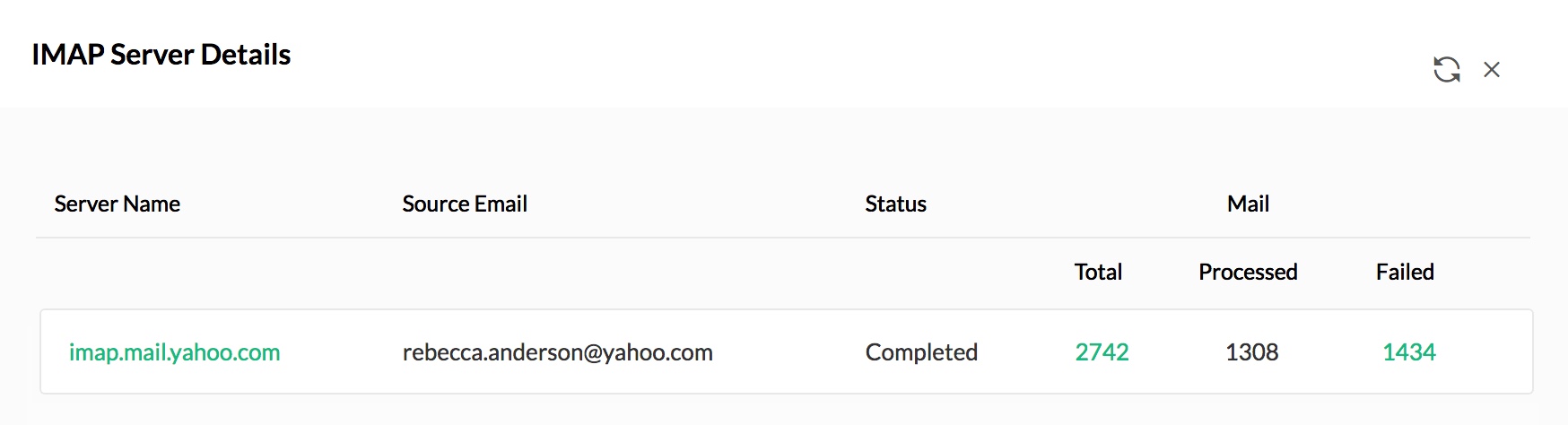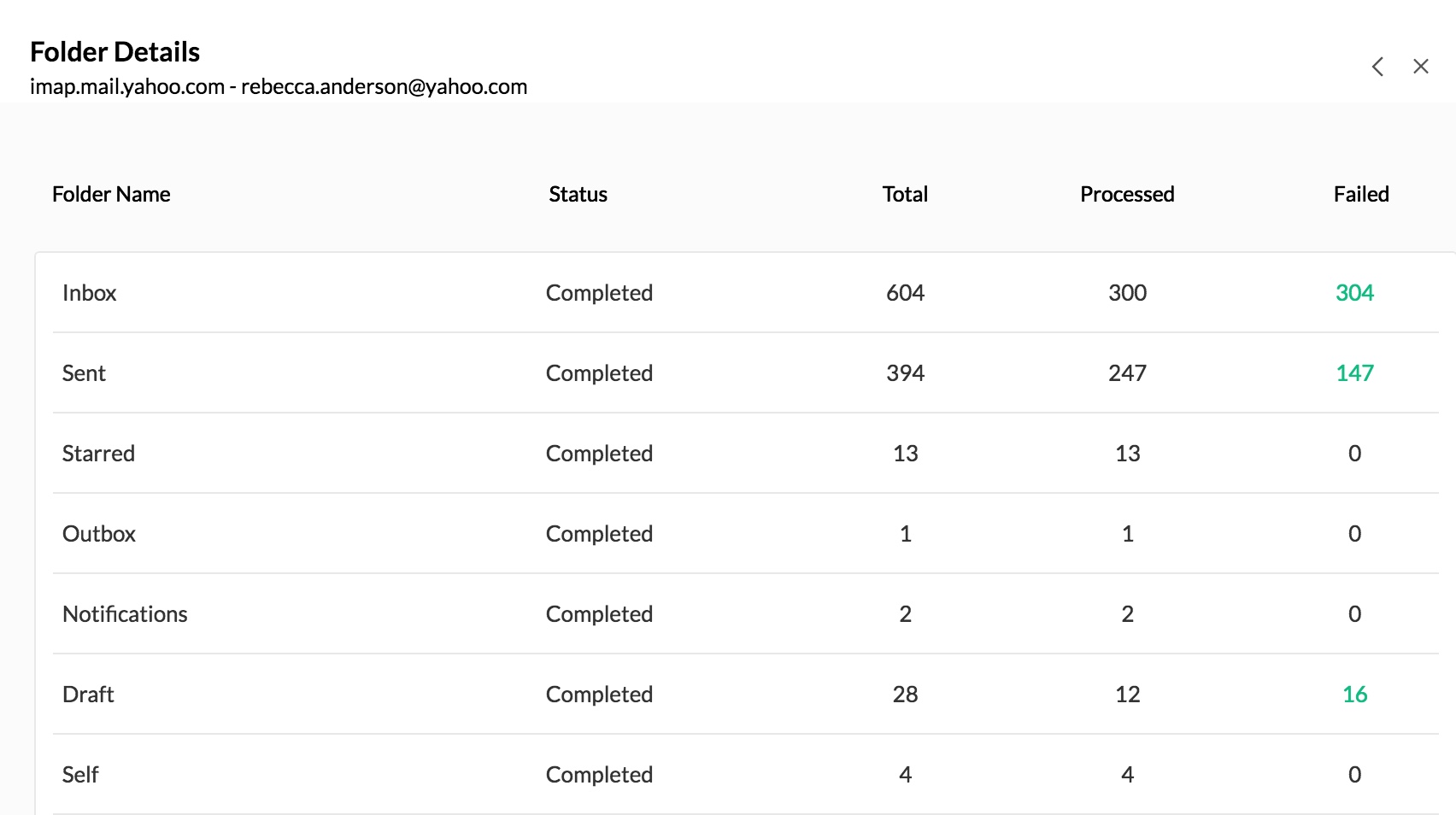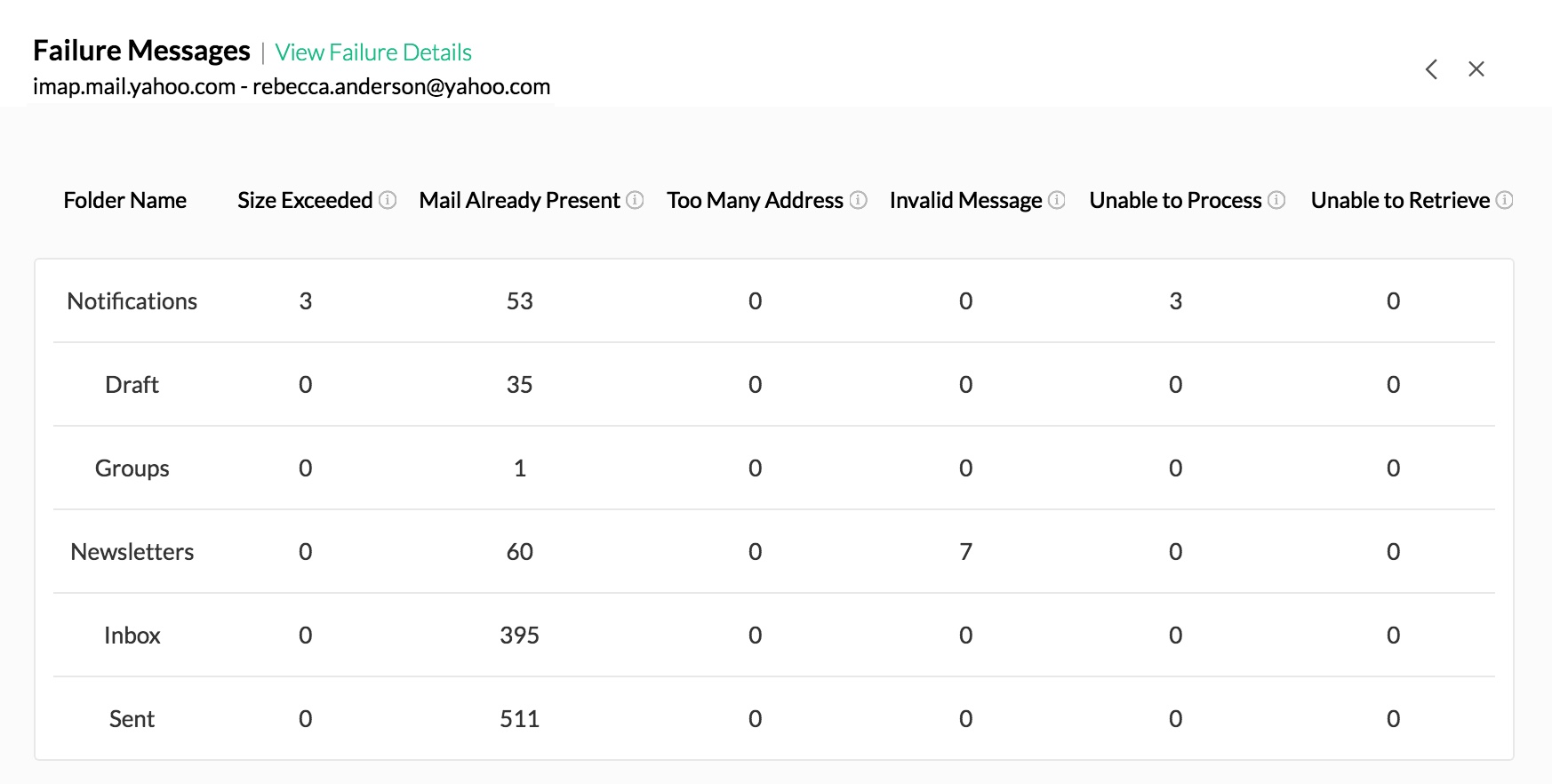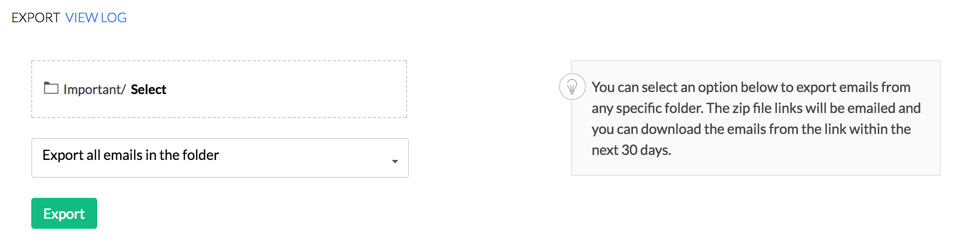メールのインポート/エクスポート
Zoho Mailでは、各メールを標準のEML形式で.zipアーカイブに圧縮して、インポート/エクスポート(移行)できます。
メールのインポート
Zoho Mailでは、2つの方法で、他のサービスプロバイダーからメールをインポートできます。
メールがEMLファイルとして保存されている場合は、EMLインポートを使用できます。メールがシステムのローカルで保存されている場合はこの方法でインポートし、Zoho Mailアカウントからアクセスできます。 複数の.EMLファイルを含む.ZIPファイルを作成し、Zoho Mailにインポートできます。Zoho Mailにインポートできる、ZIPファイルの最大サイズは500 MBです。サイズの大きい.EMLファイルがある場合は、EMLを500 MB以下の、複数のZIPファイルに分割することをお勧めします。また、メールのインポート先にする、Zoho Mailの宛先フォルダーを選択することもできます。
EMLインポートの方法のほかに、IMAPを使用して送信元サーバーから直接、メールをインポートすることも可能です。これには、送信元サーバー名や、送信元アカウントのメールアドレスとパスワードを入力する必要があります。
EMLファイルを使用したインポート:
- Zoho Mailにサインインしてください。
- [設定]を選択してください。
- [インポート/エクスポート]に移動してください。
- アカウントのドロップダウンから、メールをインポートするアカウントを選択してください(POPアカウントが設定されている場合のみ)。
- [インポート]セクションで[ファイルの選択]ボタンをクリックして、インポートするファイルを選択し、インポートするメールを含むファイルを選択して[選択]をクリックしてください。
- ファイルは、.EMLファイルか、.EMLファイルを圧縮した.ZIPファイルである必要があります。
- [インポートオプション]メニューには、2つのオプションがあります。
- [選択したフォルダーからインポート]オプションを選択すると、.ZIPファイル内のメール構造に関係なく、ファイル内のすべてのメールが選択したフォルダーにインポートされます。
特定のフォルダー下に、.ZIPファイル内のフォルダー構造を複製する場合は、[zipファイルのフォルダー構造を保持]チェックボックスをオンにしてください。[参照]をクリックし、フォルダー構造を設定するフォルダーを選択して、[OK]をクリックしてください。
- [アカウントに直接インポート]を選択すると、フォルダー構造がメールボックスに複製されます。
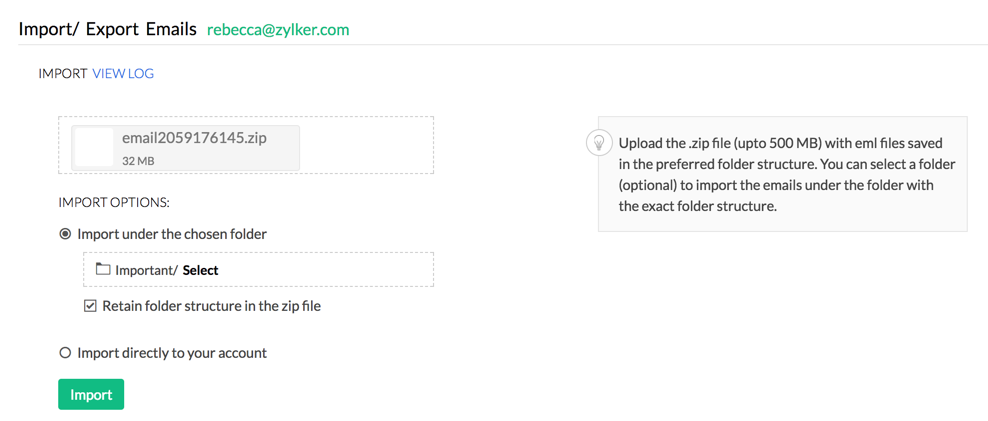
- [選択したフォルダーからインポート]オプションを選択すると、.ZIPファイル内のメール構造に関係なく、ファイル内のすべてのメールが選択したフォルダーにインポートされます。
- 希望するインポートオプションを選択したら、[インポート]をクリックしてください。
- インポートプロセスが開始され、選択したフォルダーにメールが表示されます。
- 一部のメールのインポートを処理できなかった場合は、失敗したメールとそれぞれのエラーの詳細が記載された通知が送信されます。
注:
IMAPを使用したインポート:
IMAPを使用してメールデータをインポートする場合は、移行元アカウントの詳細を入力して、インポートプロセスを開始する必要があります。ここでは、移行元サーバーのそれぞれのアカウントからのメールが、Zoho Mailアカウントに直接インポートされます。
メールをZoho Mailにインポートする前に、次の項目がチェックされていることを確認してください。
- 正しいパスワードを入力しても移行元アカウントの認証情報が認証されない場合は、アカウントで2段階認証が有効になっているかどうかを確認してください。有効になっている場合は、移行元アカウントでアプリケーション固有のパスワードを作成し、パスワード項目に入力する必要があります。アプリケーション固有のパスワードを作成する手順については、各メールプロバイダーのマニュアルを参照してください。
移行するフォルダーについて、移行元アカウントでIMAPアクセスが有効になっていることを確認してください。
一部のメールプロバイダーでは、Web経由でサインインし、アカウントのIMAPアクティビティを認証する必要があります。その後、メールのインポートを続行できるようになります。
IMAPを使用してインポートする手順:
- Zoho Mailにサインインしてください。
- [設定]に移動してください。
- [インポート/エクスポート]に移動してください。
- アカウントのドロップダウンから、メールをインポートするアカウントを選択してください(POPアカウントが設定されている場合のみ)。
- 次のオプションから移行元メールプロバイダーを選択し、アカウント固有の手順を表示してください。
Gmail:
移行元サーバーがGmailの場合は、次の手順に従ってください。
- オプションから[Gmail]を選択してください。
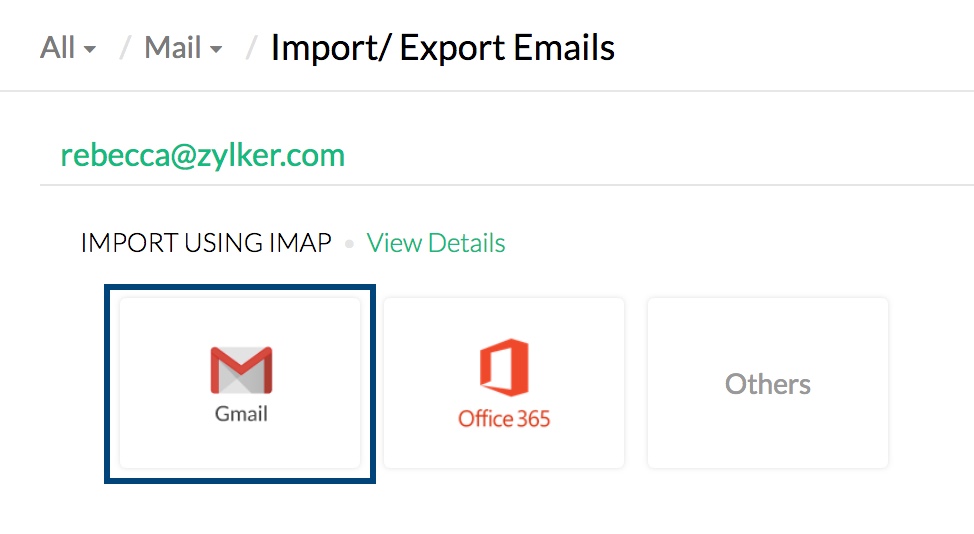
- [サーバー名]項目には自動的に値が入力されます。
- [メールアドレス]項目にGmailアカウントのメールアドレスを入力してください。
- [パスワード]項目にGmailアカウントのパスワードを入力してください。
- 詳細を入力したら、[認証]をクリックしてください。
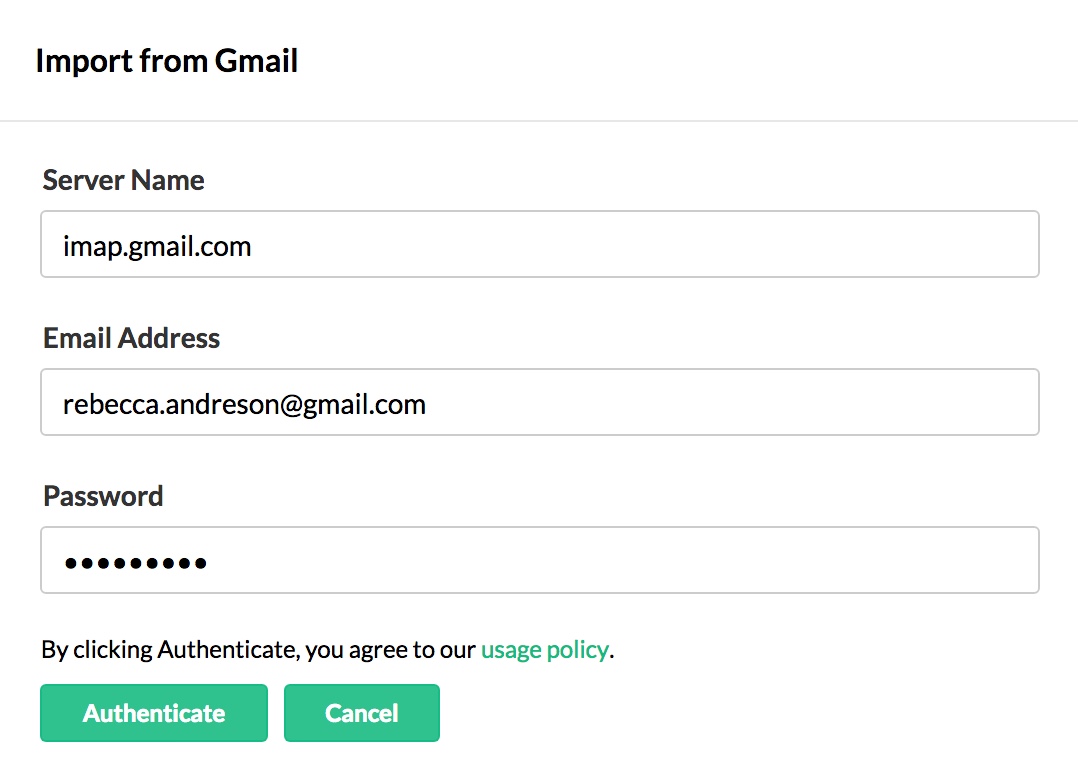
- [インポートの詳細]は、次の手順で入力する必要があります。
- [除外フォルダーの一覧]オプションに、移行中にスキップするフォルダーの一覧を追加してください。フォルダー名は二重引用符で囲んで入力してください(例:"Folder1")。この場合、入力したフォルダーのみが除外されます。親フォルダーの下にあるサブフォルダーをすべて移行する場合は、フォルダー名の後に/*を付け、二重引用符で囲んで入力してください(例:"Folder1/*")。表記規則の詳細については、こちらを参照してください。
- [オプションの選択]で、該当するボックスのチェックボックスをオンにしてください。
- 「重要」のフラグに設定 - Gmailで重要とマークされたメールには、Zoho Mailでフラグが付けられます。
- 「お気に入り」のフラグに設定 - Gmailで星印が付けられたメールには、Zoho Mailでフラグが付けられます。
- 複数のラベルがある場合に、受信トレイのメールを除外 - Gmailでは、各メールに複数のラベルを追加できます。Gmailの受信トレイのメールに複数のラベルが含まれている場合、このオプションを使用して、そのようなメールを除外できます。Gmailのラベルを複数持つメールは複数回インポートされるため、この設定により、単一のメールで容量を使い過ぎることを防げます。
- 日付範囲 - [すべてのメール]オプションを選択すると、日付に関係なくすべてのメールがインポートされます。[特定の日付範囲]オプションを選択した場合は、目的の範囲を設定でき、その期間内のメールがインポートされます。
- 必要な詳細情報を入力したら、[追加]をクリックしてください。
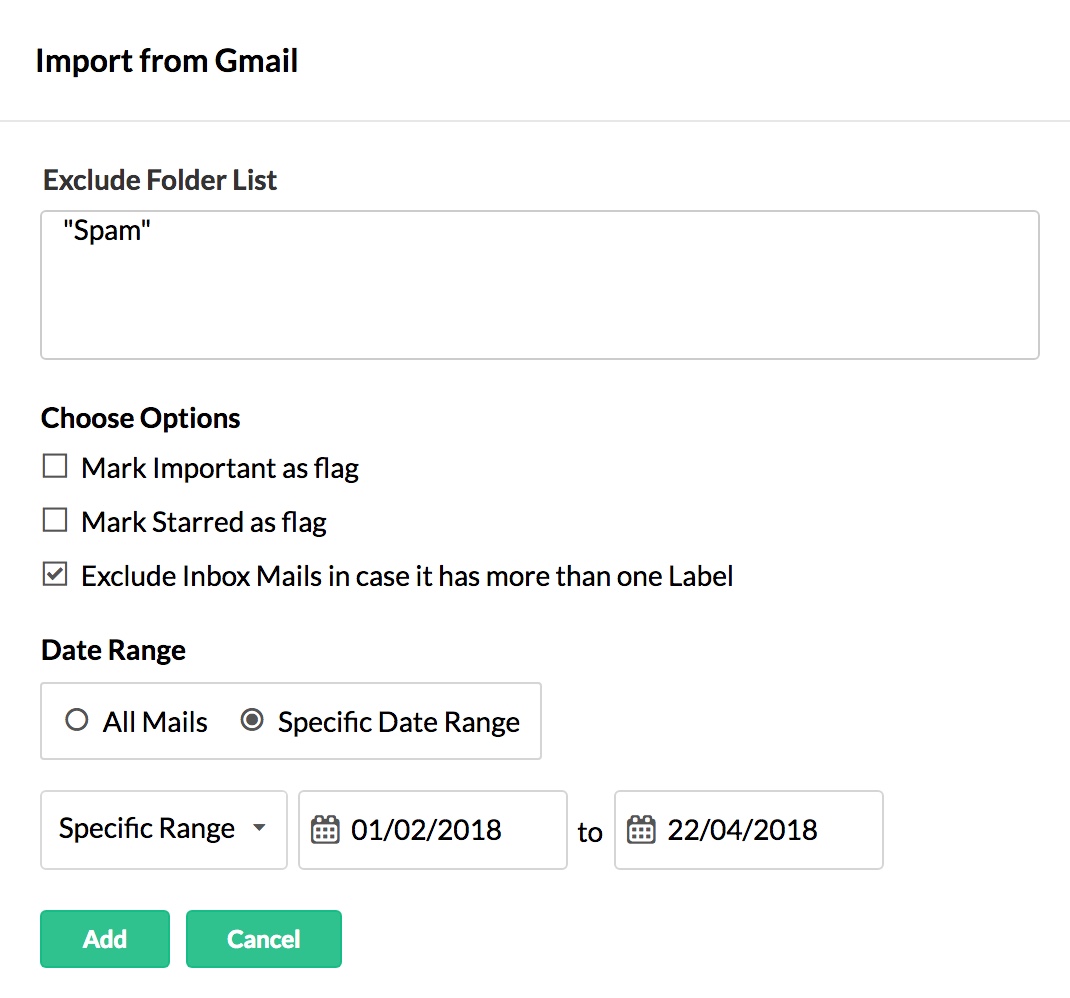
- インポートを開始するには、[詳細の表示]オプションをクリックし、それぞれの移行の[開始]ボタンをクリックしてください。
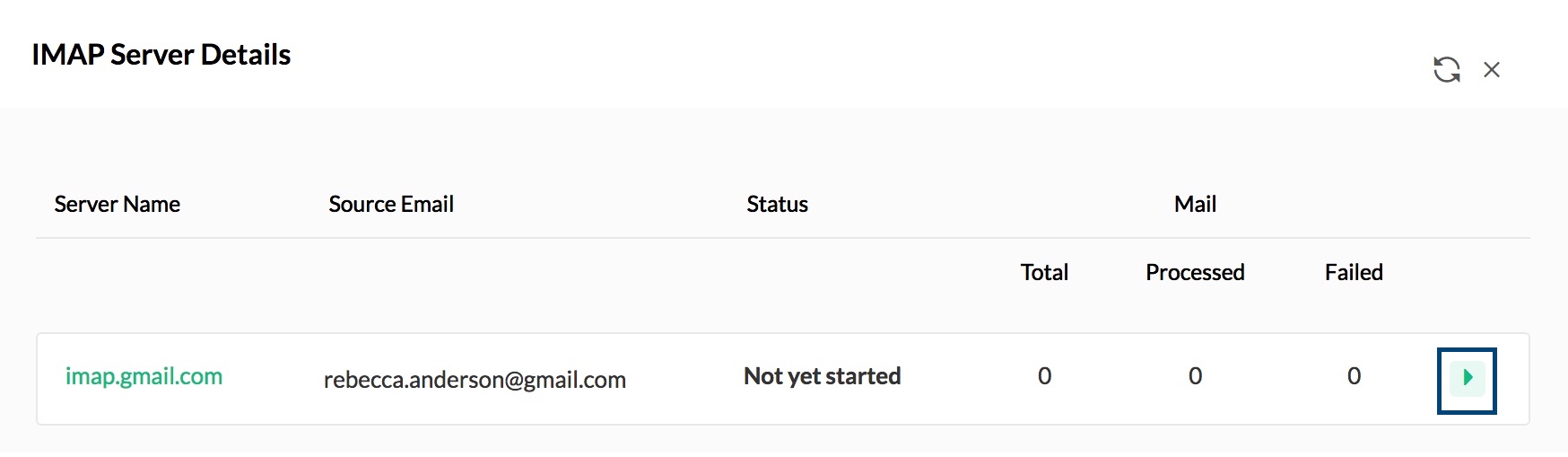
- インポートが完了すると、処理されたメール数と失敗したメール数に関する統計を確認できます。
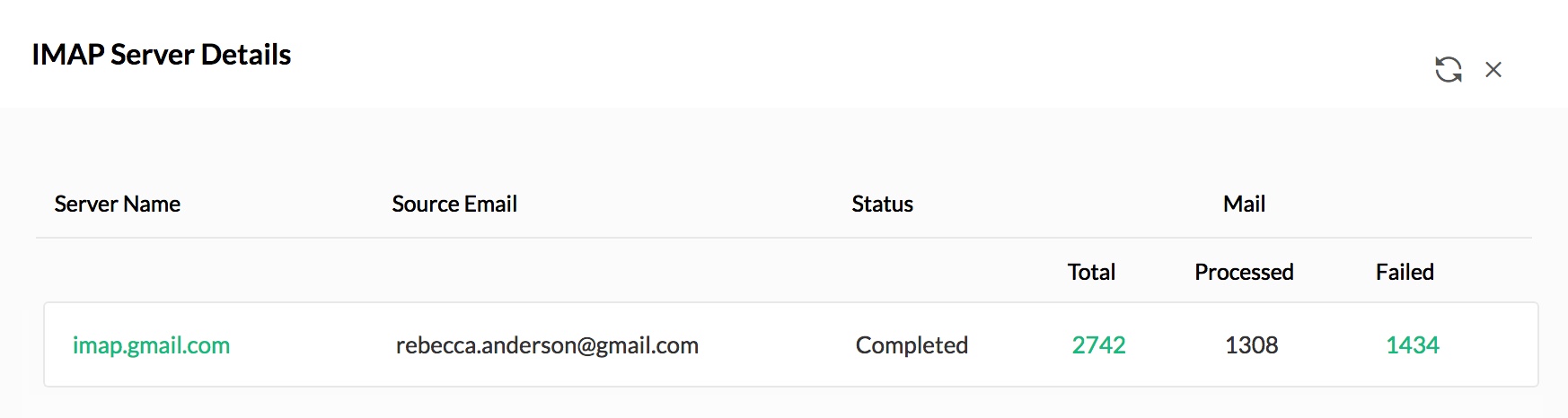
- それぞれのインポートの合計数をクリックすると、そのインポートのフォルダーの詳細が表示されます。
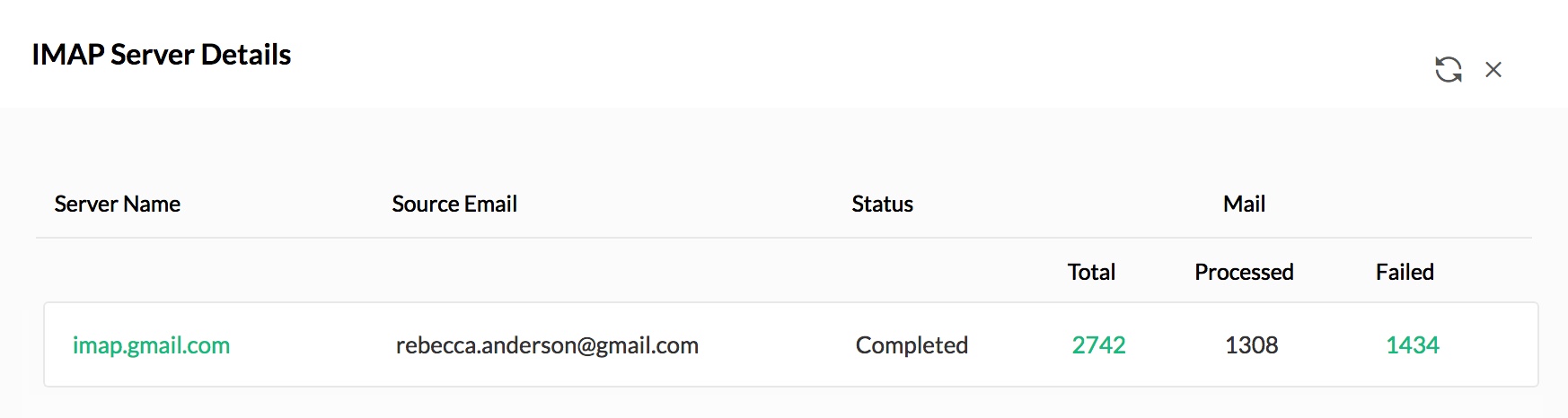
- 失敗の数をクリックすると、メールがインポートに失敗した理由が表示されます。
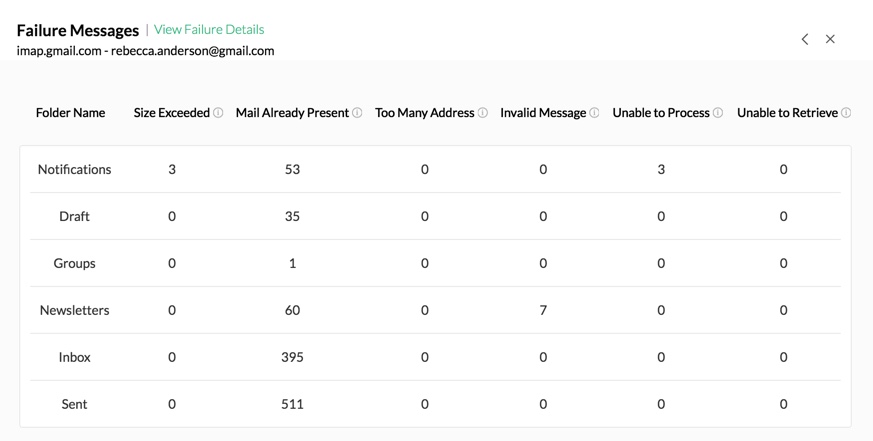
- 失敗の詳細(メールをZoho Mailアカウントにインポートできなかった、など)については、[失敗の詳細を表示]オプションをクリックして表示できます。
Office 365:
移行元サーバーがOffice 365の場合は、次の手順に従ってください。
- オプションから[Office 365]を選択してください。
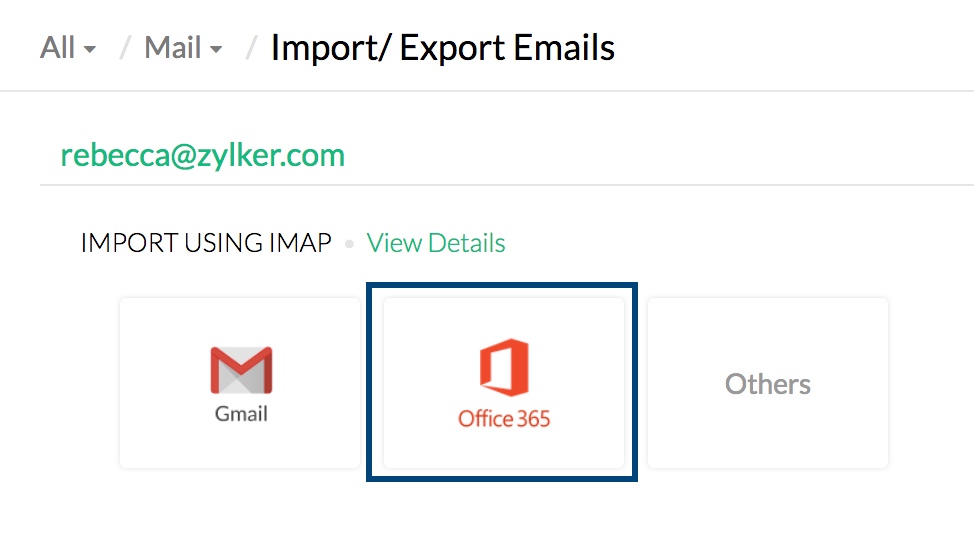
- [サーバー名]項目には自動的に値が入力されます。
- [メールアドレス]項目にOffice 365アカウントのメールアドレスを入力してください。
- [パスワード]項目にOffice 365アカウントのパスワードを入力してください。
- 詳細を入力したら、[認証]をクリックしてください。
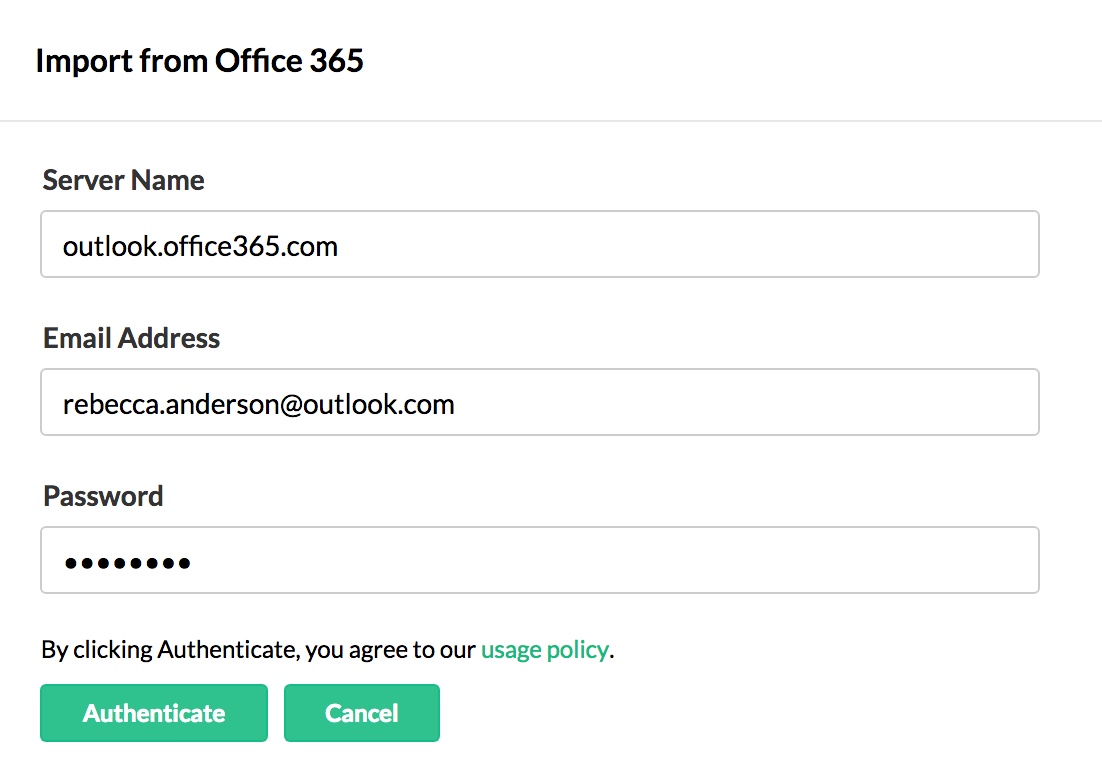
- [インポートの詳細]は、次の手順で入力する必要があります。
- [メールのインポート元]オプションでは、[すべてのフォルダー]または[特定のフォルダー]オプションのいずれかを選択できます。
- [すべてのフォルダー]オプションを選択した場合、[除外フォルダーの一覧]オプションを使用して移行中にフォルダーをスキップすることができます。
- フォルダー名は二重引用符で囲んで入力してください(例:"Folder1")。この場合、入力したフォルダーのみが除外されます。親フォルダーの下にあるサブフォルダーをすべて移行する場合は、フォルダー名の後に/*を付け、二重引用符で囲んで入力してください(例:"Folder1/*")。表記規則の詳細については、こちらを参照してください。
- [フォルダー固有]オプションを選択した場合、[対象フォルダーの一覧]で、移行に含める必要があるフォルダーを指定できます。
- [対象フォルダーの一覧]に、二重引用符で囲んでフォルダー名を入力してください(例:"Folder1")。この場合、入力したフォルダーのみが対象となります。親フォルダーの下にあるサブフォルダーをすべて移行する場合は、フォルダー名の後に/*を付け、二重引用符で囲んで入力してください(例:"Folder1/*")。表記規則の詳細については、こちらを参照してください。
- 日付範囲 - [すべてのメール]オプションを選択すると、日付に関係なくすべてのメールがインポートされます。[特定の日付範囲]オプションを選択した場合は、目的の範囲を設定でき、その期間内のメールがインポートされます。
- 必要な詳細情報を入力したら、[追加]をクリックしてください。
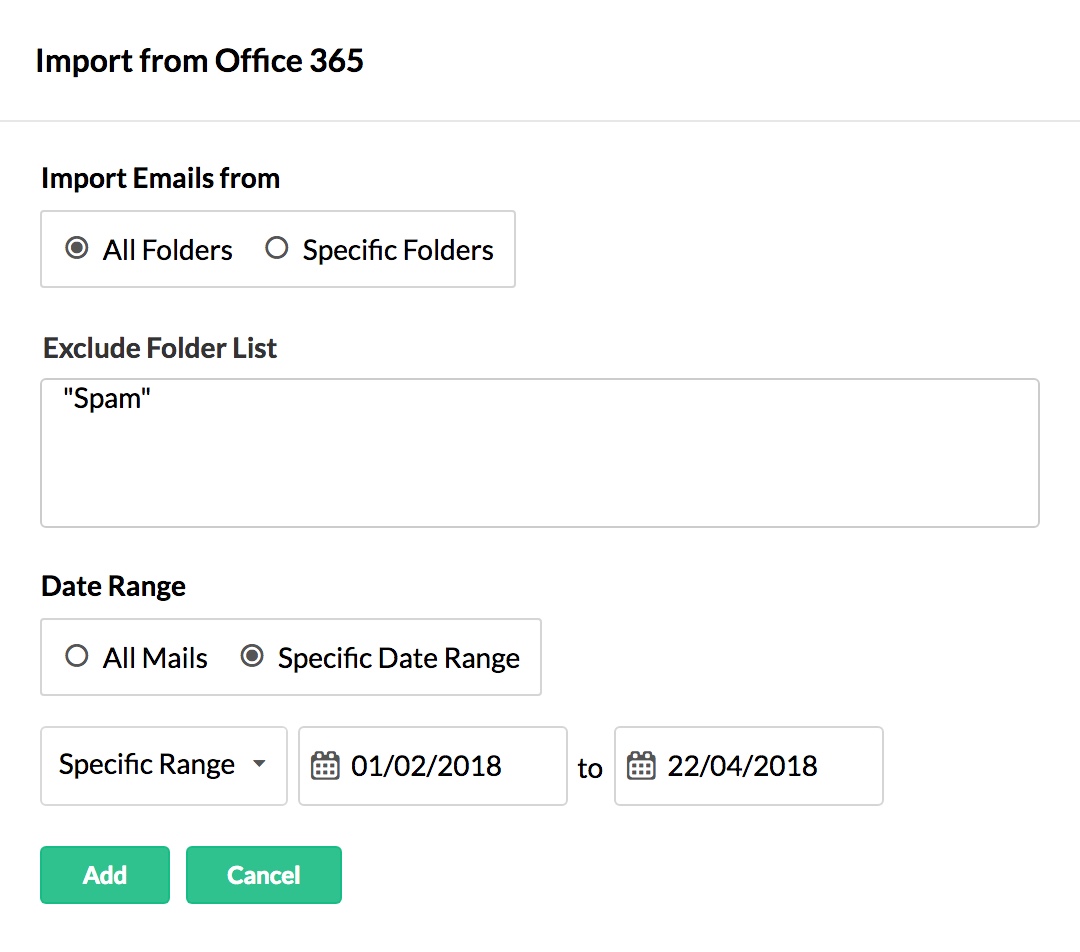
- インポートを開始するには、[詳細の表示]オプションをクリックし、それぞれの移行の[開始]ボタンをクリックしてください。
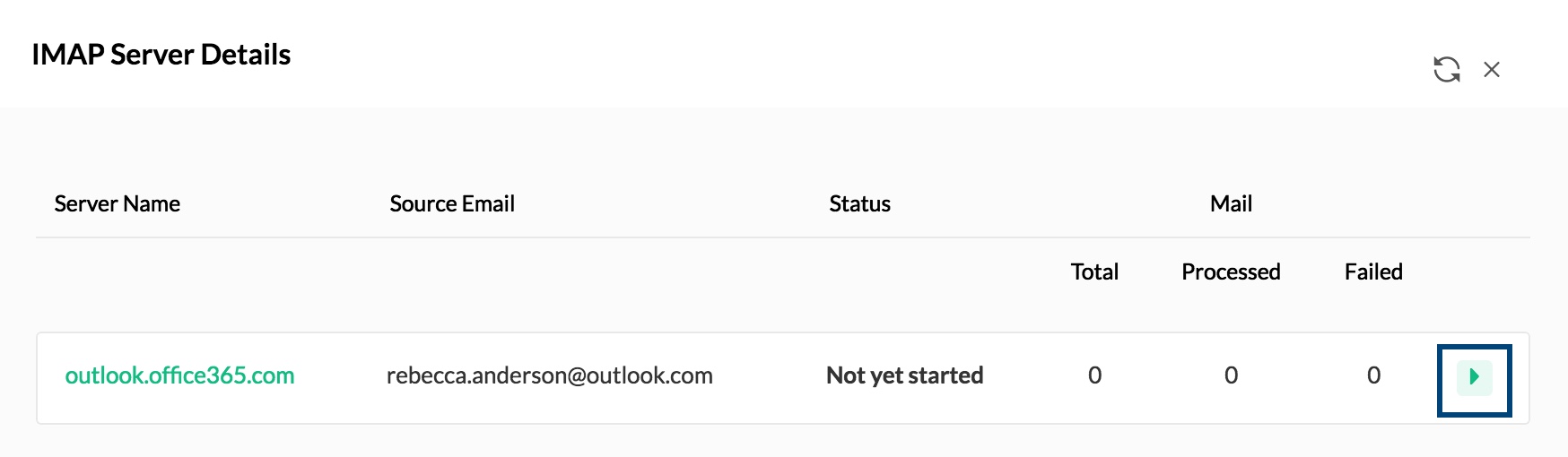
- インポートが完了すると、処理されたメール数と失敗したメール数に関する統計を確認できます。
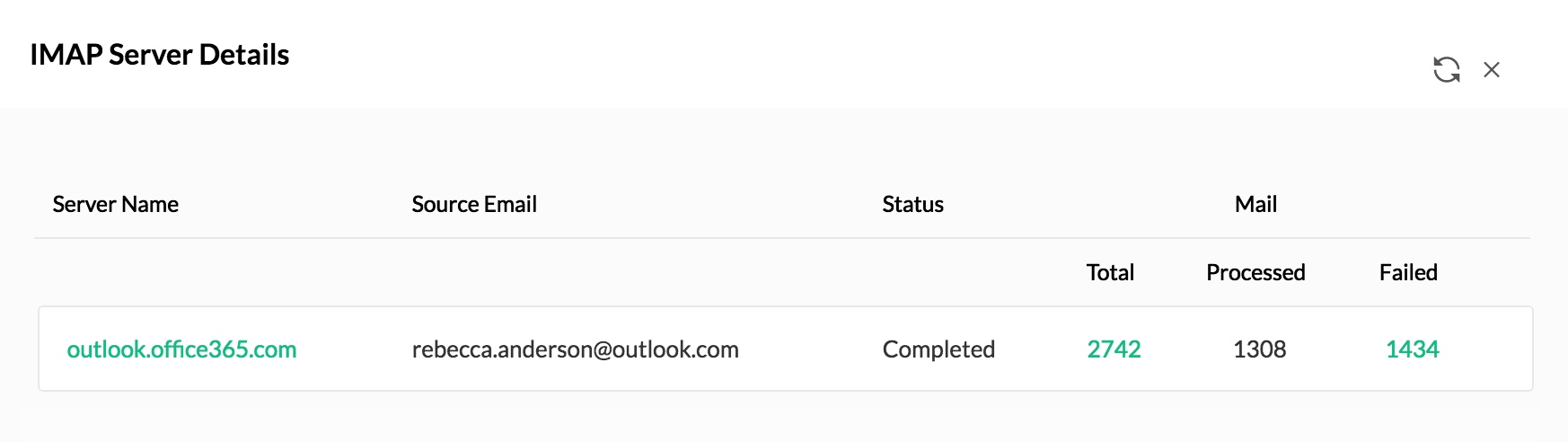
- それぞれのインポートの合計数をクリックすると、そのインポートのフォルダーの詳細が表示されます。
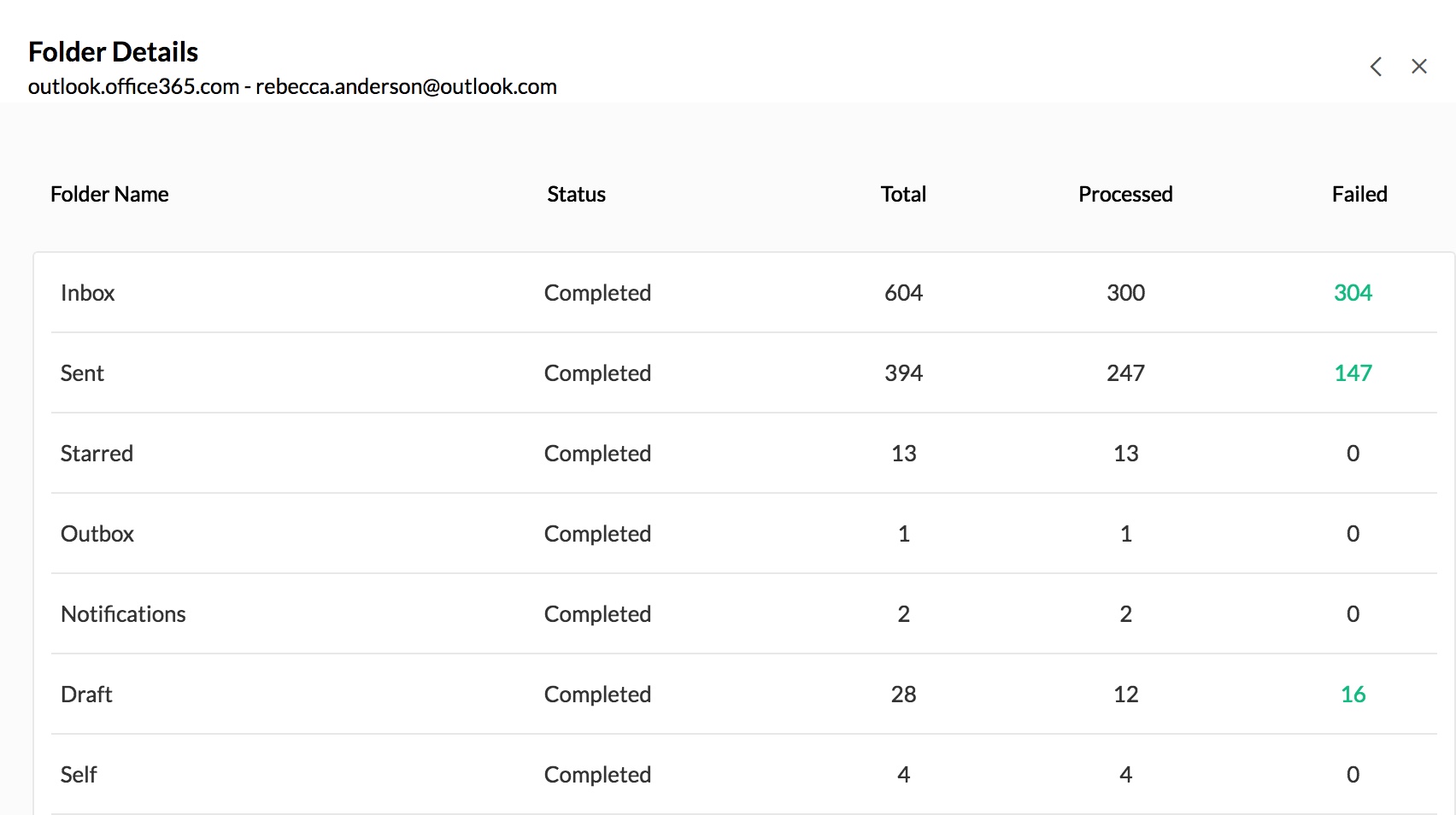
- 失敗の数をクリックすると、メールがインポートに失敗した理由が表示されます。
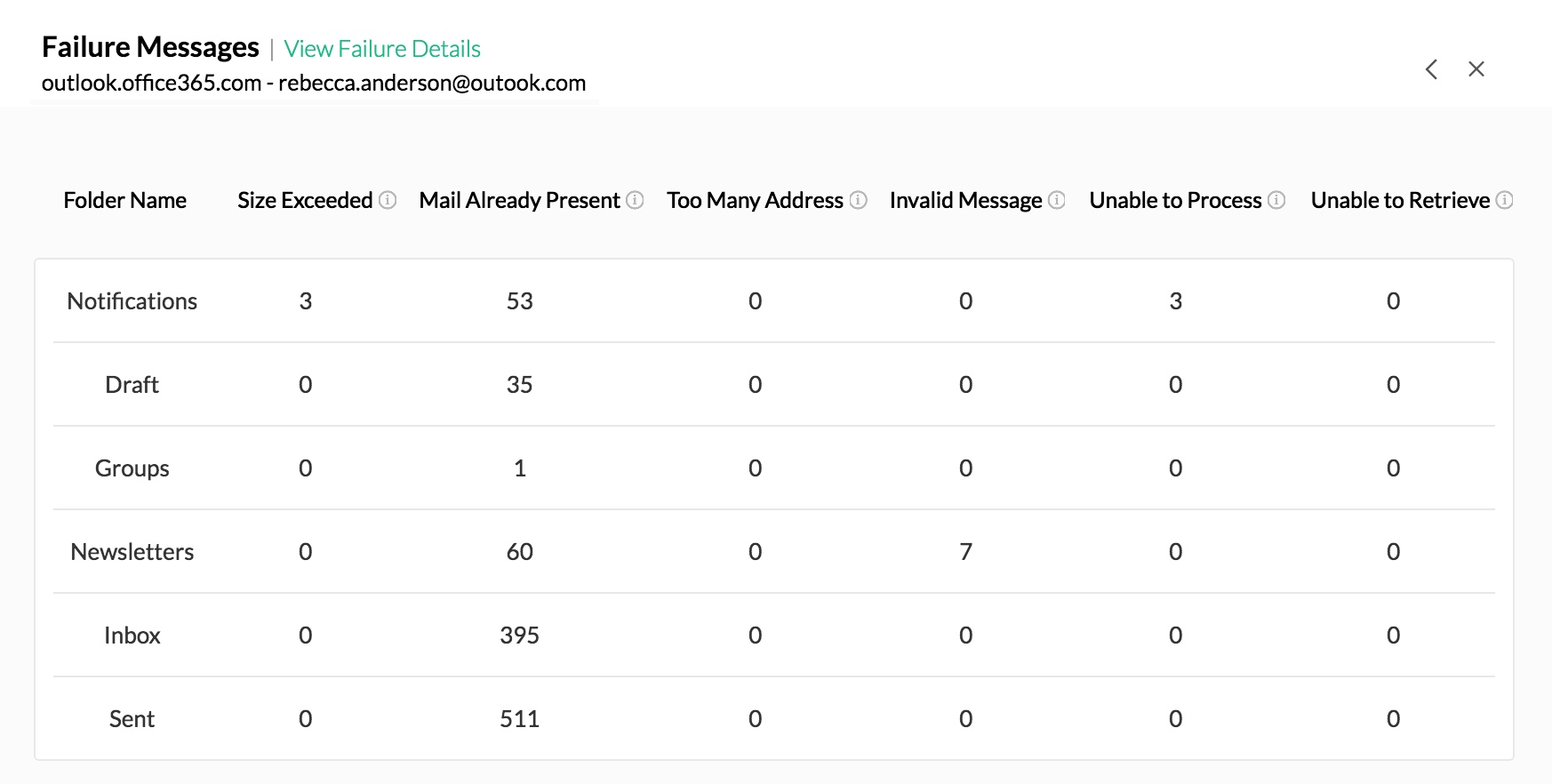
- 失敗の詳細(メールをZoho Mailアカウントにインポートできなかった、など)については、[失敗の詳細を表示]オプションをクリックして表示できます。
その他のメールプロバイダー
移行元サーバーがGmailまたはOffice 365以外の場合は、次の手順に従ってください。
- オプションから[その他]を選択してください。
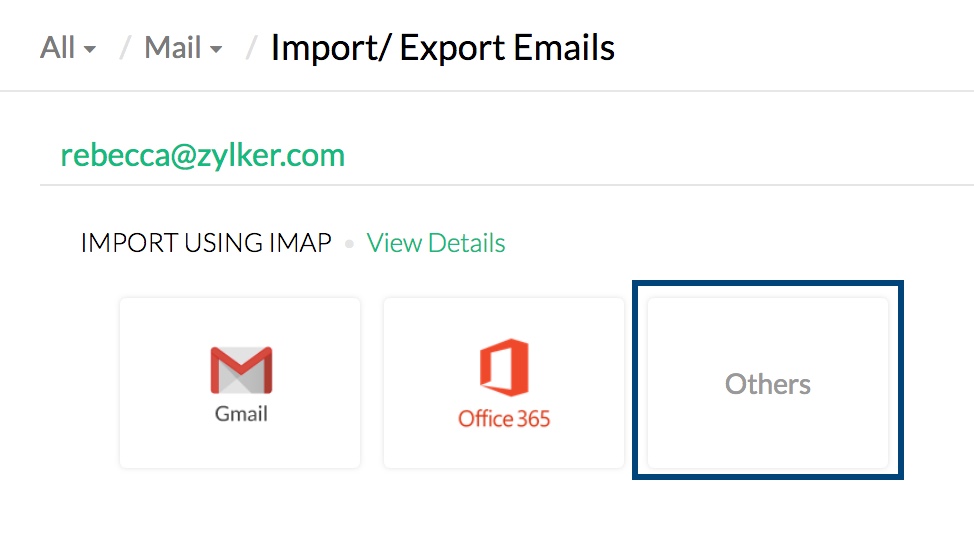
- [サーバー名]項目に移行元アカウントのサーバー名を入力してください。
- [メールアドレス]項目に移行元メールアカウントのメールアドレスを入力してください。
- [パスワード]項目に移行元アカウントのパスワードを入力してください。
- 詳細を入力したら、[認証]をクリックしてください。
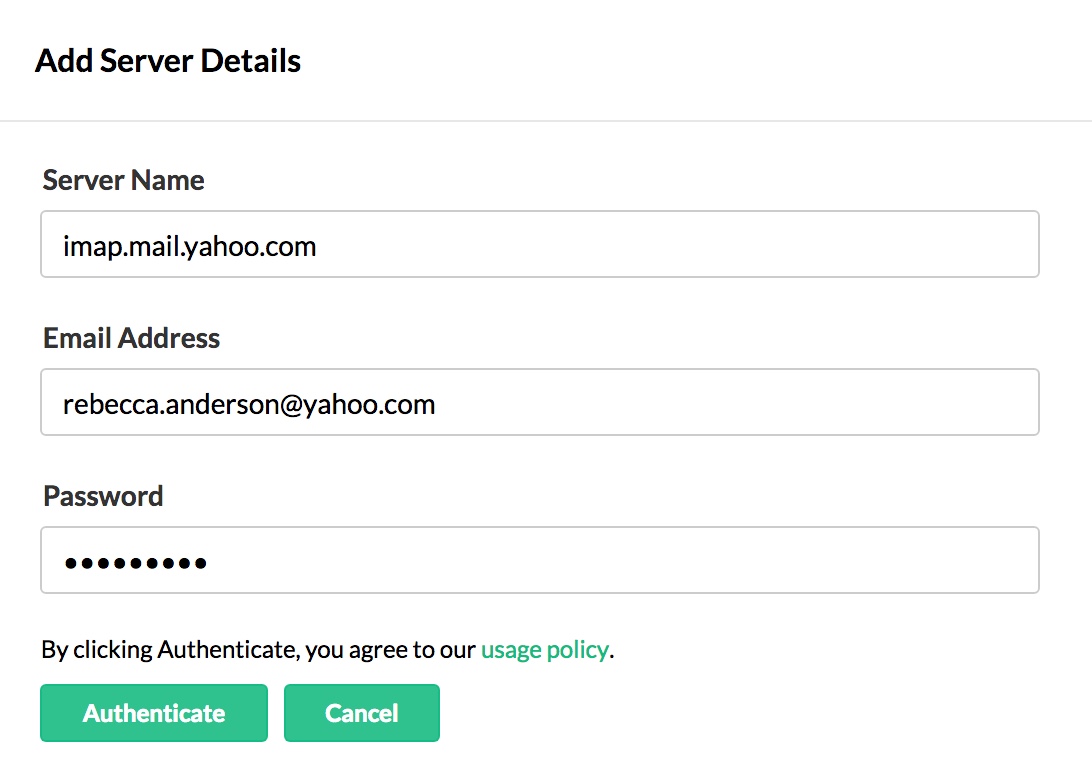
- [インポートの詳細]は、次の手順で入力する必要があります。
- [メールのインポート元]オプションでは、[すべてのフォルダー]または[特定のフォルダー]オプションのいずれかを選択できます。
- [すべてのフォルダー]オプションを選択した場合、[除外フォルダーの一覧]オプションを使用して移行中にフォルダーをスキップすることができます。
- フォルダー名は二重引用符で囲んで入力してください(例:"Folder1")。この場合、入力したフォルダーのみが除外されます。親フォルダーの下にあるサブフォルダーをすべて移行する場合は、フォルダー名の後に/*を付け、二重引用符で囲んで入力してください(例:"Folder1/*")。表記規則の詳細については、こちらを参照してください。
- [フォルダー固有]オプションを選択した場合、[対象フォルダーの一覧]で、移行に含める必要があるフォルダーを指定できます。
- [対象フォルダーの一覧]に、二重引用符で囲んでフォルダー名を入力してください(例:"Folder1")。この場合、入力したフォルダーのみが対象となります。親フォルダーの下にあるサブフォルダーをすべて移行する場合は、フォルダー名の後に/*を付け、二重引用符で囲んで入力してください(例:"Folder1/*")。表記規則の詳細については、こちらを参照してください。
- 日付範囲 - [すべてのメール]オプションを選択すると、日付に関係なくすべてのメールがインポートされます。[特定の日付範囲]オプションを選択した場合は、目的の範囲を設定でき、その期間内のメールがインポートされます。
- 必要な詳細情報を入力したら、[追加]をクリックしてください。
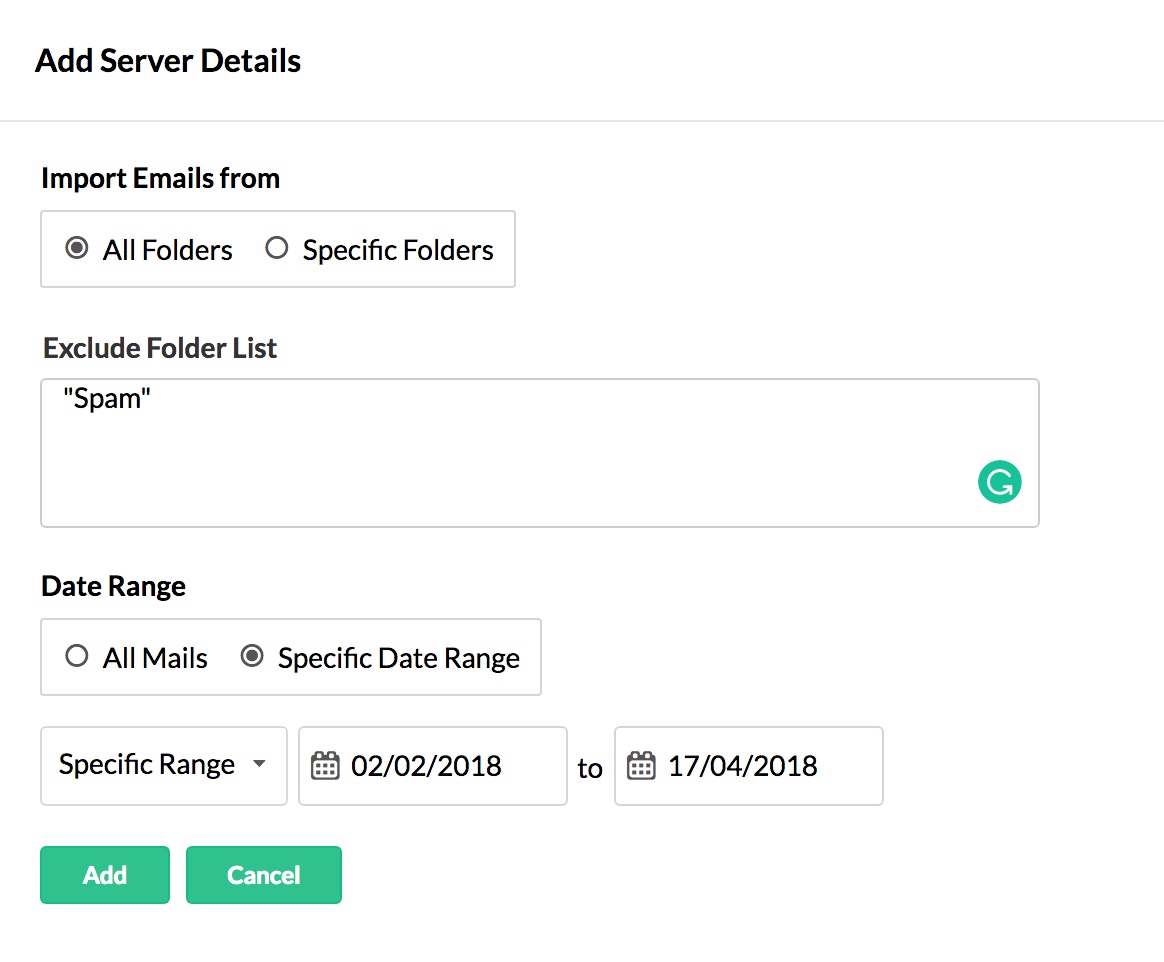
- インポートを開始するには、[詳細の表示]オプションをクリックし、それぞれの移行の[開始]ボタンをクリックしてください。
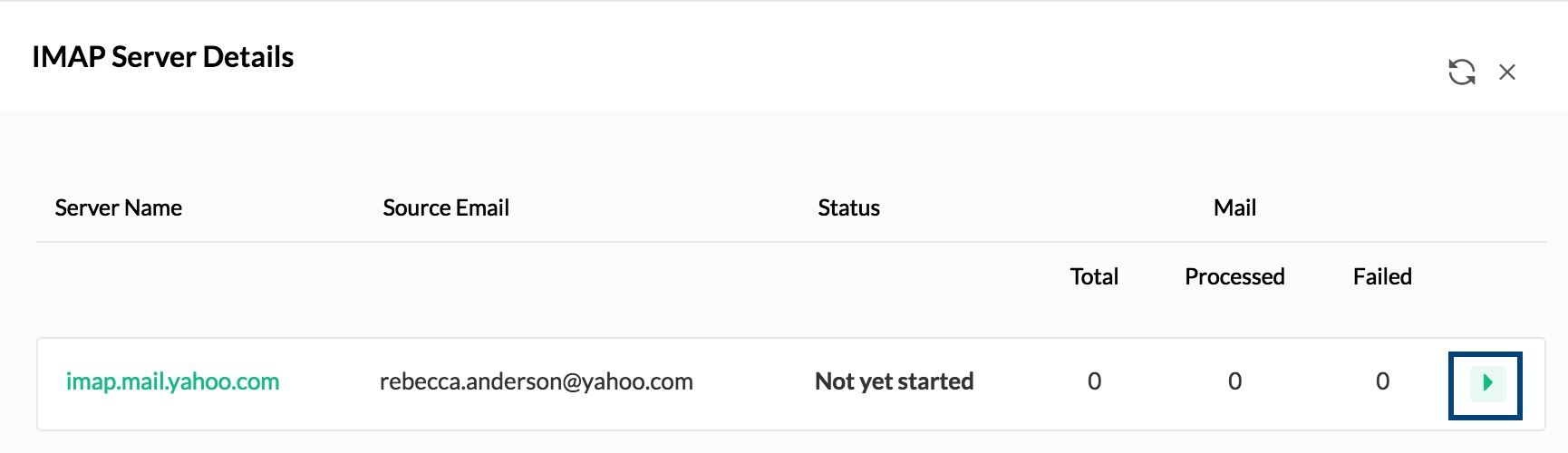
- インポートが完了すると、処理されたメール数と失敗したメール数に関する統計を確認できます。
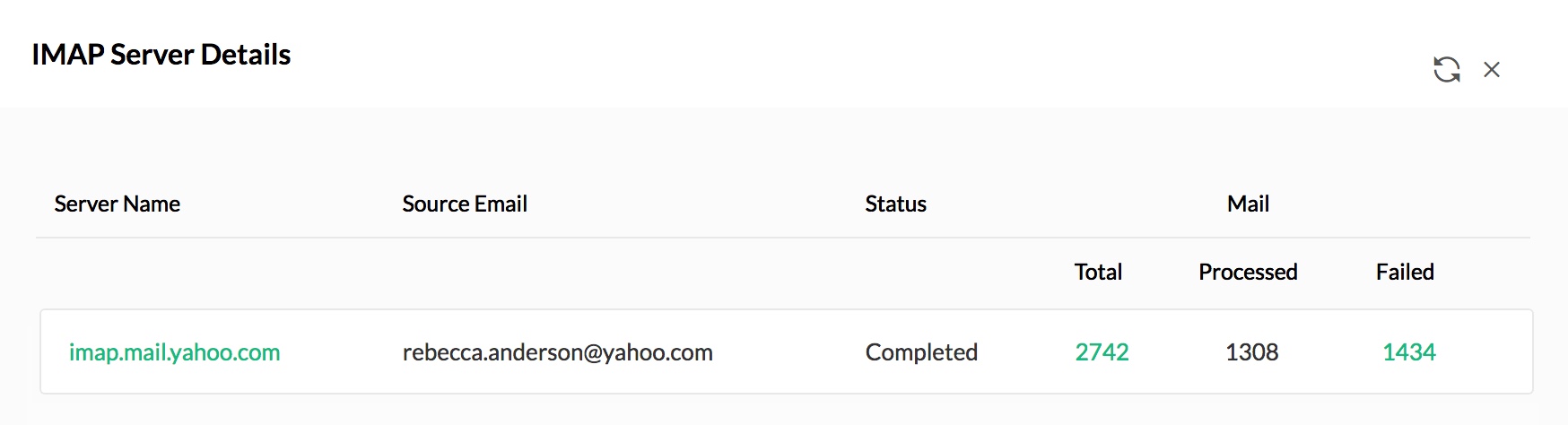
- それぞれのインポートの合計数をクリックすると、そのインポートのフォルダーの詳細が表示されます。
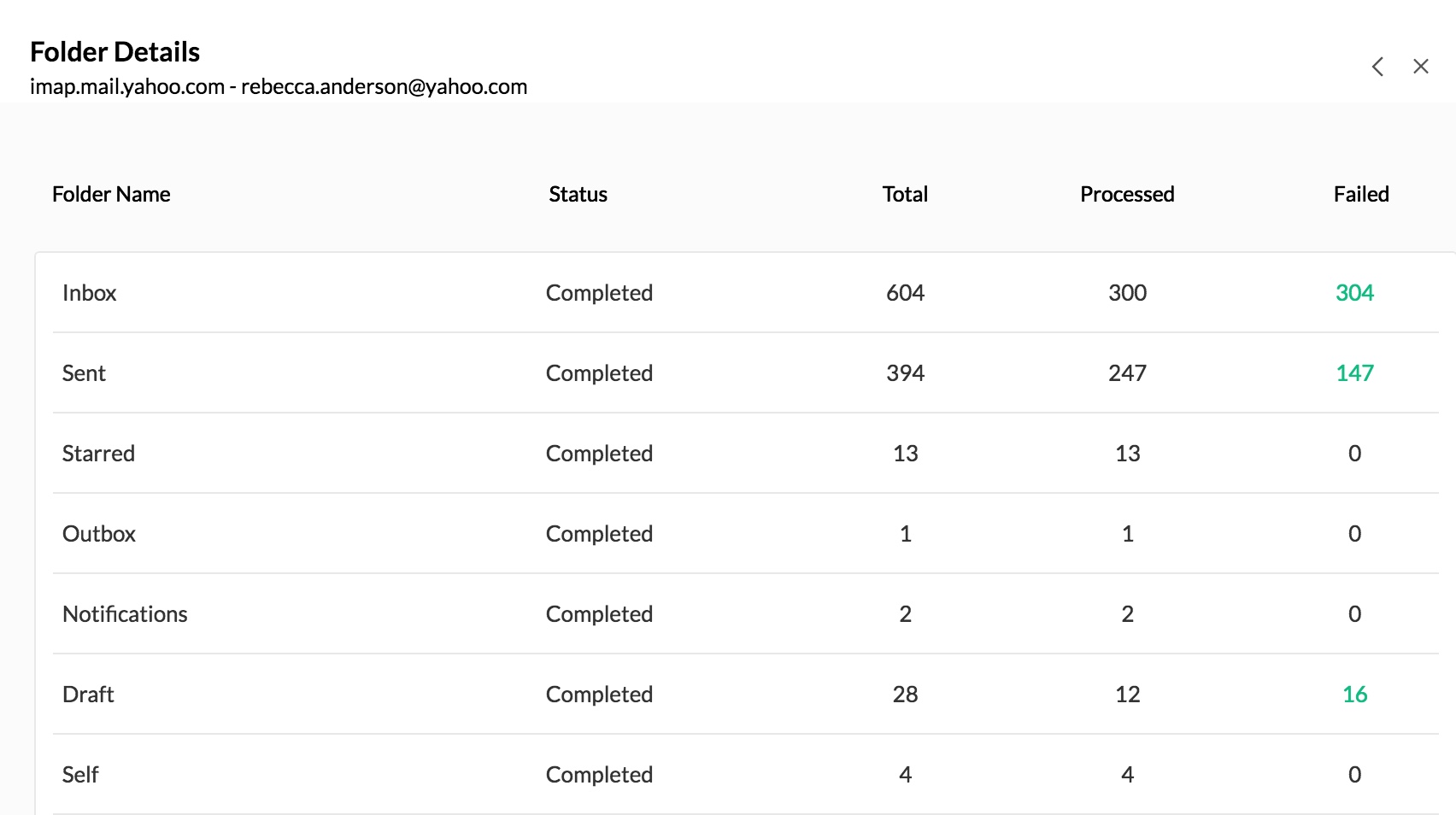
- 失敗の数をクリックすると、メールがインポートに失敗した理由が表示されます。
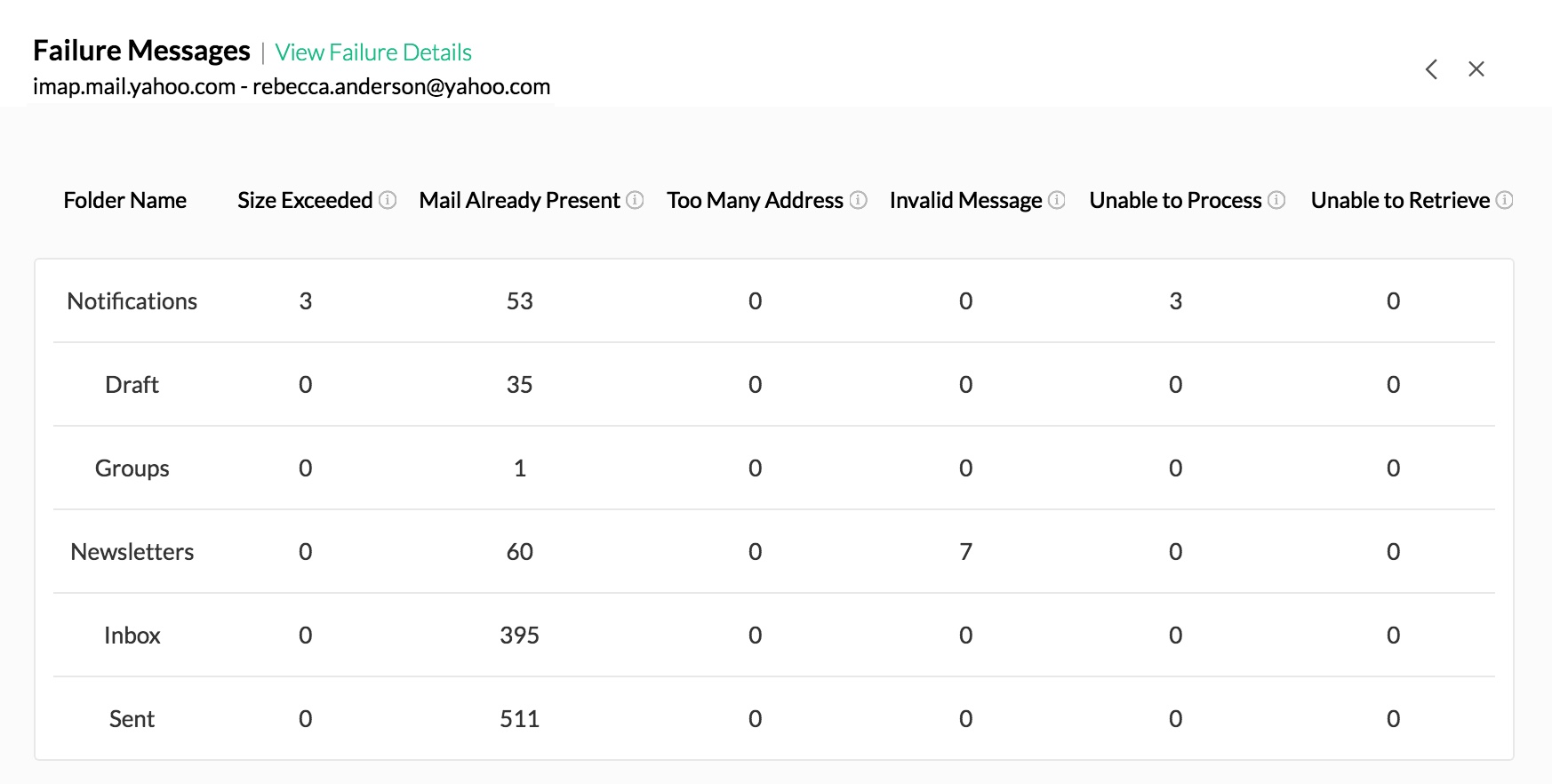
- 失敗の詳細(メールをZoho Mailアカウントにインポートできなかった、など)については、[失敗の詳細を表示]オプションをクリックして表示できます。
フォルダーの表記規則:
- 特定の親フォルダー(例:Reports)を指定する場合は、"Reports"と入力してください。
- Reportsの下に複数のサブフォルダーがあり、すべてのサブフォルダーを指定する場合は、"Reports/*"と入力してください。
- Reportsの下に2016というサブフォルダーがあり、このサブフォルダーを指定する場合は、"Reports/2016"のように入力してください。
- Inboxの下のすべてのサブフォルダー、サブフォルダーなしのMarketingフォルダー、Sales Reportsフォルダーの下の2012というサブフォルダーを指定する場合、"Inbox/*", "Marketing", "Sales Reports/2012"のようにフォルダーの一覧を入力する必要があります。
メールのエクスポート
また、Zoho MailアカウントからメールをEML形式でエクスポートして、ローカルに、またはバックアップとして保存できます。メールのフォルダー全体をエクスポートすることも、特定の期間または最近の数か月(最長過去1年間)のメールをエクスポートすることも可能です。
Zoho Mail、または、設定済みのその他のメールアカウントから、メールをエクスポートする手順:
- Zoho Mailにサインインしてください。
- [設定]を選択してください。
- [インポート/エクスポート]に移動してください。
- [エクスポート]セクションで、メールのエクスポート元のフォルダーを選択してください。
- ドロップダウンボックスから、期間(月単位)を選択してください。
- また、メールをエクスポートする日付範囲を選択することもできます。
- フォルダー全体をエクスポートするには、[フォルダー内のすべてのメールをエクスポート]を選択してください。
- [エクスポート]をクリックしてください。
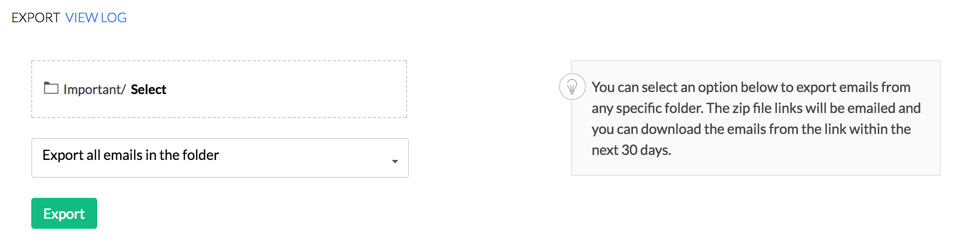
- 設定したパラメーターに基づいて、特定のフォルダー内のメールのエクスポートプロセスが開始されます。
- しばらくすると、エクスポートされたメールを.zipファイルとしてダウンロードするためのリンクが記載された、通知メールが送信されます。
- メールは、メールのエクスポート元と同じアカウントに送信されます。
- Webメールからリンクにアクセスしており、Zohoアカウントにサインインしていることを確認してください。
注:
フォルダー内のメールに対して日付範囲または特定の月を選択した場合、指定した日付範囲内のメールがそのフォルダーにあるかどうかを確認することをお勧めします。これは、エクスポートの開始前に、検索を使用して確認できます。