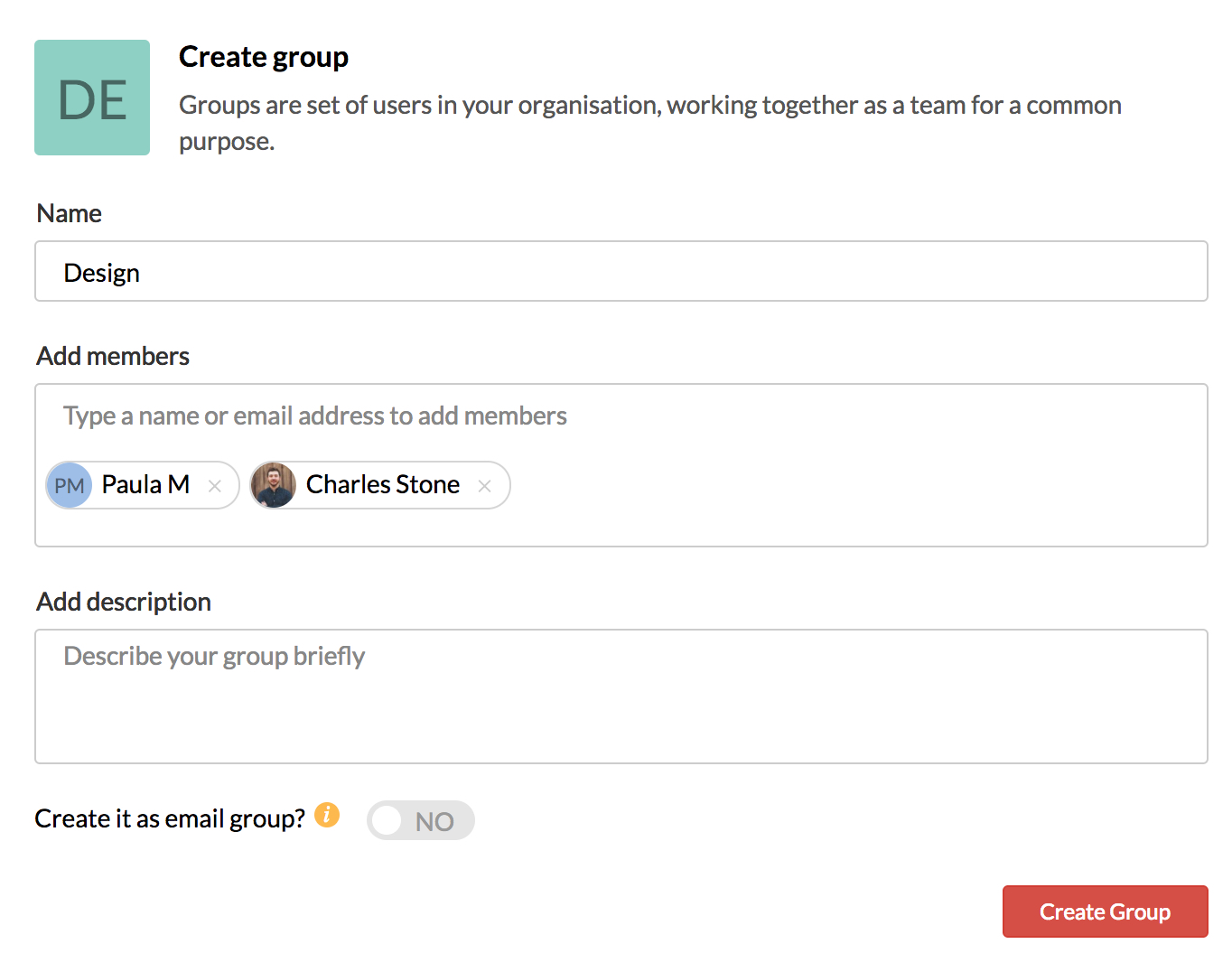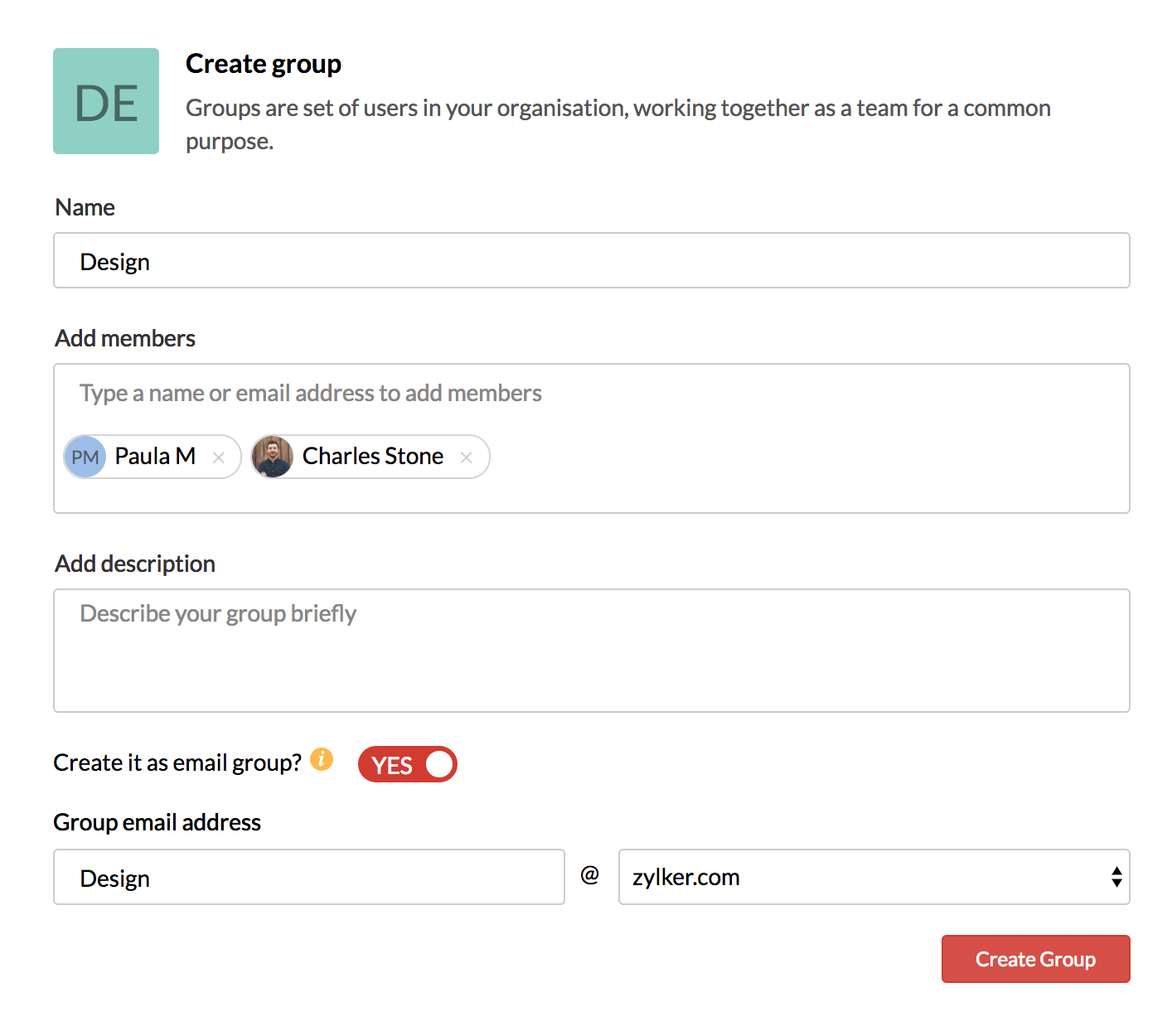グループの管理
グループ
Zoho Mailのグループは、チームやグループがより適切に連携してコミュニケーションを行うとともに、社内メールによるメールの乱雑な状態を最小限に抑える上で役立ちます。ユーザーは、管理者が作成したメール対応の組織のグループと、他のユーザーが作成した個人のグループの両方に参加できます。メールが有効なグループは、共通のメールアドレスを持つ組織のグループです。組織のグループは管理者と特権管理者のみが作成できますが、個人のグループはすべてのユーザーが作成できます。
グループには、ストリームが有効なグループまたはストリームが無効なグループがあります。ストリームが無効なグループは、[無効なグループ]リストの下に個別に表示されます。メッセージ、メモ、タスク、予定を投稿したり、ストリーム有効グループ内でメールを共有したりして、チームと共同作業ができます。ストリームグループは管理者が無効にできます。ユーザーは、ストリームグループへの新規投稿はできませんが、既存の投稿の表示、タグ付け、お気に入りへの追加を行うことができます。
グループリスト
所属するすべてのグループが、左側の[メニュー]欄の[ストリーム]セクションの下に表示されます。ストリームが有効なグループが最初に一覧表示されます。ストリームが有効になっていないグループがある場合は、[グループ]リストの[無効なグループ]オプションをクリックしてください。
左のメニューで任意のグループを右クリックすると、そのグループのオプションが表示されます。
- [グループとチャット]オプションを選択すると、グループ全体でチャットを開始できます。
- [メンバーの表示]を選択すると、グループメンバー全員のリストが表示されます。
- グループがメール対応の組織のグループの場合は、右クリックすると[このグループにメール]オプションも表示されます。
- グループを左側のメニューから削除する場合は、[グループを非表示]オプションをクリックしてください。
- グループの詳細を表示するには、[グループ情報]オプションを選択してください。
- グループの詳細を編集するには、[グループの管理]オプションをクリックしてください。[グループの管理]オプションは、自分が承認者/所有者であるグループにのみ表示されます。
グループの管理
Zoho Mailの[グループの管理]セクションでは、すべてのグループを1か所で処理できます。所属しているすべてのグループがここに表示されます。また、新しいグループの追加、グループメンバーの編集/表示、グループ内の役割の制限内でグループを編集できます。
[ストリームグループ]リストの上部にある[グループ管理]アイコンをクリックすると、[グループ管理]ページに移動できます。

グループの作成
[グループ管理]ページから新しいグループを作成するには、次の手順に従ってください。。
- Zoho Mailのアカウントにサインインしてください。
- [グループ管理]アイコンを使用して、[グループ管理]ページに移動してください。
- [新しいグループの追加]アイコンをクリックして、新しいグループを作成してください。

- 目的のグループ名、グループメンバー、グループの説明を入力して、[グループの作成]をクリックしてください。
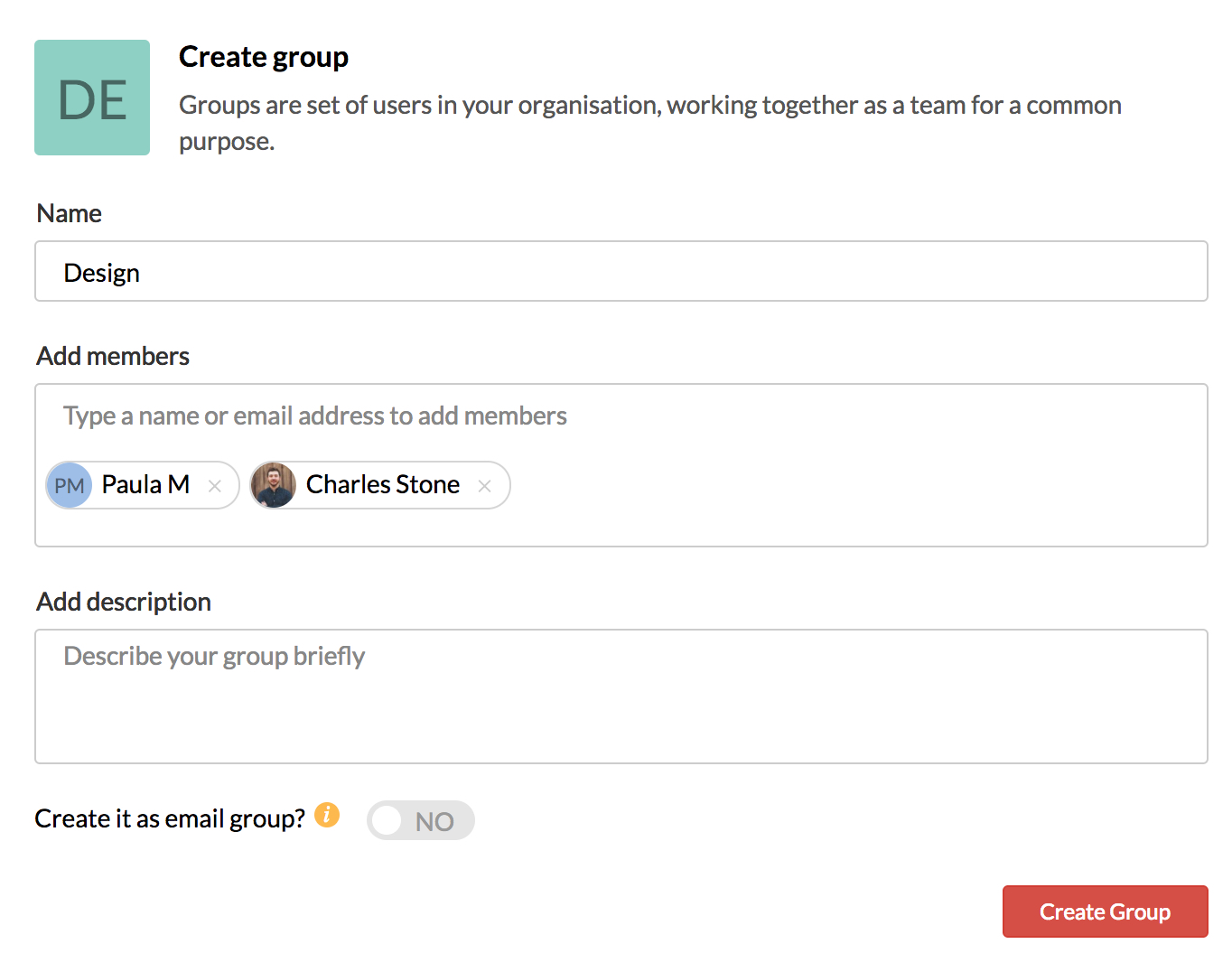
入力した設定で個人のグループが作成されます。
組織の管理者は、[新しいグループの追加]セクションからメール対応の組織のグループを作成できます。
- 上記の手順に従って、[新しいグループの追加]セクションに移動してください。
- グループ名、グループメンバー、グループの説明を入力してください。
- [メールグループとして作成]オプションをオンにして、メールが有効なグループを作成してください。
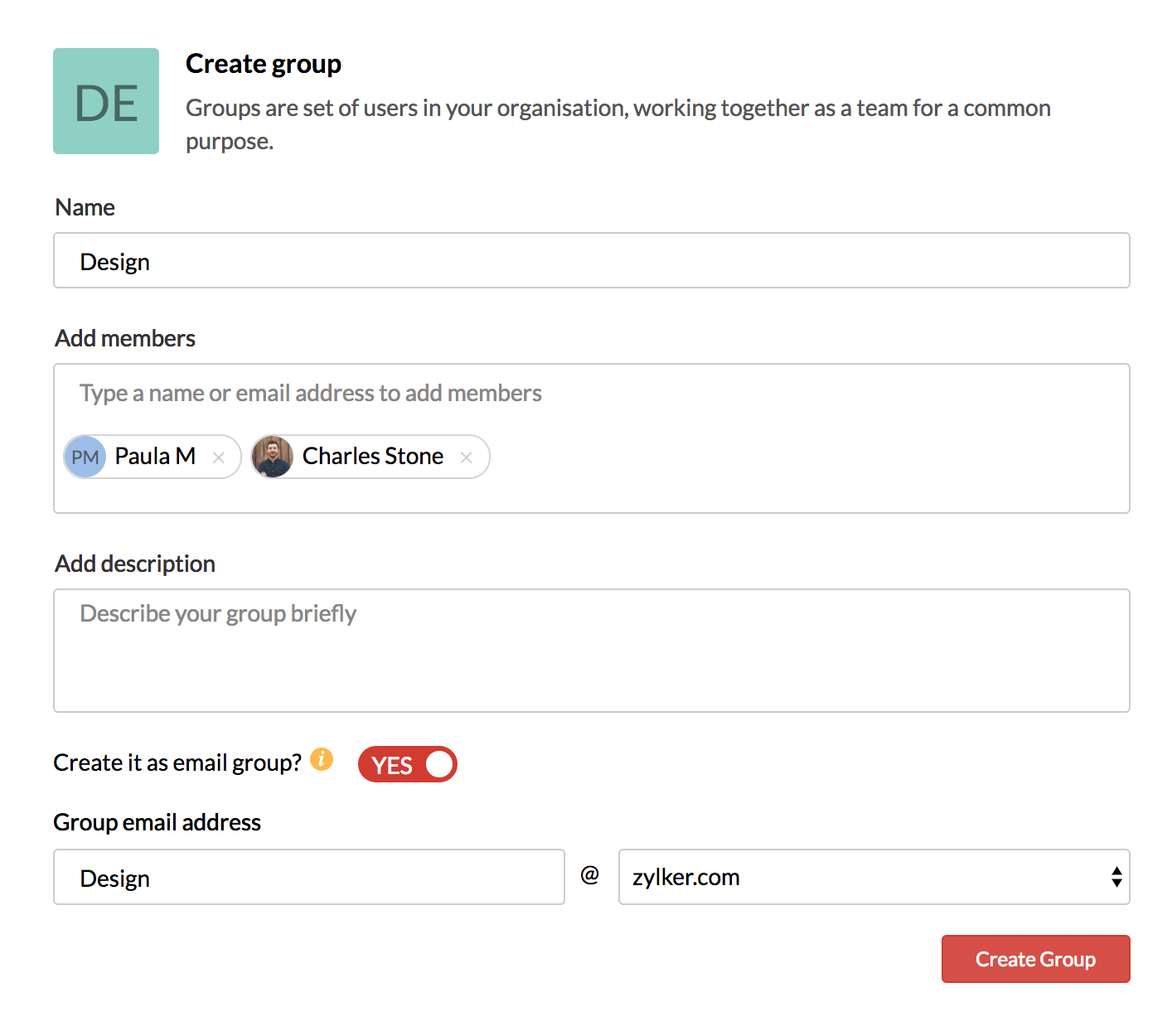
- グループの希望のメールアドレスを入力して、[グループの作成]をクリックしてください。
共通メールアドレスを持つ組織のグループが作成されます。
[グループの編集]セクションの[詳細設定]をクリックすると、承認者の追加、アクセス権限の変更、作成したグループのメールの承認の有効化などの操作を実行できます。メールが有効なグループは、管理者アカウントの[コントロールパネル]から直接作成することもできます。詳細な手順については、ここをクリックしてください。
グループのビュー
各グループの概要が個別のカードとして表示されます。グループカードには、特定のグループに関する次の詳細情報が表示されます。
- グループの名前とアイコン。
- グループ内での自分の役割。
- グループのメンバー。
- グループのストリームのステータス

[グループの管理]ページで関連するグループをクリックして、ストリーム有効のグループに直接アクセスできます。
メンバーの追加/表示
[グループカード]ビューの[メンバーの表示]アイコンをクリックして、グループのメンバーのリストを表示できます。グループの承認者または所有者である場合は、同じグループを使用してグループにメンバーを追加することもできます。メンバーの役割の編集または削除もできます。

グループの編集
グループカードの右上隅にある[グループの編集]アイコン![]() をクリックして、自分が承認者または所有者であるグループを編集できます。対応するグループを右クリックするか、グループヘッダーの[その他のオプション]ドロップダウンから[グループの管理]オプションを選択することもできます。[グループ名]、[グループの説明]、[グループ]アイコンを変更できます。[ストリームを有効にする]チェックボックスをオンまたはオフにすることで、グループのストリームをそれぞれ有効/無効にできます。[グループの削除]ボタンをクリックして、グループを削除することもできます。
をクリックして、自分が承認者または所有者であるグループを編集できます。対応するグループを右クリックするか、グループヘッダーの[その他のオプション]ドロップダウンから[グループの管理]オプションを選択することもできます。[グループ名]、[グループの説明]、[グループ]アイコンを変更できます。[ストリームを有効にする]チェックボックスをオンまたはオフにすることで、グループのストリームをそれぞれ有効/無効にできます。[グループの削除]ボタンをクリックして、グループを削除することもできます。

組織のグループの場合、[グループの編集]セクションに[グループへのメール投稿を許可]も表示されます。コントロールパネルに移動する[詳細設定]オプションもチェックボックスの横に表示されます。コントロールパネルでは、ユーザーの役割、グループのロゴなど、グループのその他の詳細を編集できます。
注:
グループのストリームは、[カード]ビューの[ストリームを有効にする]チェックボックスを使用して、直接無効/有効を切り替えることもできます。
カレンダーの設定
ストリームグループのカレンダーの設定は、ストリームグループの所有者または承認者が編集できます。画面左側の[グループの管理]アイコンをクリックしてください。設定を編集する対象のグループを見つけてください。[その他の操作]アイコンをクリックし、[編集]オプションを選択してください。[カレンダーの設定]メニューバーに移動してください。

予定の重複:
カレンダーの同一日時に複数の予定を作成することを許可するかどうかを選択できます。
外部ユーザーをグループの予定に招待する権限:
グループの予定を作成するときに、予定に招待できるメンバーを制限できます。招待の送信先をグループユーザーのみ、グループユーザーと組織ユーザー、または組織内のすべてのユーザーにする権限を設定できます。
予定作成の管理者の承認:
メンバーは、初期設定でグループのカレンダーに予定を作成できます。予定をグループのカレンダーに追加する前に、グループ管理者による承認が必要かどうかを選択できます。
個人用カレンダーをグループで共有:
グループメンバーが作成した個人用カレンダーを、必要に応じてグループと共有できます。その権限を有効/無効にしたり、管理者の承認後にカレンダーを共有するように設定したりできます。
グループカレンダーの通知の有効化/無効化:
予定の追加、更新、グループカレンダーからの削除などの操作に関する通知を有効/無効にできます。
フィルターのオプション
[グループの管理]ビューを変更して、任意のカテゴリーのグループを表示できます。グループ内での自分の役割に基づいて、またはそのグループでストリームが有効になっているかどうかに基づいて、グループを分類できます。