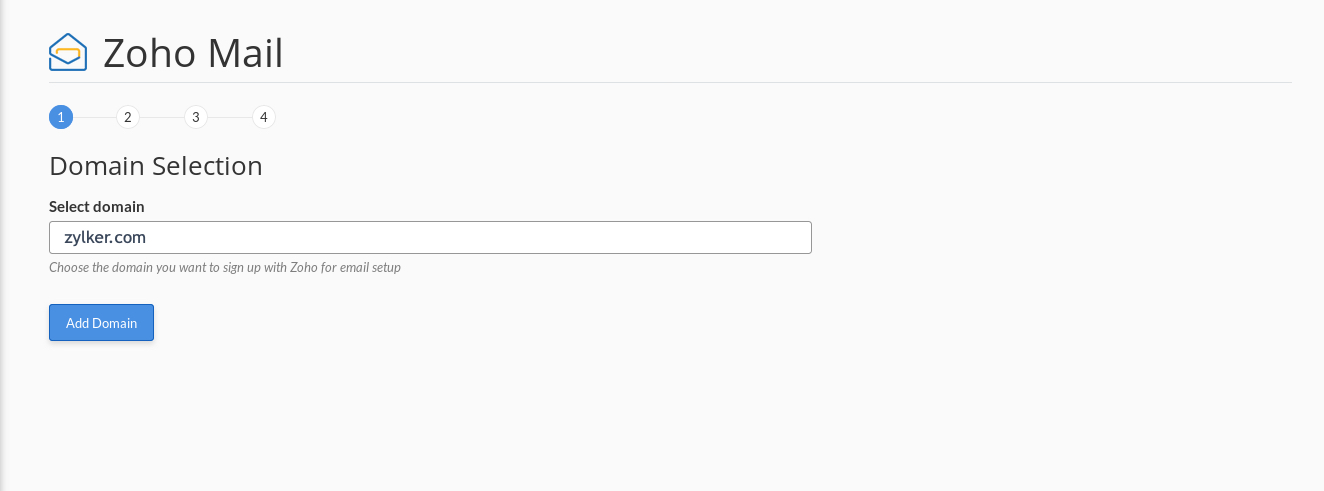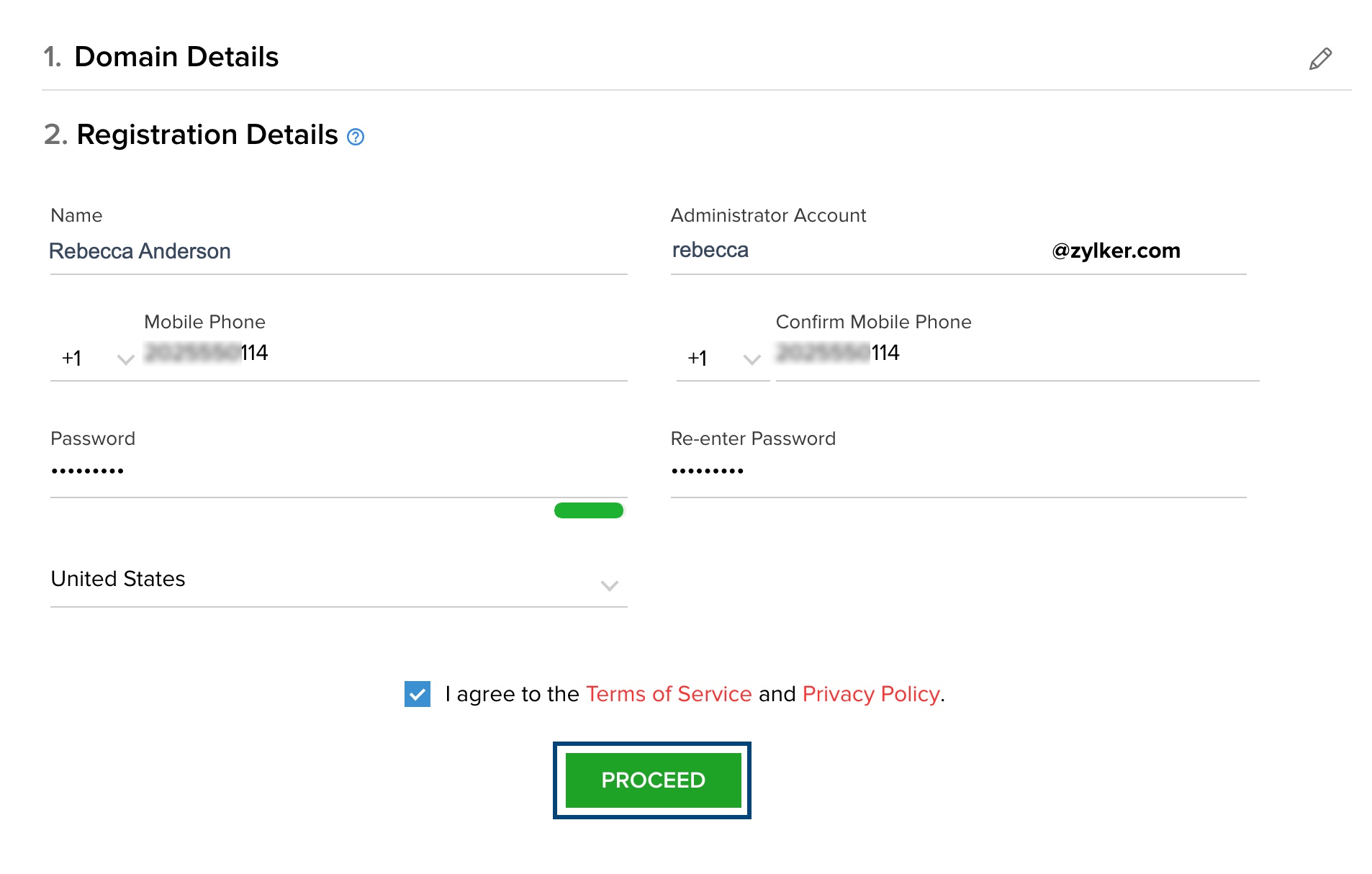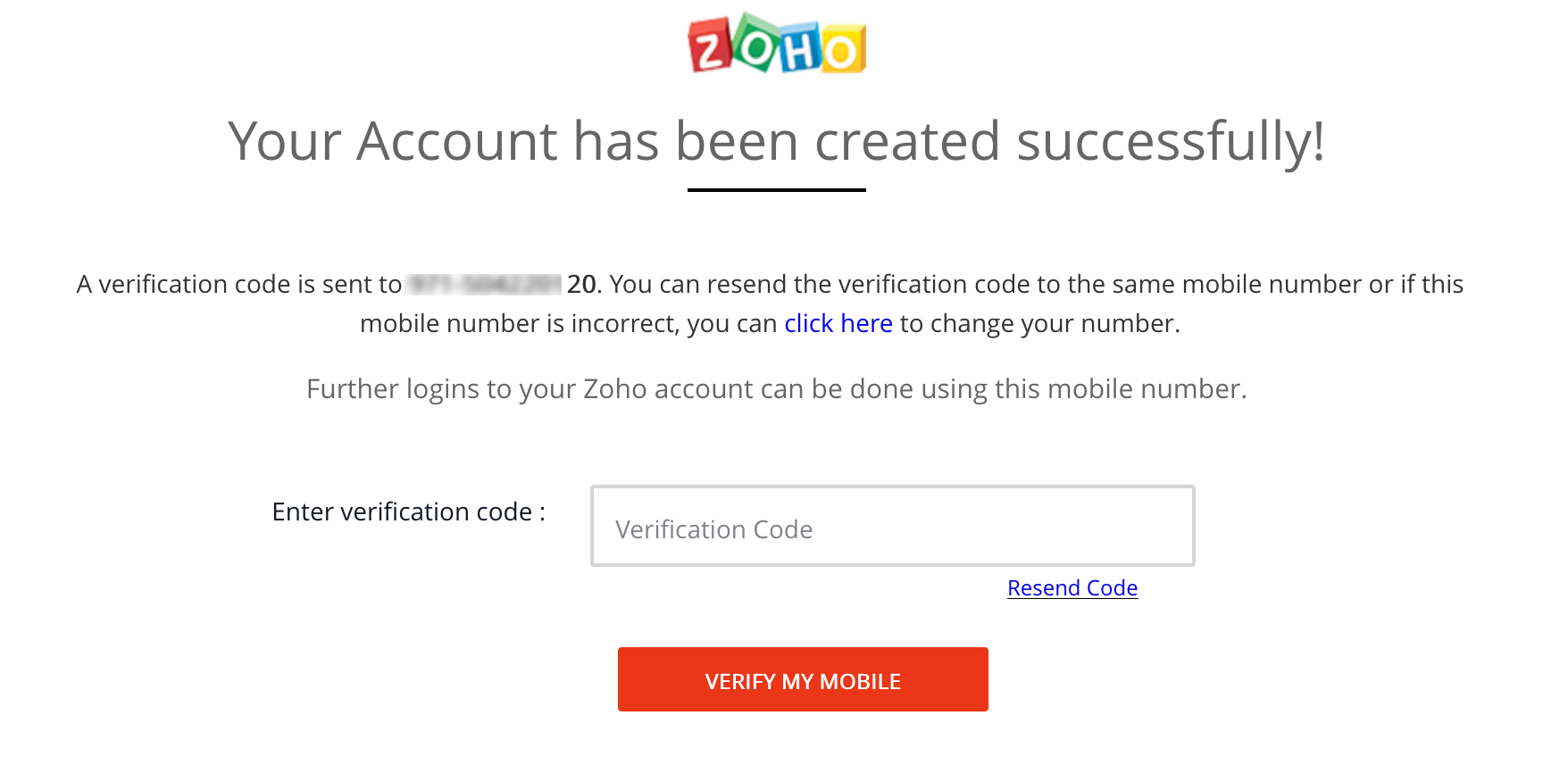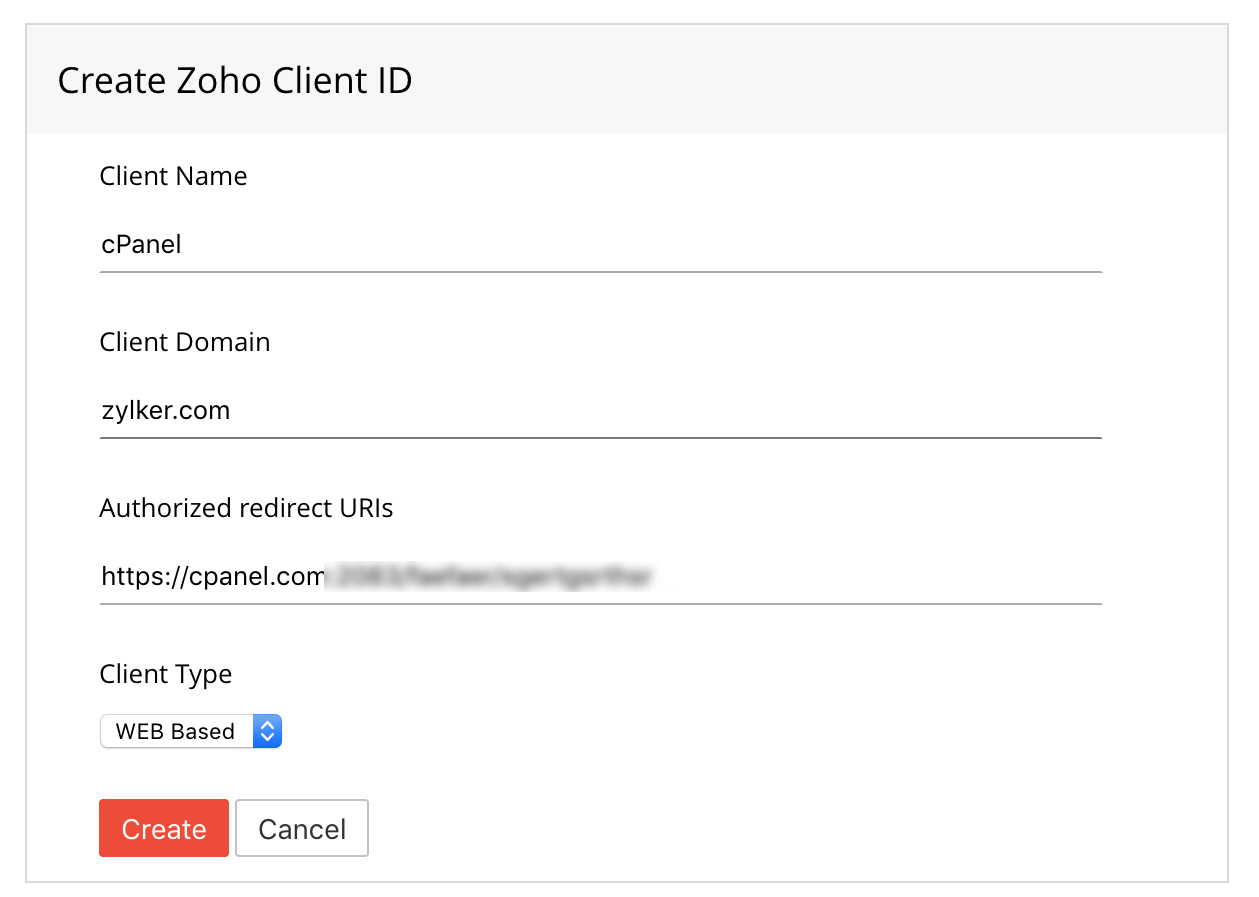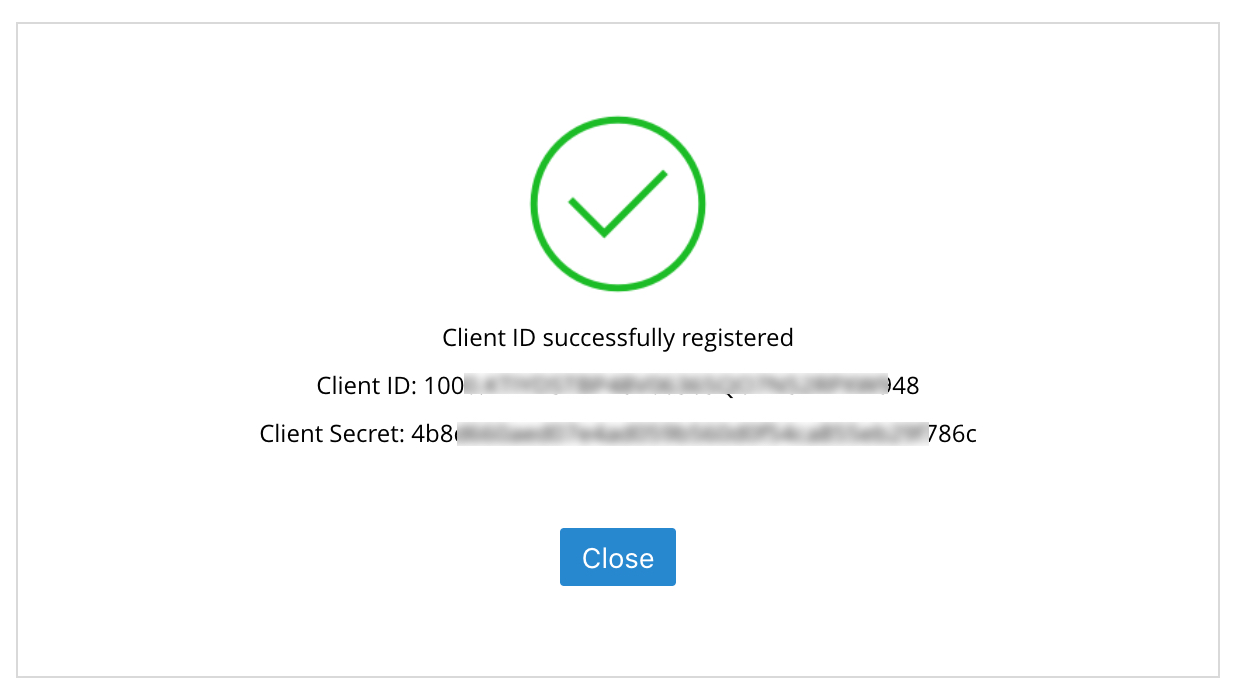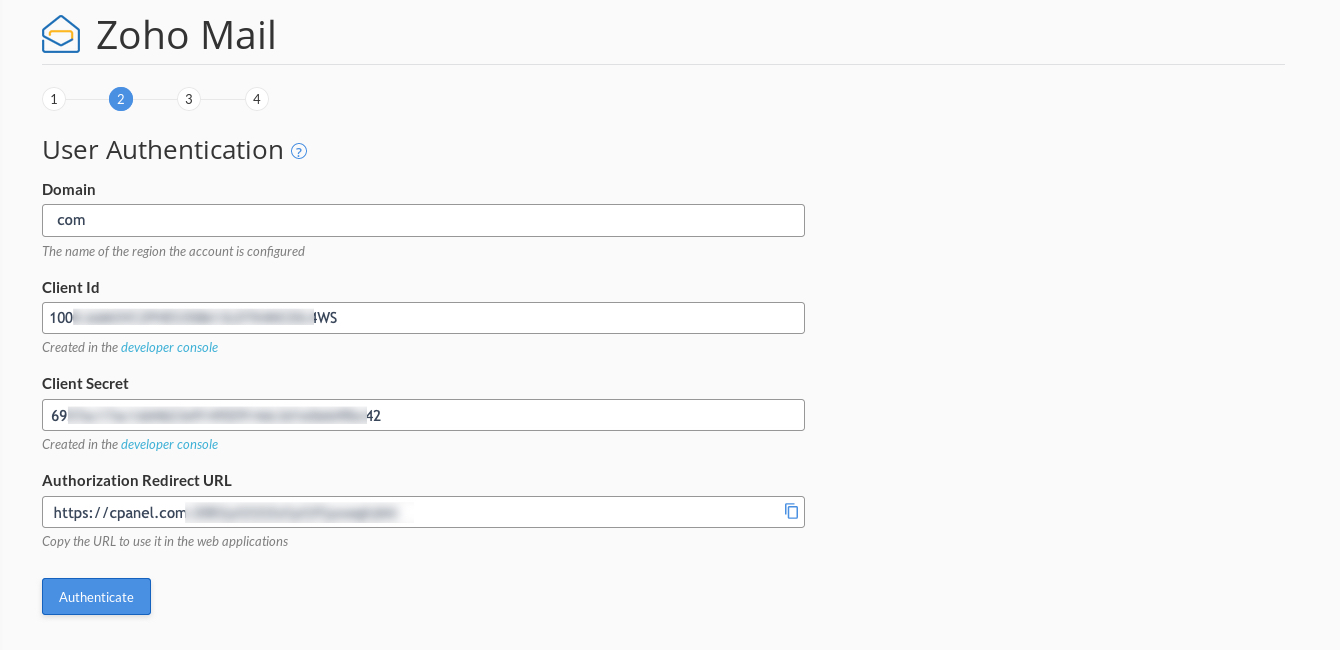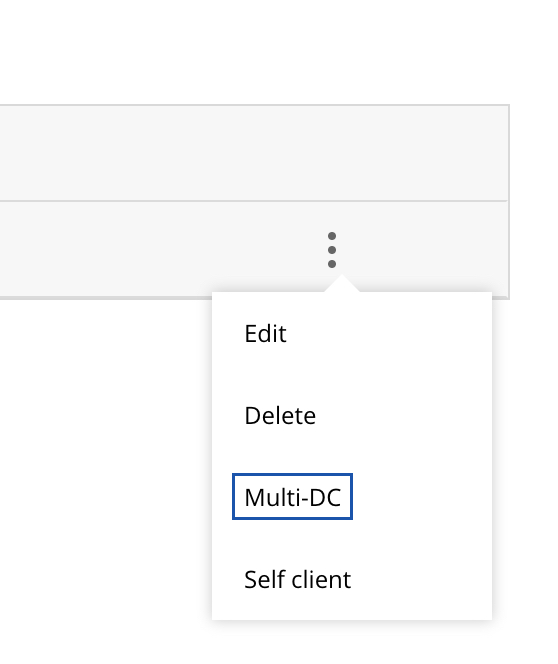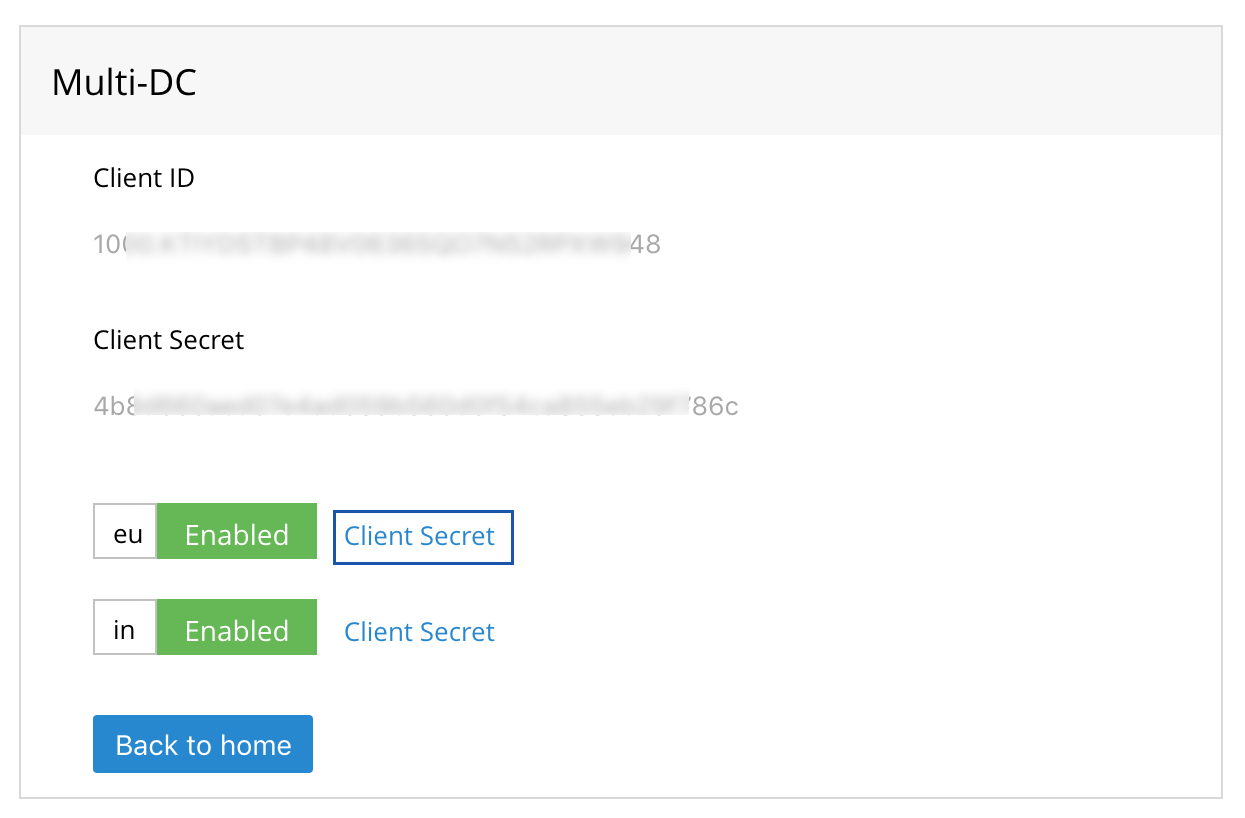cPanel用Zoho Mailプラグイン
cPanelは、ドメイン所有者がWebホスティングのさまざまな側面を管理するためのコントロールパネルを提供します。cPanel用Zoho Mailプラグインは、cPanel内からZoho Mailを使用してメールホスティングに登録するのに役立ちます。このプラグインは、cPanelの[Email]セクションで使用できます。
cPanel用Zoho Mailプラグインのインストール方法
cPanel用Zoho Mailは、WHM用Zoho Mailプラグインを使用して自動的にダウンロード、インストールされます。WHM用Zoho Mailプラグインをインストールできるのは、WHM管理者アカウントのあるユーザーのみです。WHM用Zoho MailプラグインがWHM管理者によってインストールされると、cPanel用Zoho Mailプラグインをその特定の管理者の下でユーザーに提供できます。
Zoho Mailの登録手順
[Email]セクションの[cPanel dashboard]にある[Zoho Mail Plugin]をクリックして、登録プロセスを開始します。
ステップ1:ドメインの選択
このステップでは、Zoho Mailにドメインを登録する必要があります。
- プラグインを起動すると、[Domain Selection]ページが開きます。
- [Select Domain]ドロップダウンから、Zoho Mailでのメールホスティングに使用するドメインを選択してください。
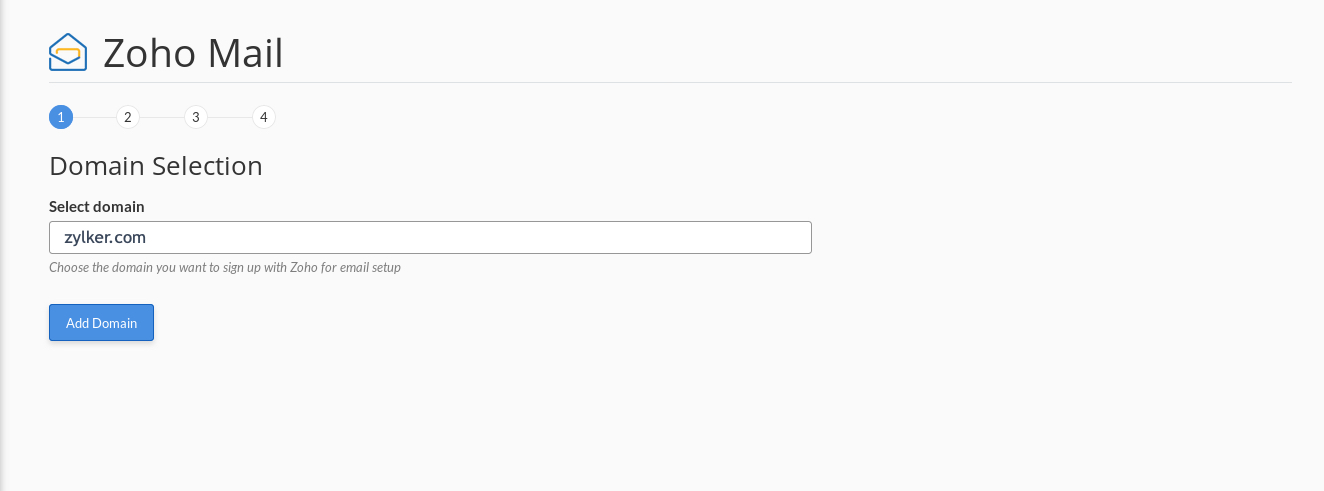
- [Add Domain]をクリックしてください。[Zoho Mail Domain Registration]ページにリダイレクトされます。
- 次のドメイン登録の詳細を入力し、[Proceed]をクリックしてください。
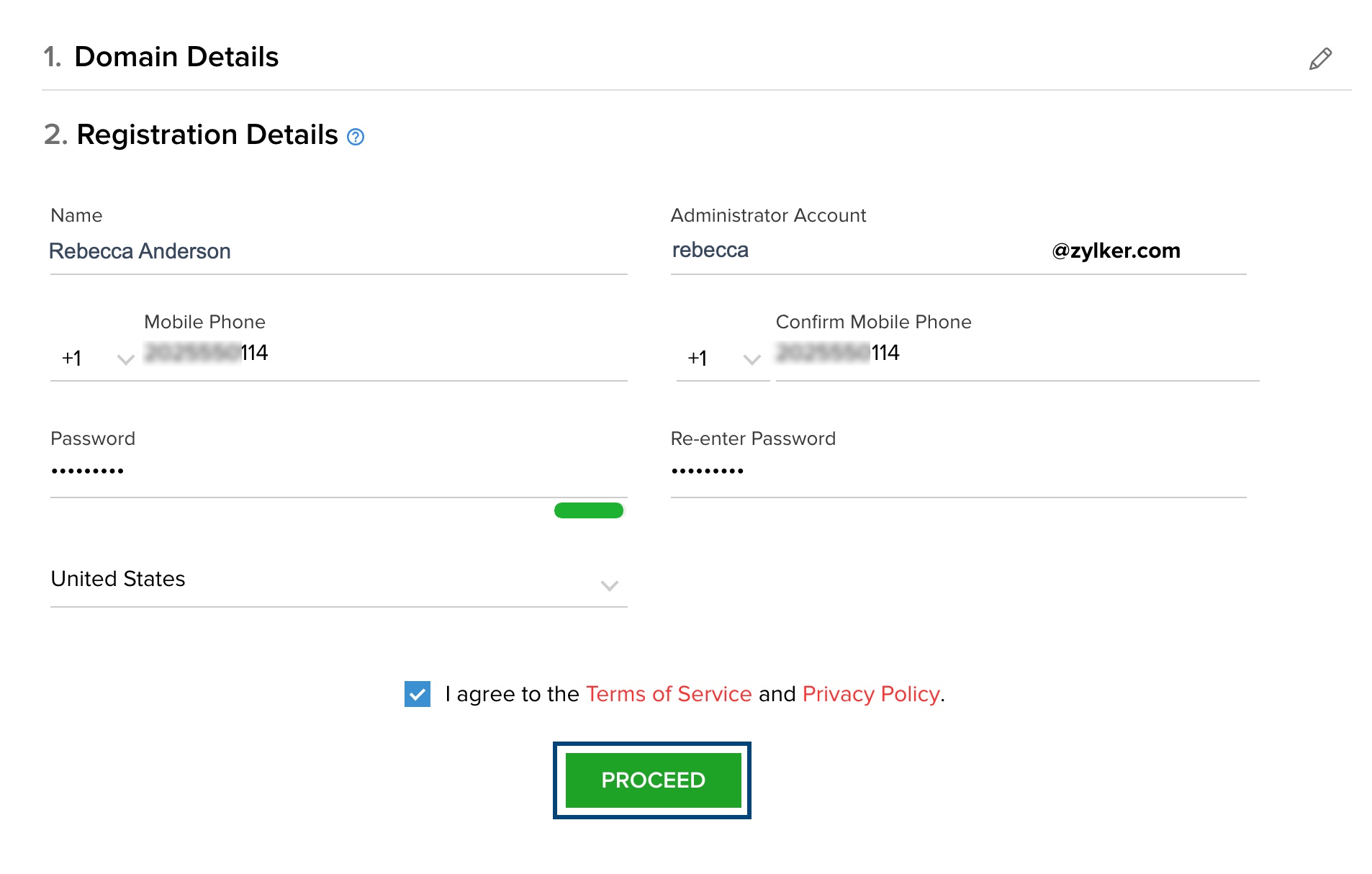
- 名前
- 管理者アカウントのメールアドレス
- アカウントに関連付けられた携帯電話番号
- アカウントのパスワード
- 地域
- 登録の概要が表示されます。[Sign Up]をクリックしてください。
- 登録された携帯電話番号に確認コードが送信されます。コードを入力し、[Verify my mobile]をクリックしてください。
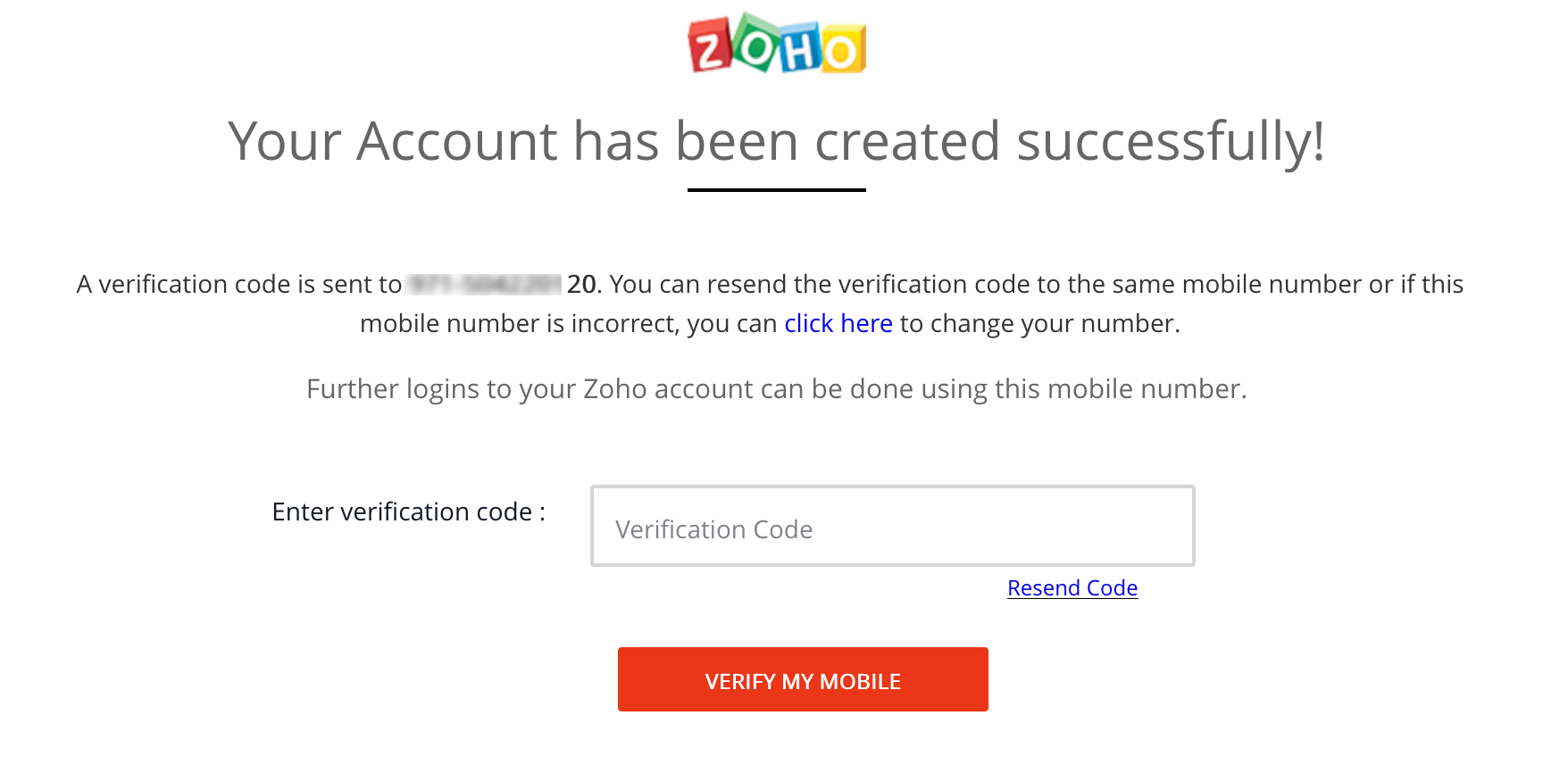
注:
このステップでは、登録プロセスに使用しているブラウザーでZohoアカウントにサインインしていないことを確認してください。
認証が正常に完了すると、ドメイン登録手順が完了します。次のステップに進みます。
ステップ2:ユーザーの認証
このステップでは、[User Authentication]ページでZoho Mailアカウントを承認する必要があります。
- [User Authentication]ページで提供される[Authorized Redirect URI]をコピーしてください。
- Zoho Mailアカウントにサインインし、Zoho開発者コンソールにアクセスしてください。
- [Add Client ID]をクリックして新しい[Client ID]と[Client Secret]を作成し、Zoho Mail APIにアクセスしてください。
- 適切な[Client Name]、[Client Domain]、コピーした[Authorized Redirect URI]を入力し、[Create]をクリックしてください。
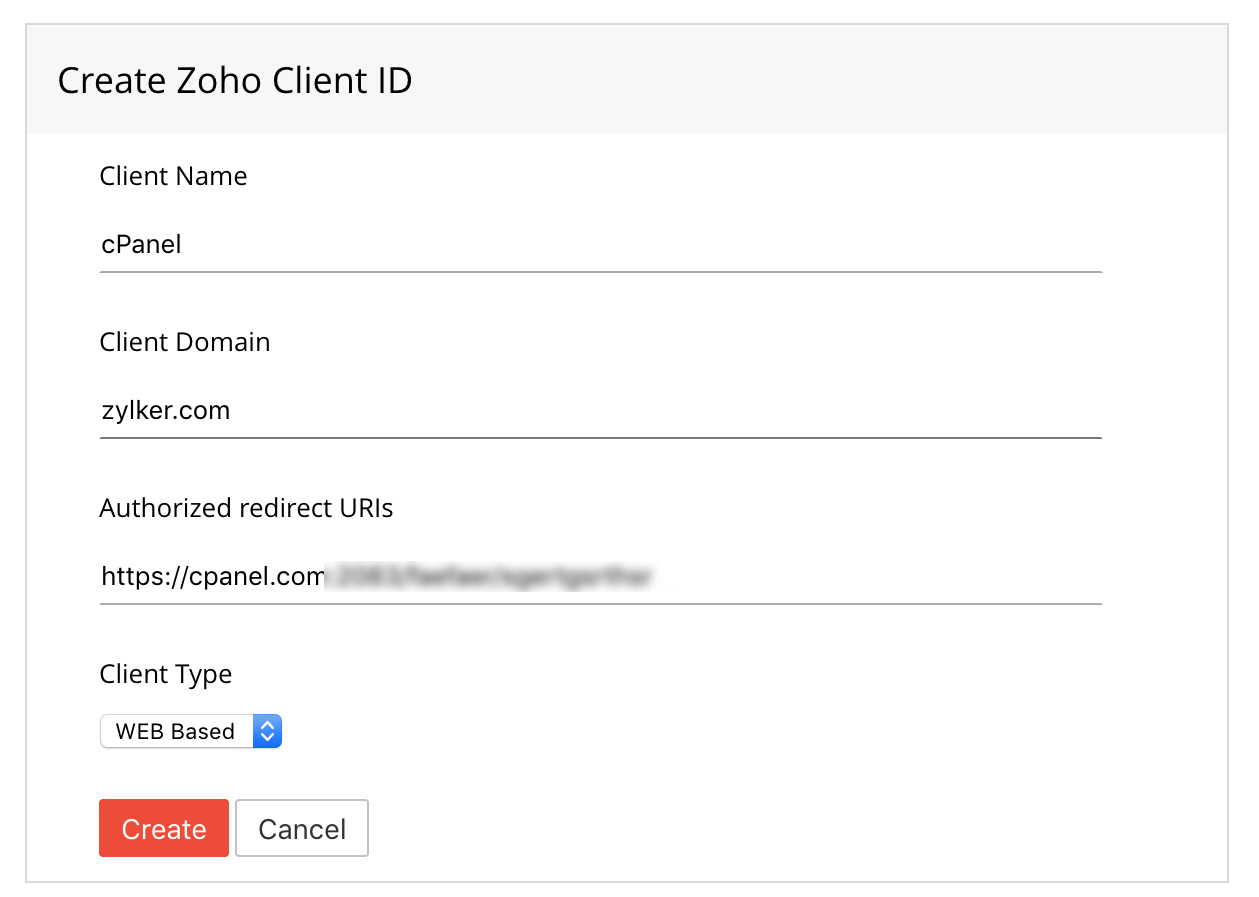
- その後、[Client ID]と[Client Secret]が送信されます。
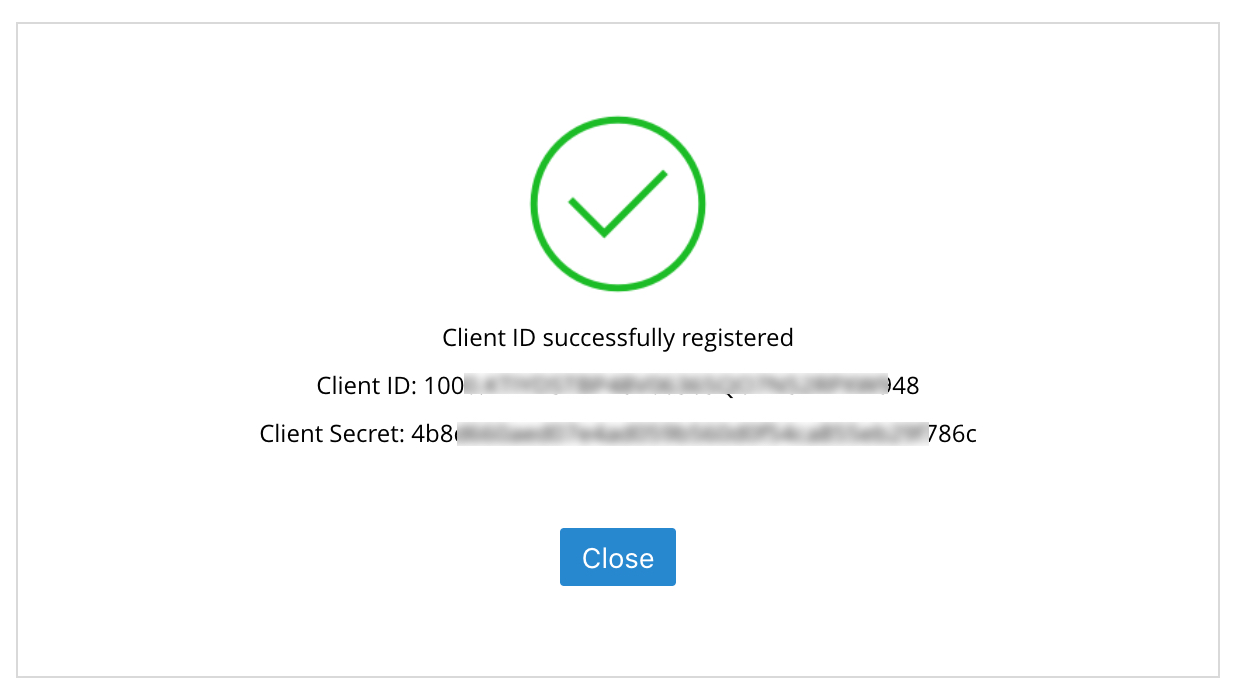
- cPanelダッシュボードの[User Authentication]ページに移動してプロセスを完了します。
- 取得した[Region]、[Client ID]、[Client Secret]、[From Email Address and Name]をこのページに入力してください。
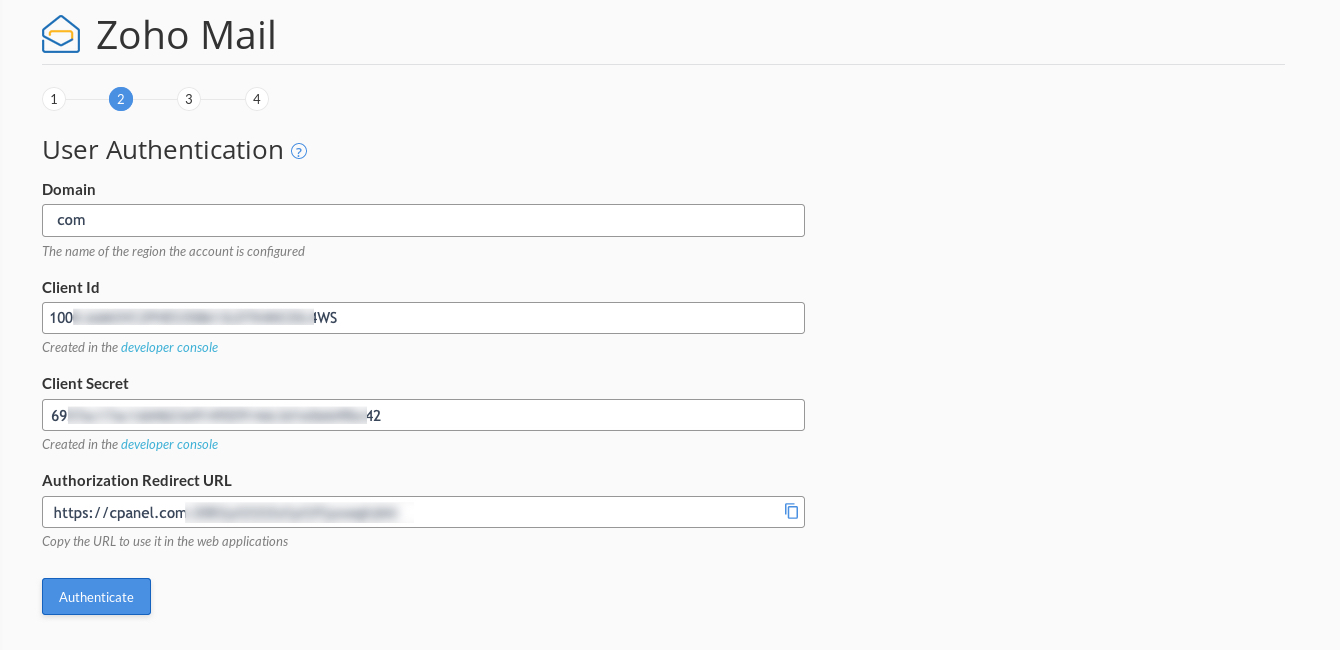
- [Authorize]をクリックしてください。
- Zohoアカウントのデータへのアクセス許可を求める同意画面が表示されます。[Accept]をクリックしてください。
注:
お客さまのアカウントがEUまたはインドのデータセンターにある場合は、以下の手順に従って適切なクライアントシークレットを取得してください。
- 開発者コンソールでアプリケーションを作成したら、対応するクライアントIDの[More Options]アイコンをクリックして、[Multi-DC]を選択してください。
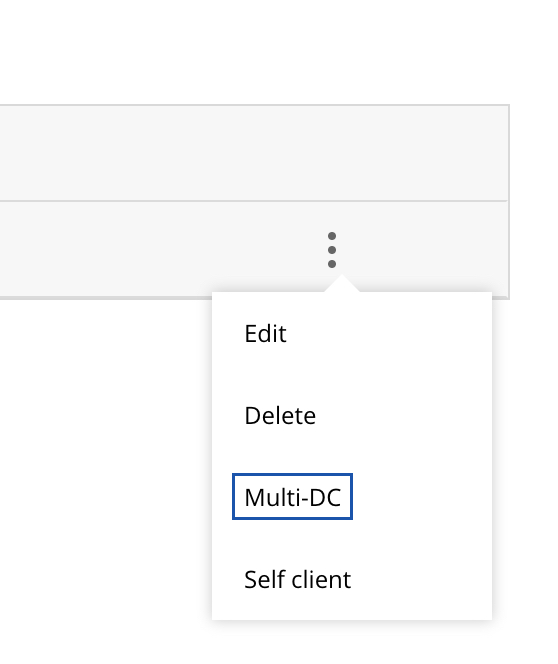
- 該当する地域を選択して有効にしてください。[Client Secret]リンクをクリックして、地域固有のクライアントシークレットを取得してください。
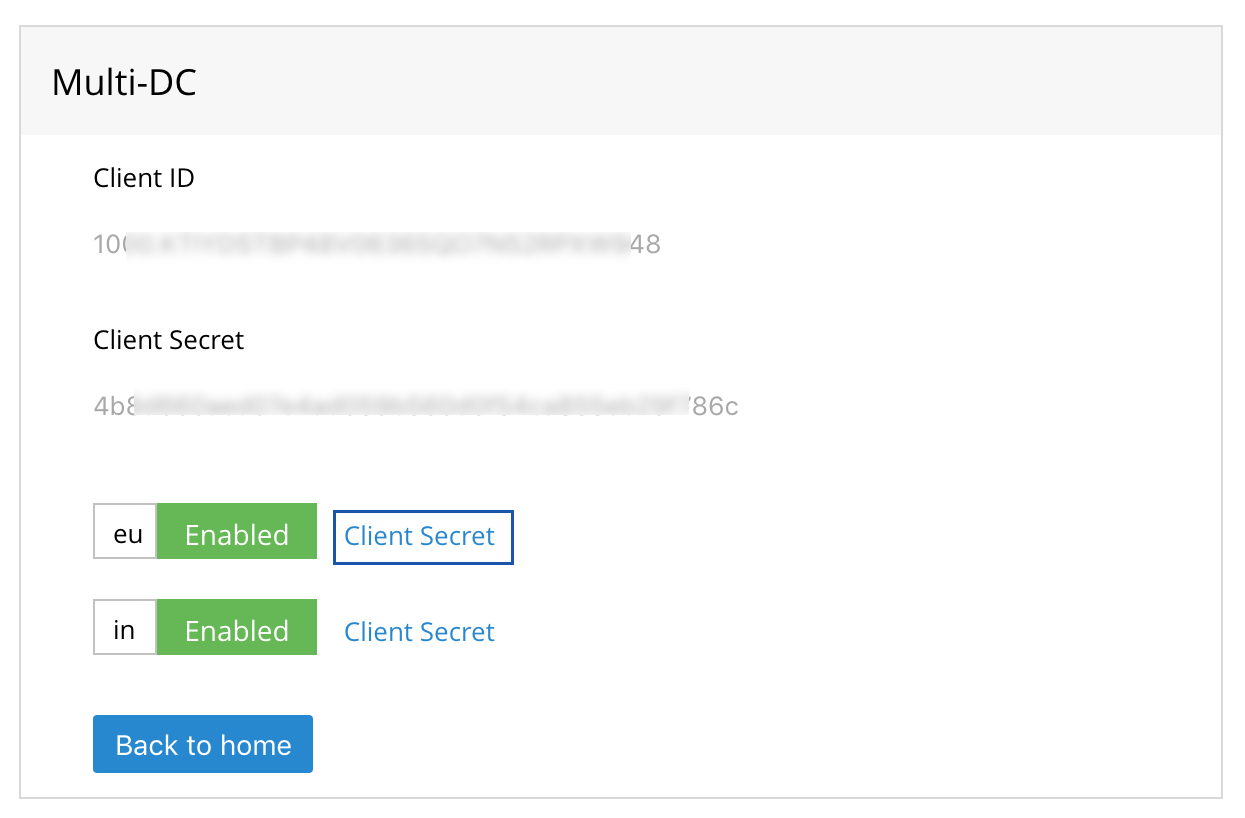
ステップ3:ドメインの認証
CNAMEはZoho Mailでドメインを認証するために使用されます。前のステップが正常に完了すると、[CNAME]と[Points to]項目が自動的に入力されます。[Verify]ボタンをクリックして、ドメイン認証プロセスを完了してください。ドメインのメールホスティングは、ドメインが認証されると有効になります。

注:
ドメイン認証は、通常短時間で有効になります。場合によっては、反映に48時間かかることがあります。
ステップ4:MXレコードの設定
MXレコードの設定は、送信されたメールを受信するための非常に重要なプロセスです。このステップでは、ドメインのステータスに基づいて次のいずれかのオプションを選択する必要があります。
- [新しいドメイン]:以前に関連付けられたメールアカウントがないドメインです。
- [既存のドメイン]:すでにメールアカウントが関連付けられているドメインです。
新しいドメイン
[New Domain]オプションを選択すると、必要なMXレコードが表示されます。リストされているMXレコードに自分のドメインを参照させて、メール配信を有効ににするには、[Configure]ボタンをクリックしてください。

既存のドメイン
すでに他のMXレコードに自分のドメインを参照させているため、既存のすべてのユーザーをZoho Mailアカウントに追加したら、MXレコードの設定手順に進むことができます。参照リンクをクリックすると、手順の詳細が表示されます。

手順5:ユーザーの追加
設定プロセスの最後のステップでは、組織にユーザーを追加してください。現在のユーザーがこのステップで一覧表示されます。[Add users]ボタンをクリックして、必要なユーザーの追加を開始します。

[Add users]ボタンをクリックすると、[Add users]ページが開きます。ユーザーの[Display Name]、[Email address]、[Password]、[Role]を入力してください。[Add]をクリックしてください。すべてのユーザーを追加するまで繰り返してから[Cancel]をクリックしてください。

注:
現在は、cPanel用Zoho Mailプラグインから無料プランにのみ登録できますが、後で有料プランにアップグレードできます。