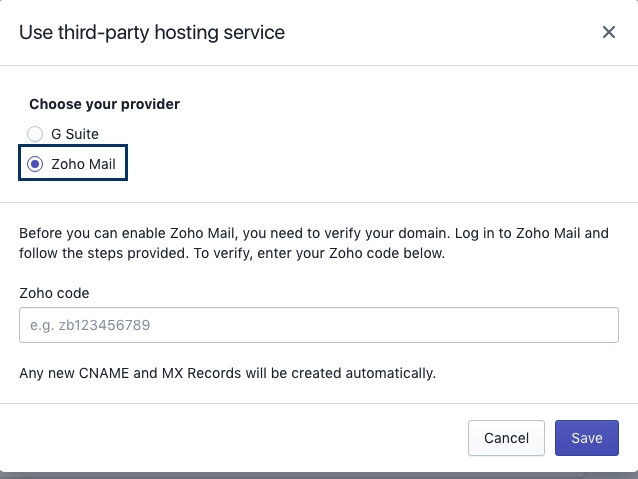Shopify DNSマネージャー
ドメインがShopify DNSマネージャーでホストされている場合は、次の手順に従ってCNAMEを追加し、ドメインを認証してください。
認証用CNAMEレコードの追加
ドメインがShopify DNSマネージャーでホストされている場合は、次の手順に従ってCNAMEを追加し、ドメインを認証してください。
- Shopify管理者アカウントにサインインしてください。
- [Online Store]に移動し、[Domains]オプションを選択してください。
- 関連するドメインを見つけて、[Manage]をクリックしてください。
- [Emails]セクションで、[Use third-party hosting service]を選択してください。
- 利用可能なオプションから[Zoho Mail]を選択してください。
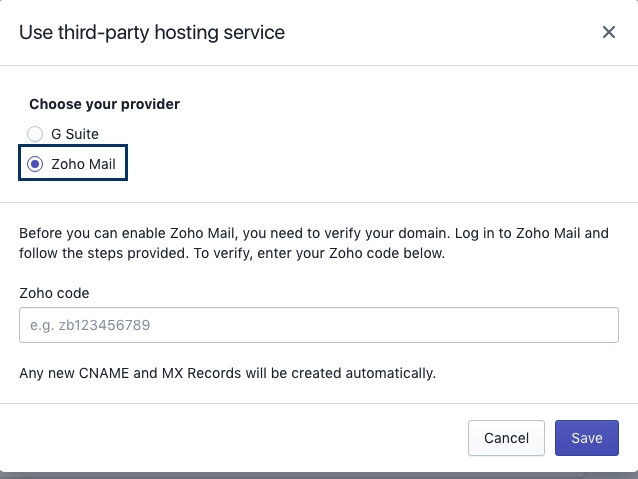
- Zohoで生成されたzb******コードを入力し、[Save]をクリックしてください。
- 関連するCNAMEレコードとMXレコードが自動的に生成されます。
これらの設定を保存したら、ShopifyのCNAMEがzmverify.zoho.com.と一致しているかどうかを確認してください。CNAMEはZoho Mailアカウントが設定されている地域によって異なるため、アカウントごとに異なります。
CNAMEがShopifyアカウントのレコードと一致しない場合は、[Edit DNS Settings]をクリックして、上記のようにCNAMEを入力してください。
これで、CNAMEレコードが正常に追加されます。ただし、DNSサーバーで変更が有効になるまでに少し時間がかかる場合があります。1~2時間後に[Zoho Mail Control Panel]にサインインし、[Verify]をクリックしてください。ドメインの認証後、ユーザーの作成と追加を開始できます。
MXレコードを更新してメールを受信する
ドメインがShopify DNSマネージャーでホストされている場合は、次の手順に従ってMXレコードを追加してください。
- Shopify管理者アカウントにサインインしてください。
- [Online Store]に移動し、[Domains]オプションを選択してください。
- 関連するドメインを見つけて、[Manage]をクリックしてください。
- [Emails]セクションで、[Use third-party hosting service]を選択してください。
- 利用可能なオプションから[Zoho Mail]を選択してください。
- Zohoで生成されたzb******コードを入力し、[Save]をクリックしてください。
- 関連するCNAMEレコードとMXレコードが自動的に生成されます。
ドメインのMXレコードが正常に追加されました。正しいMXの詳細が反映されているかどうかは、外部サービス製ツール(www.mxtoolbox.com)で確認できます。
これらの設定を保存した後、ShopifyのMXレコードが以下のレコードと一致しているかどうかを確認してください。MXレコードはZoho Mailアカウントが設定されている地域によって異なるため、アカウントによって異なります。
- mx.zoho.com
- mx2.zoho.com
- MX3.zoho.com
ShopifyアカウントのレコードとMXレコードが一致しない場合は、[Edit DNS Settings]をクリックして、上記のレコードを入力してください。
注:
入力されたMXレコードは、一般的な設定情報に基づいています。ドメイン固有の設定については、[Admin Control Panel]のこのセクションを参照してください。
MXエントリーを追加する正確な方法については、DNSプロバイダーのサポートマニュアルを参照することをお勧めします。