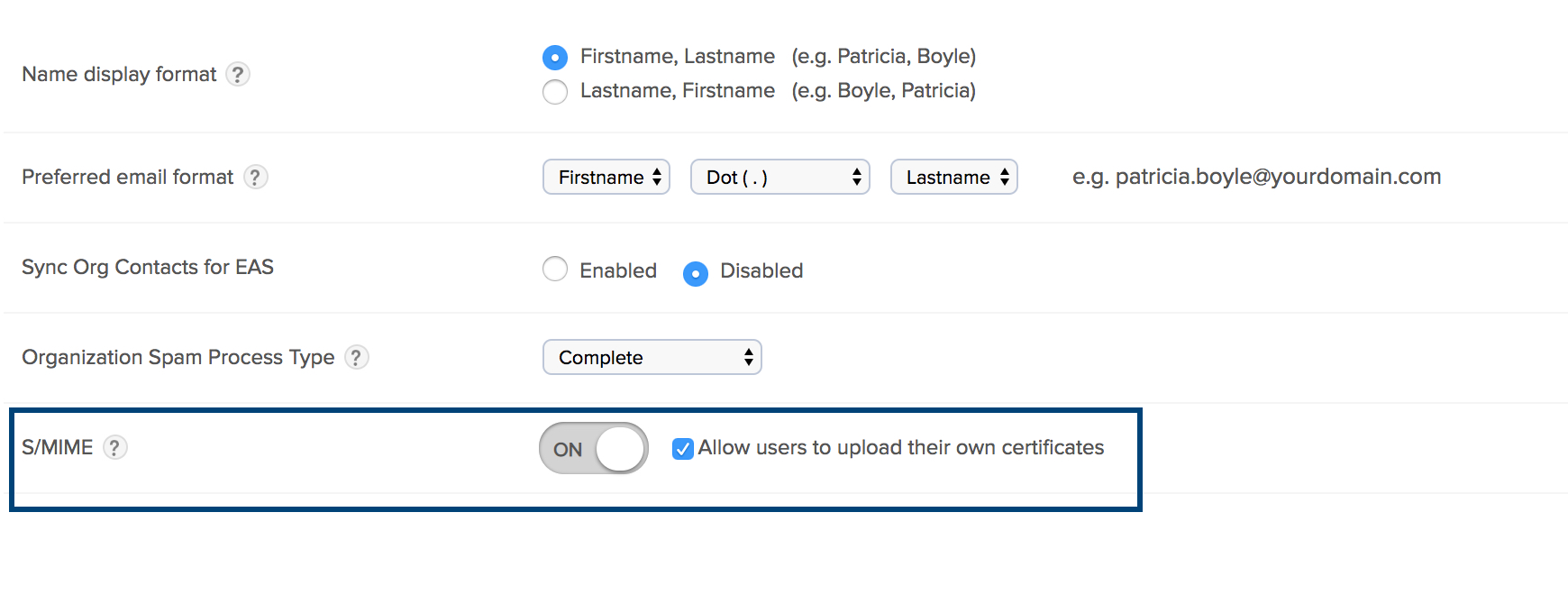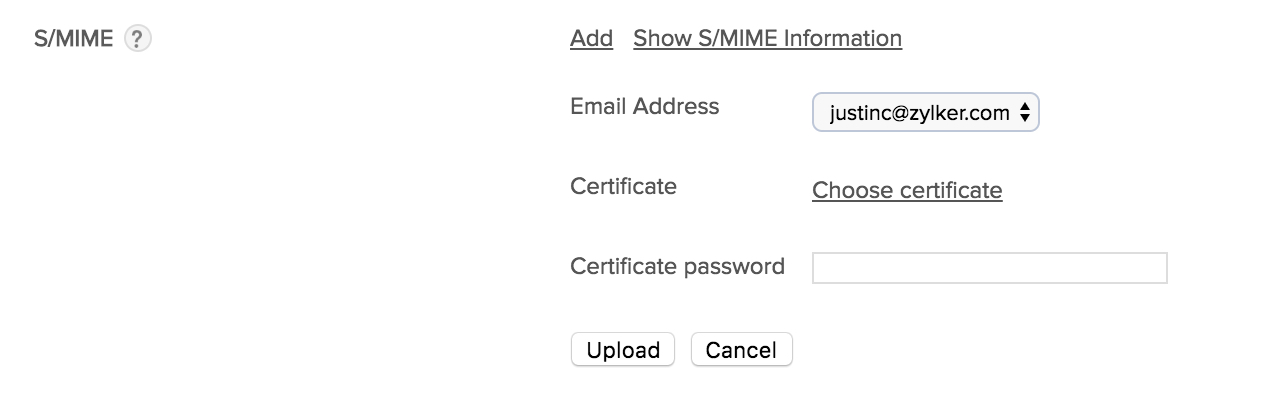組織設定
管理者は、[組織設定]で組織全体のパラメーターを管理できます。ドメインの免責事項やドメインキーの追加など、組織全体の送信メール設定は[組織設定]で実行できます。
Exchange Active Syncの組織連絡先を同期する
組織にユーザーまたはグループが作成されると、そのExchangeアカウントのメールアドレスと詳細が組織の連絡先またはグローバルアドレス帳に自動的に追加されます。これらのメールアドレスは、ユーザーがメールを作成するときに自動入力とアドレス帳に自動的に表示されます。
Active Syncを使用してユーザーの連絡先を同期する場合、組織の連絡先をモバイル端末に同期することもできます。 管理者はこのセクションで、モバイル端末のActive Syncでの組織連絡先同期の有効/無効を切り替えることができます。
- Zoho Mailコントロールパネルにサインインしてください。
- [コントロールパネル]をクリックし、[組織設定]、[全般]を選択してください。
- 組織の連絡先をユーザーのモバイル端末に同期させるには、[EASの組織連絡先同期]全体の[有効]/[無効]を選択してください。
この設定が有効になっている場合、組織の連絡先またはグローバルアドレス帳がユーザーのモバイル端末の連絡先で使用できます。または、ユーザーはモバイル端末のExchange Active Syncを使用して個人の連絡先のみを同期できます。
組織の迷惑メールフィルター
Zoho Mailの迷惑メールフィルターでは、さまざまなレベルでメールを分析してください。特定のIPアドレス、コンテンツがすべて迷惑メールに分類されるユニバーサルブラックリストがいくつかあります。ブラックリストに登録されたIPアドレスからメールが送信された場合、メールドメインが偽装されているように見える場合、また、メールコンテンツがフィッシングや迷惑メールのパターンと一致する場合、そのメールは迷惑メールとして分類される可能性があります。これらは、アカウントのセキュリティを確保し、迷惑メールに対抗するために行われます。
ただし、管理者は組織全体に必要な迷惑メールフィルターのレベルを選択できます。[迷惑メールの管理]オプションにはさまざまなレベルがあり、その中から選択できます。迷惑メール分類は完全にオフにすることも、中間レベルに設定することもできます。
- オフ - 組織のすべてのユーザーに対して迷惑メールフィルターがオフになり、すべてのメールが受信トレイフォルダーに配信されます。
- コンテンツのみ - メールコンテンツのみで迷惑メールを処理してください。送信元のIPアドレスや送信者は迷惑メールの振り分けには使用されません。また、SPFの検証は行われず、メールコンテンツに基づいてのみ迷惑メールを判断してください。内容が迷惑メールと見なされる場合にのみ、メールは迷惑メールに移動されます。メールの内容に迷惑メールが含まれていないかどうかはチェックされません。
- 送信者のみ - メール送信者、送信者のドメイン、送信元IPは、アンチ迷惑メールフィルターのカスタムブラックリストで確認されており、それに基づいて迷惑メールまたは迷惑メール以外に分類されます。この場合、送信者のSPFが失敗しても、メールは「迷惑メールではない」として登録されます。
- 送信者とヘッダー - 送信者、SPFとドメインキーの検証に基づいて、またメールヘッダーのデータに基づいてメールが迷惑メールに分類され、IPアドレスブラックリストで確認されます。メールの内容に迷惑メールが含まれていないかどうかはチェックされません。
- すべて - 通常のルーチンに従って迷惑メールを処理してください。Zohoの迷惑メールフィルターによって、メールは迷惑メールまたは迷惑メール以外に分類されます。
リストから希望のオプションを選択し、[保存]をクリックしてください。
優先表示名と優先メール形式
[組織設定]で、ユーザー名とメールアドレスを作成する形式を表示する優先形式を選択できます。
名前の表示形式:
- 名の後に姓を表示する場合は、[名、姓]オプションを選択してください。
- 姓の後に名を表示する場合は、[姓、名]オプションを選択してください。
使用可能なオプションのいずれかを選択し、[保存]をクリックしてください。
組織のユーザーの名前は、[ユーザー詳細]セクションの優先順に表示されます。
優先メール形式:
[ユーザー詳細]セクションに名と姓を入力すると、優先形式に基づいて[メールアドレス]項目にメールアドレスが自動的に入力されます。
この形式は、ユーザー詳細を組織アカウントにインポートする場合にも反映されます。[名]項目と[姓]項目が指定されていても、[ユーザー名]項目が指定されていない場合は、指定された形式に基づいて各ユーザーにメールアドレスが作成されます。
[組織設定]>[全般]>[優先メール形式]の順に移動し、ドロップダウンリストから3つの項目を選択して、[保存]をクリックしてください。
キャッチオール
「キャッチオール」アカウントとは、名前が示すとおり、ドメインの既存メールアドレス以外に送信されたすべてのメールをキャッチする共通アカウントやメールボックスを指します。一般的に、キャッチオールアカウントを使用すると、受信者のメールアドレスが間違っているメールを見逃すことがなくなります。これを設定すると、ドメインに関連する誤ったメールアドレスに送信されたメールはバウンスされません。ドメインの「存在しない」または「無効な」メールアドレス宛てのメールでも、設定した「キャッチオール」アカウントに配信されます。さらに「キャッチオール」機能は、総当たり方式を使用して送信される迷惑メールを阻止し、配信されたメールとバウンスされたメールを追跡することで、ドメインのメールアドレスが有効か無効かを分類するのに役立ちます。
たとえば、メールの宛先が「abc_d@yourdomain.com」ではなく「abc.d@yourdomian.com」に指定された場合、そのメールはバウンスされません。そのメールをキャッチオールボックスで受信してください。管理者またはキャッチオールアカウントのユーザーは、メールをかんたんに検証し、abc.d@yourdomain.comに転送できます。
「キャッチオール」メールアドレスの設定手順:
Zoho Mailでは、既存のアカウントをキャッチオールとして設定できます。専用アカウントを使用する場合は、[ユーザー詳細]セクションからアカウントを作成し、次の手順に進みます。
- https://www.zoho.com/jp/mailにサインインしてください。
- [コントロールパネル]をクリックし、[組織設定]、[キャッチオール]を選択してください。
- [キャッチオールを追加]をクリックしてください。
- ドロップダウンからドメインを選択してください。
- キャッチオールアドレスとして追加する組織アカウントを指定してください。
複数のドメインがある場合は、各ドメインに対してこの手順を繰り返してください。すべてのドメインに対して、キャッチオールとして同じアカウントを設定できます。
通知メール
初期設定では、組織に関連するサーバーからのアラートは、Zohoに登録された特権管理者アカウントに送信されます。企業設定では、特権管理者アカウントを変更することなく、アラートを別のメールアドレスに送信する必要がある場合があります。これは、このセクションで設定できます。
各ドメインの通知に異なるメールアドレスを設定できます。
「通知」メールアドレスの設定手順:
メールアドレスを「通知」メールアドレスとして設定するには、そのアドレスをZoho Mailでドメイン基準のアカウントとして設定済みである必要があります。
- https://www.zoho.com/jp/mailにサインインしてください。
- [コントロールパネル]をクリックし、[組織設定]、[通知]を選択してください。
- [通知を追加]をクリックしてください。
- ドロップダウンからドメインを選択してください。
- 通知アドレスとして追加する組織アカウントを指定してください。
複数のドメインがある場合は、すべてのドメインに対して同じ手順を繰り返す必要があります。これは通知がドメイン固有である可能性があるためです。また、すべてのドメインに対して通知メールアドレスとして同じアカウントを設定できます。通知メールアドレスが指定されていない場合、通知メールは初期設定で特権管理者メールアドレスに送信されます。
S/MIME
S/MIME(Secure/Multipurpose Internet Mail Extensions)は、デジタル署名とメールコンテンツの暗号化によってメールの信頼性と保護を実現します。S/MIMEは非対称暗号化に基づいており、デジタル署名とメール暗号化のために公開鍵と秘密鍵を使用します。
デジタル署名 - ユーザーから送信されたメールは、ユーザーの秘密鍵を使用してデジタル署名されます。所有権を証明することで、メールの信頼性を確保します。
メール暗号化 - メールコンテンツは、ユーザーの公開鍵を使用して暗号化されるため、公開鍵を所有している承認された担当者のみがメールを読むことができます。
S/MIMEの有効化
- Zoho Mailコントロールパネルにサインインしてください。
- [コントロールパネル]>>[組織設定]>>[全般]の順に選択してください。
- [S/MIME]の[オン]/[オフ]スイッチを使用して、組織のS/MIMEを有効にしてください。
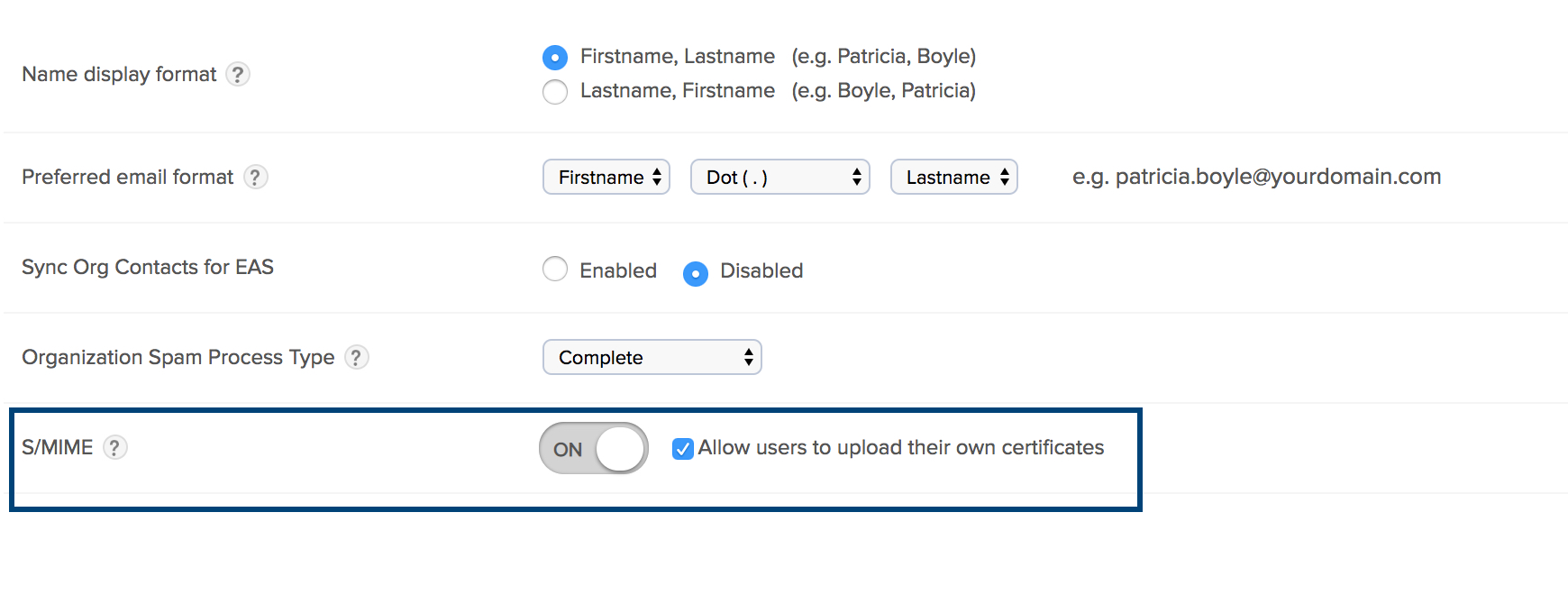
S/MIMEが組織で有効になります。トグルの横にある[証明書アップロードをユーザーに許可する]チェックボックスをオンにすることで、ユーザーが自分の証明書をアップロードできるようにしてください。
ユーザー固有の証明書の追加
管理者と特権管理者は、コントロールパネルからユーザーのS/MIME証明書を追加できます。
- mailadmin.zoho.comにサインインしてください。
- [コントロールパネル]>[メールアカウント]の順に選択してください。
- [ユーザー]リストから、証明書をアップロードするユーザーをクリックしてください。
- [S/MIME]セクションで[追加]をクリックして、ユーザーの証明書をアップロードしてください。
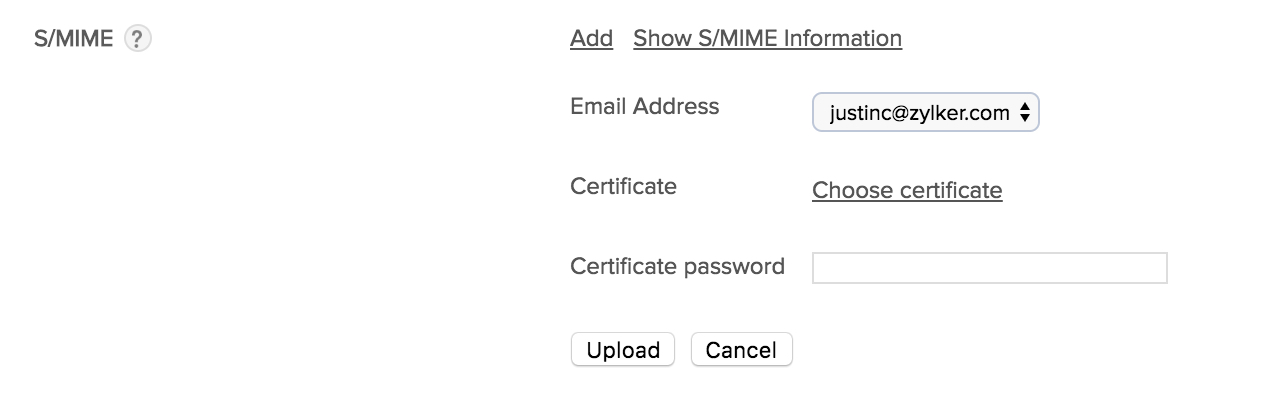
- ドロップダウンから関連付けられたメールアドレスを選択して、証明書をアップロードしてパスワードを入力してください。
- [アップロード]をクリックしてください。
選択した証明書は、ユーザー固有のメールアドレスにアップロードされます。特定のメールアドレス1件に対して、合計5つの証明書をアップロードできます。いずれかが常時有効になります。