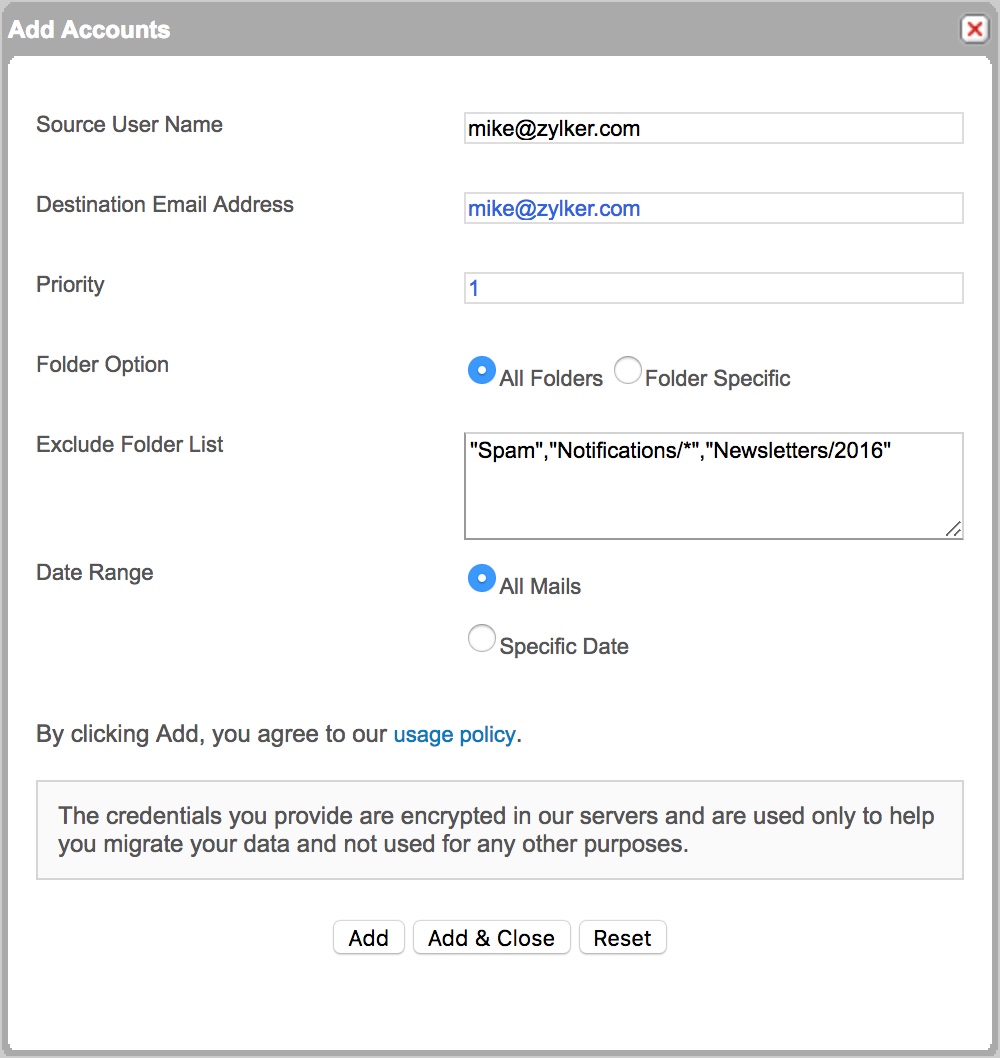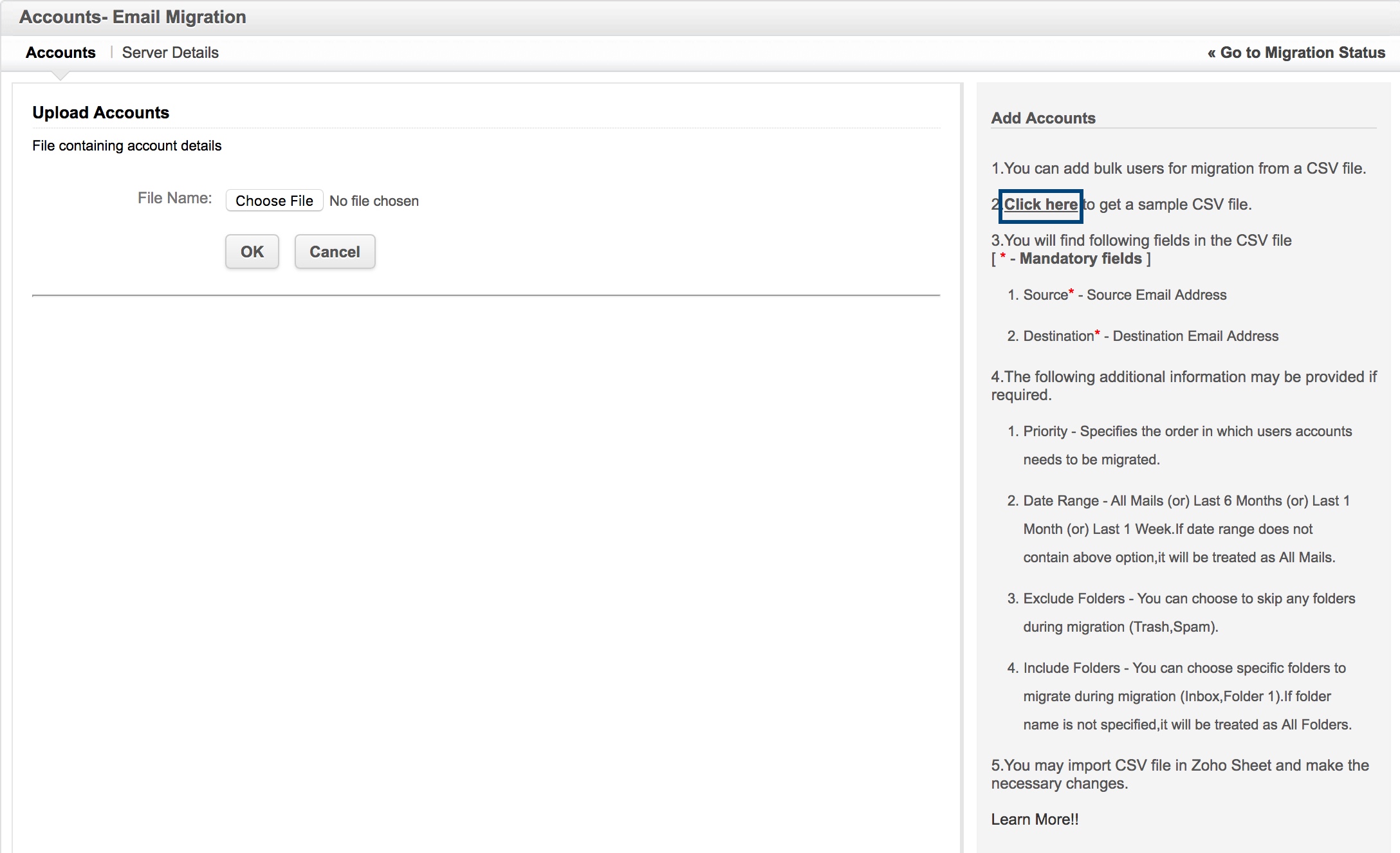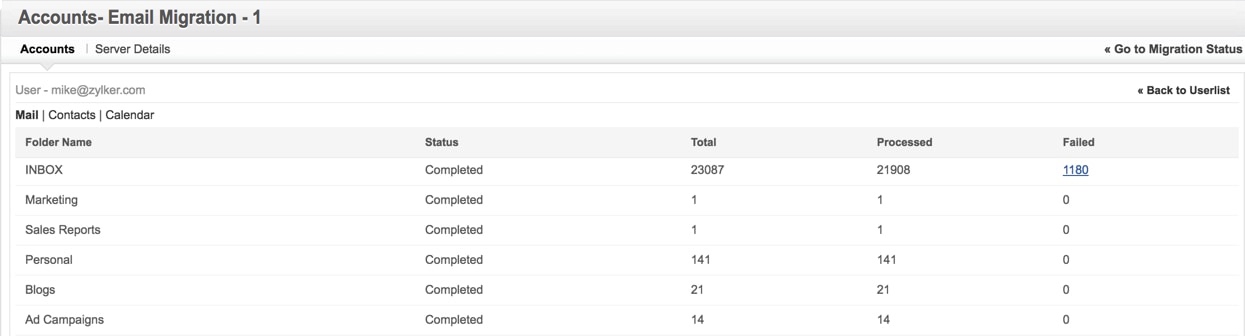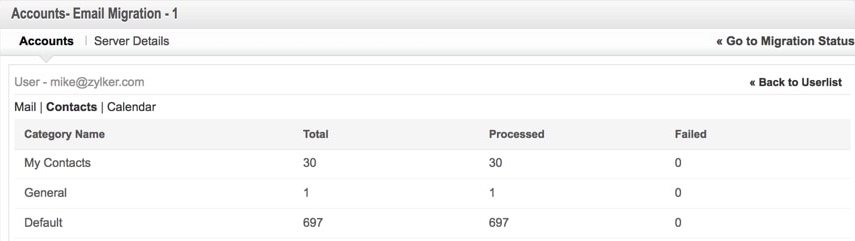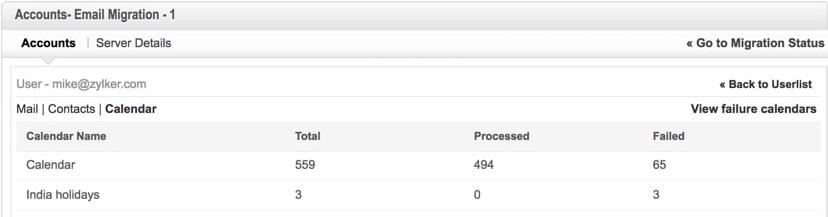Exchange ServerからZoho Mailへの移行
Microsoft Exchange Serverからの移行
Microsoft Exchange Serverは、Microsoftが開発したメールとスケジュール機能を備えたサーバーです。メール、連絡先、カレンダーのデータをExchange ServerからZoho Mailに移行できます。移行を追加する前に、ユーザーそれぞれのアカウントをZoho Mailで作成する必要があります。ユーザーの追加に関する詳細な手順については、こちらのリンクを参照してください。
データを移行するには、EWS(Exchange Web Services)のURL(Exchangeアカウントのサーバー名の検索に使用)、ユーザーのメールボックスにアクセスできるExchangeアカウントのメールアドレスとパスワードが必要です。さらに、データを移行する前に移行元サーバーを準備する必要があります。
ソース環境の準備
Exchangeアカウントからデータを移行するには、ApplicationImpersonation役割を持つ管理者アカウントが必要です。これにより、管理者はすべてのユーザーのメールボックスにアクセスし、Exchange Serverからアカウントを移行できます。他の管理者が必要なアクセスを持っていない可能性があるため、新しいユーザーアカウントを作成し、このアカウントに必要なアクセスを割り当てることをお勧めします。
これ以外に、Exchange Web Services(EWS)のURLを検証する必要があります。EWS URLをサーバー名として使用します。
管理者アカウントの作成:
Exchange 2010:
Exchange Serverでアカウントを作成するには、Exchange管理コンソールを開き、こちらのヘルプページの[メールボックスの新規作成]セクションに従って新規メールボックスを作成してください。
メールボックスが作成されたら、以下の手順に従って必要なアクセスを付与してください。
- Exchange管理シェルを開いてください。
- 次のコマンドを入力してください。
Get-Mailbox -ResultSize Unlimited | Add-MailboxPermission -AccessRights FullAccess -User <username>
Exchange 2013、2016:
Exchange 2013または2016サーバーでアカウントを作成し、メールボックスを接続してください。
メールボックスが作成されたら、以下の手順に従って必要なアクセスを付与してください。
- Exchange管理シェルを開いてください。
- 次のコマンドを入力してください。
Get-Mailbox -ResultSize Unlimited | Add-MailboxPermission -AccessRights FullAccess -User <username>
ApplicationImpersonation役割の割り当て:
管理者アクセスが付与されたら、次の手順を使用してApplicationImpersonation役割を割り当てます。
- Exchange管理シェルを開いてください。
- 次のコマンドを入力してください。
New-Management RoleAssignment -Role ApplicationImpersonation -user <admin_user_name>
この<admin_user_name>は管理者アクセスを付与されたアカウントのユーザー名です。
EWS URLの決定:
EWS URLは、Exchange Serverのサーバー名を取得するために使用してください。通常、EWS URLの初期設定フォーマットはhttps://mail.domain.com/EWS/Exchange.asmxです。ただし、これはすべてのExchange Serverで機能するわけではありません。
機能しない場合は、Exchange ServerでPowerShellコマンドを使用できます。
- Exchange管理シェルを開いてください。
- Get-WebServicesVirtualDirectory |Select name, *url* | flを入力してください。
- EWS URLが表示されます。
Exchange Serverにオンラインアクセス権がない場合は、Zoho Exchange移行ウィザードを使用して移行できます。詳細は、こちらをクリックしてください。
Exchange Server移行のためのサーバー詳細の追加
- Zoho Mailコントロールパネルにサインインしてください。
- [メールの管理]で、[移行]を選択してください。
- [移行を追加]をクリックして、移行用のサーバーの詳細を入力してください。
- 参照用に[移行名]を指定してください。
- [移行プロトコル]として[アプリケーション]を選択してください。
- [Exchange]オプションを選択してください。
- 連絡先とカレンダーの詳細をメールとともに移行することもできます。
- [連絡先]を選択すると、以前のアカウントのすべての連絡先が、Zoho Mailの関連するカテゴリーに移行されます。
- [データ]で[カレンダー]オプションを選択すると、Zoho Mailにそれぞれのカレンダーが作成され、データが各カレンダーに移行されます。Exchange Serverからのカレンダー移行の前提条件がチェックされていることを確認してください。
- ソースのExchange Serverドメインの[管理者メールアドレス]と[管理者パスワード]を入力してください。
- [除外するフォルダーリスト]オプションで、移行時に除外するフォルダーのリストを追加してください。二重引用符内にフォルダー名を入力します(例:"Folder1")。この場合、そのフォルダーのみが除外されます。親フォルダーの下にあるすべてのサブフォルダーを移行する場合は、フォルダー名に続けて/*を二重引用符内に入力します(例:"Folder1/*")。規則の詳細については、こちらを参照してください。
- [移行を追加]をクリックして、サーバーの詳細を保存してください。
- 次のステップとして、移行するアカウントの詳細を追加する必要があります。
Exchange Serverからのカレンダー移行の前提条件:
- 完全な移行を行うには、カレンダーの移行前に、それぞれのExchange Serverアカウントに存在するすべてのユーザーをZoho Mailで作成する必要があります。
- カレンダーデータを正しく移行するには、Zoho Mailのドメイン名がExchange Serverのドメイン名と同じである必要があります。たとえば、Exchange Serverのドメインが「abc.com」である場合、Zoho Mailのドメイン名も同じである必要があります。
Exchange Serverからの移行のためにユーザー詳細を追加する手順:
- 移行元と移行先の詳細を追加する[移行名]を選択してください。
- [アカウントを追加]を選択して、アカウントの詳細を手動で追加してください。

- [ソースユーザー名]と、メール移行先の[宛先]を入力してください。
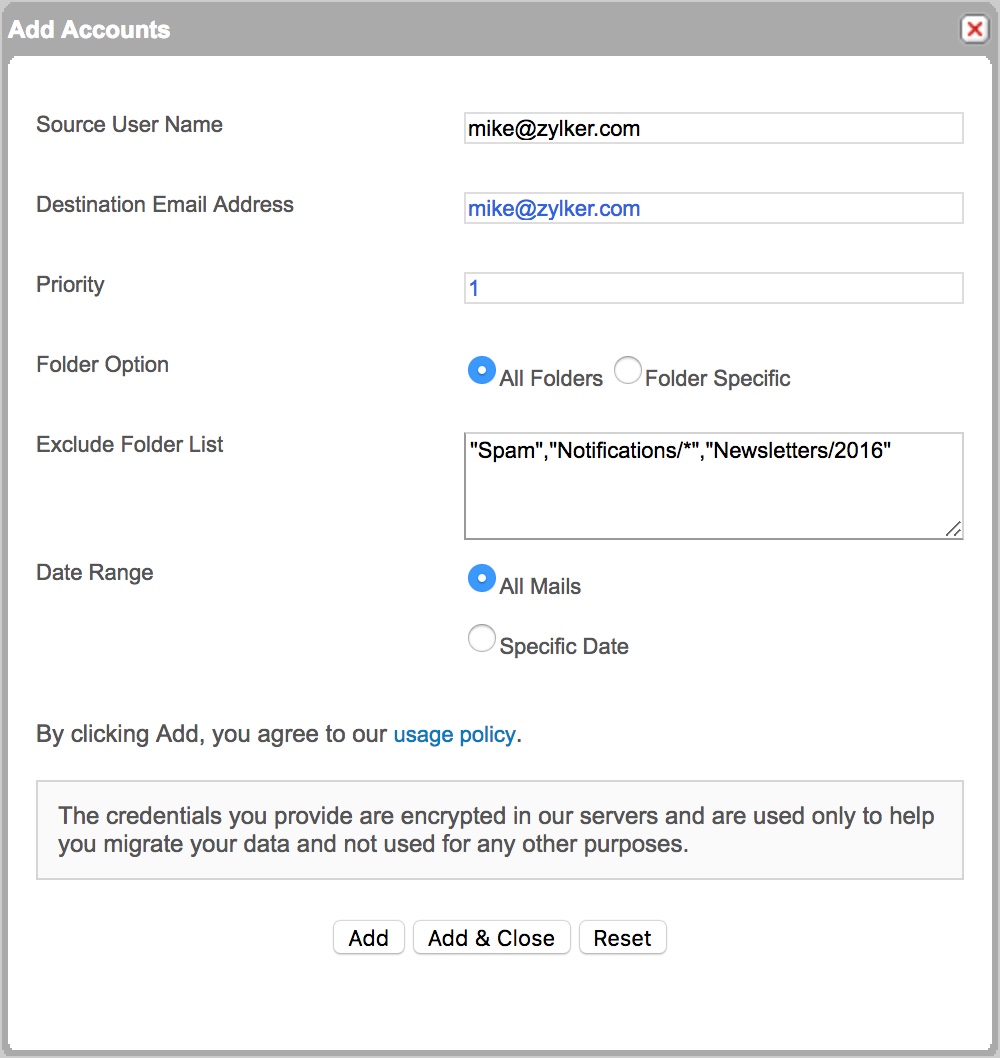
- このアカウントの移行に設定する[優先度]を入力してください。
- [フォルダーオプション]では、[すべてのフォルダー]または[特定のフォルダー]オプションを選択できます。
- [すべてのフォルダー]オプションを選択した場合は、[除外するフォルダーリスト]オプションを使用して、移行中に任意のフォルダーを除外できます。
- フォルダー除外のオプションは、管理者が同一の一連のユーザーを再度移行する時に、新しいメールや移行に失敗したメールを受信するのに便利です。二重引用符内にフォルダー名を入力すると(例:"Folder1")。この場合、そのフォルダーのみが除外されます。親フォルダーの下にあるすべてのサブフォルダーを移行する場合は、フォルダー名に続けて/*を二重引用符内に入力してください(例:"Folder1/*")。規則の詳細については、こちらを参照してください。
- [特定のフォルダー]オプションを選択した場合は、[対象フォルダーの一覧]に追加する必要のあるフォルダーを指定できます。
- [対象フォルダーの一覧]に、二重引用符内にフォルダー名を入力します("Folder1")。この場合、そのフォルダーのみが含まれます。親フォルダーの下にあるすべてのサブフォルダーを移行する場合は、フォルダー名に続けて/*を二重引用符で囲んで入力してください("Folder1/*")。規則の詳細については、こちらを参照してください。
- [追加]をクリックすると、入力されたソースサーバーで資格情報が認証されます。
- 最後のユーザーを追加して移行するまで、この手順を繰り返してください。
- [追加]と[閉じる]をクリックしてポップアップを閉じ、[移行]ページに戻ってください。
フォルダーの表記規則:
- 特定の親フォルダー(例:レポート)を指定する場合は、"レポート"と入力します。
- 「レポート」の下に複数のサブフォルダーがあり、すべてのサブフォルダーを指定する場合は、"レポート/*"と入力してください。
- レポートの下に2016という名前のサブフォルダーがあり、この特定のサブフォルダーを指定する場合は、"レポート/2016"のように入力してください。
- 受信トレイの下のすべてのサブフォルダー、サブフォルダーなしのマーケティングフォルダーのみ、セールスレポートフォルダーの下の特定サブフォルダー2012のみを指定する場合は"受信トレイ/*"、"マーケティング"、"セールスレポート/2012"のようなフォルダーリストを入力する必要があります。
CSVファイルからユーザーをインポートする手順:
移行するユーザーを手動で追加する代わりに、ユーザー詳細をExcelシートに追加し、CSVファイルとして保存してアップロードすることもできます。CSVで指定されたユーザーアカウントが、移行のためにアップロードされます。
- [移行アカウント]ページで、[アカウントをアップロード]リンクをクリックしてください。

- CSVファイルに[ユーザー詳細]を入力する形式は、選択した移行の種類によって異なります。
- [アカウントをアップロード]セクションの右側の欄に、CSVファイルのサンプルがあります。
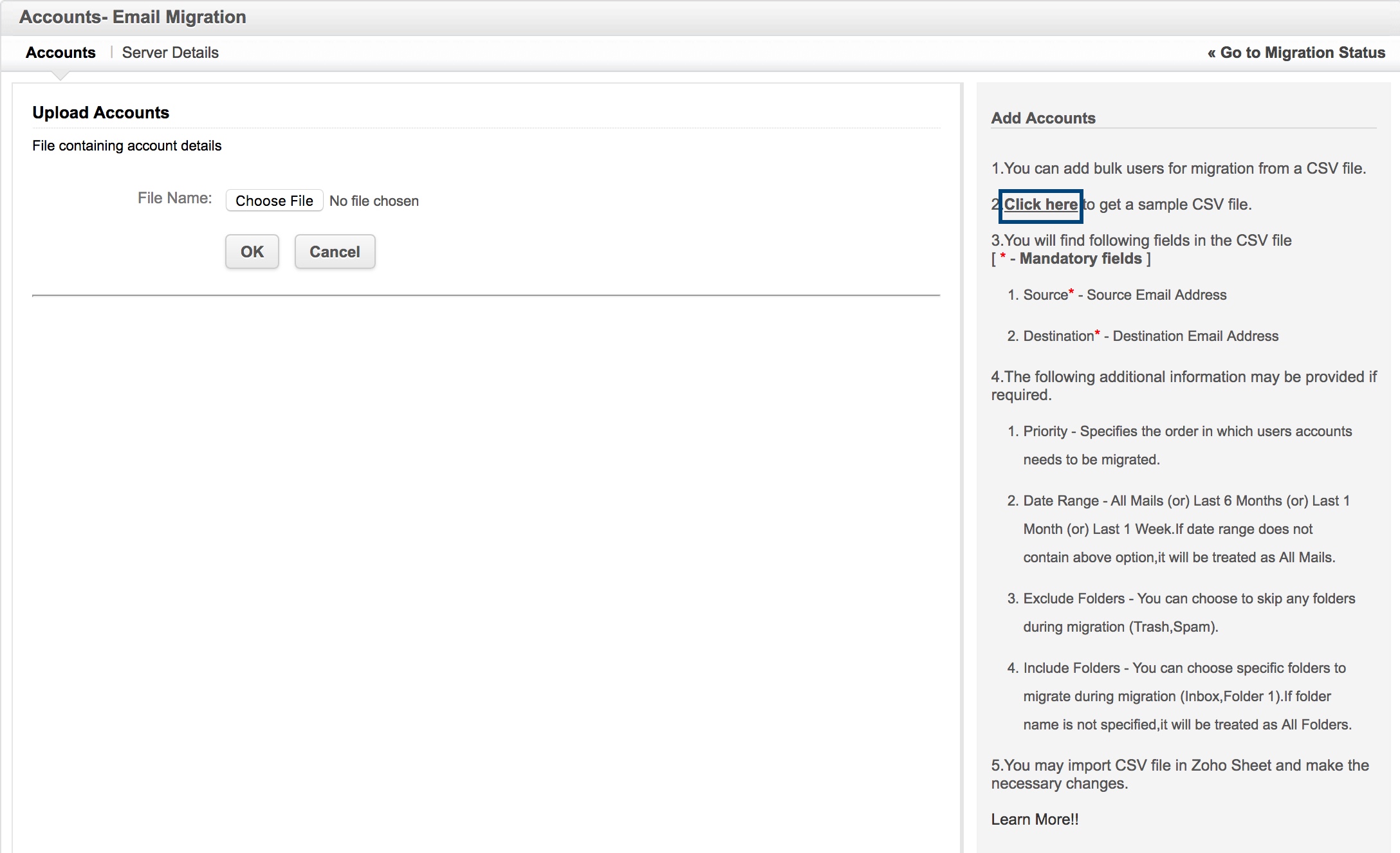
- サンプルファイルをダウンロードし、詳細を検索して、適宜ユーザー詳細を入力してください。
- このファイルをCSVファイルとして保存してください。
- それぞれのファイルを選択し、[OK]をクリックしてアカウントをアップロードしてください。
- 追加されたユーザーアカウントは、[アカウント]セクションに表示されます。
- 移行するすべてのアカウントが[アカウント]セクションに表示されているかどうかを確認してください。
注:
- すべての移行の種類で、移行元アカウントと移行先アカウントの詳細をCSVファイルに入力する必要があります。
- ユーザーのアップロード中に問題が発生した場合、エラーの詳細を含む別のファイルが自動的にダウンロードされます。
移行プロセスの開始
[コントロールパネル]で、[メールの管理]の下の[移行]に移動してください。異なるサーバーから複数の移行を追加することも、同じサーバーから複数の移行を追加することもできます。また、移行を段階的に計画することもできます。
- 追加した移行のリストは、[移行]ページに表示されます。
- [開始]リンクをクリックして、追加した移行全体で移行を開始してください。

- 移行が予約され、現在実行中の移行のステータスが[進行中]になります。
- 全体的な移行ステータスは一覧表示で、詳細な移行ステータスは[アカウント]セクションで確認できます。

- 詳細なレポートとフォルダー情報が利用可能になります。
- [合計]項目の下の数字をクリックすると、フォルダー別の移行の詳細情報が表示されます。
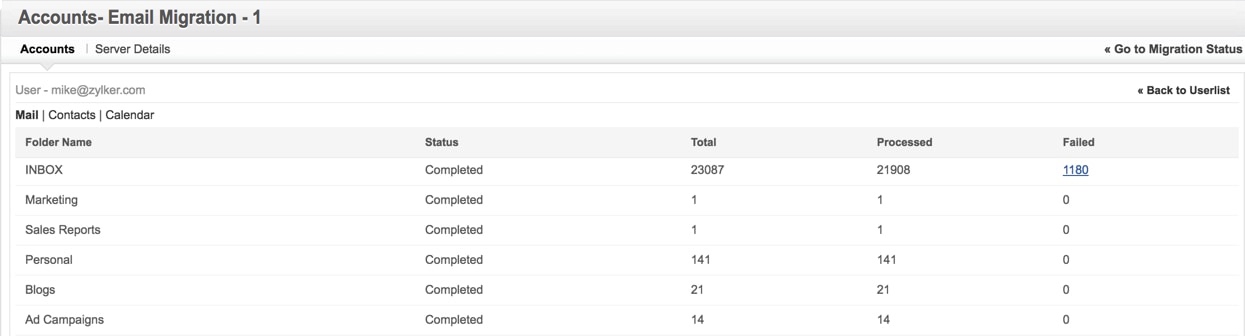
- エラーがある場合は、各アカウントに表示されます。[失敗]リンクをクリックすると、移行されなかったメールの数と失敗の理由が表示されます。
- 同様に、[合計]カテゴリーの下のそれぞれの数字をクリックして、[連絡先]の移行の統計を表示することもできます。
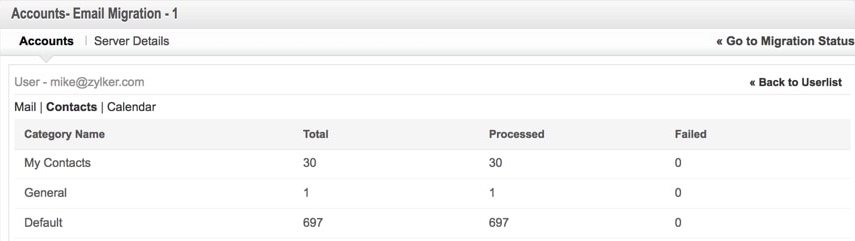
- [カレンダー]の移行の詳細も、同じページで確認できます。[カレンダー]カテゴリーの[合計]の下にあるそれぞれの数字をクリックすると、詳細が表示されます。
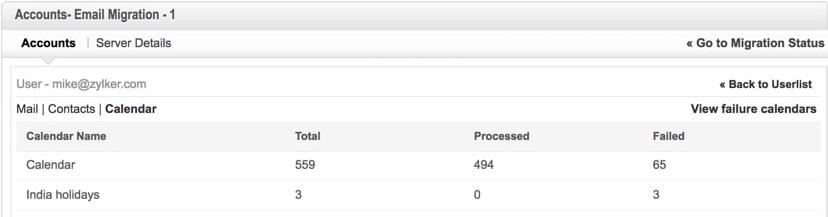
連絡先とカレンダーの移行中にエラーが発生した場合は、画面の右上にある[失敗した連絡先を表示]または[失敗したカレンダーを表示]ボタンをクリックしてください。移行の失敗理由の詳細については、このヘルプページを参照してください。