ビジネスのITツールエキスパートを育成
Excelで顧客管理する方法。データベースの作り方を解説
顧客情報の管理といえば「CRM(顧客関係管理システム)」や「SFA(営業支援ツール)」といったツールが用いられますが、Excelでもある程度の管理は行えます。このレッスンでは、Excelで顧客データの管理を行う具体的な方法を解説します。
Excelによる顧客管理をお考えの方に向けて、便利なテンプレートをご用意しました!
「顧客管理・商談管理テンプレート.xlsx」をダウンロード
すべて表示する
Excelで顧客管理をスタートするメリット
顧客のデータ管理は顧客管理ツールを用いて行うのが一般的ですが、「いきなりそこまでの投資はできない」「まずはExcelやスプレッドシートではじめてみたい」とお考えの方も多いのではないでしょうか。
Excelやスプレッドシートによる顧客管理のメリットは、なんといっても「低コストでスタートできる」ことです。
ここでいう「低コスト」には「金銭的なコスト」と「人的リソースに関するコスト」の2つがあります。
既に業務でExcelを使用しているなら、ソフトの導入費用もかかりません。大規模な研修や運用も不要で人員を新たに雇う必要もないので、導入ハードルが非常に低いといえます。
紙(顧客台帳)による管理と比べれば検索性や更新性ははるかに高いので、まずはExcelで顧客管理のデータ化に取り組んでみて、その成果や運用時に見つかった課題を活かして有料のCRM/SFAに移行する、といった運用もおすすめです。
そもそもなぜ顧客管理をデータ化すべきなのか?
なぜ企業は顧客管理のデータ化に取り組むべきなのでしょうか?顧客管理のデータ化は「新規取引の獲得」と「既存顧客との関係継続」のために重要だからです。
顧客(見込み客)の情報をデータ化すれば、マーケティング施策の効果や見込み客の反応を受注ベースで集計できるようになります。
マーケティングチャネル別の成果をコンバージョンベースではなく「受注ベースで集計」できるようになることがポイントです。
これによって「検索連動型広告経由のリードとセミナー経由のリードでは、どちらの受注率が高いか?」「展示会Aと展示会Bのリードは、どちらの受注単価が高額か?」といった観点で費用対効果を判断できるようになります。
また顧客データは、既存顧客やリードとの関係継続のためにも活用できます。「属性」や「取引内容」などの情報を随時更新し、特定の状況にある顧客に絞り込んで閲覧できるのは、顧客台帳にない強みです。営業やマーケティング担当者はこれをもとに最適なタイミングでアプローチをかけ、ロイヤリティ向上に繋げることができます。
例えば、「納品から3年が経過した顧客」「まもなくメンテナンス時期を迎える顧客」だけを紙の顧客台帳から探し出すのは大変ですが、Excelやスプレッドシートのフィルター機能なら簡単に抽出できます。これらの顧客の住所やメールアドレスはデータとしてエクスポートできますので案内メールやDMを送付する際の効率も大幅にアップします。
Excelで顧客管理データベースを作ってみる
ここからは実際にExcelを用いて自社の顧客データ管理を行う方法を解説していきます。
データの入力に関するさらに詳細な内容は、「Excelへの顧客データの入力」で解説しております。
→詳しくは「Lesson 2 Excelへの顧客データの入力」へ
1.管理項目を設定する
まずは、管理する項目を設定します。
リードの基本情報として、「会社名」「窓口」「役職」「所属」「電話番号」「メールアドレス」「都道府県」「市区町村」「データ元(リードの獲得経路)」を設定するほか、備考やメモとして「対応状況」「過去のやり取り内容」などの項目を入力します。
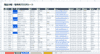
顧客データ管理の基本項目
顧客データ管理の際に設定する項目としては以下のようなものがあります。
・顧客情報(担当者情報)
氏名・生年月日・性別・電話番号・メールアドレス・会社名・部署名・役職名・DM送付の可否・Webアクセス・セミナー参加・問い合わせ
・顧客情報(企業情報)
業種・事業内容・資本金・従業員数・所在地・売上規模・組織図・決算時期・上場区分・法人コード・グループ会社など
・商談情報
商談の履歴・商材名・値段・日時・回数・累計売上・累積利益・平均単価・平均購買頻度・次回アクション予定・クレーム・トラブル・要望・賞賛の内容など
2.データを入力する
次に各管理項目にリード情報を入力します。
入力時の手間を軽減し、入力ミスをなくすために、各項目は「入力規則の設定」を行っておきましょう。例えば担当者はプルダウンで選択できるようにリスト登録しておくべきです。

また、見込み客の姓と名の間にスペースを入れる・入れない、郵便番号にハイフンを含めるか否か、などに関しても入力規則を設けておき、表記ゆれを防止しましょう。
ここをしっかりとしておかないと、後でDMを一斉配布したくなった際などにリストをあらためてクレンジングする必要が生じ、膨大な手間となります。
3.データ入力・管理方法をマニュアル化する
そして最も重要なのが、マニュアル化です。
リード管理を複数人で行う場合、明確にルールを定めていなければ担当者ごとに入力内容が異なっていまい、データとして有効に使うことができません。
入力の不整合や入力漏れを防ぐためにも、運用・管理を任せる場合はかならずフォーマットやルールを定めて、マニュアル化し、関係者に配布しておきましょう。
運用に関するさらに詳しい内容は「Excelの運用方法」で解説しています。
顧客データ管理に使えるExcelの基本機能
おおまかにExcelを用いて顧客データ管理を行う方法を紹介しましたので、ここからは効率的に運用するための設定をご紹介します。
入力規則(ドロップダウンリスト含む)
入力するデータによってはあらかじめ入力規則を設定しておくこともできます。
入力規則を設定することで、データ入力のミスや担当者ごとに入力内容が異なるといったことを防ぐことができます。
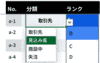
顧客データ管理を行ううえでは分類、データ元(獲得経路)などのセルは入力規則を設定しておくとよいでしょう。
画像のように「分類」のセルに「取引先,見込み客,商談中,失注」という選択肢を設定したい場合は、選択肢を表示したいセルを全て選択した状態で、以下のように入力します。
データ>入力規則>許可[リスト] >元の値[取引先,見込み客,商談中,失注]
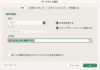
固定
ページをスクロールしても、選択した行までは常に表示されるように、ウィンドウ枠を固定することができます。
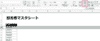
設定方法は固定したい行の1行下を選択した状態で、以下をクリックします。
表示>ウィンドウ枠の固定
フィルター
特定の特徴を持つデータのみを抽出したいときにフィルター機能を使用します。
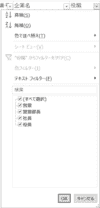
顧客データ管理においては、マーケティング施策や顧客行動の分析を行う際によく利用します。
設定方法は、見出しが入力されている列をクリックした選択した状態で、以下をクリックします。
データ>フィルター
フィルターが設定できている場合、セルの右下に▽のボタンが表示されるので、そこから抽出したいデータのみにチェックを入れて[OK]を押します。
テーブル
テーブルは入力した情報をデータベースとして処理し、編集や管理、データの抽出や分析が簡単にできるようになる機能です。
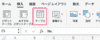
設定方法はテーブルにしたい箇所を選択した上で、以下をクリックして設定できます。
挿入>テーブル
この際に、「先頭行をテーブルの見出しとして使用する」をチェックした上でOKを押すようにしましょう。
Excelを活用する際の注意点
そのほか、Excelでのデータベース作成の際は、以下の2点にも注意しましょう。
- データは縦方向に配置する
- データ間で空白の行を作らない
データは縦方向に入力する
Excelでデータベースを作成する際は、データを横方向に入力しないようにしましょう。
項目名を縦、データを横に入力してしまうと、フィルター機能やソート機能が使えません。
顧客データ管理を行うにあたり、属性ごとにデータを並び替えたり、フィルター機能を使ってデータを絞り込んだりする場面は非常に多いです。
データの入力方向は、必ず項目名を横、データを縦としましょう。
行間・データ間で空白のセルを作らない
データベースを作成する際は、データ間に空白の行を作らないようにしましょう。
空白の行があると、フィルター機能やソート機能、ピボットテーブルなどが正しく動作しない場合があります。
顧客管理に使えるExcel無料テンプレート
Excelで顧客データの管理をする際にゼロからファイルを作ると、手間もかかりますし、必要な項目が設定できていなかったことに一通りの顧客情報を入力してから気が付く、などといったことが起こります。
そこでおすすめなのが、ある程度の内容を網羅したテンプレートを利用して、自社のデータベースに不要な項目を削っていくという方法です。
顧客データを管理するために必要な項目を網羅したテンプレートを用意しましたので、Excelでの管理をはじめてみようという方は、ぜひご利用ください。
Excel管理のデメリット
導入のハードルが低く、運用も容易なExcelでの顧客データ管理ですが、「データ量が増えるにつれて使いにくくなる」「管理できる内容に限界がある」「セキュリティリスクがある」というデメリットもあります。
1.データ量が増えるにつれて使いにくくなる
Excelのデータ量の上限は「1,048,576行、16,384列」です。
これだけあればそうそう上限に達することはないのですが、実際にはデータ量が増えてくると上限に達する前に動作が重くなってきます。
マーケティング部門が情報を入力しファイルを読み込んでいる間に、リードが最も熱を持っている時間が過ぎてしまいます。
リードのリストは頻繁に更新してもらいたいものですが、読み込みの重さは入力頻度を心理的に下げる事にもつながります。
また、「過去の担当者と話した内容」「見込み客の企業・部署が抱える課題」といった営業メモまで記録しようとするとどんどんセルが増えていき、可読性が下がってくることも問題です。
2.管理できる内容に限界がある
Excelでもある程度の情報は管理し分析することができますが、顧客関係管理に求められるすべての情報はさすがに管理しきれません。
例えば、マーケティング部門が送ったメールの開封率やリンクを開いたかどうかを確認するのは、ホットリードを見極めるうえで必要ですが、これを表計算ソフトにリアルタイムで反映するのは困難です。
3.セキュリティリスクがある
顧客データは個人情報の塊であり、漏洩は絶対に避けるべき事態です。しかし、Excelはファイルの複製が容易なため、担当者が悪意なくデータを持ち出してしまうこともあります。
情報が漏洩した場合は企業が社会的信用を失うということを周知し、社内でアクセス権限や保管場所の設定などをしなければなりません。
また権限のコントロールやアクセスログの監視機能も備わっていませんので、万が一漏洩が発生した際に「どこから漏洩したのか」を特定したり、漏洩元からの接続をブロックしたりすることも困難です。
Excel以外の選択肢を選ぶべき場合もある
顧客データベースを利用する社員が多い場合や、商談・マーケティングに関する情報など、顧客に関する詳細な情報を登録する場合は、Excelでは快適に使い続けるが困難です。
その他、マーケティング~営業間やインサイドセールス~フィールドセールス間で情報を頻繁にやりとりする場合や、素早い情報を共有が求められる場合もExcelでは力不足です。
そうした場合の選択肢としてCRM/SFAがあります。
ただ、一口にCRM /SFAといってもツールによって機能が異なり「リードナーチャリングに強いもの」「既存顧客へのフォローアップを行いやすいもの」など様々です。顧客データ管理を行う目的に合わせてツールを選ぶようにしましょう。
 ビジネスアカデミー
ビジネスアカデミー