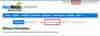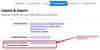FreshBooksからZoho Booksへの移行
このヘルプドキュメントでは、FreshBooksからZoho Booksへの移行をご案内します。 FreshBooksからすべてのデータをエクスポートできませんので、Zoho Booksには一部 のデータを再作成する場合があります。
FreshBooksからエクスポートできるデータ
CSVファイルで以下をエクスポートできます。
- 取引先情報
- 基本的な請求書情報
- スタッフと工数表の詳細
- 仕訳帳のエントリー
FreshBooksからデータをエクスポートする方法
FreshBooksアカウントからデータをエクスポートするには、以下の手順に従ってくだ さい。
- FreshBooksアカウントにログインします。
- 画面上部の[マイアカウント]リンクをクリックし、[インポートとエクスポー ト]セクションを選択します。
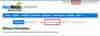
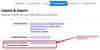
- 次に表示される画面で、各エンティティを選択して、データを.csvファイルにエクスポートします。例:取引先
FreshBooksで生成する必要があるレポート
- 損益レポート
- 貸借対照表
- 経費レポート
- クライアント別収益
FreshBooksからレポートをエクスポートする方法
FreshBooksアカウントの[レポート]タブに移動し、上記の各レポートを生成しま す。このように生成された各レポートには、ExcelまたはCSVのファイル形式でエクス ポートする選択肢があります。
- [レポート]タブに移動します。
- 的確な日付範囲でレポートを生成します(会計年度の初めから今日まで)。
- レポートの上部にある[エクスポート]ボタンをクリックし、ドロップダウンか らExcelを選択します。
メモ:クライアント別収益レポートを生成する際には、[未収額の合計]を表示する フィルターを設定してください。
FreshBooksからZoho Booksへの移行するときの制限
FreshbooksからデータをエクスポートしてZoho Booksにインポートし、Zoho Booksア カウントを設定するまでの全体の移行プロセスについて、これからご説明していきま す。移行する際には、いくつかの制限があります。
以下のようなデータをエクスポートできません。
- 見積書
- クレジット
- 商品
- 繰り返し請求書
- 受領請求書
- 経費
- 税金
- 支払い
見積書、繰り返し請求書、受領請求書
Freshbooksアカウントにおける上記のエンティティの下の取引データは、エクスポー トする選択肢が用意されていませんので、エクスポートができません。有効な見積書や 受領請求書がFreshbooksにある場合、Zoho Booksで手動で作成する必要があります。 Freshbooksの繰り返し請求書の場合、それを無効化し、Zoho Booksで改めて作成する 必要があります。
請求書
FreshbooksでデータをCSVファイルとしてエクスポートできますが、エクスポートさ れたファイルのデータ/項目が他のソフトにインポートするには限定的であるため、過 去の請求書とその履歴をインポートできません。
支払い
Freshbooksでは、一部の請求書のデータしかエクスポートできず、支払いの情報をエ クスポートする選択肢もありません。そのため、Freshbooksからエクスポートされた CSVファイルの内容を変更し、Zoho Booksにインポートしても、支払い情報を手動で 記録する必要があります。
経費
FreshBooksから経費のデータを直接エクスポートすることができないため、経費レ ポートを作成します。レポートのファイルをエクスポートして、内容を調整し、改めて Zoho Booksにアップロードする必要があります。なお、経費を正確にインポートする ため、Freshbooksの経費カテゴリーをZoho Booksの経費の勘定科目として設定し、 Zoho Booksにアップロードします。
仕訳帳データ
FreshBooksから仕訳帳データをエクスポートすることはできますが、Zoho Booksにイ ンポートするオプションはありません。
スタッフ
FreshBooksアカウントのスタッフメンバーは、Zoho Booksアカウントにユーザーとし て招待する必要があります。スタッフには、スタッフの役割を提供、または工数表の役 割のみを提供するなど、アクセスレベルを制限できます。
Zoho Booksアカウントの設定
Zoho Booksにサインアップして組織を設定できます。これには基本的な設定のほか、 リマインダー、テンプレート、オンライン決済サービス、税金などの設定が含まれま す。完了後、Zoho Booksアカウントの他のセクションを設定できます。Zoho Booksの 設定セクションの[各種設定]から、詳細な設定を簡単に確認できます。詳細は、この リンクから提供されているドキュメントをご覧ください。
顧客ポータル
FreshBooksと同様に、Zoho Booksにも顧客ポータルがあり、顧客はそこで見積書や請 求書をすべて表示できます。ただし、プロセスは少し異なります。Zoho Booksでは、 すべての顧客にポータルを有効にする必要があり、顧客はポータルにアクセスするため にパスワードを設定する必要があります。詳細については、このリンクを参照してくだ さい。
オンライン支払い
Zoho Booksは、FreshBooksと同様に、顧客からオンラインで支払いを受け取ることが できます。Stripe、Authorize.Net、PayPal、PayPal Payflow Pro、2Checkout、 Briantreeとの連携が現在可能となっており、ユーザーがオンライン支払いを受けられ るように対応しています。Zoho Booksから顧客への請求を開始する前に、決済サービ スをセットアップできます。
税金
Zoho Booksのグローバル版では、FreshBooksと同様に、任意の税率を設定できます。 税金の名前と税率を入力して保存をクリックすると、新しい税率を作成できます。さら に、併課の適用を選択することも可能です。また、複数の税金を含む税金グループを作 成することもできます。詳細については、こちらのリンクのドキュメントをご参照くだ さい。
Zoho Booksの米国版では、米国に特有の税金要件を処理できます。郡や州に特有の税 率を作成し、特定の税務当局に関連付けることができます。これらを顧客に関連付け、 システムに税金を自動的に適用させることができます。このリンクのドキュメントに は、Zoho Booksの米国の売上税に関する完全な情報が提供されています。
商品
ここからは、設定セクションから移動して、Zoho Booksアカウントの他の部分の設定 を進めていきます。ホーム画面から、商品タブにアクセスして、顧客に請求する製品や サービスのリストを設定できます。新しい商品を作成する手順については、こちらのリンクをご参照ください。
また、Zoho Booksでは価格表と在庫も利用できます。商品リストを作成する前に、在 庫を有効にする必要があります。
自動銀行フィード
次に、銀行タブに移動して銀行口座を設定できます。自動銀行フィードを設定する手順 は以下のとおりです。
- 銀行画面の右上隅にある[銀行またはクレジットカードを追加]ボタンをクリッ クします。
- 画面に表示される広いテキストボックスに銀行名を入力します。
- ドロップダウンから銀行を選択します。
- 自動フィードを設定するためにオンラインバンキングの認証情報を入力します。
ドロップダウンであなたの銀行が提供されていない場合、銀行口座をセットアップ し、取引明細を手動でインポートすることもできます。このリンクのドキュメント を参照して、詳細な手順を確認できます。
勘定科目表
効率的な会計を管理するために設定する必要がある次の重要な要素は[勘定科目表]で す。Zoho Booksは初期設定で勘定のリストを提供しています。必要に応じて勘定を編 集、削除、または追加できます。FreshBooksの経費カテゴリーは、Zoho Booksで経費 勘定として作成するか、既存の経費勘定をFreshBooksに合わせて名前を変更する必要 があります。
Zoho Booksにデータをインポートする
FreshBooksからのデータをZoho Booksにインポートできます。インポートオプション は、各エンティティの下にあるメニューボタンで利用可能です。
連絡先のインポート
FreshBooksからZoho Booksに連絡先をインポートする前に、Zoho Booksの[設定]セ クションから追加の項目/カスタム項目(ある場合)を追加してから連絡先をインポー トしてください。
準備ができたら、[連絡先]タブに移動し、ページ内にある[連絡先のインポート]リ ンクをクリックするか、メニューボタンをクリックしてドロップダウンから[連絡先を インポート]を選択します。
[連絡先 - ファイルの選択]画面で、インポートしたいファイルを選択し、インポート ファイルに合わせて正しい文字コードが選択されていることを確認します。[次へ]ク リックします。
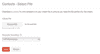
Zoho Booksで表示したい項目名を関連付けます。インポートされたファイルのヘッ ダーから、Zoho Books項目に一致する適切なエンティティを選択します。 プレビュー画面では、インポート準備ができたレコードの数、スキップされたレコード の数、および関連付けされていない項目の数を確認できます。項目がインポートファイ ルに関連付けられていない場合、これらの項目はインポートプロセス中に除外されま す。プレビュー画面で[インポート]ボタンをクリックして、連絡先データをZoho Booksに移動します。
Zoho Booksは、請求書や見積書が作成されると連絡先を自動的に[顧客]として識別 し、連絡先に対して受取請求書が記録されると[仕入先]として識別します。
工数表のインポート
Zoho Booksでは、顧客に提供するサービスに費やす時間を追跡できます。FreshBooks からエクスポートされたファイルに変更を加えた後、工数表をZoho Booksにインポー トできます。
Zoho Booksに工数表データをインポートするために必要な必須項目は以下のとおりで す。
- プロジェクト名
- タスク名
- 費やした時間
- 日付
工数表エントリーをインポートする準備が整う前に、プロジェクトを作成し、プ ロジェクトのためのタスクを作成し、スタッフを関連付ける必要があります。以 下の手順に従って、Zoho Booksで新しいプロジェクトとタスクを作成できま す。
- Zoho Booksアカウントで[工数表]タブに移動します。
- [新しいプロジェクトの作成]をクリックします。
- プロジェクト名を入力します。
- 顧客名と請求方法を選択します。
- プロジェクトに予算を入力する場合、請求方法項目の直下にあるチェックボック スを選択できます。
- 請求の種類を選択し、予算金額を入力します。
- 工数入力を行うためにユーザーをプロジェクトに追加します。
- タスクを追加し、タスクレートを入力します。
- プロジェクトを作成するには[保存]をクリックします。
プロジェクトを作成した後、工数表エントリーをインポートするために[設定]の [インポートとエクスポート]セクションに移動します。工数表を容易にインポー トできるように、上記で言及されたヘッダーの値があることを確認してください。
経費のインポート
FreshBooksの経費はZoho Booksにインポートできます。FreshBooksで経費レポートを 生成し、CSVファイルとしてエクスポートする必要があります。次に、CSVをZoho Booksのインポート要件に合わせて変更する必要があります。インポート経費画面から サンプルの経費ファイルを生成できます。Zoho Booksに経費をインポートするために 必要な必須項目は次のとおりです。
- 経費日付
- 経費勘定
- 経費金額
経費ファイルをインポートする前に、FreshBooksの経費カテゴリーがZoho Booksの経 費勘定として利用可能である必要があります。Zoho Booksの既存の経費勘定を使用し て、FreshBooksのカテゴリーと一致させることができます。ただし、CSVのカテゴリー 名がZoho Booksの勘定名と一致していることを確認する必要があります。新しい勘定 を作成したり、既存の勘定を編集したりするには、[経理担当者]タブの[勘定科目 表]に移動します。
最後のステップは、FreshBooksアカウントに未払いの請求書を持つ顧客に対する請求 書を作成することです。各連絡先につき、未収金額の合計に対して1つの請求書を作成 できます。FreshBooksの[Revenue by Client]レポートを使用して、各連絡先の未収金 額を特定できます。請求書を作成するには、[売上]タブの下にある[請求書]に移動 します。開始残高を入力する日付より前に取引を作成することを忘れないようにしてく ださい。
完了したら、[設定]セクションの[開始残高]に移動し、帳簿で使用される各勘定の 開始残高を入力します。FreshBooksアカウントで[Profit & Loss]レポートと[ Balance Sheet]レポートを生成する必要があります。これらのレポートに従って、 Zoho Booksの対応する勘定の残高を入力できます。開始残高は、すべての取引が入力 された日付以降に入力することを確認してください。
残高の検証
Zoho Booksに初期残高を入力したら、特定の日付において両方のソフトウェアが同じ 勘定のさまざまな数値を持っているかどうかを確認するために、FreshBooksで生成さ れたレポートと残高を検証できます。これにより、Zoho Booksで、FreshBooksで終了 したところから会計を開始できます。
FreshBooksで生成された損益レポートと貸借対照表レポートを、Zoho Booksの試算表 レポート、または損益レポート、貸借対照表レポートと比較して、特定の日付において すべての勘定の残高が同じかどうかを確認できます。
これで、Zoho Booksの使用を開始し、FreshBooksで終了したところから会計を続ける 準備が整います。