Zoho Books-Zoho Notebook の連携
Zoho Notebookは、プロフェッショナル向けのクラウドベースの多機能メモソフトです。一瞬の閃きや大切な書類、何もかもクラウド上でキャッチして整理できます。
Zoho Notebookの拡張機能を使用すると、Zoho Booksの任意の画面から、コンテキストに応じたメモやチェックリストの作成、書類のアップロードなどが簡単にできます。
メモ:この機能は、Zoho Booksの特定のプランでのみ利用できます。現在のプランで利用できるかを確認するには、料金案内ページをご参照ください。
Zoho Notebook拡張機能のインストール
- ページの右上にある[設定]に移動してください。
- [連携]の下にある[Zohoサービス]を選択してください。
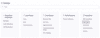
- [Zohoサービス」のページで、Zoho Notebookの隣にある[インストール]をクリックしてください。
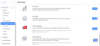
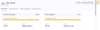
- ポップアップが表示されたら、[インストール]をクリックしてください。Zoho Booksウェブアプリが更新され、Zoho NotebookがZoho Booksの拡張機能としてインストールされます。右側のウィジェットペインからアクセスできます。
ヒント:
- Zoho Notebookで作成するメモ、チェックリスト、追加される画像やドキュメントなどを総称して「カード」と呼びます。
- Zoho NotebookとZoho Booksを連携する前に、Zoho Notebookアプリですでににカードを作成している場合、Zoho Notebookの拡張機能からアクセスできます。
メモの作成
- 画面右側のペインにカーソルを合わせ、Zoho Notebook拡張機能をクリックします。
- 表示されたペインで、Zoho Notebook拡張機能の右上にある[+]ボタンをクリックします。
- ドロップダウンから[書き込み]を選択してください。
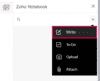
- メモのタイトルとメモの内容を入力してください。
- メモの件名の横にある[✔]ボタンをクリックして保存してください。
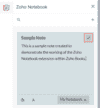
上記の手順で、メモがカードの形で追加されます。カードはZoho Notebook拡張機能からアクセスできます。
チェックリストの作成
- 画面右側のペインにカーソルを合わせ、[Zoho Notebook拡張機能]をクリックしてください。
- 表示されたペインで、Zoho Notebook拡張機能の右上にある[+]ボタンをクリックしてください。
- ドロップダウンから[タスク]を選択してください。
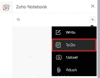
- チェックリストの件名と完了すべき項目またはタスクを入力してください。
- チェックリストの件名の横にある[✔]ボタンをクリックして保存してください。
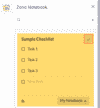
チェックリストはカードとして追加され、Zoho Notebook拡張機能からアクセスできます。
画像のアップロード
- 画面右側のペインにカーソルを合わせ、Zoho Notebook拡張機能をクリックしてください。
- 表示されたペインで、Zoho Notebook拡張機能の右上にある[+]ボタンをクリックしてください。
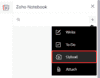
- 表示されるポップアップで、アップロードする画像を選択し、[開く]をクリックしてください。
設定が完了すると、画像がカードとして追加され、Zoho Notebookの拡張機能から直接アクセスできます。
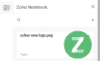
メモ:一度にアップロードできる画像は1件のみです。
ドキュメントの添付
- 画面右側のペインにカーソルを合わせ、Zoho Notebook拡張機能をクリックしてください。
- 表示されたペインで、Zoho Notebook拡張機能の右上にある[+]ボタンをクリックしてください。
- ドロップダウンから[添付]を選択してください。
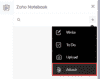
- 表示されたページで、アップロードするファイルを選択し、[開く]をクリックしてください。
上記の設定を完了すると、ドキュメントはカードとして追加され、Zoho Notebookアプリから直接アクセスできます。
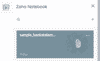
メモ:一度にアップロードできるドキュメントは1件のみです。
カードの削除
ヒント:Zoho Notebookで作成するメモ、チェックリスト、追加される画像やドキュメントなどを総称して「カード」と呼びます。
- 画面の右側のペインにカーソルを合わせ、Zoho Notebook拡張機能をクリックしてください。
- 表示されたペインで、削除したいカードの隣にある3点リーダーアイコンをクリックします。
- ドロップダウンから[削除]を選択してください。
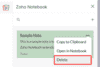
メモ:Zoho Notebookの拡張機能で削除したカードは、Zoho Notebookアプリからも削除されます。その逆も同様です。
Zoho Notebookでカードを開く
Zoho Notebookでは、既存のカードを開き、さまざまな操作を実行できます。たとえば、お気に入りとして設定する、カードをロックする、カードにタグを追加するなどの操作が可能です。具体的な方法は以下のとおりです。
- 画面右側のペインにカーソルを合わせ、Zoho Notebook拡張機能をクリックしてください。
- 表示されたペインで、カードの右上にある3点リーダーアイコンをクリックします。
- ドロップダウンから「Notebookで開く」オプションを選択してください。
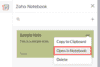
Zoho NotebookのWebアプリが新しいタブで開きます。
- カードの右上にある3点リーダーアイコンをクリックし、実行したい操作を選択してください。
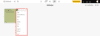
メモ:Zoho Notebookアプリでのカード操作は、Zoho Notebook拡張機能にも同様に反映されます。
Zoho Notebook拡張機能のアンインストール
- ページ右上の[設定]をクリックしてください。
- 設定ページで下にスクロールし、[連携]の下の[Zohoサービス]を選択します。
- [Zohoサービス]のページで下にスクロールし、Zoho Notebookの横にある[アンインストール]をクリックしてください。
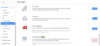
- 表示されるポップアップで、[アンインストール]をクリックしてください。
手順を完了すると、Zoho Booksアプリが更新され、Zoho Notebookの拡張機能がアンインストールされます。ただし、拡張機能で作成したカードは、Zoho Notebookアプリで引き続き利用できます。