ドキュメント
Zoho Booksのドキュメント機能は、すべての文書を1つの場所に効率的に保存するため の便利な機能です。領収書などの書類をアップロードし、経費や請求書などの取引に添 付することができます。自動スキャンを有効にすると、アップロードされた文書が自動 的にスキャンされ、新しい取引がすぐに作成されます。また、これらの文書は将来の参 照のために、お好みのフォルダーに分類することができます。
ドキュメント機能のハイライト:
- クライアントから直接自分のアカウントにドキュメントを送信
- 自動スキャンによるドキュメントからのデータの取り込み
- スキャンしたドキュメントを取引に変換
- フォルダーを作成してファイルを整理
- フォルダーレベルのユーザー権限の設定
ドキュメントモジュールの有効化
ドキュメントモジュールを有効にするには:
- Zoho Books画面の左側のサイドバーから[ドキュメント]をクリックします。
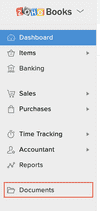
初めてドキュメントモジュールに入ると、自動スキャンオプションを有効にするように求められます。
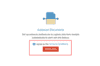
ヒント: 自動スキャンは、メールやアップロードされたドキュメントが自動データキャ プチャプロセスを経由する機能です。Zoho Booksのドキュメントは正確に自動スキャ ンされ、ラインアイテムの詳細がすぐに抽出されます。この機能は現在、英語、ス ウェーデン語、スペイン語、ポルトガル語、オランダ語、イタリア語、フランス語、ド イツ語、デンマーク語、中国語、ノルウェー語、ロシア語、マレー語、タイ語、ベトナ ム語の15言語の文書に対応しています。
Zoho Booksの自動スキャン機能を有効にすると、Zoho Booksのドキュメントの受信トレイに移動します。
受信トレイと自動スキャン
受信トレイは、ドキュメントモジュール内のメインのフォルダーです。連絡先によってアップロードされた、またはメールで送信されたすべてのドキュメントが保存されます。ドキュメントがアップロードされると、自動的にスキャンされ、これらのドキュメントから日付、金額、マーチャント名などのデータが取得され、新しい取引作成時に自動入力されます。
ドキュメントが自動スキャンされると、以下のステータスが表示されます。
- スキャン実行中:ドキュメントまたは領収書は現在、自動スキャン処理中です。
- 処理済み:ドキュメントまたは領収書の自動スキャン処理が完了し、データが正常に取り込まれています。
- 読み取り不可:自動スキャンに失敗しました。判読できないデータ、解釈できない画像、またはサポートされていない言語が原因として考えられます。
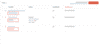
ドキュメントがスキャンされると、到着時間に基づいて受信トレイにリストされます。受信トレイにあるドキュメントは、まだ取引に添付されていないため、ユーザー側で注意を必要とする保留中の活動のリマインダーとして機能します。
受信トレイからの削除
Zoho Booksに新しい取引が追加されるか、既存の取引(経費や請求書)と一致した り、フォルダーに移動されると、ドキュメントは自動的に受信トレイから削除されま す。
一度受信トレイから削除されたドキュメントは、あらためて取り戻すことはできません。将来の参照のためにドキュメントのコピーを保存したい場合は、受信トレイから別のフォルダーにファイルを移動することができます。そのフォルダー内のドキュメントを特定の取引に関連付けることも可能です。
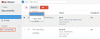
自動スキャンの価格
自動スキャン機能は、すべてのプランのZoho Booksユーザーがデフォルトで利用でき ます。無料スキャンを使い切った後、ドキュメントの自動スキャンを継続するには、ア ドオン(月50回の自動スキャン)を購入する必要があります。
アドオンの価格
| 版/国 | 通貨 | 月額料金 | 年間契約の月額換算 |
|---|---|---|---|
| グローバル、米国、 カタール、バーレーン、 オマーン、クウェート | USD | 10 | 8 |
| グローバル | ZAR | 120 | 100 |
| グローバル | NGN | 3000 | 2500 |
| グローバル | MXN | 180 | 150 |
| グローバル | KES | 850 | 700 |
| グローバル | EGP | 120 | 100 |
| イギリス | GBP | 8 | 6.5 |
| カナダ | CAD | 15 | 12 |
| オーストラリア | AUD | 15 | 12 |
| UAE | AED | 36 | 30 |
| サウジアラビア | SAR | 36 | 30 |
| インド | INR | 499 | 419 |
| ヨーロッパ | EUR | 10 | 8 |
ドキュメントのアップロードとメール送信
以下の方法のいずれかで、Zoho Booksにファイルをアップロードできます。
- 自身のコンピューターから、単一または複数のファイルをアップロードするか、ドラッグ&ドロップします。
- Evernote、Dropbox、Box、Google Drive、OneDrive、Zoho Docsなどのクラウドアプリケーションから、ドキュメントや領収書をアップロードします。
- 組織の固有のメールアドレスにドキュメントをメールで送信します。
ファイルをアップロードするには、「ファイルのアップロード」ボタンをクリックします。自身のコンピューターから任意のファイルを選択するか、オンラインアプリケーションのいずれかからファイルをアップロードすることができます。
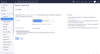
アドバイス: Zoho BooksのAndroidアプリとiOSアプリを使用して、領収書の写真をクリックし、直接アップロードできます。
受信トレイにファイルをメールで送信
Zoho Booksのドキュメントモジュールでは、組織固有のメールアドレスが生成され、顧客、仕入先、会計士が直接ドキュメントを受信トレイに送信できるようになります。さらに、仕入先から受け取った領収書や請求書をこのメールアドレスに直接転送することも可能です。
固有のメールアドレスを生成するには:
- ドキュメントモジュールに移動してください。
- 画面上部の[Send your document(s) to](ドキュメントの送信先)というメッセージをクリックします。

システムで生成されたメールアドレスを使用するか、[Choose your own](独 自に指定)をクリックしてカスタマイズしたメールアドレスを取得することができ ます。
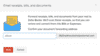
- 組織に固有のメールアドレスを設定したら、自身および連絡先から、そのメールアドレスにファイルを送信することができます。
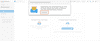
銀行口座明細の自動アップロード
銀行取引明細をメールからダウンロードして、都度Zoho Booksにインポートするのは 手間がかかります。Zoho Booksでは、銀行明細をインポートする代わりに、メールか ら銀行明細を自動的に転送する仕組みを設定することができます。転送されたメール は、Zoho Booksのドキュメントセクションにある銀行明細専用のフォルダーに保存さ れます。
銀行口座明細の自動アップロードの有効化
簡単な2つのステップで銀行明細を自動転送できます。
- Zoho Booksで銀行明細の自動転送機能を有効にします。
- メールサービスプロバイダーからの明細の自動転送を設定します。
Zoho Booksの銀行明細の自動転送機能を有効にする
銀行明細の自動転送を有効にすると、メールサービスプロバイダーからの銀行明細が自動的に転送されます。
この機能を有効にするには:
- 右上のフォルダーアイコンをクリックして、ドキュメントモジュールに移動します。
- [受信トレイ]セクションで[銀行取引明細]を選択します。
- [有効にする]をクリックします。
ヒント: ご利用の銀行が、CSV、PDF、XLS、TSV、OFX、QIF、CAMT.053形式のメールによる明細書転送に対応していることをご確認ください。
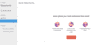
銀行口座明細の自動アップロードを有効にすると、Zoho Booksは固有のメールアドレスを生成します。このメールアドレスは、お使いのメールサービスプロバイダーからZoho Booksに銀行取引明細を自動転送するために使用されます。
必要に応じて、[編集]をクリックしてメールアドレスを編集できます。編集しない場合は、[コピー]をクリックして、生成されたメールアドレスをクリップボードにコピーします。
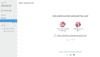
メールサービスプロバイダーからの明細の自動転送を設定する
この機能を有効にすると、Zoho MailやGmailなどのメールサービスプロバイダーから の明細の自動転送を設定できます。以下に、いくつかのメールサービスプロバイダーに ついて、銀行取引明細をZoho Booksに自動転送する手順をご紹介します。他のプロバ イダーについても同様に設定するか、プロバイダーのヘルプドキュメントを参照してく ださい。
Zoho Mail
Zoho Mailから銀行取引明細を自動転送するには、以下の手順に従ってください。
- Zoho Booksの銀行口座明細の自動アップロードを有効にして、生成されたメールアドレスをコピーしてください。
- Zoho Mailを開いてください。
- 右上にある歯車(設定)アイコンをクリックしてください。
- 新しい受信フィルターを作成して詳細を記入してください。
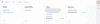
- [処理]のセクションで[メールの転送先]を選択してください。
- メールアドレスを貼り付け、[保存]をクリックしてください。これにより、銀行取引明細が、Zoho Booksの銀行取引明細の受信トレイに転送されます。
Gmail
Gmailから銀行口座明細を自動転送するには、以下の手順に従ってください。
- Zoho Booksの銀行口座明細の自動アップロードを有効にして、生成されたメールアドレスをコピーしてください。
- Gmailを開き、[設定]へ移動してください。
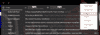
- [転送とPOP/IMAP]タブに移動し、[転送先アドレスの追加]をクリックしてください。

- 作成されたメールアドレスをポップアップに貼り付けて、[次へ]をクリックしてください。
- 新しいタブで[続ける]をクリックしてください。Gmailが、Zoho Booksの銀行取引明細の受信トレイに認証コードを送信します。
- [銀行取引明細の受信トレイ]でGmailからのPDFファイルを確認し、認証コードをコピーしてください。
- メールアドレスを認証するには、[転送とPOP/IMAP]のコードをGmailの設定に貼り付けてください。メールが認証されるとすぐに、転送先アドレスとして追加されます。
- 次に、[フィルターとブロックされたアドレス]タブに移動してください。
- [新しいフィルターの作成]をクリックし、詳細を記入してください。
- 銀行取引明細を受け取る銀行のメールアドレスを入力してください。
- [フィルターの作成]をクリックしてください。
- [転送先]オプションをマークし、選択リストから転送先アドレスを選択してください。
- [フィルターの作成]をクリックしてください。これにより、銀行取引明細が、Zoho Booksの銀行取引明細の受信トレイに転送されます。
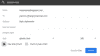
Outlook
Outlookから銀行口座明細を自動転送するには、以下の手順に従ってください。
- Zoho Booksの銀行口座明細の自動アップロードを有効にして、生成されたメールアドレスをコピーしてください。
- Outlookを起動してください。
- 右上の歯車アイコンをクリックして、[設定]をクリックしてください。
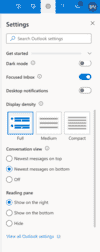
- [すべてのOutlook設定を表示]をクリックしてください。
- [メールセクションの規約]タブを選択してください。
- [+ 新しいルールを追加]をクリックして、適切な条件で詳細を入力してください。
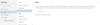
- [操作の追加]セクションの[転送先]を選択して、作成したメールアドレスを貼り付けてください。
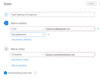
- [保存]をクリックしてください。これにより、銀行取引明細が、Zoho Booksの銀行取引明細の受信トレイに転送されます。
アドバイス: 不要な送信元からのスパムメールを避けるため、フィルターに適切な条件を設定してください。
また、他のメールサービスからの銀行口座明細の自動アップロードも設定できます。参考までにいくつかご紹介しましょう。
Zoho Booksで銀行取引明細を銀行と関連付ける
銀行取引明細が銀行セクションに転送/アップロードされたら、銀行と関連付けることができます。これを行うには、以下の手順に従ってください。
- 右上のフォルダーアイコンをクリックして、ドキュメントモジュールに移動します。
- 「受信トレイ 」セクションで「銀行取引明細」を選択します。
- [銀行に追加]をクリックします。
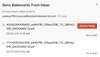
- パスワードを設定している場合は、[この明細書はパスワードで保護されています]チェックボックスをクリックし、パスワードを入力します。
- 明細書を関連付けたい銀行を選択します。
メモ:ZohoBooksは自動的に銀行を提案します。候補が正しくない場合は、ドロップダウンから別の銀行を選択できます。
- PDF明細書の銀行を選択します。
- [利用条件]に同意します。
- [続ける]をクリックします。
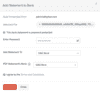
[続ける]をクリックすることで、銀行明細が上記で選択した銀行に関連付けられます。
フォルダーレベルのアクセス権限
信頼できる個人にアクセス権を付与することができます。たとえば、会計士、簿記係、またはビジネスパートナーのような人物に対して、組織のユーザーとして招待することで、ドキュメントモジュールにアクセスできるようにします。
組織に新しいユーザーを追加し、役割を定義する場合は、[ユーザーと役割]に関するドキュメントを参照してください。
ドキュメントモジュールのアクセス権限
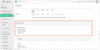
ドキュメントの表示:ユーザー側からドキュメントモジュール内のすべてのファイルを表示できるようにします。ユーザーはモジュール全体にアクセスできます。
ドキュメントのアップロード:ドキュメントを削除することなく、ユーザーがファイルをアップロードして表示できるようにする場合は、これを有効にします。
ドキュメントの削除:ユーザーがドキュメントモジュールのファイルを削除および表示できるようにします。
フォルダーの管理:ユーザーが新規/既存のフォルダーを作成および管理する権限です。
フォルダーの管理
ドキュメントモジュールでは、ドキュメントを複数のフォルダーに分けて整理・管理できます。
- フォルダーの作成、名前の変更、削除
- 組織内の各ユーザーにフォルダーレベルの権限を割り当てます。
「フォルダーの管理」の権限を持つ管理者とユーザーのみが、新しいフォルダーを作成できます。
新しいフォルダーを作成するには、左側のサイドバーの[フォルダー]の横にある[+]アイコンをクリックします。
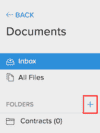
表示されるポップアップウィンドウで、フォルダー名を入力し、[保存]をクリックします。
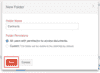
ユーザーによるアクセスフォルダーレベルの権限の設定:
フォルダーを作成するユーザーは、他のユーザーに対して、フォルダーへのアクセス権限を設定することができます。
フォルダーへのアクセス権限は、新しいフォルダーの作成時または既存のフォルダーに設定できます。
新しいフォルダーの作成時に権限を設定するには:
- ドキュメントモジュールの左側のパネルにある[フォルダー]の横の[+]アイコンをクリックします。
- 新しいフォルダーのポップアップウィンドウが表示されます。その画面でフォルダーに名前を付けてください。
- 次に、フォルダーの権限を設定するオプションがあります。この下には、2つのオプションがあります。
- ドキュメントにアクセスする権限を持つすべてのユーザー
- カスタム:このフォルダーはデフォルトで管理者に表示されます。
メモ: 管理者はすべてのフォルダーにアクセス可能です。
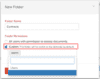
受信トレイからフォルダーへのファイルの移動
受信トレイから取引にファイルを添付すると、そのファイルはドキュメントモジュールから完全に削除されます。ファイルをモジュールに保存したり、将来的に複数の新しい取引で使用したい場合は、ファイルを受信トレイからフォルダーに移動することで可能になります。
ファイルを受信トレイからフォルダーに移動するには:
- 受信トレイに移動します。
- チェックボックスをクリックして、移動するファイルを選択します。
- 上部に表示される[移動先]のドロップダウンをクリックします。
- 移動先のフォルダーを選択します。
同じプロセスを使用して、ファイルを任意のフォルダーから別のフォルダーに移動できます。
取引にドキュメントを添付する
アップロードしたファイルは、Zoho Booksアカウントで行われるさまざまな取引に添付できます。
2つの方法で取引にファイルを添付することができます。
A. ドキュメントモジュールからファイルを添付する:
- 受信トレイまたはフォルダーから、取引に添付するファイルを選択します。
- 画面の上部またはドキュメントリストの右側に表示される[追加]ドロップダウンをクリックします。
- ドロップダウンから、ファイルを添付する[取引の種類]を選択します。
メモ:請求書と経費に関連する取引は、画像とともに並べて表示され、新しい取引を作成することができます。
次のページに表示される取引には、自動スキャンから取得した日付、業者名、金額などのデータが入力されています。
残りのデータを入力し、取引を作成することができます。
B. 取引からファイルを添付する:
B.1. 見積書、販売注文書、請求書、経費、受取請求書などの既存の取引で、以下の手順を行ってください。
- 取引データをクリックして開きます。
- 右上のペーパークリップアイコンをクリックします。
- ファイルを添付するには、[マイドキュメント]を選択します。
- ドキュメントモジュールからフォルダーまたは受信トレイを選択し、添付するファイルを選択し、[ファイルを添付する]をクリックします。
B.2. 新しい取引の場合は、以下の手順に従ってください。
- 新しい取引を作成します。
- [ファイルの添付/ファイルのアップロード]ボタンをクリックします。
- [マイドキュメント]を選択します。
- ドキュメントモジュールのフォルダーまたは受信トレイを選択し、添付するファイルを選択して、[ファイルの添付]をクリックします。
顧客にドキュメントを添付する
ファイルを顧客に添付すると、顧客はあなたから受け取ったすべてのファイルの記録を持つことができます。顧客ポータルにアクセスできる顧客のみ添付ファイルを表示できます。
顧客にファイルを添付するには :
- 顧客モジュールに移動します。
- ファイルを添付する顧客を選択します。
- 右上のペーパークリップアイコンをクリックします。
- ファイルを添付するには、[マイドキュメント]を選択します。
- 添付するファイルを選択します。
- [ファイルを添付する] オプションをクリックします。
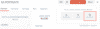
顧客ポータルからのドキュメントの表示
顧客ポータルにアクセスできる顧客は、顧客ポータルからも添付ファイルを表示することができます。
ファイルを取引に添付するときに、[顧客ポータルとメールに添付ファイルを表示]オプションを有効にする必要があります。
このオプションは、次の場合に有効になります。
- 作成済み/既存の取引にファイルを添付したい場合
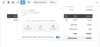
- 取引の作成中にファイルを添付する場合。
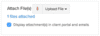
顧客に直接ドキュメントを添付してメールで送信することができます。これらのドキュメントには、契約書、資産・負債報告書、製品カタログなどが含まれます。これらの添付ドキュメントは、それぞれの顧客ポータルから表示できます。
顧客にドキュメントを添付するには:
- 顧客モジュールに移動します。
- ドキュメントを添付したい顧客を選択します。
- 右上のペーパークリップアイコンをクリックして、ファイルを添付します。
- 右上のペーパークリップアイコンをクリックして、ファイルを添付します。 らファイルを選択します。
- 最後に、ウィンドウ下部にある[顧客ポータルとメールに添付ファイルを表示する]ボタンを有効にします。
顧客が顧客ポータルで文書を確認できる場所
顧客ポータルでは、ホーム画面に記載されている「共有されたドキュメント」という項目の下で添付ファイルを表示できます。
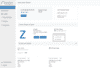
顧客ポータルについて、詳細はこちらをご参照ください。
ドキュメントを取引データと取引の突き合わせ
経費や請求書などの新しい取引を作成する際、ドキュメントモジュールは仕入先名、日付、金額などの特定のルールに基づいて最適な取引の突き合わせを提案します。提案された取引の突き合わせを確認し、作成された取引にドキュメントを添付することができます。
ユーザーにとって便利な取引の突き合わせ提案の例を挙げてみましょう。
ドキュメントタブでの取引の突き合わせの提案:
アップロードされたドキュメントは自動的にスキャンされ、受信トレイにスキャン状況とともにリストされます。そこからドキュメントを選択すると、一致する可能性のあるドキュメントの候補リストが表示されます。これらの取引の突き合わせ提案は、すでにシステムに入力されている取引です。
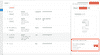
[統合]をクリックするだけで、既存の取引にドキュメントを添付することができます。
新しい請求書、経費、または新しい銀行取引を作成する際:
Zoho Booksで新しい取引を作成する際、日付、購入先名、金額などの取引の値を入力すると、一致するドキュメントの候補リストが表示されます。
必要なドキュメントが候補の中にあれば、その横にあるチェックボックスを選択して、直接添付できます。
新しい銀行取引(経費や請求書など)を作成する際は、領収書の情報に基づいて一致するものが提案されます。さらに、最も正確に一致するベストマッチのケースも表示されます。候補を確認し、選択して取引を送信できます。
これにより、取引の突き合わせにかかる時間をさらに短縮することができます。
銀行モジュールの一部の取引は分類されていないため、適切な領収書と取引を突き合わせる必要があります。これを分類するには、提案されたドキュメントを参照して選択し、勘定のカテゴリーを追加します。
ドキュメントの自動スキャンにより、領収書から抽出された金額、日付、仕入先名などの残りの詳細が入力され、取引が突き合わせます。また、ドキュメントはそのエントリーに添付されます。
ドキュメントモジュールの検索
ドキュメントモジュールには検索オプションがあります。Zoho Books画面の上部中央にある検索バーを使用して、特定のドキュメントを検索できます。ドキュメントモジュールは、現在のコンテキストから検索されます。
たとえば、[すべての種類]のタブにいる場合、[すべての種類]タブ内のファイルが検索されます。受信トレイ、フォルダー、ごみ箱も同様です。
検索は次のように動作します。
- 文書名、仕入先名、金額など、お探しのドキュメントに関連する情報を入力してください。
- 検索結果には、入力した検索キーに一致するすべての文書が表示されます。
- 検索結果を表示し、お探しのドキュメントを選択することができます。
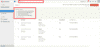
詳細検索
お探しのドキュメントに関する特定の情報がわかっている場合、詳細検索を実行することができます。
このオプションでは、特定の仕入先名、領収書の金額範囲など、ドキュメントを検索するための特定の詳細を入力することができます。これにより、ドキュメントの受信トレイから最適な検索結果が取得されます。
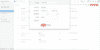
メモ: 現在、詳細検索はファイル名の項目のみに対応しています。