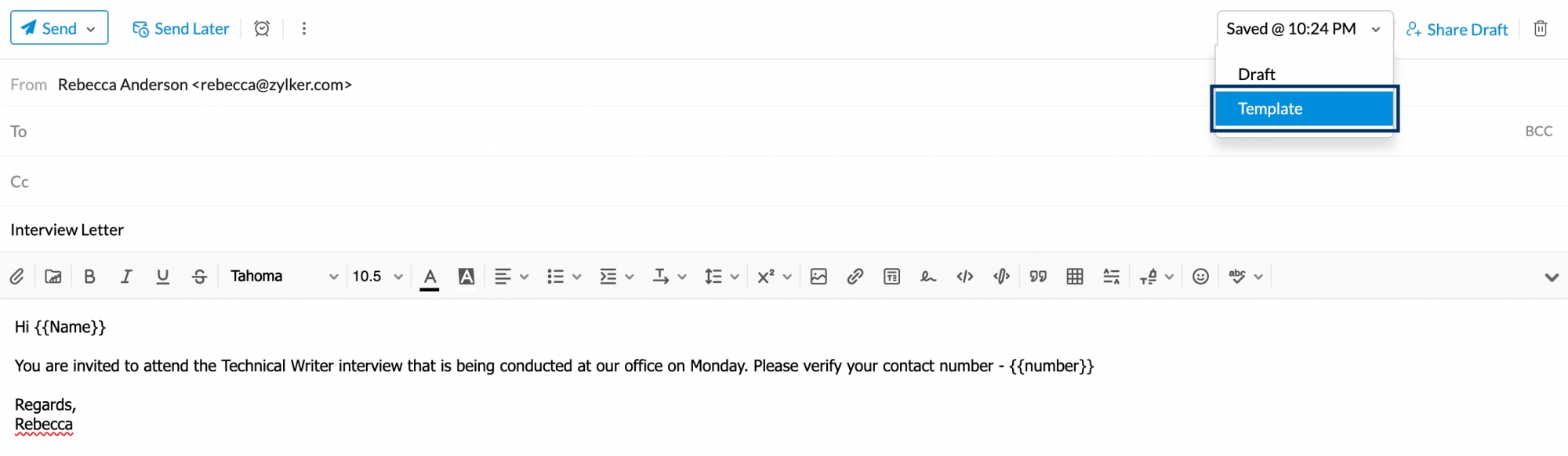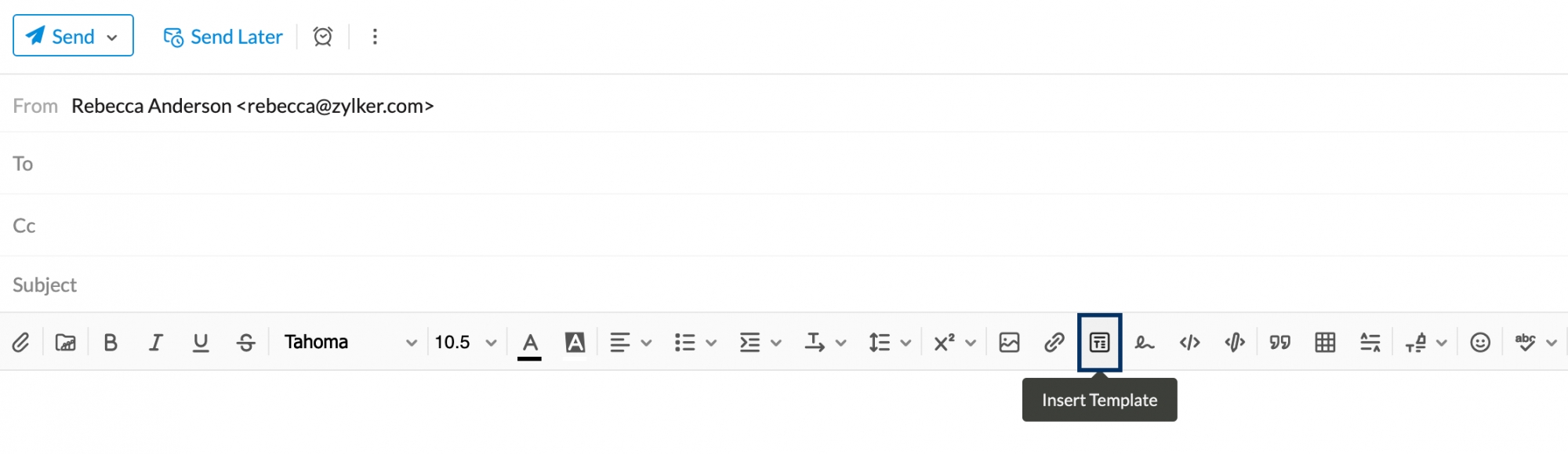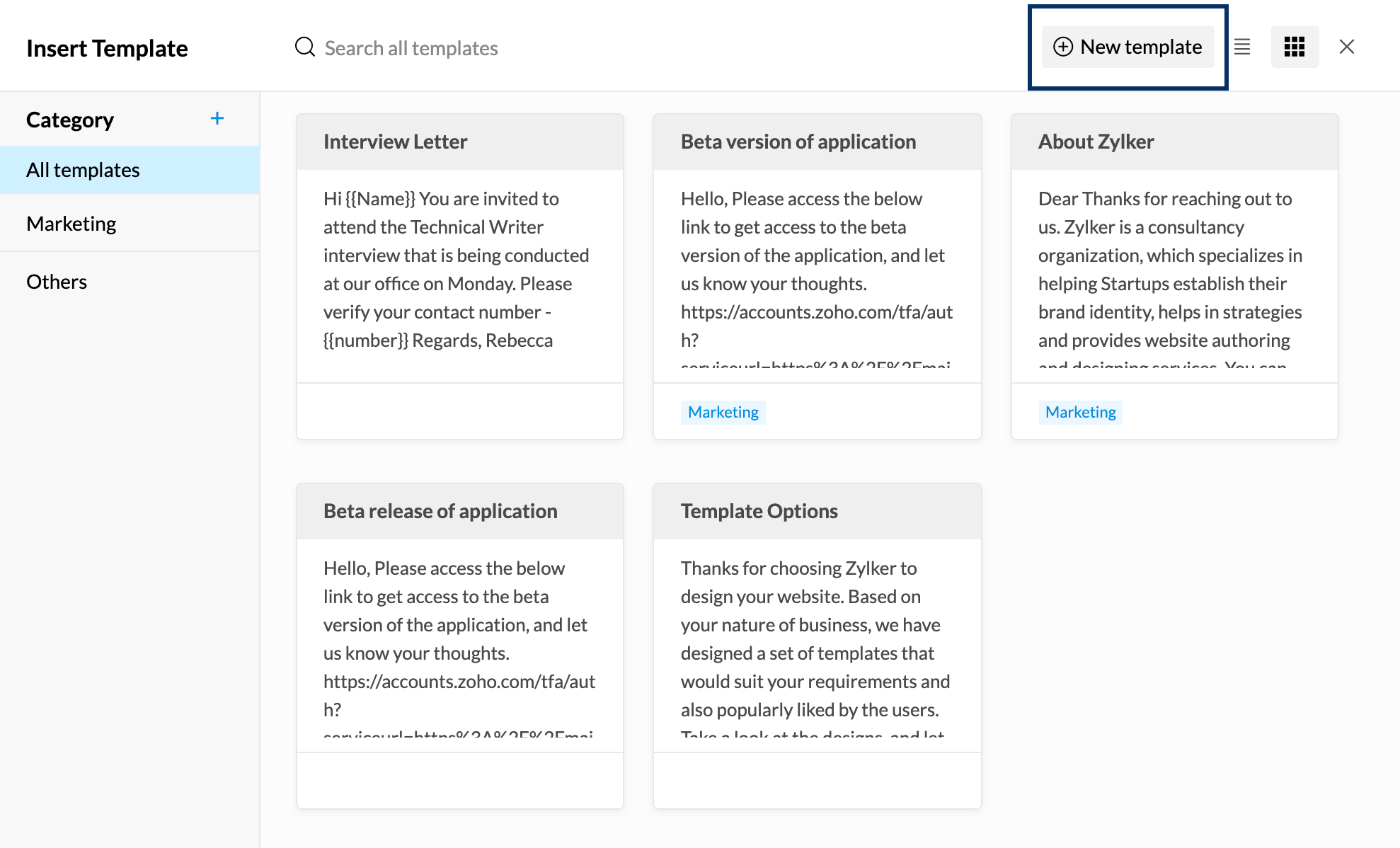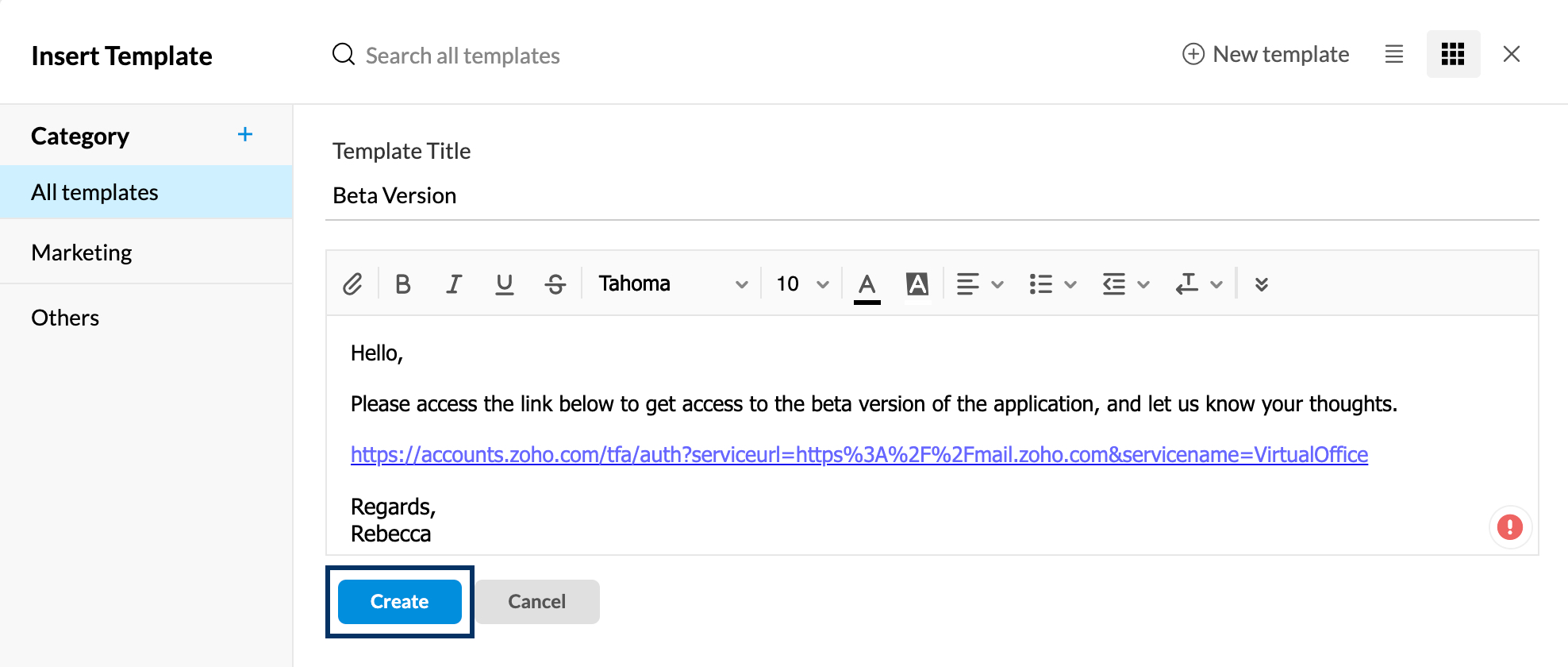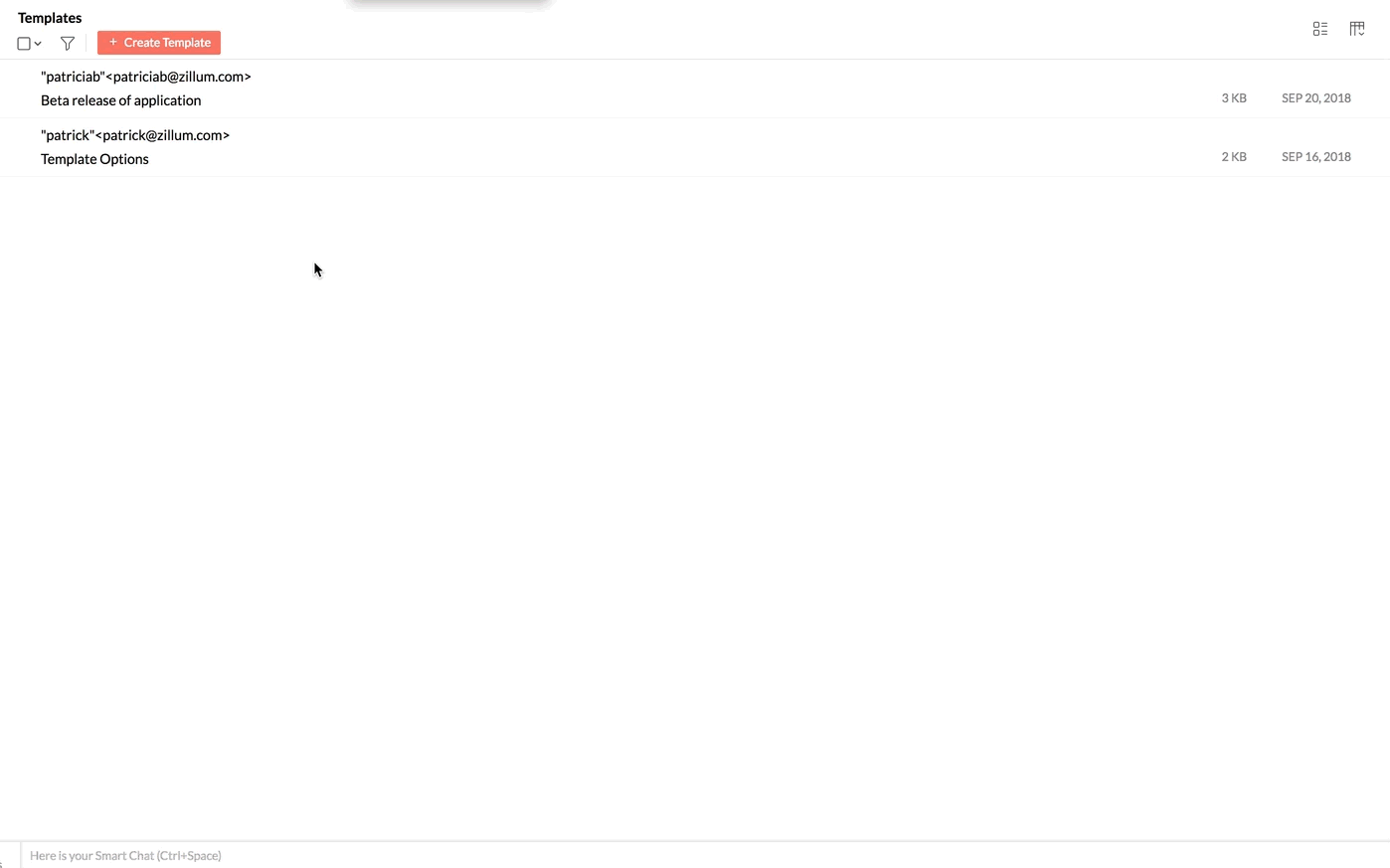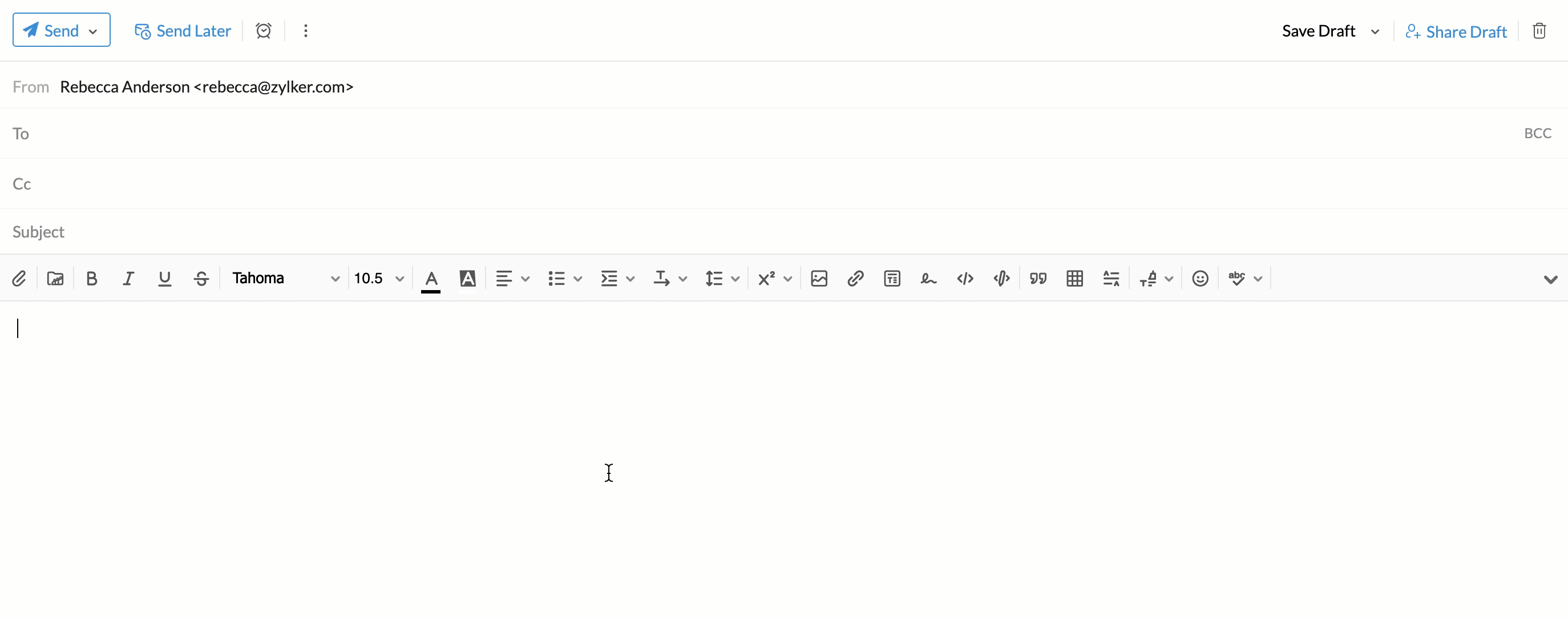Utilisation des modèles
Table des matières
Vous pouvez utiliser des modèles pour envoyer des e-mails dans un format prédéfini sans avoir à répéter la mise en forme plusieurs fois. Cela s'avère utile pour les organisations qui souhaitent standardiser les e-mails à l'échelle de l'organisation. Vous pouvez également classer les modèles par catégorie selon vos préférences pour les repérer facilement.
Création de modèles
Création de modèles dans la fenêtre de rédaction d'e-mails : Via Enregistrer le brouillon
- Connectez-vous à Zoho Mail.
- Cliquez sur New Mail pour rédiger un nouveau modèle d'e-mail.
- Indiquez l'objet - Le nom du modèle sera le même que l'objet que vous indiquez ici.
- Saisissez le contenu de l'e-mail requis.
- Vous pouvez appliquer la mise en forme nécessaire au contenu de l'e-mail.
- Sélectionnez la liste déroulante en regard de Save pour choisir l'option Save Template.
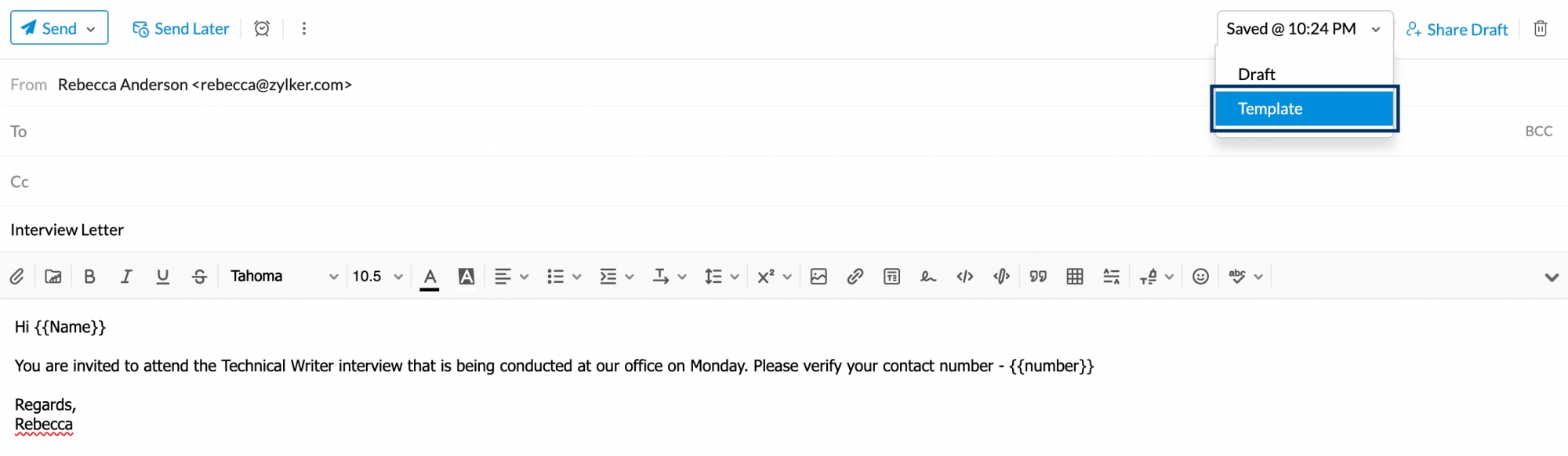
- Le message sera enregistré dans le dossier Templates sous la catégorie « All Templates » par défaut.
Création de modèles dans la fenêtre de rédaction d'e-mails : Via Insérer un modèle
- Connectez-vous à Zoho Mail.
- Cliquez sur le bouton New Mail.
- Dans la fenêtre de rédaction, cliquez sur l'icône Insert Template.
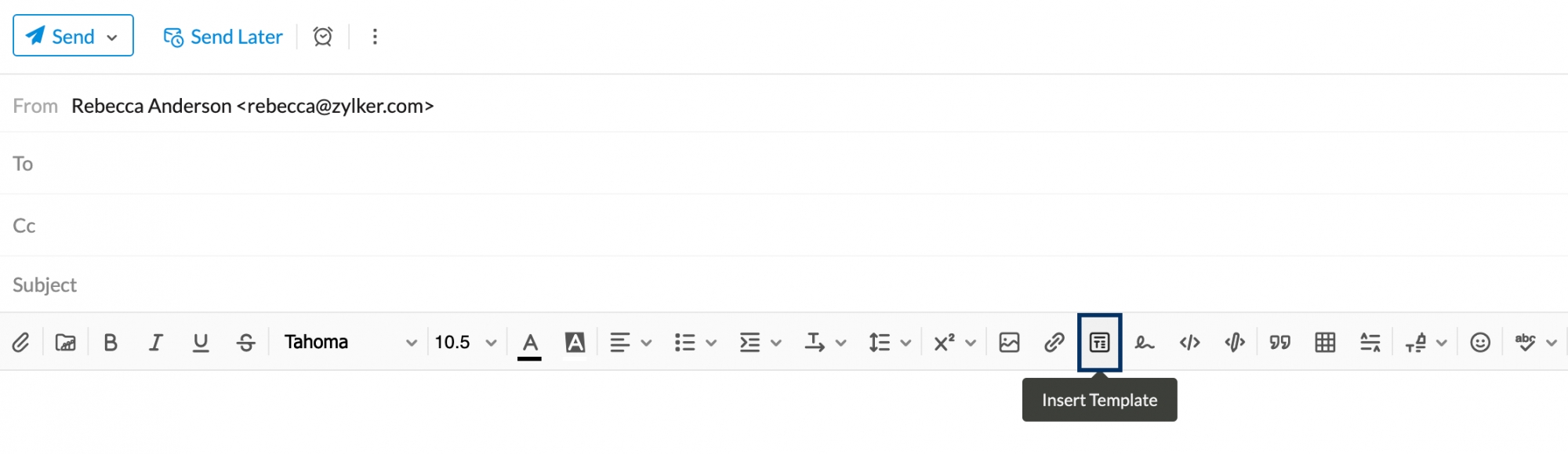
- Dans la fenêtre contextuelle Insert Template, cliquez sur le bouton New template.
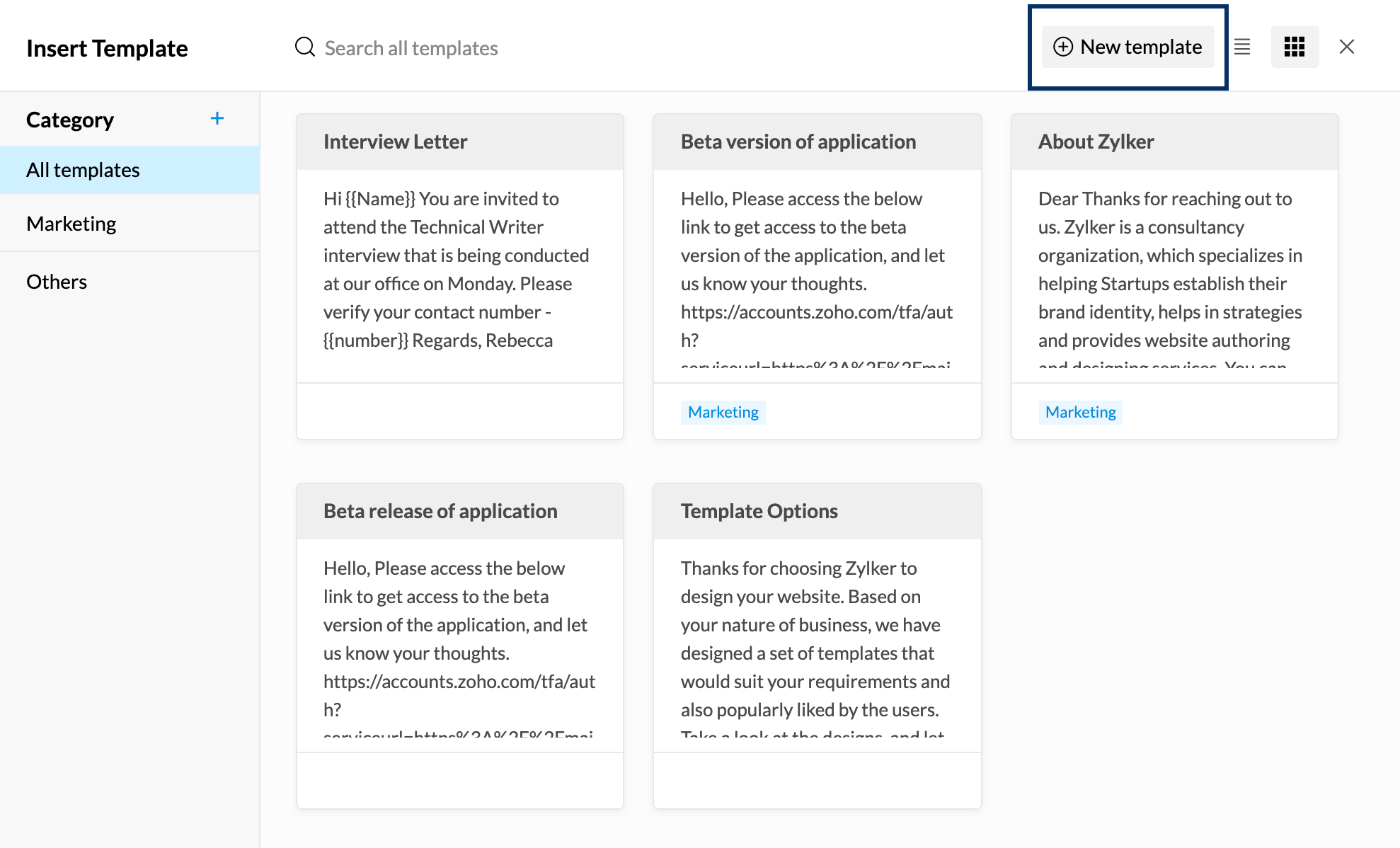
- Donnez un titre à votre modèle et rédigez le contenu requis.
- Lorsque c'est fait, cliquez sur Créer.
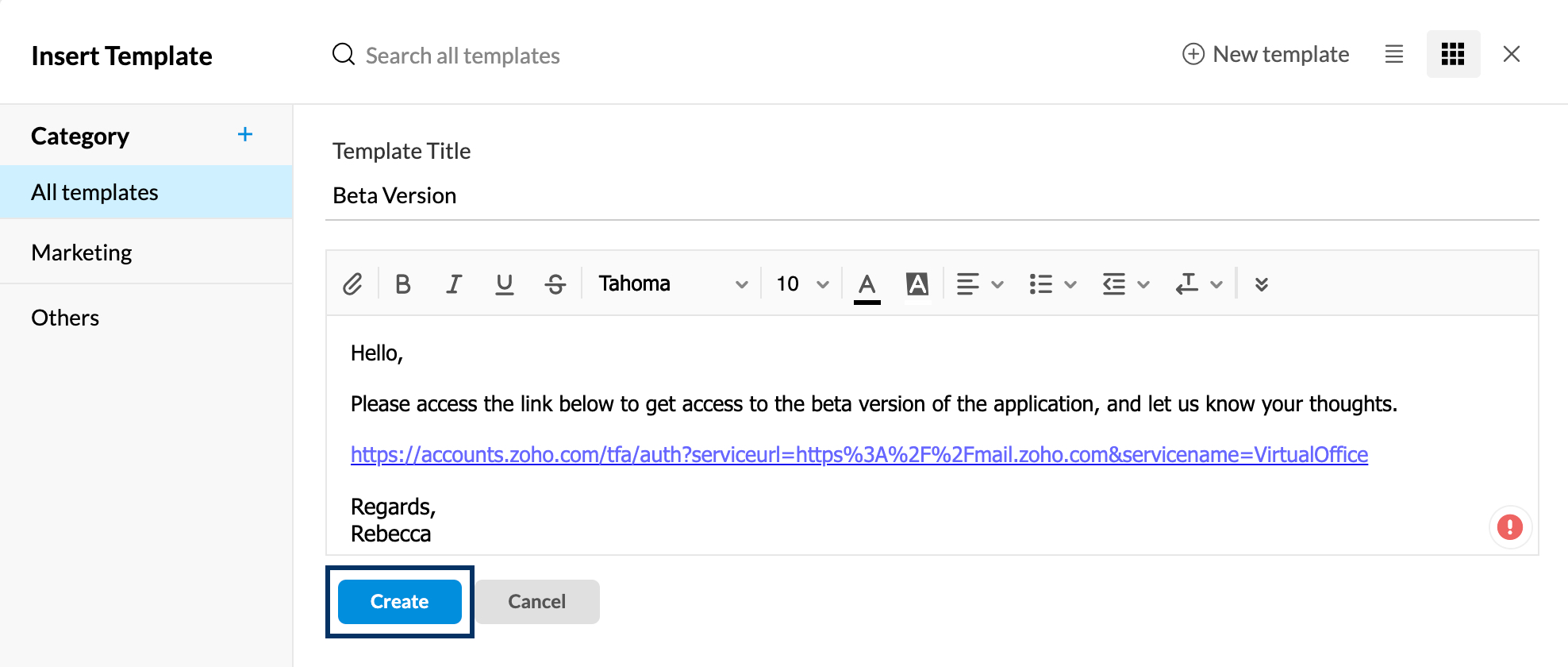
Par défaut, vous trouverez le modèle que vous avez créé dans le dossier Templates, dans la catégorie All Templates.
Création d'un modèle depuis le dossier Template :
- Accédez au dossier Templates.
- Cliquez sur « Create Template ».
- Indiquez le titre et le contenu de l'e-mail dans les champs respectifs et apportez des modifications de mise en forme, le cas échéant. (Le titre indiqué dans le modèle apparaît comme l'objet de l'e-mail.)
- Cliquez sur la liste déroulante Select Category pour sélectionner ou créer une catégorie.
- Cliquez sur Save pour enregistrer le modèle.
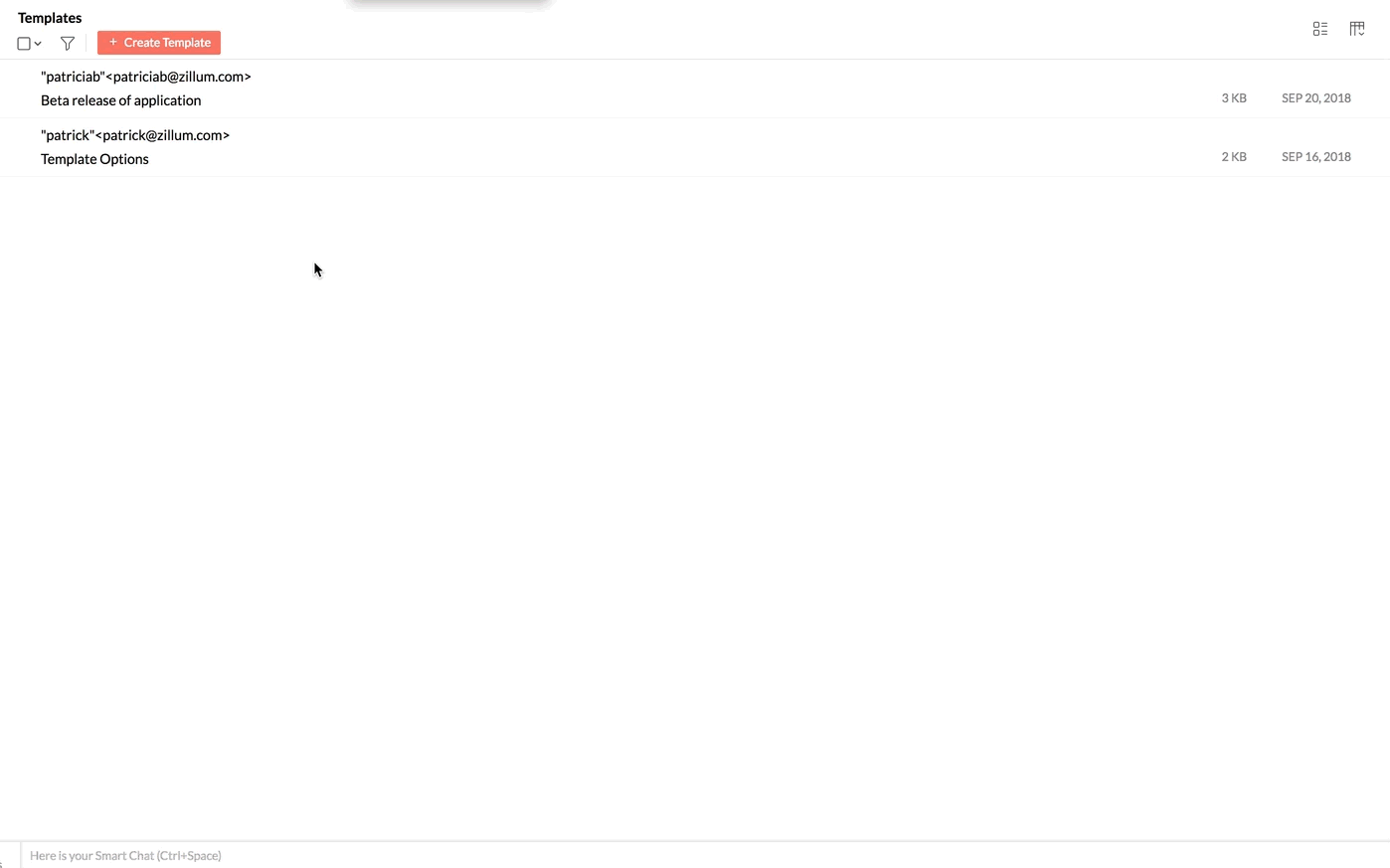
- Le message sera enregistré dans le dossier Templates sous la catégorie indiquée.
Vous pouvez prévisualiser le modèle en cliquant sur l'icône Preview dans la liste du dossier Templates. Vous pouvez également utiliser les options Edit ou Delete pour modifier ou supprimer un modèle à l'aide des icônes de la liste.

Classement par catégorie des modèles depuis la fenêtre de rédaction d'e-mails
Une fois le modèle enregistré, vous pouvez le classer par catégorie depuis la fenêtre de rédaction à l'aide de l'option Insert template dans le menu des options de mise en forme.
Créez une catégorie à l'aide de l'option « + » dans la fenêtre contextuelle. Ensuite, vous pouvez simplement y glisser-déposer les modèles (vous pouvez sélectionner plusieurs modèles à glisser-déposer dans une même catégorie). Vous pouvez également modifier ou supprimer une catégorie via les options disponibles lorsque vous passez votre curseur dessus.
Un modèle peut être enregistré dans plusieurs catégories. Cliquez sur le nom de la catégorie disponible dans l'aperçu d'un modèle et cochez les cases des catégories dans lesquelles vous souhaitez enregistrer le modèle.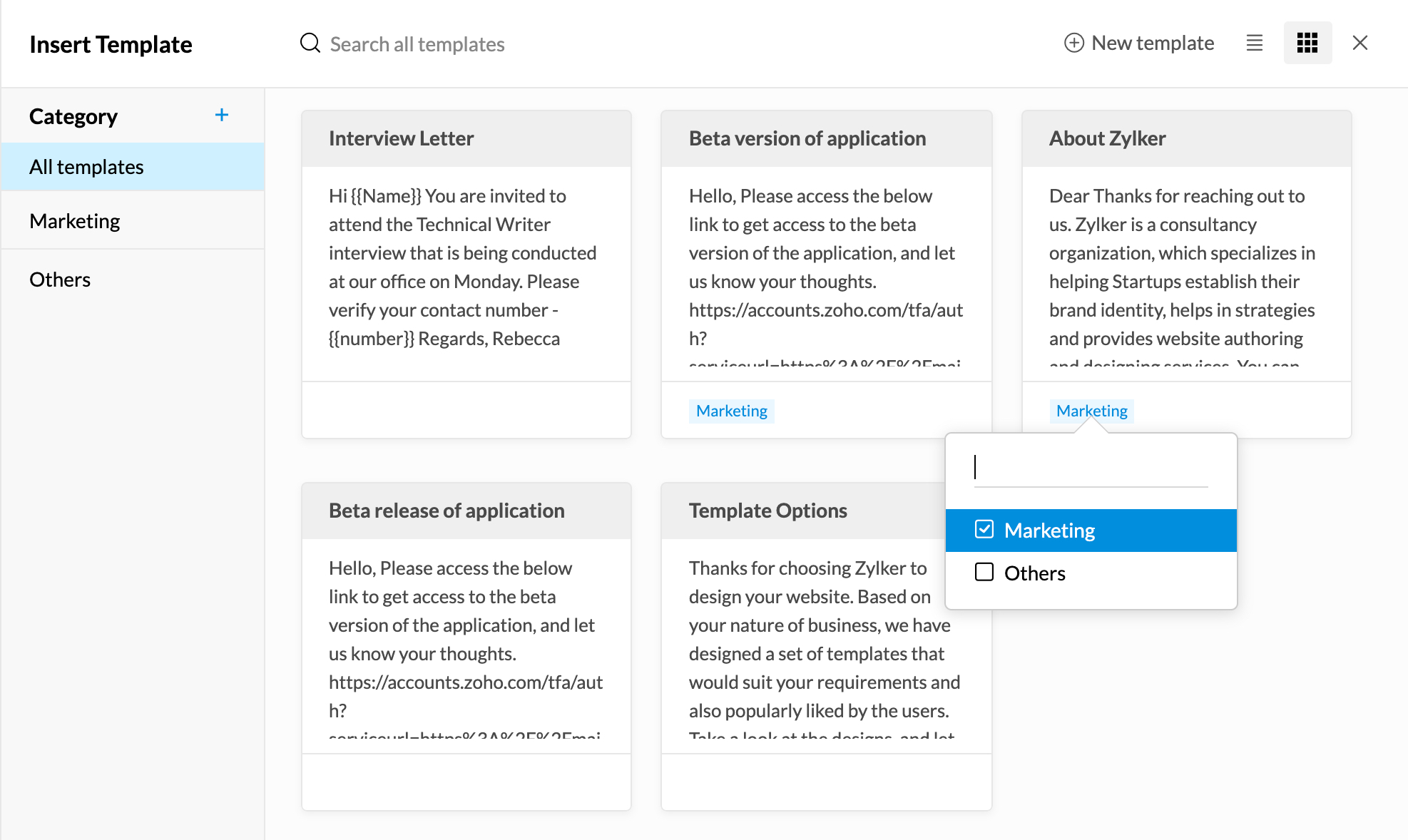
Remarque :
Les modèles s'affichent par défaut dans la vue Liste. Vous pouvez modifier ce paramètre en cliquant sur l'icône « Thumbnail view ».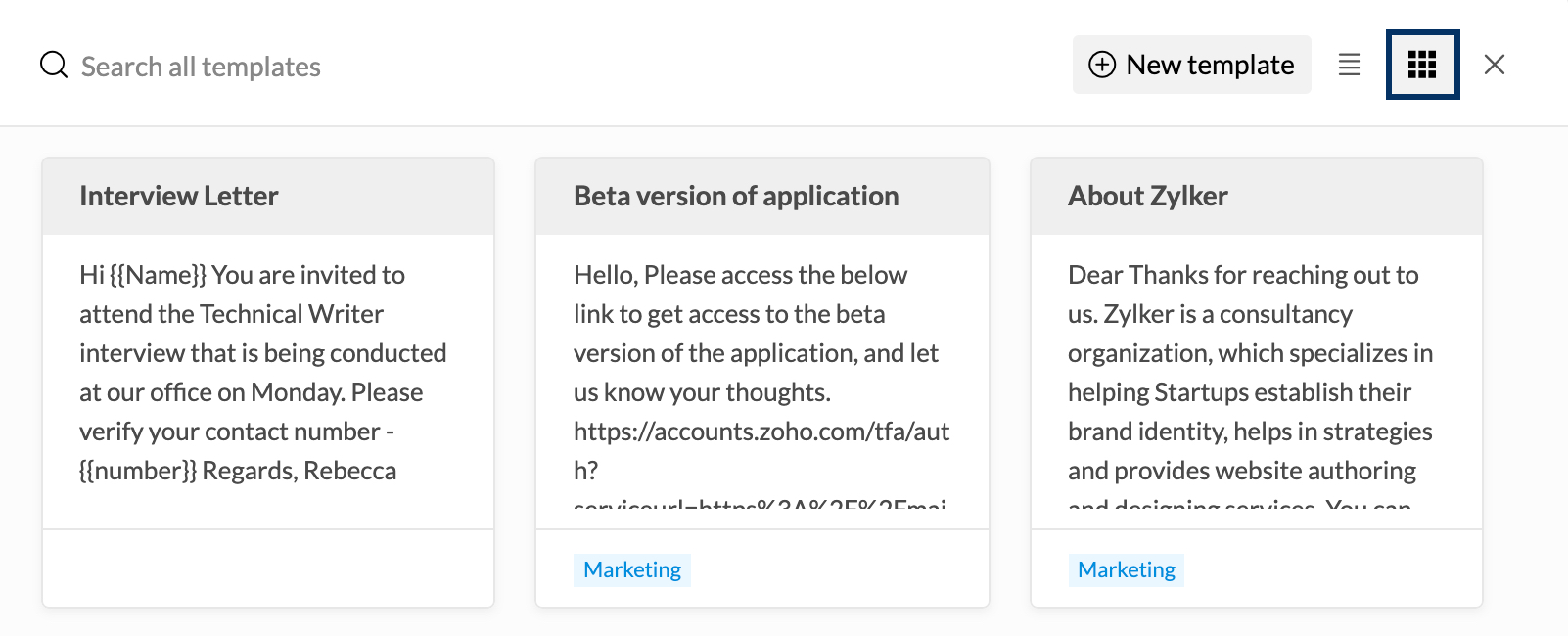
Modification des modèles enregistrés
Depuis le dossier Templates
- Accédez au dossier Templates.
- Tous les modèles enregistrés sont répertoriés.
- Sélectionnez le message que vous souhaitez utiliser pour l'ouvrir dans la fenêtre de rédaction.
- Après avoir apporté des modifications, cliquez sur « Save Template » dans la liste déroulante Save Draft en haut à droite de l'écran pour remplacer le modèle existant.
Depuis la fenêtre de rédaction
Vous pouvez également modifier les modèles existants depuis la fenêtre Templates dans la fenêtre de rédaction. Cliquez sur l'icône Insert template depuis les options de mise en forme.
Accédez à la catégorie contenant le modèle que vous souhaitez modifier et cliquez sur l'icône Edit du modèle concerné.
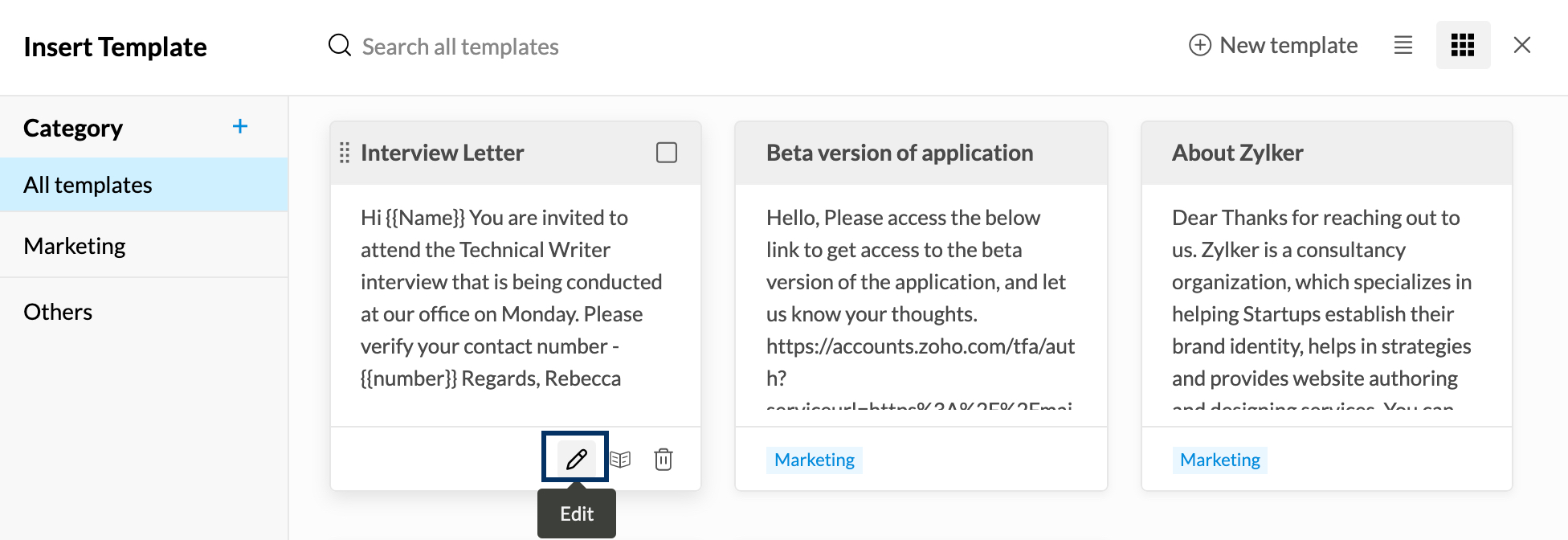
Insertion de modèles
- Vous pouvez insérer le contenu du modèle pendant la rédaction d'un e-mail.
- Cliquez sur l'icône Insert template dans les options de mise en forme.

- Vous verrez la liste des modèles avec l'objet et l'aperçu du contenu. Vous pouvez également afficher un aperçu détaillé en cliquant sur l'icône Preview. Vous pouvez utiliser la barre de recherche ou parcourir les catégories pour trouver le modèle.

Remarque :
Si vous utilisez la barre de recherche quand vous êtes dans une catégorie, seuls les résultats de modèles appartenant à cette catégorie spécifique seront répertoriés.
- Cliquez sur le modèle approprié pour l'insérer dans votre fenêtre de rédaction.
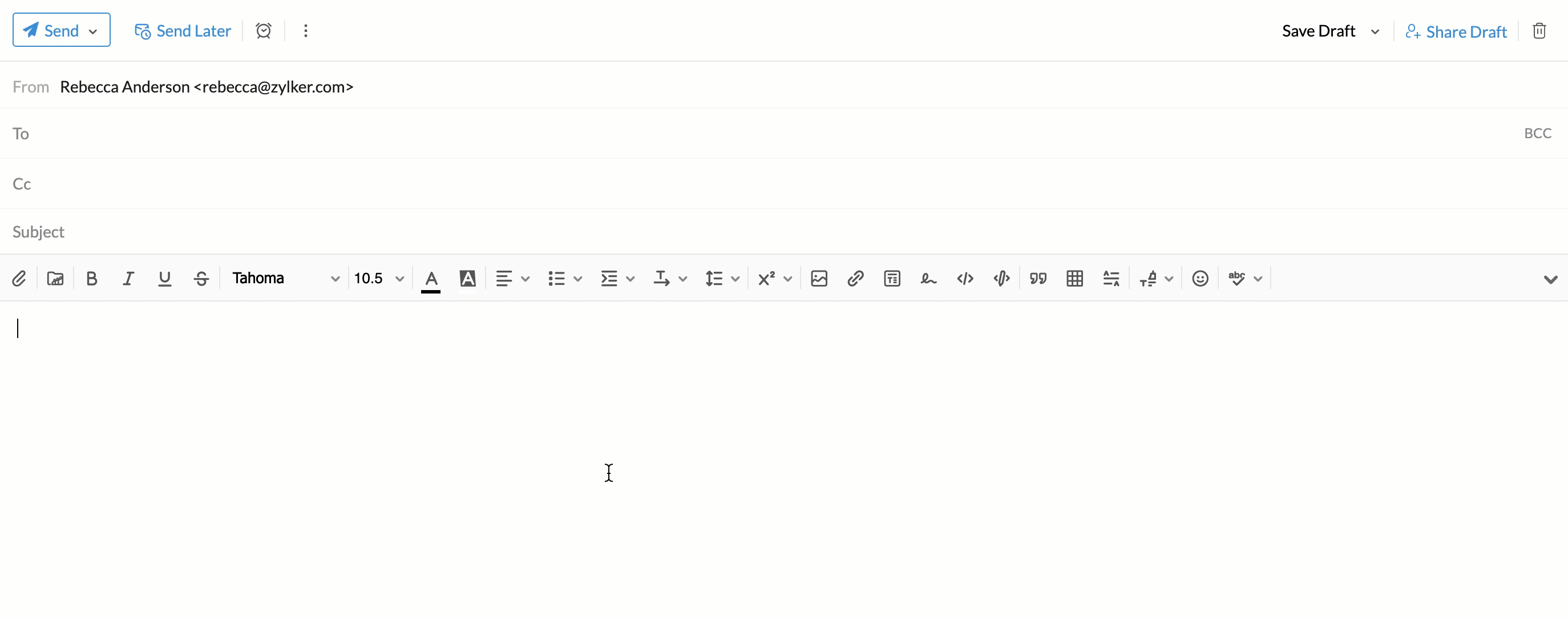
Remarque :
- Cliquez sur l'icône Preview d'un modèle pour afficher le contenu du modèle.

- Vous pouvez cliquer sur l'option Insert à partir de l'aperçu pour utiliser le modèle spécifique.
- Vous pouvez également cliquer sur le modèle concerné depuis la liste des dossiers pour utiliser le modèle.
Répondre avec un modèle
Au lieu d'utiliser l'option Insert template dans la fenêtre de rédaction, vous pouvez également choisir l'option Reply with template pour utiliser un modèle pour répondre à un e-mail. Pour utiliser un modèle pour répondre à un e-mail, cliquez sur l'option Reply with template en bas de l'onglet Email preview. Dans la fenêtre Insert Template, choisissez le modèle que vous souhaitez utiliser pour la réponse. Cliquez sur Send.
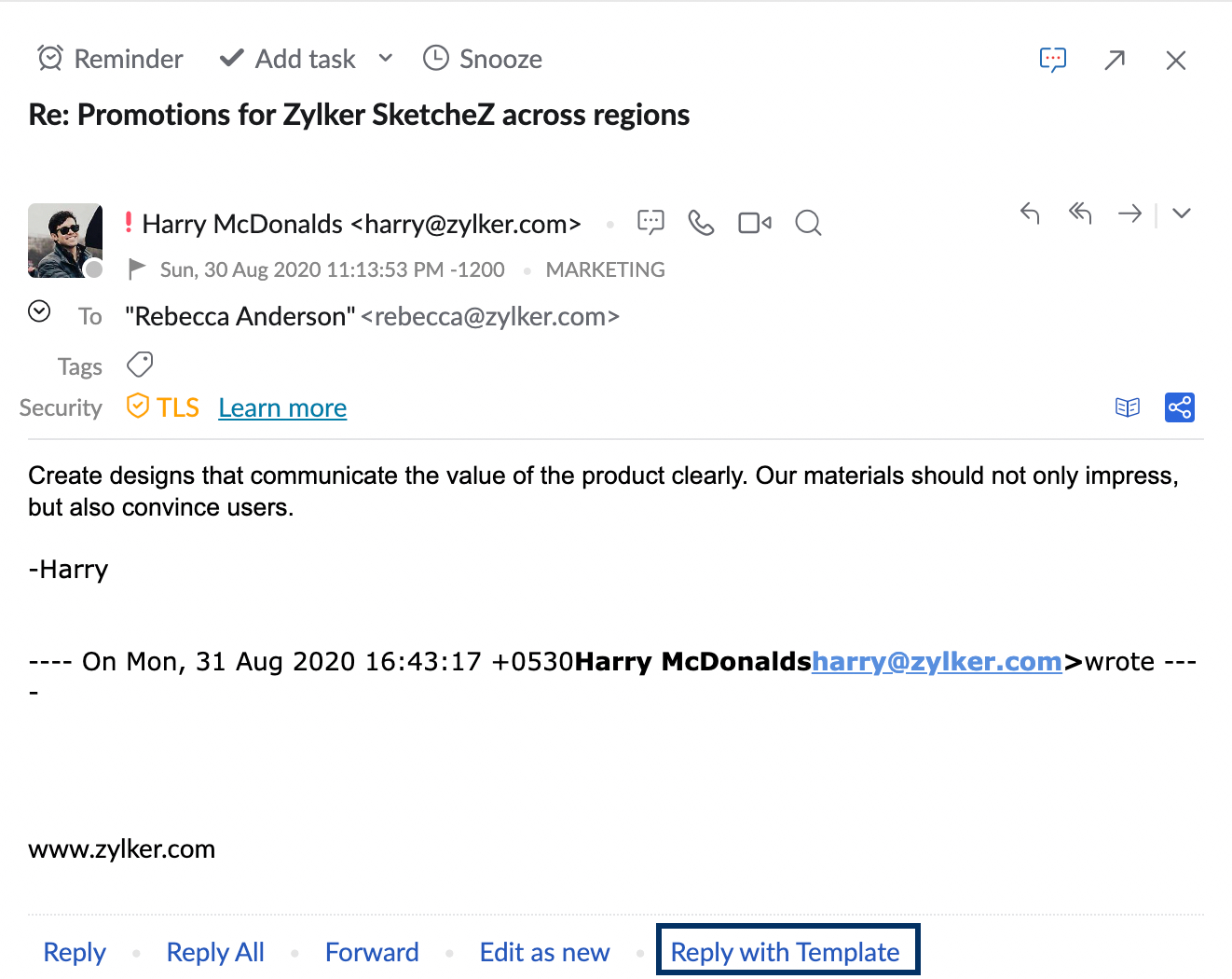
Modèles CRM
Outre vos modèles Zoho Mail, vous pouvez également afficher vos modèles CRM depuis la fenêtre de rédaction. Les catégories de modèles CRM par défaut sont indiquées en dessous des modèles d'e-mails, dans la fenêtre Template.
Les modèles CRM seront accessibles uniquement si l'extension/le widget électronique Zoho CRM est activé.