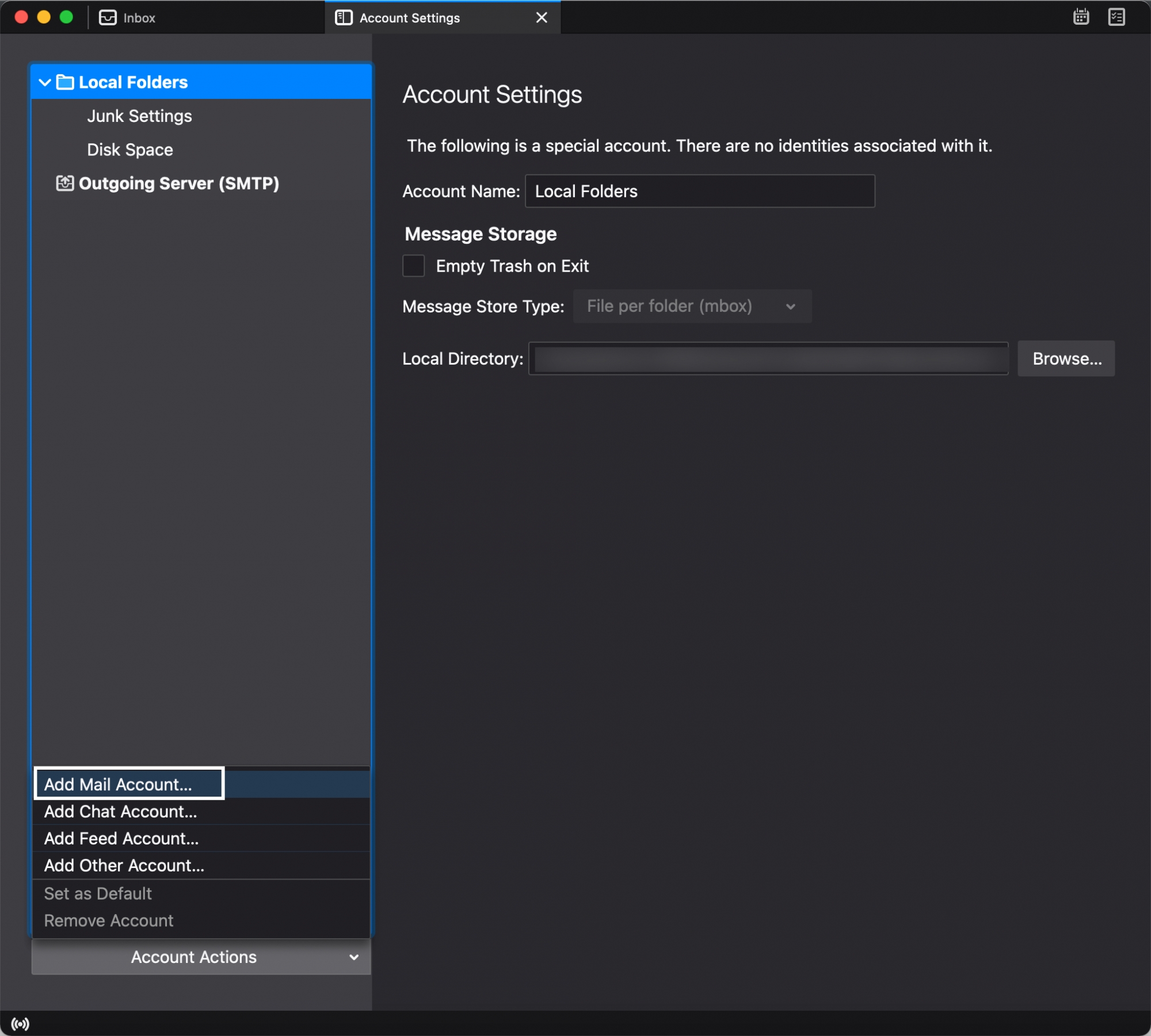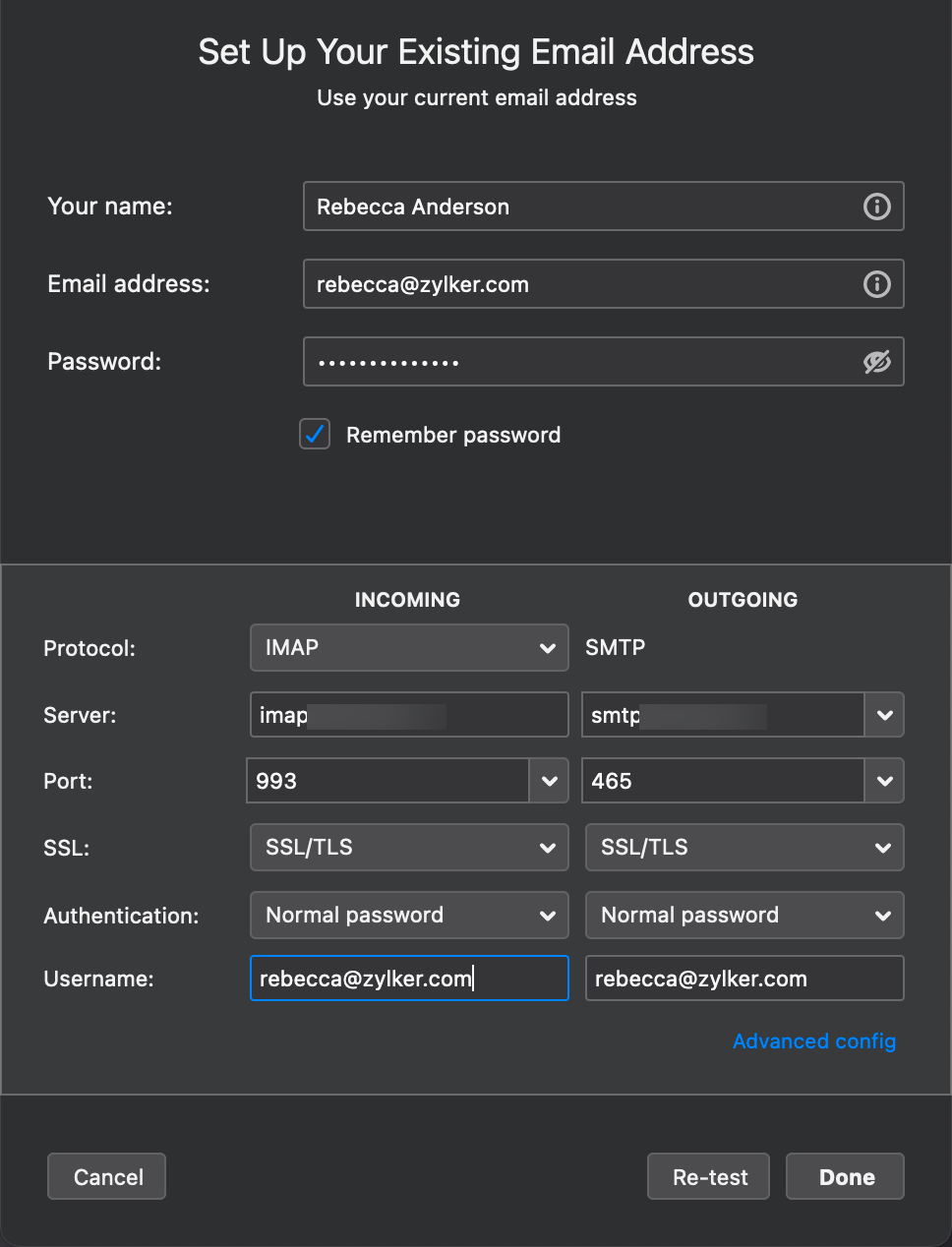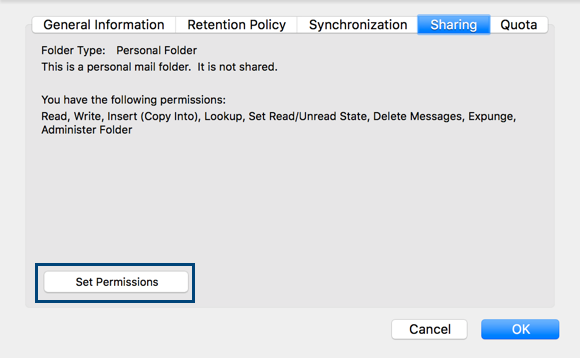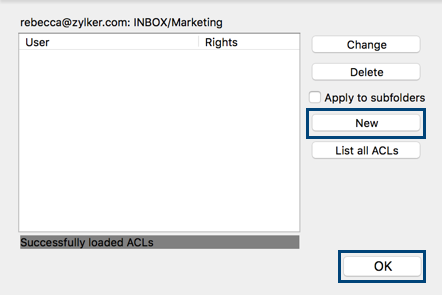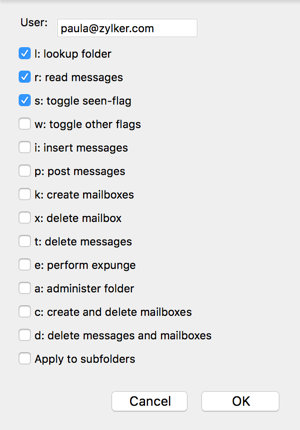Étapes pour configurer Zoho Mail comme compte IMAP dans Thunderbird
Configurer votre compte Zoho Mail comme compte IMAP sur Thunderbird
- Activez l'accès IMAP dans la page Settings de Zoho Mail. (Connectez-vous à Zoho Mail >> Settings >> Mail Accounts >> IMAP Access >> Activez l'accès IMAP en cochant la case)
- Lancez l'application Thunderbird sur votre système.
- Dans la barre de menu, sélectionnez Tools et choisissez Account Settings.
- Dans la partie inférieure du volet de gauche, cliquez sur Account Actions et sélectionnez Add new account.
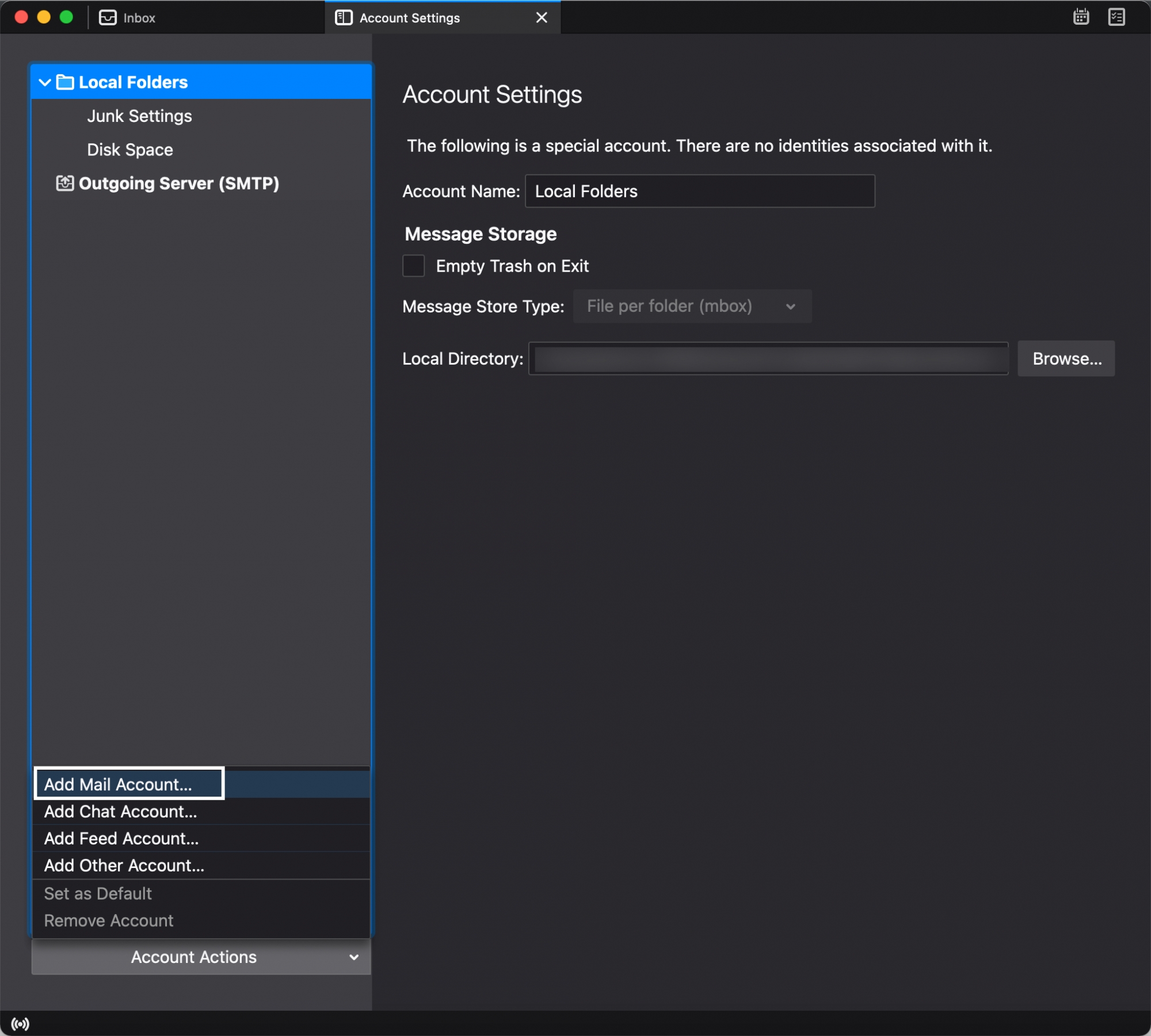
- Saisissez votre nom, votre adresse e-mail Zoho et le mot de passe de votre adresse e-mail Zoho.
- Une fois que vous avez terminé, cliquez sur Continue. Thunderbird récupérera les détails du serveur entrant et sortant depuis Zoho Mail. Si Thunderbird échoue ou si vous souhaitez modifier les détails du serveur, cliquez sur le bouton Configure Manually.
- Sur la page de configuration manuelle, saisissez les informations sur le serveur et le compte en suivant les instructions ci-dessous.
- Dans le champ Incoming, sélectionnez IMAP depuis la liste déroulante.
- Nom d'hôte du serveur entrant :
- Si vous êtes un utilisateur personnel, indiquez imap.zoho.com, sélectionnez 993 dans le champ Port depuis la liste déroulante, et Normal Password pour l'authentification.
- Si vous êtes un utilisateur de l'organisation et disposez d'un compte basé sur un domaine, indiquez imappro.zoho.com, sélectionnez 993 dans le champ Port depuis la liste déroulante, et Normal Password pour l'authentification.
- Pour le nom d'hôte du serveur sortant :
- Si vous êtes un utilisateur personnel, indiquez imap.zoho.com, sélectionnez 465 dans le champ Port depuis la liste déroulante, et Normal Password pour l'authentification.
- Si vous êtes un utilisateur de l'organisation et disposez d'un compte basé sur un domaine, indiquez smtppro.zoho.com, sélectionnez 465 dans le champ Port depuis la liste déroulante, et Normal Password pour l'authentification.
- Dans le champ Username, indiquez l'adresse e-mail complète de votre compte Zoho (you@yourdomain.com). Si vous utilisez une autre adresse e-mail sortante, saisissez-la.
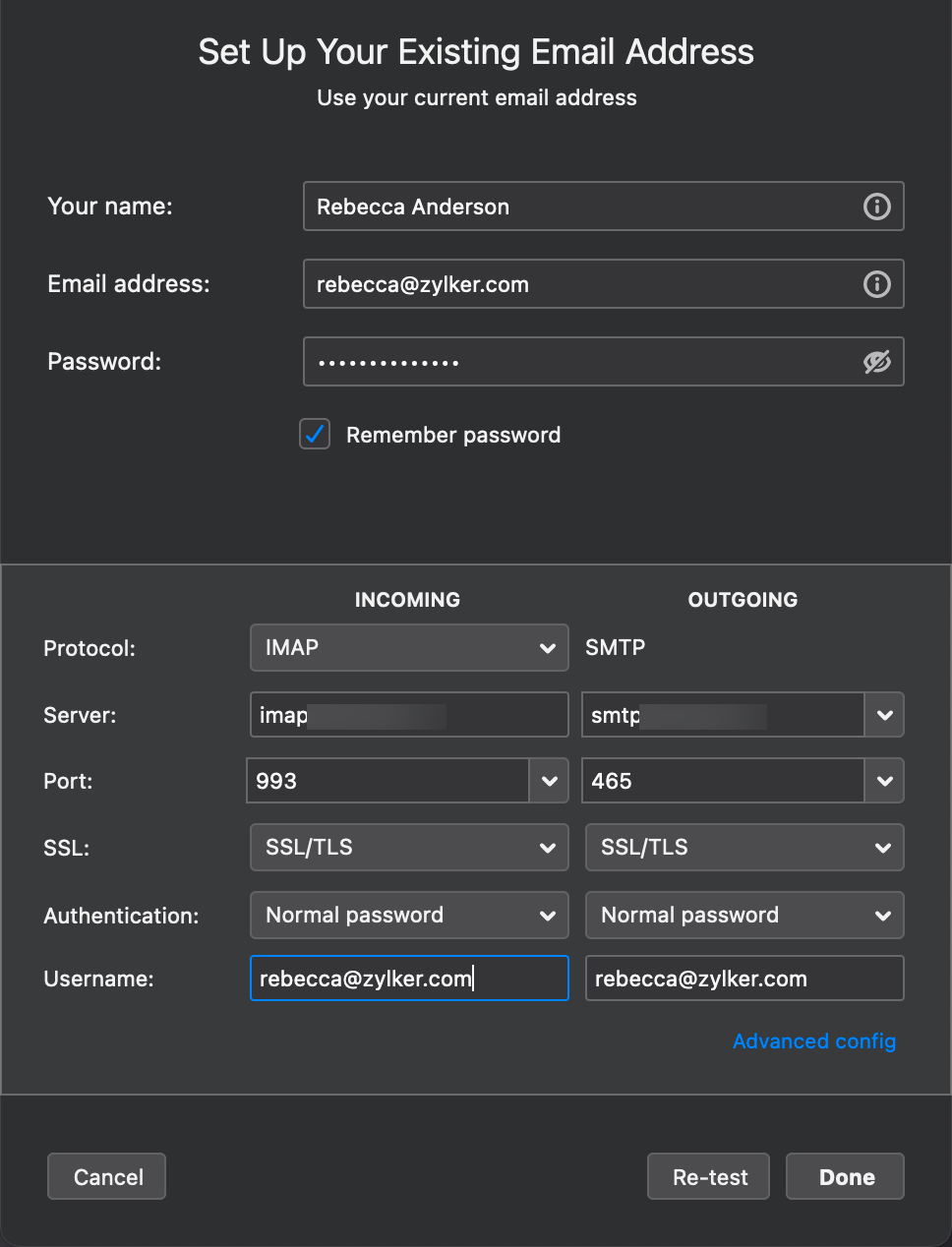
- Cliquez sur Done pour créer le compte. Cliquez sur « Test », vous recevrez peut-être un message d'erreur qui entraînera la réinitialisation des paramètres.
Remarque pour les utilisateurs de l'authentification à deux facteurs :
Vous devez générer et utiliser le mot de passe spécifique à l'application, si vous avez configuré et utilisé l'authentification à deux facteurs dans votre compte. Vous pouvez générer des mots de passe spécifiques à l'application à partir de https://accounts.zoho.com.
Partage de dossiers depuis le client IMAP Thunderbird
Zoho Mail propose des options pour partager des dossiers en accordant certaines autorisations aux utilisateurs. Pour en savoir plus sur le partage de dossiers, cliquez ici.
Installation de l'extension ACL
Le partage de dossiers est également pris en charge dans le client IMAP Thunderbird. Pour partager des dossiers depuis Thunderbird, vous devrez télécharger l'extension ACL.
Dans le client Thunderbird, repérez la barre de menu, cliquez sur l'option Tools et sélectionnez Add-Ons. Sélectionnez Extension dans le menu de gauche et recherchez ACL. Installez l'extension. Cliquez sur Restart Now après avoir téléchargé l'extension. L'extension sera désormais activée dans votre client de bureau Thunderbird.
Étapes à suivre pour partager des dossiers :
- Une fois l'extension activée, choisissez le dossier que vous souhaitez partager.
- Cliquez avec le bouton droit sur le nom du dossier.
- Choisissez Properties dans la liste.
- Cliquez sur l'onglet Sharing, sur Set Permissions, puis sur OK.
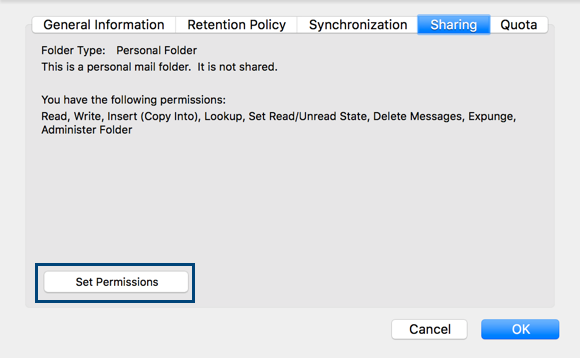
- Les autorisations de partage, si vous en avez déjà ajoutées, seront répertoriées dans la fenêtre contextuelle.
- Pour ajouter de nouvelles autorisations de partage, cliquez sur New, puis sur OK.
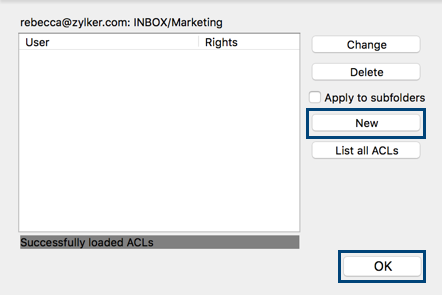
- Sélectionnez les autorisations depuis la fenêtre qui s'affiche.
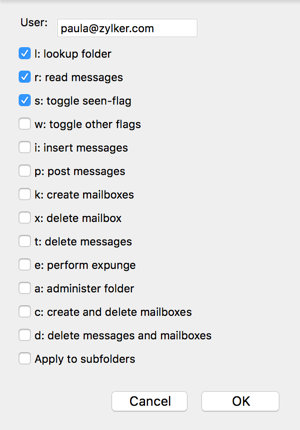
- Si vous souhaitez attribuer des autorisations de Lecture, cochez les cases de consultation de dossier et de lecture de messages, puis cliquez sur Ok.
- Si vous souhaitez attribuer des autorisations d'Écriture, cochez les cases de consultation de dossier, de lecture de messages et de commutation du drapeau Vu , puis cliquez sur Ok.
- Le dossier, ainsi que les autorisations attribuées, seront partagés avec les utilisateurs respectifs.
- Vous pouvez consulter tous les dossiers qui ont été partagés en cliquant sur l'option List all ACLs.