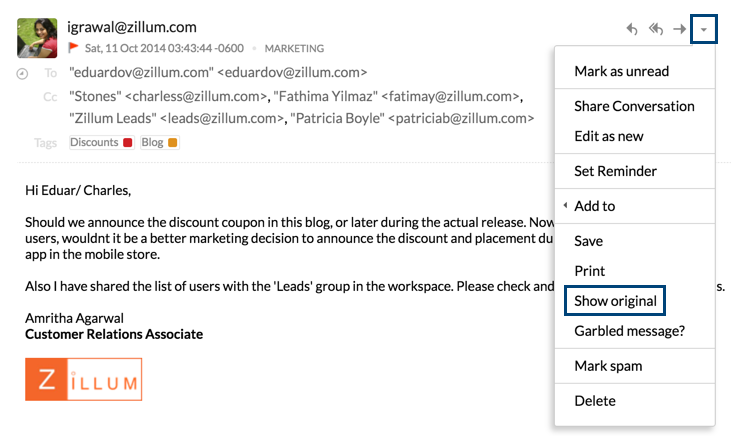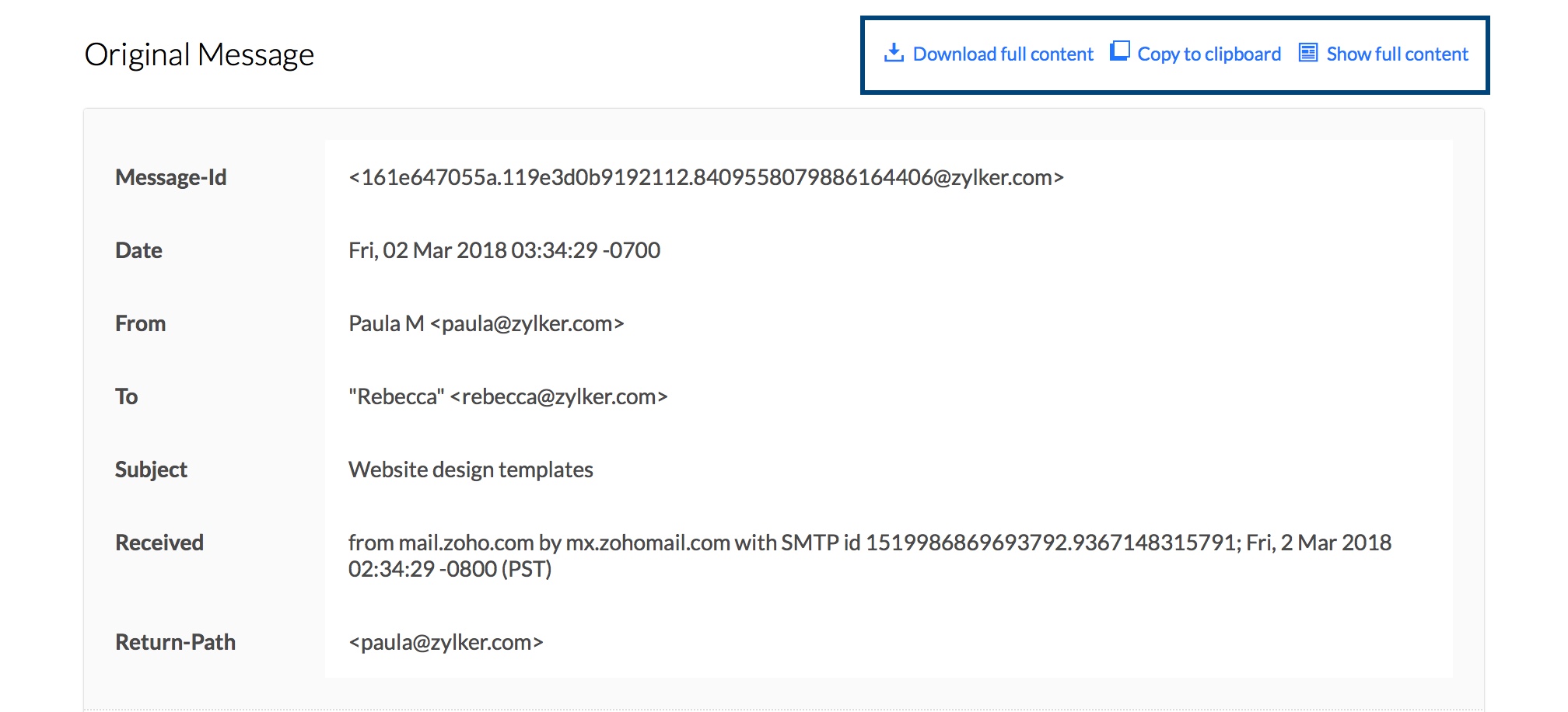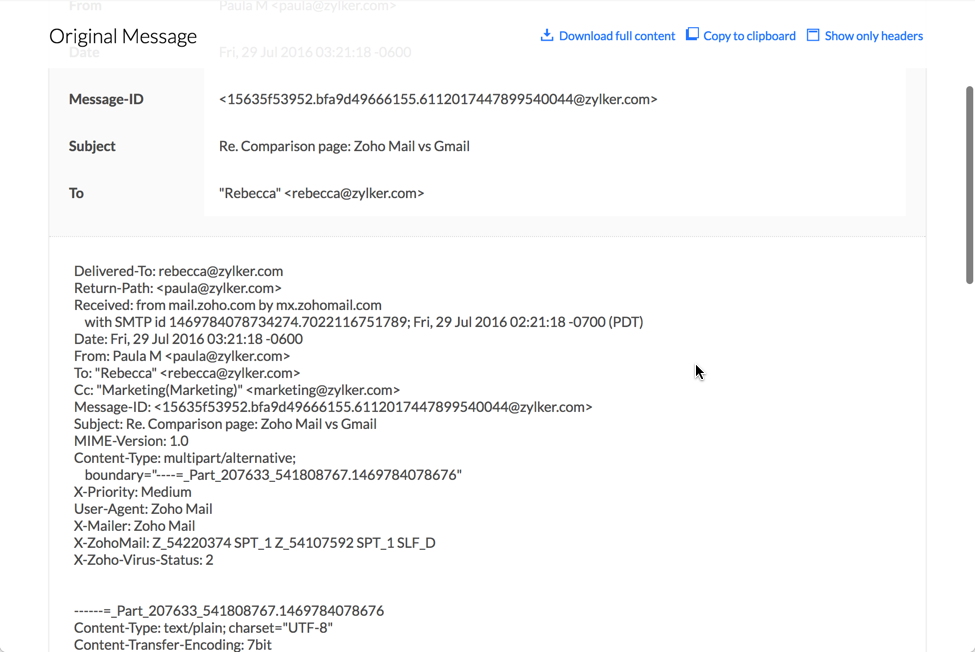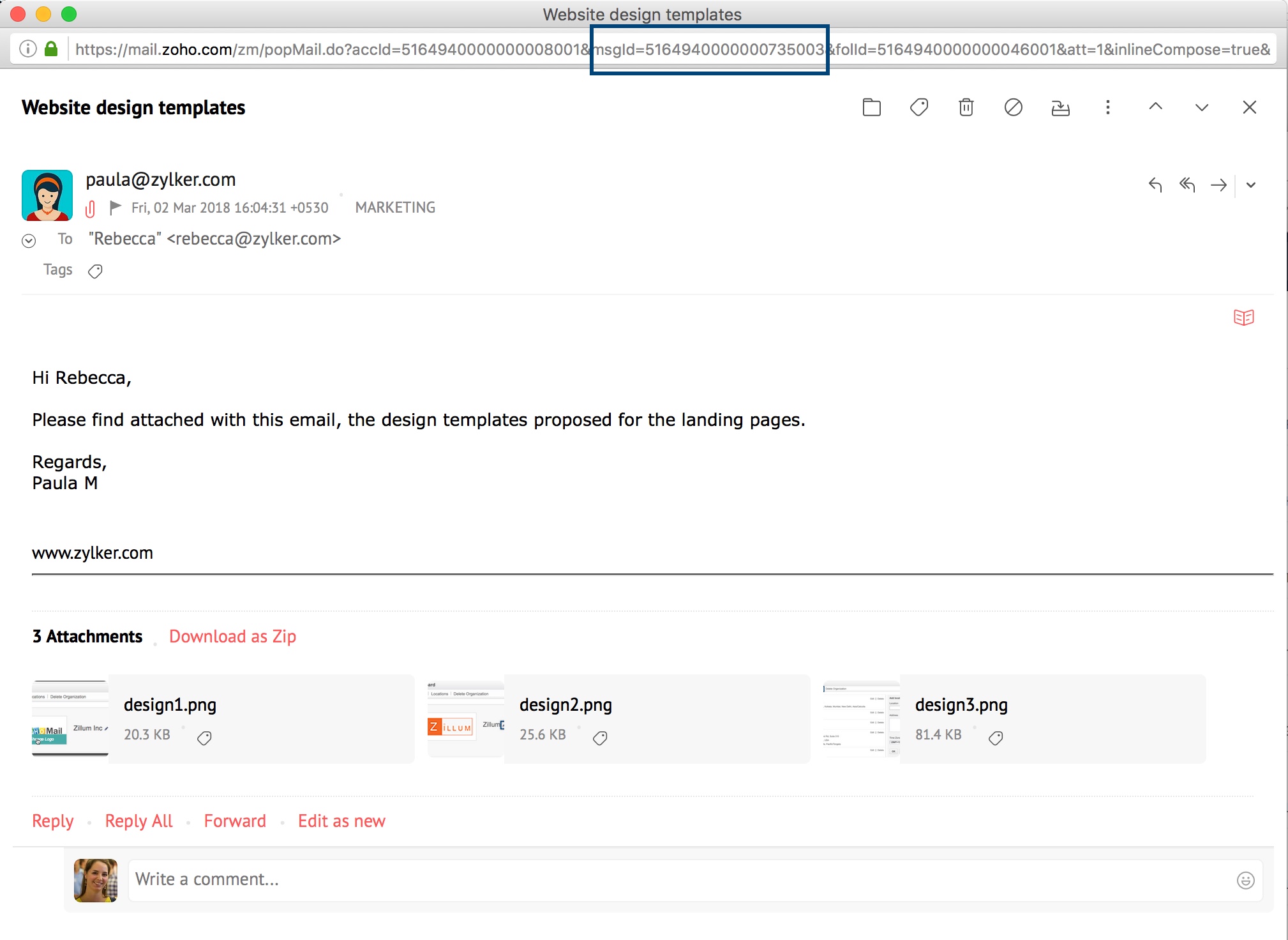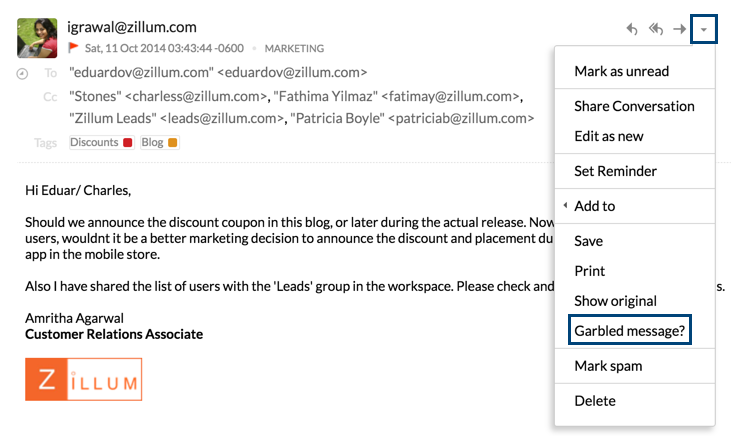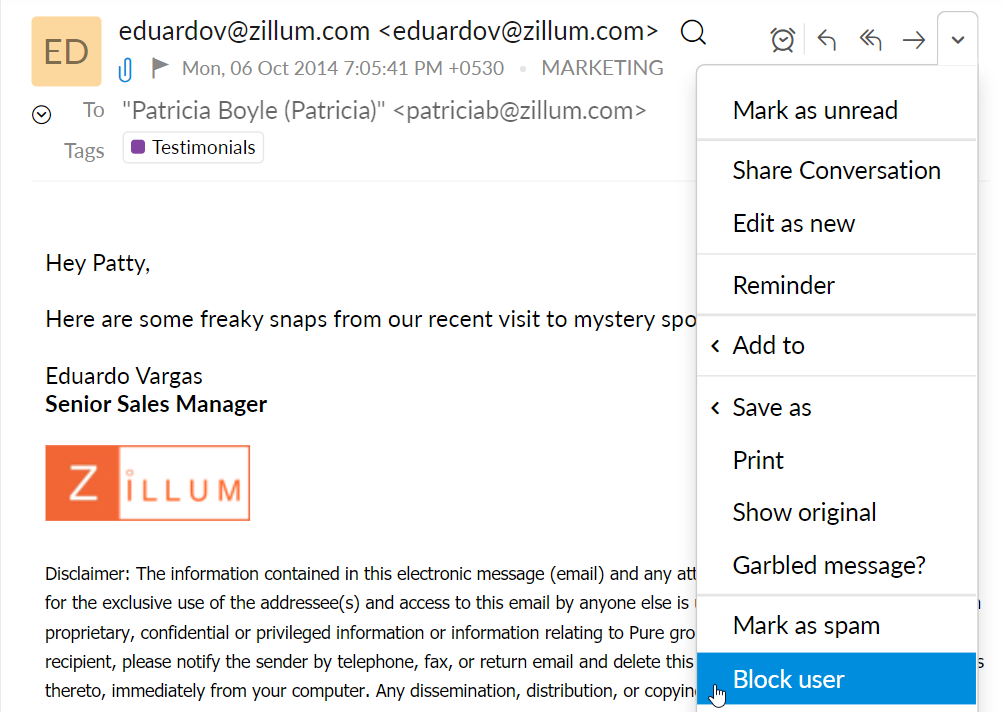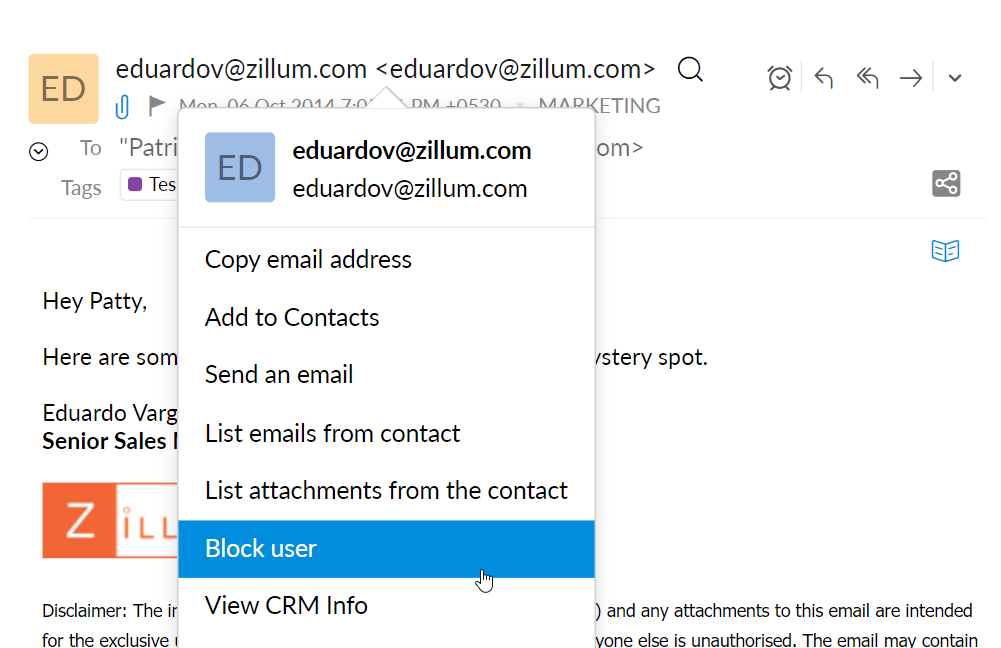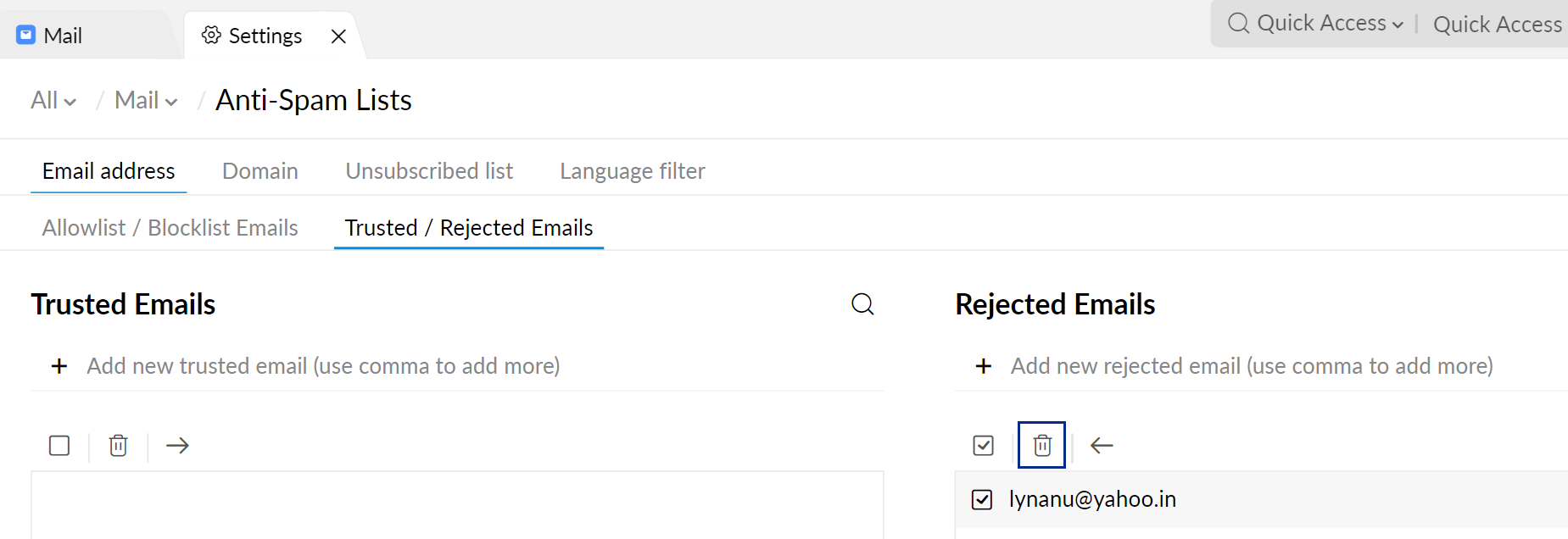Options de messagerie
Zoho Mail offre diverses options indispensables pour résoudre les problèmes ou régler d'autres questions comme un mauvais rendu des e-mails. Ces options comprennent des dispositions permettant d'afficher les en-têtes des e-mails, de corriger un message illisible, d'enregistrer un e-mail ou d'imprimer un e-mail.
Table des matières
Afficher les en-têtes des e-mails
Les en-têtes de message sont présents dans tous les e-mails que vous envoyez et recevez via Internet. Ils disposent d'identifiants de message uniques, d'informations sur l'expéditeur, les destinataires et l'objet, et présentent également certaines informations de diagnostic utiles pour l'identification de spams, les boucles de messagerie (« message hops »), les retards, etc.
Étapes pour obtenir les en-têtes d'e-mail dans Zoho Mail :
- Connectez-vous à mail.zoho.com.
- Ouvrez l'e-mail dont vous souhaitez afficher les en-têtes
- Cliquez sur la liste déroulante More Actions en haut à droite de l'e-mail.
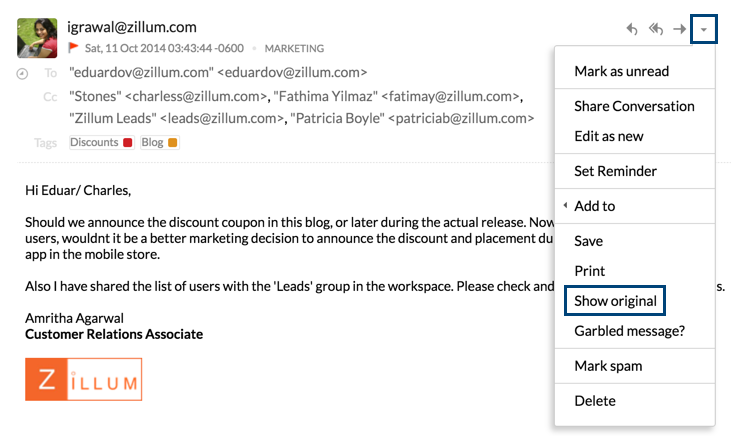
- Choisissez l'option Show Original.
- Outre les informations d'en-tête, la nouvelle fenêtre présente également diverses options.
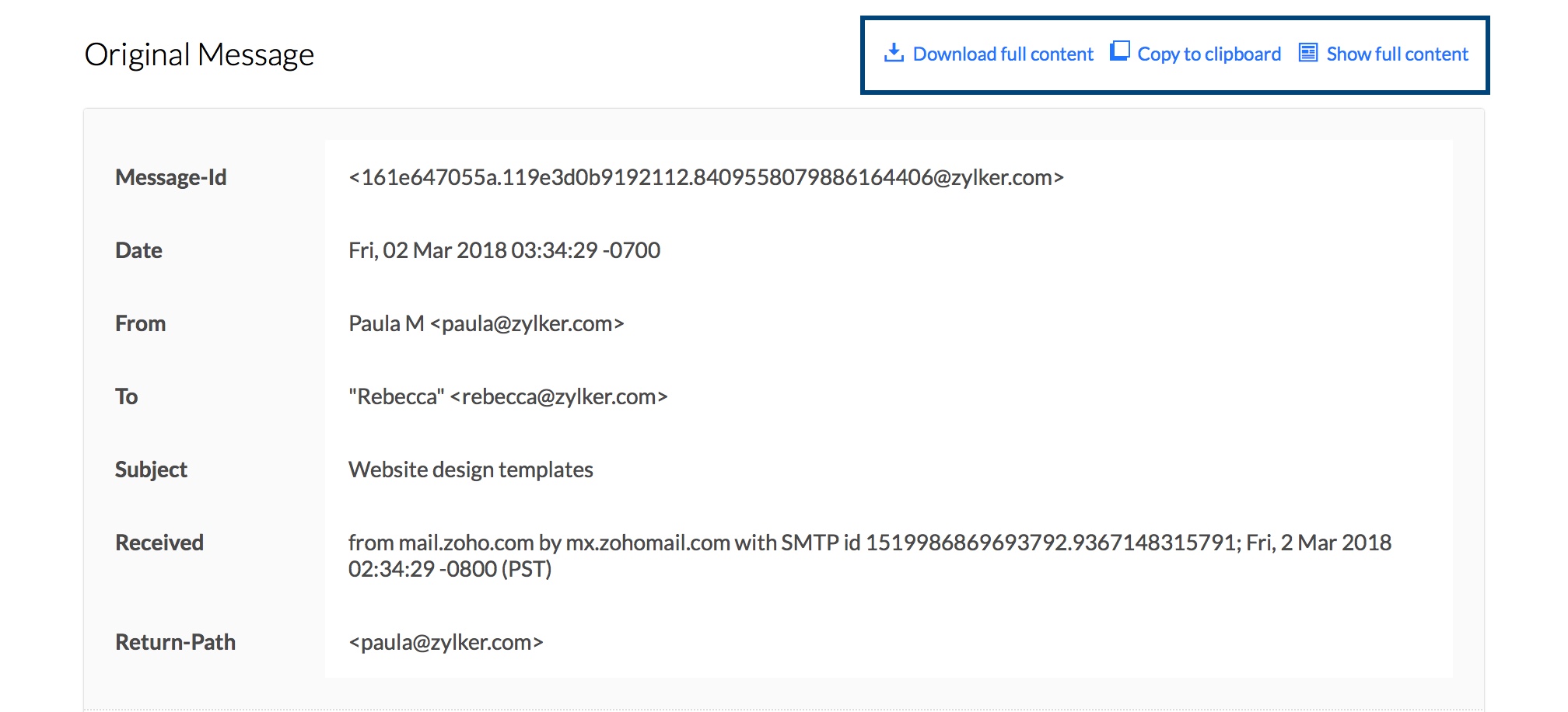
- Si vous voulez télécharger les en-têtes, cliquez sur Download Full Content. Les en-têtes de message sont téléchargés et enregistrés sur votre système dans un fichier .txt.
- Vous pouvez également choisir de copier le contenu de l'en-tête à l'aide de l'option Copy to clipboard.
- Dans un premier temps, seules les principales informations de l'en-tête, telles que le chemin de retour et les informations d'authentification, sont affichées. Pour afficher l'intégralité de la source HTML de l'e-mail mis en forme, cliquez sur l'option Show Full Content.
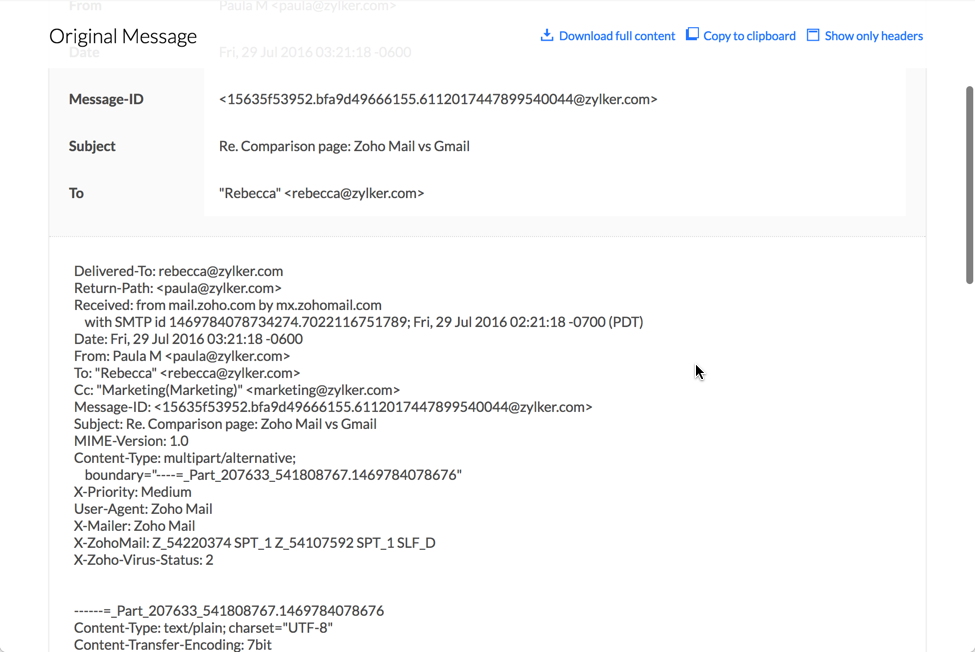
En règle générale, si vous rencontrez des problèmes d'envoi ou de réception des e-mails, vous devrez envoyer les en-têtes de message. Si la façon dont un e-mail est affiché pose problème, vous devez envoyer l'intégralité de la source de l'e-mail. Vous trouverez les procédures détaillées pour obtenir les en-têtes d'e-mail à partir de différents clients de messagerie sous ce lien d'aide tiers.
Obtenir l'ID de message des e-mails :
- Connectez-vous à votre compte Zoho Mail.
- Localisez l'e-mail dont vous souhaitez afficher l'ID de message.
- Cliquez avec le bouton droit sur l'e-mail et sélectionnez l'option Open in new Window.
- Dans l'URL de la nouvelle fenêtre, localisez la section msgId=xxxxxxxxxxxxxxxxxxx.
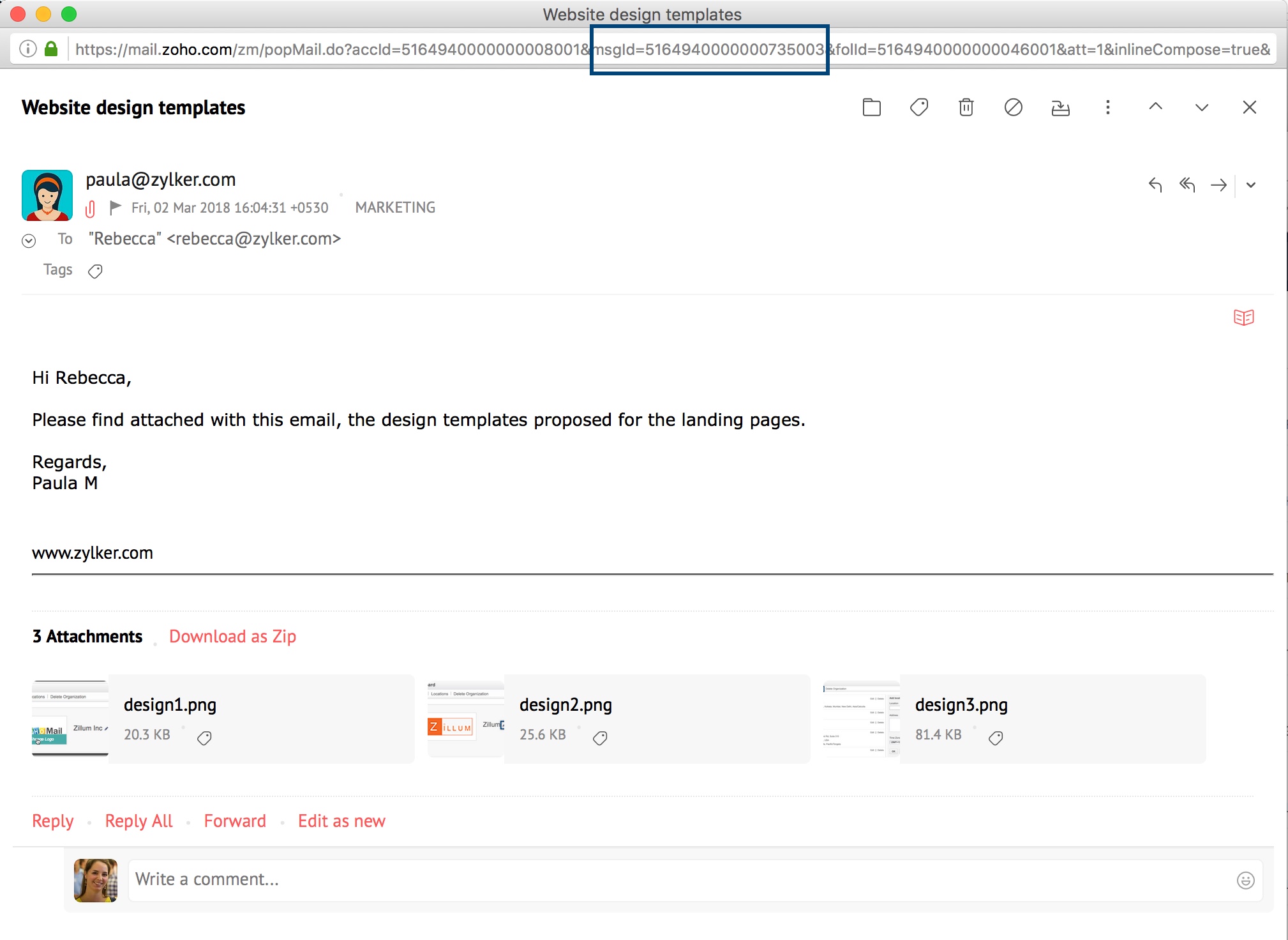
- La série de chiffres qui suivent la partie « msgId= » de l'URL correspond à l'ID de message de votre e-mail.
Imprimer un e-mail
Vous pouvez imprimer un e-mail en utilisant l'option Print sous More Options lorsque vous consultez vos e-mails. Sélectionnez Print dans le menu déroulant lors de la lecture d'un e-mail.
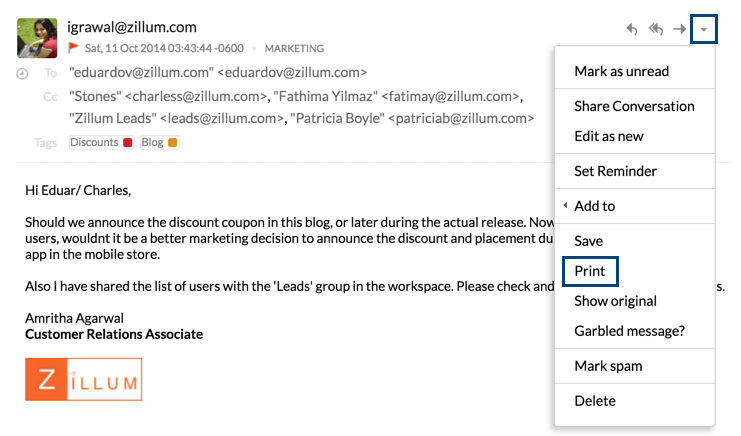
Le format imprimable de l'e-mail s'ouvre dans une nouvelle fenêtre. Cliquez de nouveau sur Print pour imprimer l'e-mail.
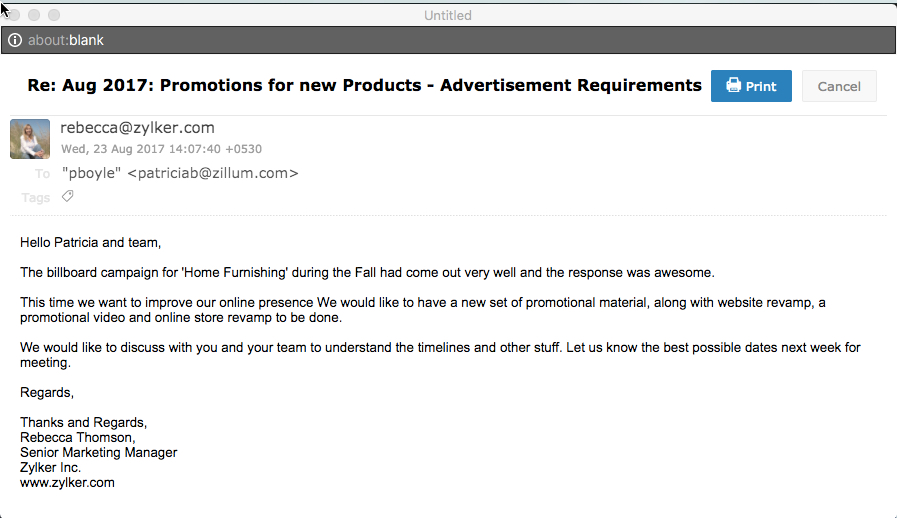
Enregistrer un e-mail
Vous pouvez enregistrer l'e-mail au format HTML ou EML pour référence ultérieure. Lorsque vous lisez votre e-mail, cliquez sur la liste déroulante More Options, sélectionnez Save as et choisissez le format de votre choix pour enregistrer l'e-mail.
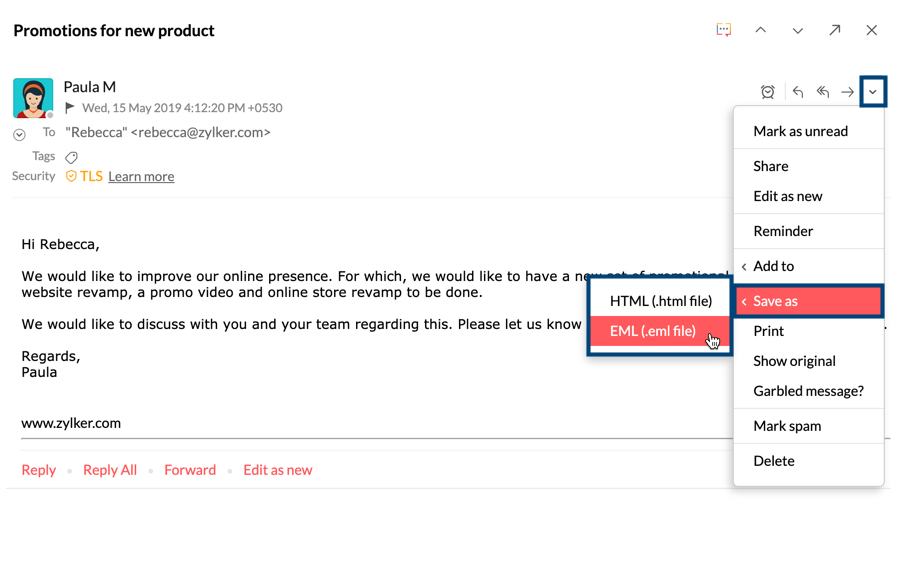
Si vous enregistrez l'e-mail au format HTML, seul le contenu de l'e-mail sera enregistré. Si vous souhaitez enregistrer l'expéditeur ou l'objet, utilisez l'option Export depuis Settings. Toutefois, si l'e-mail est enregistré au format EML, l'intégralité du message sera enregistrée, y compris les pièces jointes.
Messages déformés ou illisibles
Lorsque vous recevez un e-mail, le contenu de l'e-mail renferme les données de codage qui serviront à décoder le message pour l'afficher dans Zoho Mail sous un format lisible. Le codage UTF-8 est adopté comme format universel et peut être utilisé pour afficher plusieurs langues dans les navigateurs, sans aucun problème de lisibilité des messages.
Néanmoins, il peut arriver que le contenu d'un e-mail renferme des codes de caractères qui ne sont pas pris en charge dans les données de codage fournies dans l'e-mail. Dans ce cas, le contenu peut être illisible lors de l'affichage du message. Cela se produit souvent lorsqu'il existe dans un même thread une chaîne d'e-mails avec des valeurs de codage des caractères différentes.
Utilisez l'option « View Garbled Message » pour ouvrir l'e-mail problématique dans une nouvelle fenêtre et choisir un codage approprié dans le navigateur.
- Ouvrez l'e-mail qui paraît illisible.
- Sélectionnez Garbled Message? dans la liste déroulante More Options.
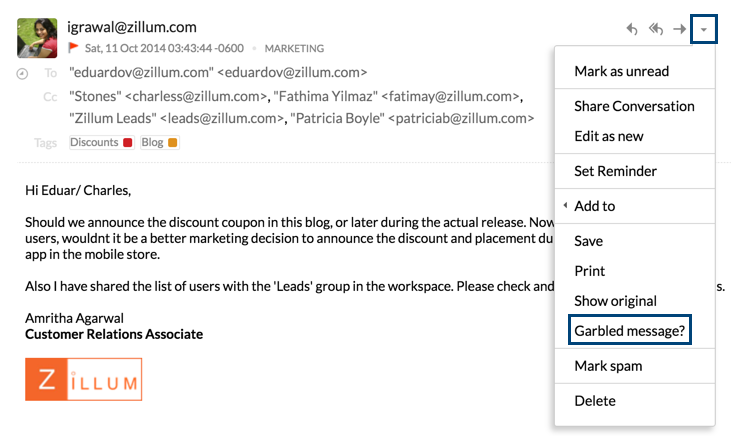
- Le message s'ouvre dans une nouvelle fenêtre du navigateur.
- Sélectionnez l'option Encoding dans le menu View de la barre d'outils du navigateur.
- Dans la liste, sélectionnez un codage approprié pour la langue dans laquelle vous pensez que le message a été écrit.
- Une fois que vous avez sélectionné le codage adéquat, le message s'affiche correctement.
- Si vous rencontrez encore des problèmes d'affichage de l'e-mail, contactez l'assistance Zoho Mail en joignant les en-têtes de l'e-mail.
Remarque :
Les noms et éléments de menu pour le codage varient en fonction du navigateur. (Par exemple, « Character Encoding » dans Internet Explorer « Encoding » dans Safari, etc.) Choisissez l'élément approprié selon le navigateur que vous utilisez.
Bloquer/Débloquer des utilisateurs
Vous pouvez désormais bloquer des utilisateurs dans Zoho Mail si l'un d'entre eux vous envoie des spams de façon répétée ou semble indigne de confiance. Vous pouvez également les débloquer à l'avenir. Cette fonction de blocage et de déblocage vous permet de mieux contrôler votre boîte de réception et de renforcer la sécurité.
Bloquer un utilisateur
- Connectez-vous à Zoho Mail
- Cliquez sur l'e-mail dont vous souhaitez bloquer l'expéditeur.
- Vous pouvez bloquer des utilisateurs de plusieurs façons.
- Dans le volet d'aperçu, cliquez sur l'icône More Actions. Une fenêtre déroulante s'affiche et répertorie plusieurs options.
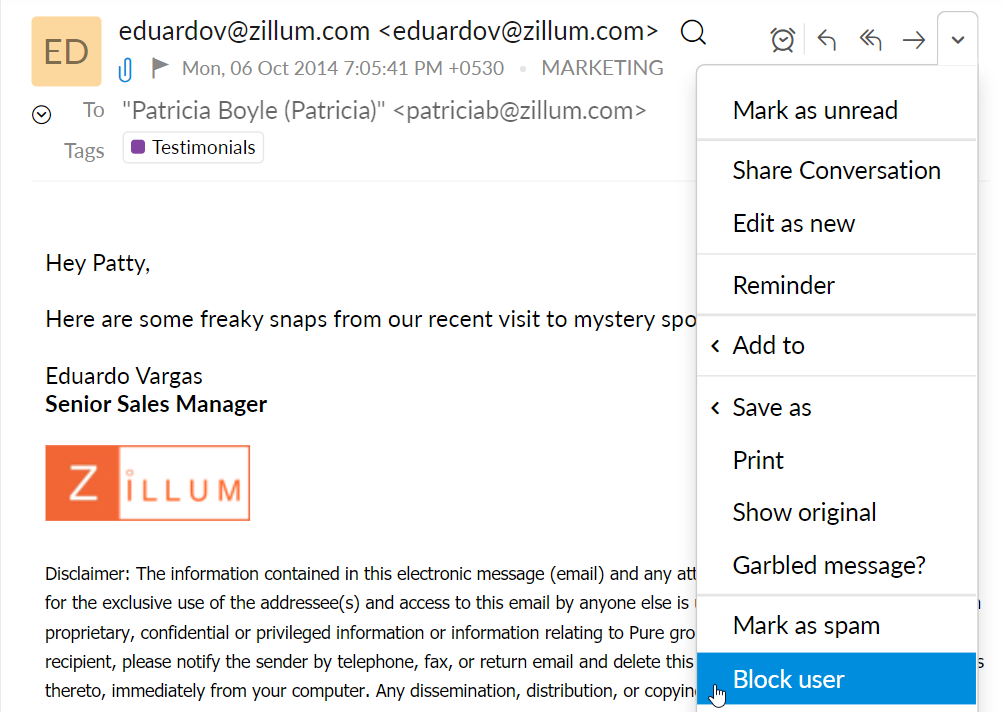
- Cliquez sur son nom d'utilisateur. Une liste d'options s'affiche sous le nom.
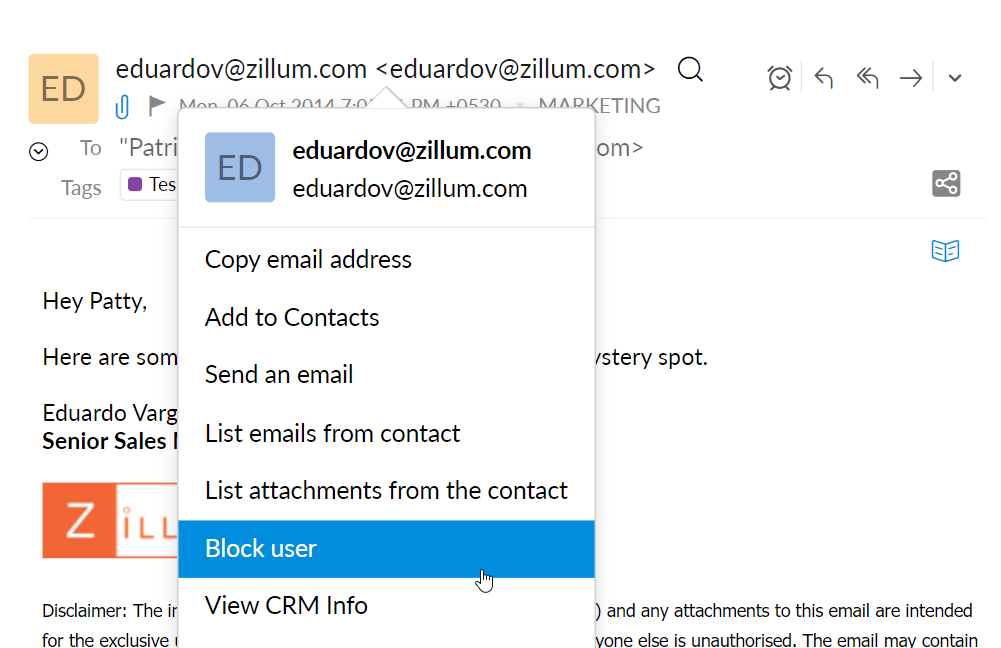
- Dans le volet d'aperçu, cliquez sur l'icône More Actions. Une fenêtre déroulante s'affiche et répertorie plusieurs options.
- Sélectionnez Block user depuis la liste déroulante.
Une fois que vous avez bloqué un utilisateur, l'e-mail en question est envoyé au dossier Spam. L'adresse e-mail de l'utilisateur est stockée dans la liste de rejet et tous ses futurs e-mails lui seront retournés.
Débloquer des utilisateurs
Vous pouvez débloquer un utilisateur à tout moment si vous changez d'avis.
Si vous souhaitez débloquer instantanément un utilisateur, par exemple si vous l'avez bloqué accidentellement, cliquez sur son nom d'utilisateur ou sur l'icône More Actions dans le volet d'aperçu de l'e-mail (l'e-mail sera disponible pour l'aperçu jusqu'à ce que vous le fermiez) et sélectionnez Unblock user. Vous pouvez également débloquer des utilisateurs en identifiant l'e-mail envoyé au dossier Spam, puis en cliquant sur leur nom d'utilisateur ou sur l'icône More Actions dans le volet d'aperçu de l'e-mail et en sélectionnant Unblock user. Pour débloquer des utilisateurs après une certaine période :
- Accédez aux paramètres Anti-Spam list. Pour plus d'informations sur les paramètres de la liste anti-spam, reportez-vous à cette page d'aide.
- Sélectionnez Trusted/Rejected emails dans l'onglet Email address.
- Dans le segment Rejected Emails, sélectionnez les utilisateurs que vous souhaitez débloquer en cliquant sur les cases à cocher situées à côté de leur adresse e-mail.
- Supprimez les adresses e-mail pour débloquer les utilisateurs en cliquant sur l'icône Supprimer.
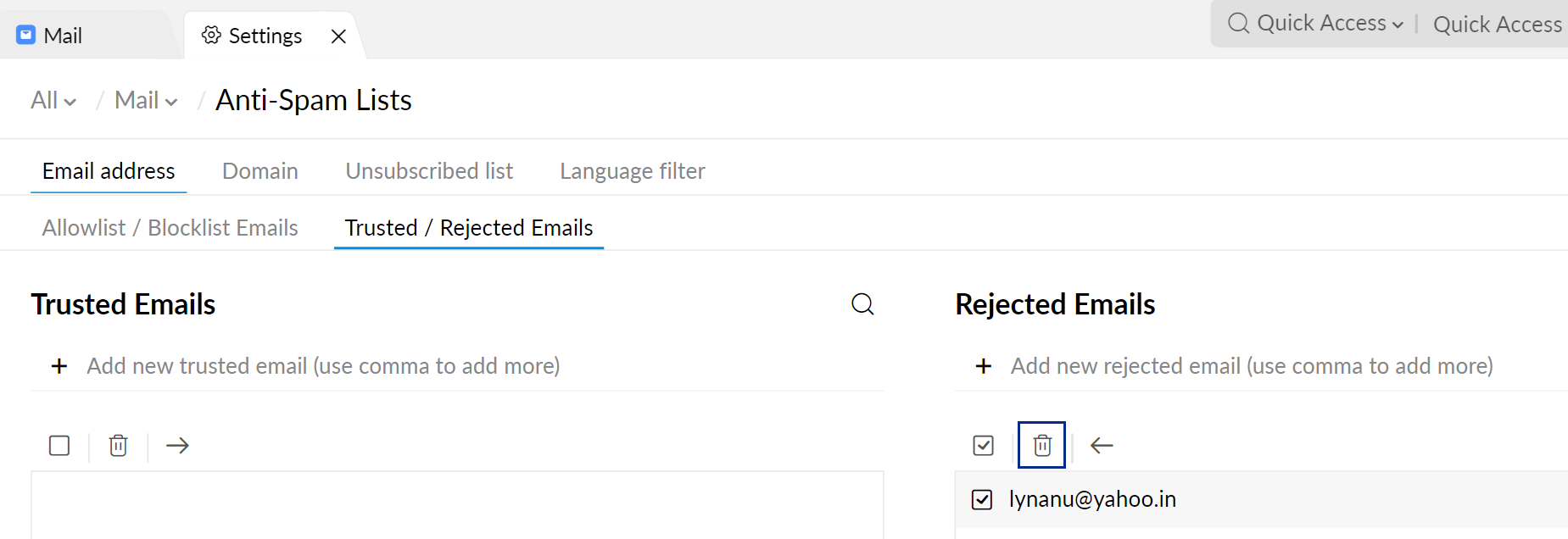
Remarque :
L'option Block user ne sera pas disponible pour les utilisateurs au sein de la même organisation.