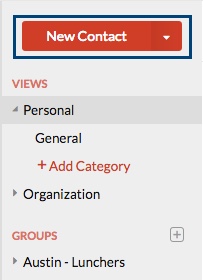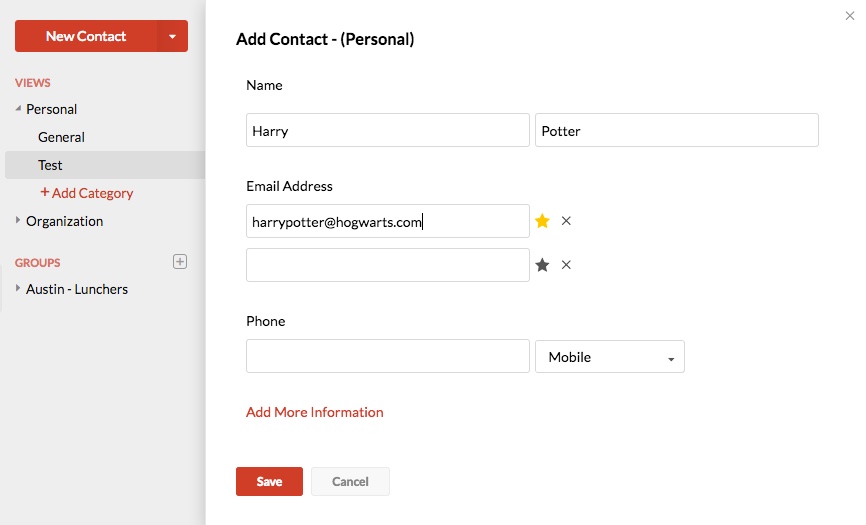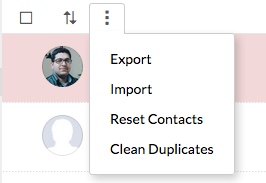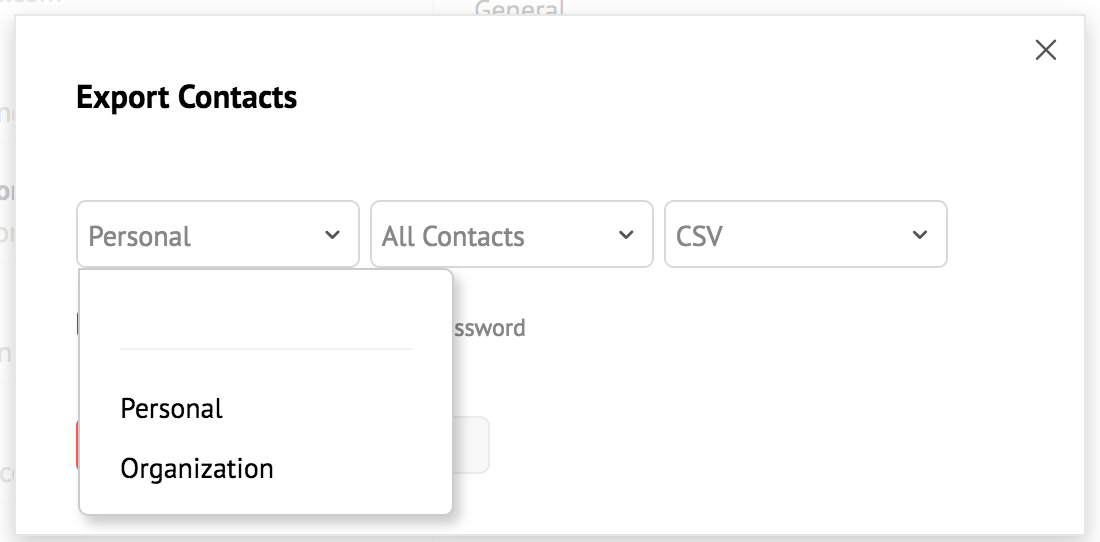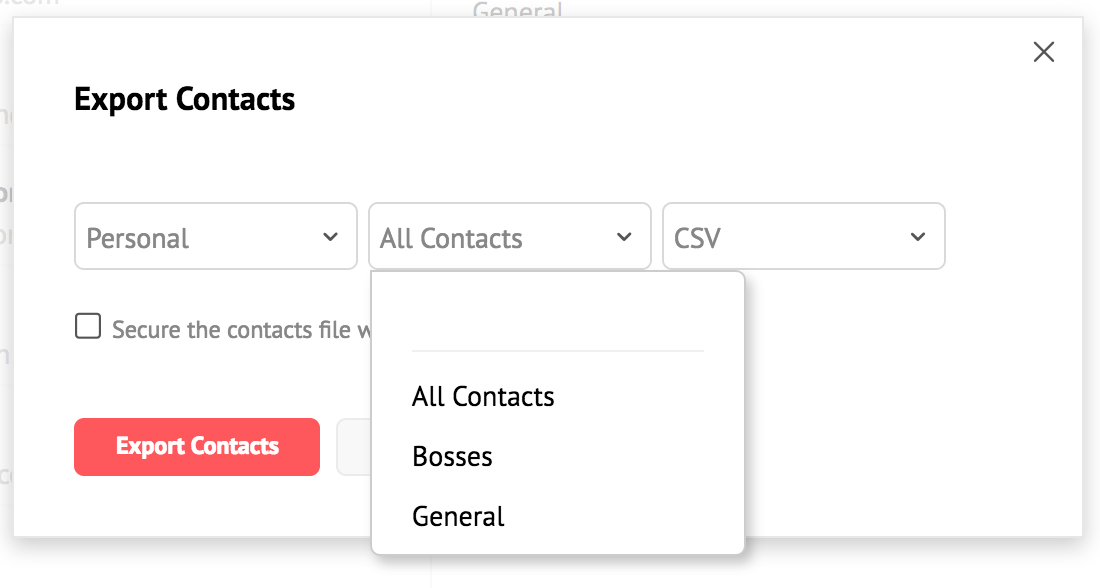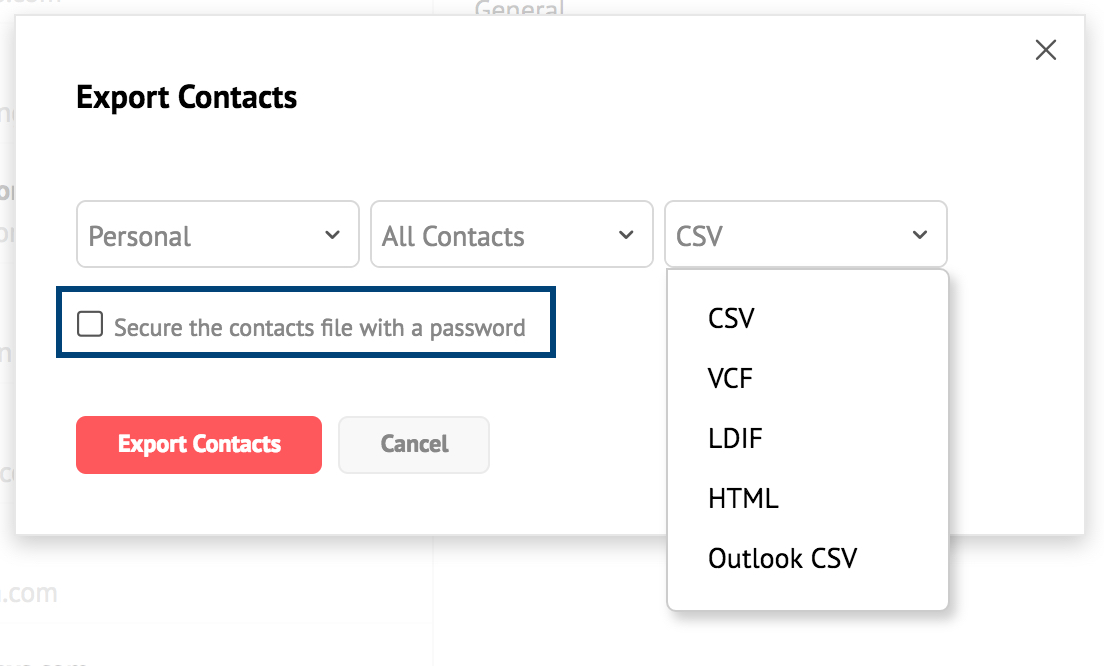Contacts
L'application Zoho Contacts de votre Zoho Mail vous permet d'accéder à tous vos contacts depuis un seul endroit. Elle simplifie la gestion des contacts personnels et de l'organisation au sein même de votre interface de messagerie.
Table des matières
L'application Contacts est disponible dans le volet Applications de gauche de votre compte Zoho Mail. Vous pouvez ajouter, enregistrer et accéder facilement à vos contacts depuis l'application Contacts. Les entrées effectuées dans l'application Contacts apparaissent automatiquement dans votre carnet d'adresses pour l'envoi d'e-mails. Elles sont aussi disponibles à plusieurs autres endroits (Recherche, Flux, etc.).
Remarque :
Vous ne pourrez pas afficher les fonctionnalités Contacts dans Zoho Mail si votre administrateur a désactivé votre accès à l'application Contacts.
Ajout de contacts
Ajouter des contacts directement
Vous pouvez ajouter un nouveau contact à l'aide de l'option New Contact dans le volet de gauche. Vous pouvez également utiliser le menu déroulant pour créer un contact, quelle que soit l'application dans laquelle vous êtes actuellement.
- Connectez-vous à votre compte Zoho Mail.
- Accédez à l'application Contacts dans le volet Applications.

- Cliquez sur New Contact pour ajouter un nouveau contact manuellement.
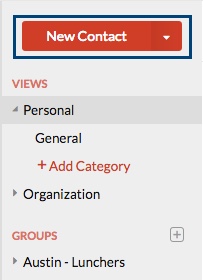
- Renseignez les champs First name, Last name, email address et phone number du contact.
- Cliquez sur « Add more information » pour fournir plus de détails concernant le contact, tels que son URL Web, ses profils de messagerie instantanée, sa date de naissance et ses adresses domicile/professionnelle.
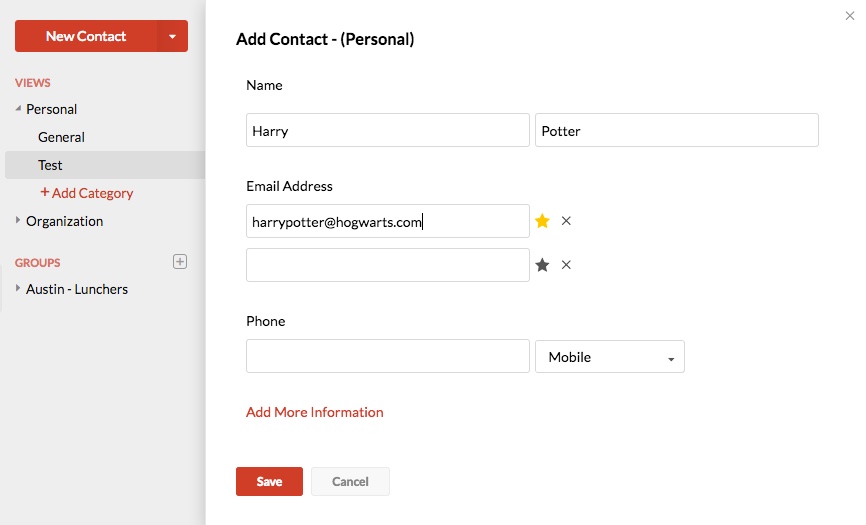
- Cliquez sur Save pour ajouter le contact à votre liste.
Vous pouvez répéter les étapes pour ajouter manuellement des contacts, un par un, dans le carnet d'adresses.
Ajouter des contacts depuis la messagerie à l'aide de la fiche de contact
Vous pouvez activer la fonction « Automatically add recipients to Contacts » pour vous assurer que toutes les adresses e-mail de vos destinataires s'ajoutent automatiquement aux contacts, sans avoir à le faire manuellement.
Vous pouvez également utiliser l'option « Add to Contacts » dans la fiche de contact, pour les ajouter à vos contacts. Cela s'avère utile quand vous recevez des e-mails d'une personne qui n'est pas encore dans vos contacts ou même pour ajouter d'autres destinataires dans un e-mail que vous avez reçu. Cliquez sur l'adresse e-mail de l'expéditeur ou l'adresse e-mail dans À/Cc de l'e-mail pour afficher la « fiche de contact ».
Sélectionnez « Add to Contacts » dans les options, pour les ajouter directement à vos contacts.
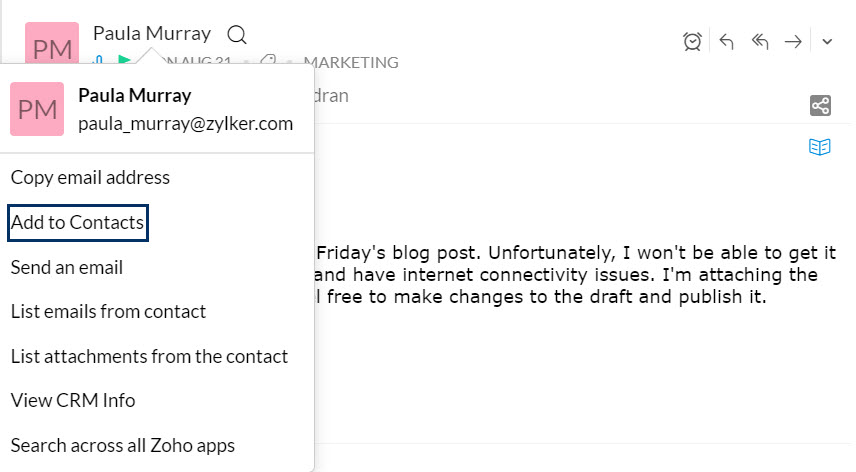
La fenêtre contextuelle Add Contact s'ouvre. Renseignez les champs First Name, Middle Name, Last Name, Nickname, Email ID, Company Name et Phone Number du contact, puis cliquez sur Save.
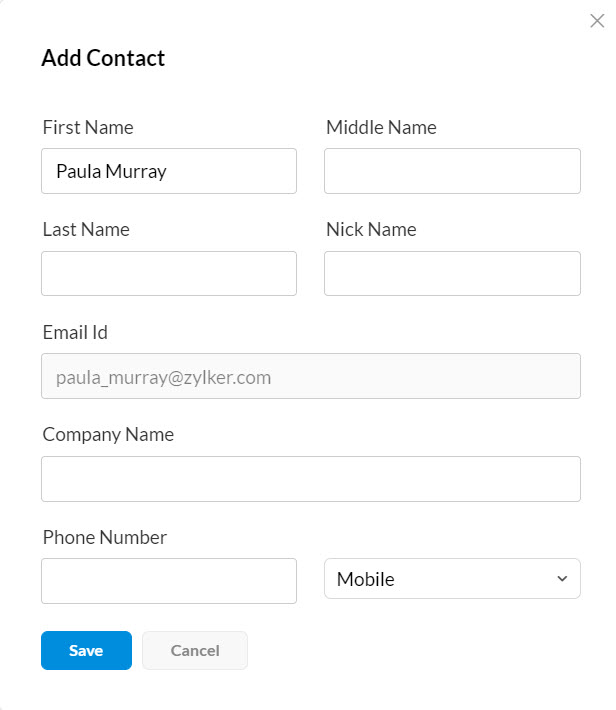
Vous pouvez également démarrer un Chat, Audio/Video call avec un contact directement depuis la fiche de contact en utilisant les différentes icônes affichées en dessous de l'adresse e-mail du contact.
Actions associées au contact
Lorsque vous sélectionnez un contact ou plusieurs contacts dans la liste, vous pouvez visualiser les actions associées aux contacts. Les actions suivantes peuvent être effectuées sur les contacts :
Delete : supprime les contacts sélectionnés à partir de votre compte.
Add to : vous pouvez sélectionner une catégorie pour y associer le contact sélectionné.
Merge contacts : lorsque vous disposez de plusieurs entrées pour un même contact, vous pouvez les fusionner à l'aide de cette option.
Send Mail : ouvre la fenêtre de rédaction en intégrant les contacts sélectionnés dans le champ « À » en tant que destinataires.
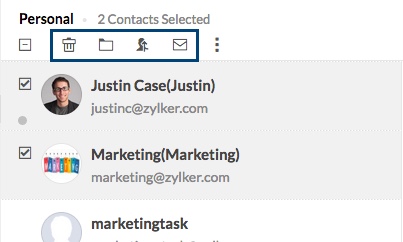
Lorsque vous sélectionnez un contact unique, vous pouvez modifier, supprimer ou imprimer le contact particulier.
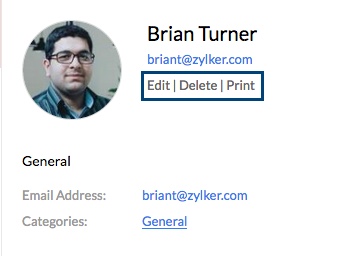
Vous pouvez rapidement envoyer un e-mail ou démarrer une conversation avec un contact à l'aide des options disponibles. Le statut de disponibilité de la conversation est également indiqué à l'aide d'un point rouge (occupé), vert (disponible), jaune (veille) ou gris (non connecté).
Si un contact particulier possède un compte Zoho, mais qu'il ne fait pas partie de vos amis de conversation, le lien « Invite to Chat » s'affiche. Si votre contact ne possède pas de compte Zoho, vous pouvez l'inviter à vous rejoindre sur Zoho, à l'aide de l'option « Invite to Zoho ».
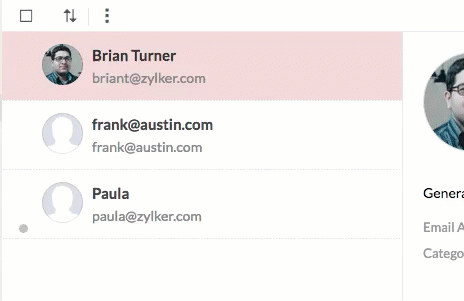
Tri des contacts
Vous pouvez trier les contacts par prénom ou nom de famille. Cela vous permet d'afficher les contacts selon votre ordre de préférence.
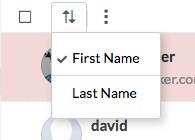
Importation/exportation de contacts
Vous pouvez exporter ou importer les contacts de votre choix en cliquant sur l'option appropriée dans la liste déroulante More Action de l'application Contacts.
Importer des contacts
L'option « Import » vous permet d'ajouter des contacts par lots à vos contacts ZohoMail. L'option d'importation est disponible pour télécharger un fichier de votre système local ou pour importer certains services e-mail populaires.
Importer des contacts à partir du système local- Connectez-vous à votre compte Zoho Mail.
- Accédez à l'application Contacts et sélectionnez Personal pour ajouter les contacts dans vos contacts privés.
(Vous pouvez sélectionner un groupe, pour les importer directement dans le groupe). - Sélectionnez « Import » sous More Actions.
- Cliquez sur « Choose File » sous « Local Drive » pour parcourir votre système.
- Sélectionnez le fichier CSV/ LDIF/ VCF que vous souhaitez importer.
- Mappez les différents champs du fichier importé sur les champs correspondants dans Zoho Contacts, puis cliquez sur Next.
- Sélectionnez une catégorie, si vous voulez importer les nouveaux contacts dans une catégorie particulière, puis cliquez sur Next.
- Sélectionnez Done pour terminer le processus.
Un résumé du processus d'importation s'affiche une fois qu'il est terminé.
- Connectez-vous à votre compte Zoho Mail.
- Accédez à l'application Contacts et sélectionnez Personal pour ajouter les contacts dans vos contacts privés.
(Vous pouvez sélectionner un groupe, pour les importer directement dans le groupe). - Sélectionnez « Import » sous More Actions.
- Sélectionnez le fournisseur de messagerie dans lequel vos contacts sont enregistrés.
- Après avoir choisi, vous devez vous connecter à ce compte pour autoriser l'importation.
- Après l'authentification, les contacts du compte sélectionné seront importés dans vos Contacts
- Cliquez sur Done pour terminer le processus.
Un résumé du processus d'importation s'affiche une fois qu'il est terminé.
Exporter des contacts
- Connectez-vous à votre compte Zoho Mail.
- Accédez à l'application Contacts dans le volet Applications.
- Sélectionnez l'option Export dans More Actions.
- Indiquez si vous souhaitez exporter des contacts personnels ou des contacts de l’organisation, ou les contacts d'un groupe spécifique.
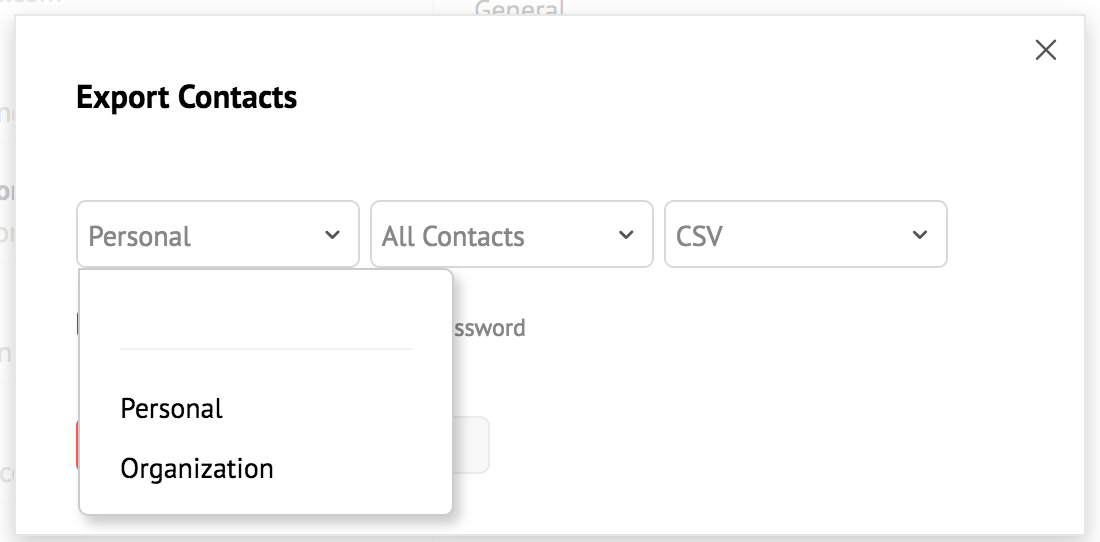
- Si vous voulez exporter une catégorie spécifique, sélectionnez-la.
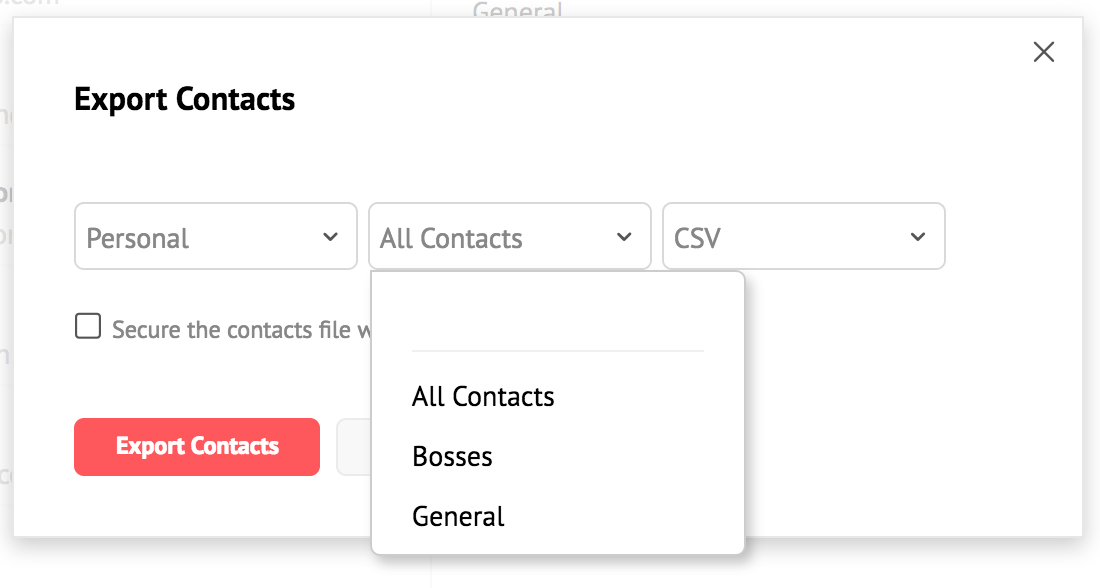
- Vous pouvez exporter les contacts au format CSV/ VCF/ LDIF/ HTML ou Outlook CSV.
- Sélectionnez le format de votre choix en fonction de vos besoins.
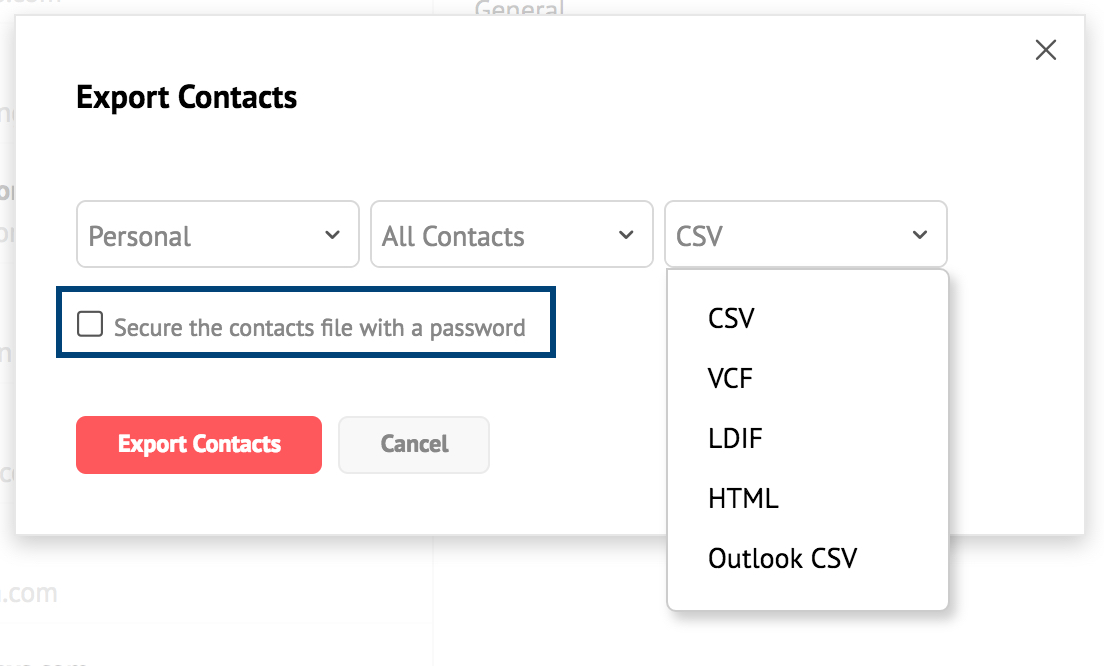
- Après avoir choisi toutes vos options, sélectionnez Export Contacts.
Le fichier sera téléchargé dans le format choisi après le processus d'exportation. Vous pouvez également exporter des catégories spécifiques à l'aide de l'option « Export » dans le menu contextuel.
Remarque :
- Lors de l'exportation des contacts, vous pouvez chiffrer le fichier avec un mot de passe en cochant la case Secure the contacts file with Password dans la fenêtre contextuelle Export.
Suppression des doublons
L'ajout ou l'importation de contacts entraîne inévitablement des doublons de contacts. L'option de suppression des doublons permet de détecter et de supprimer les contacts en double dans votre compte.
Sélectionnez « Clean Duplicates » pour afficher la liste des contacts qui semblent être en double.
Vous pouvez choisir l'option Merge, Delete ou Skip pour chaque contact en double.
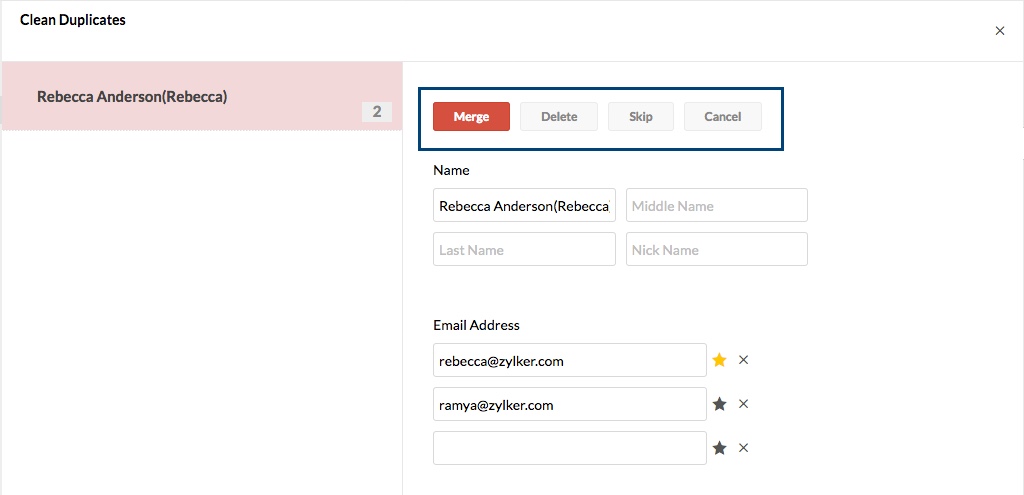
Remarque :
Seul l'administrateur de l'organisation ou le super-administrateur est habilité à gérer/modifier/supprimer des membres des contacts de l’organisation.
Réinitialisation des contacts
Vous pouvez sélectionner « Reset Contacts » pour supprimer tous les contacts d'une section particulière et repartir à zéro. Une fois que vous utilisez l'option Reset Contacts, vous n'êtes plus en mesure de récupérer les contacts perdus.