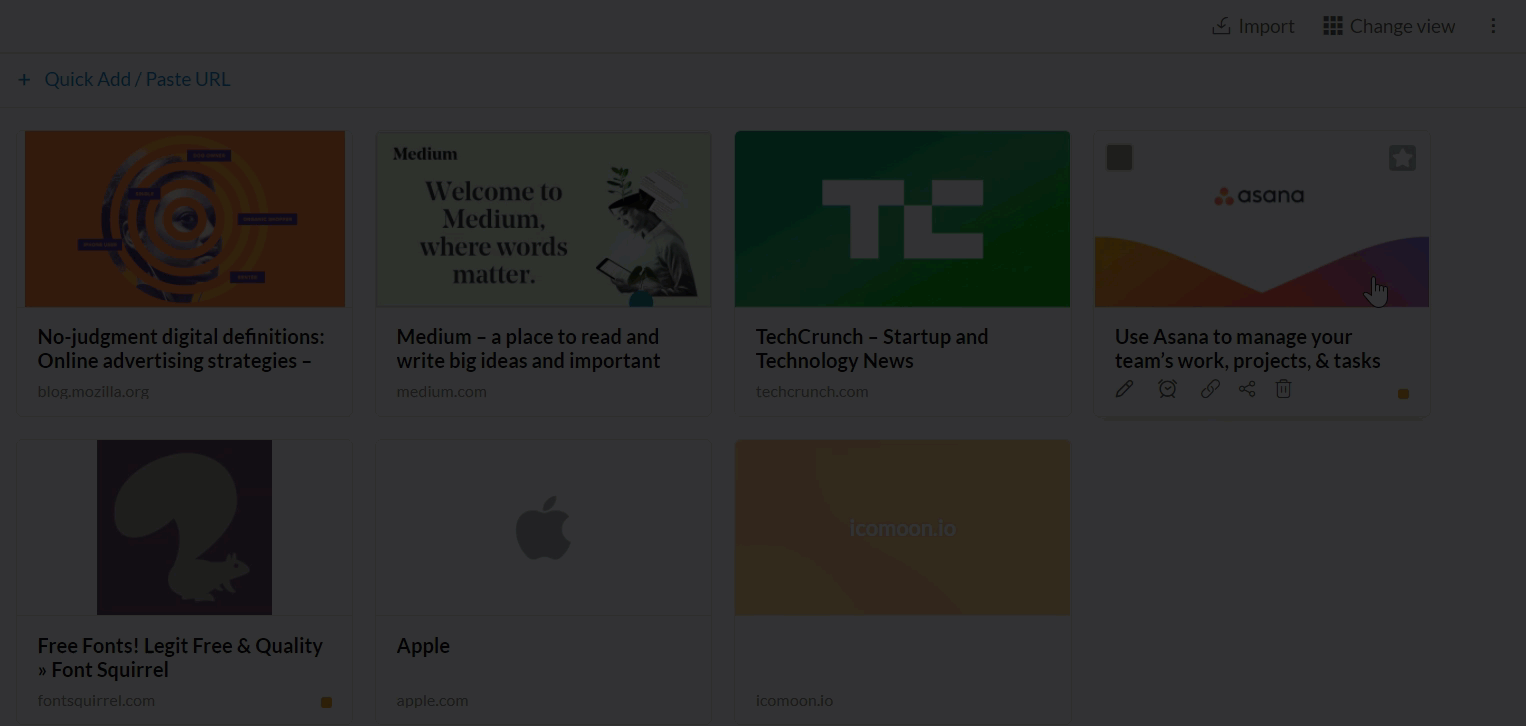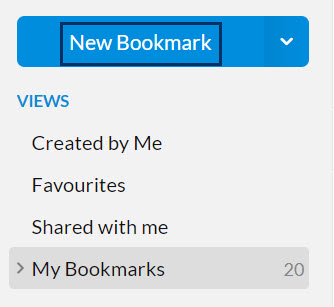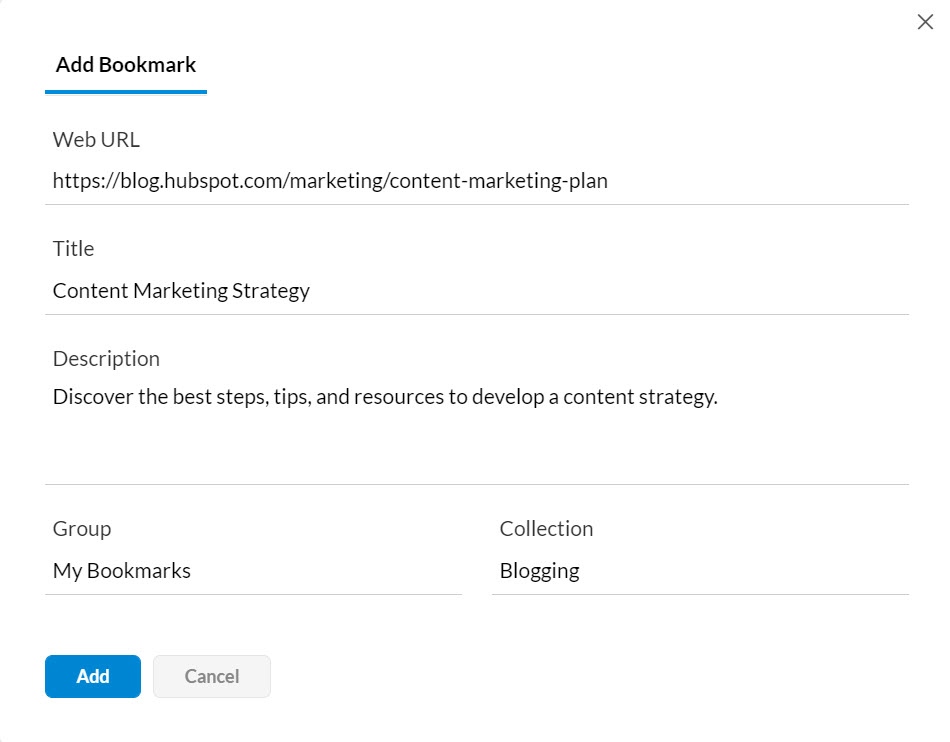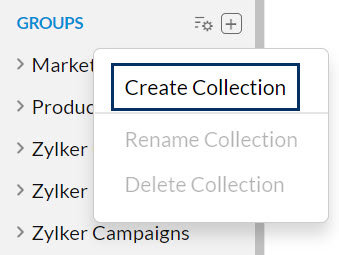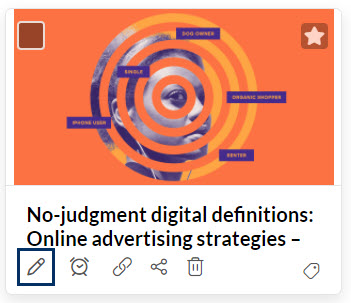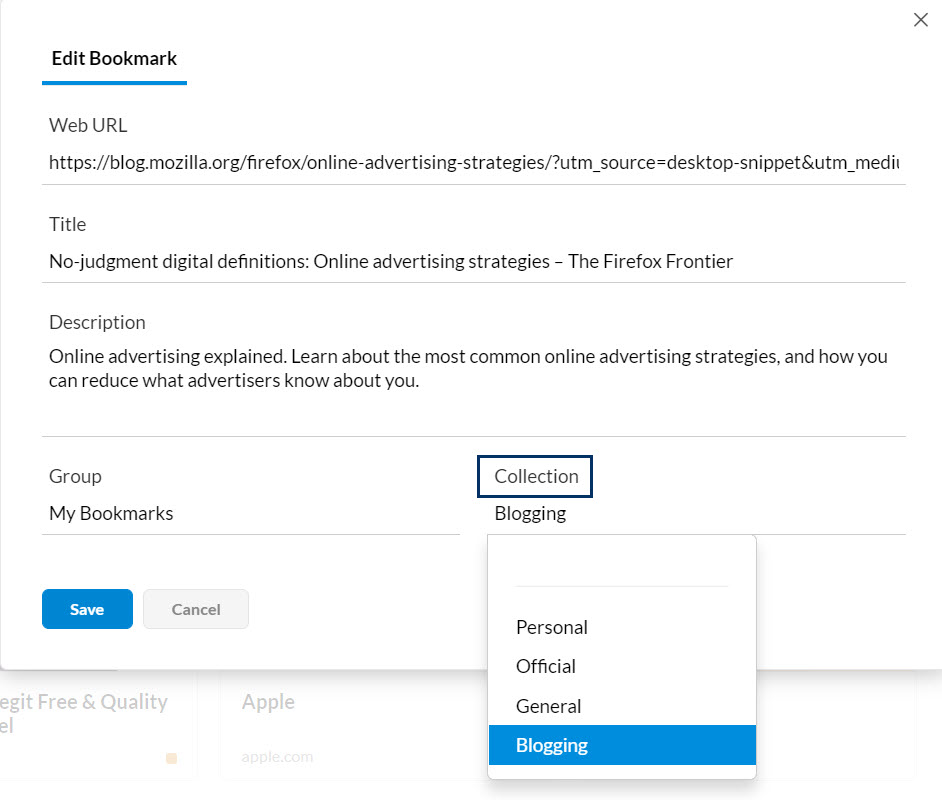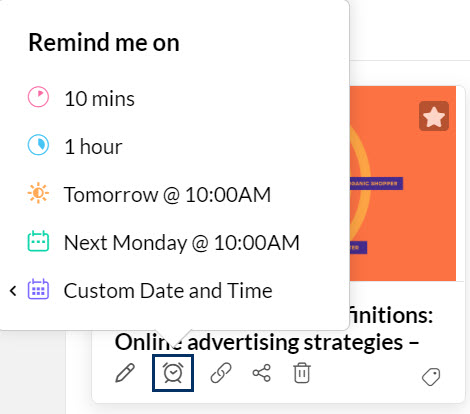Bookmarks
L'application Bookmarks dans la Zoho Mail Suite vous aide à enregistrer les URL des différents sites Web ou articles que vous rencontrez sur Internet. Vous pouvez enregistrer des URL Web ou des articles pour les consulter ultérieurement. En outre, l'application de signets Zoho Mail Bookmarks vous permet de partager ces liens Web avec différents groupes pour le bénéfice des membres de ces groupes.
Table des matières
Lorsque vous ajoutez des adresses URL en tant que signets en les marquant comme favoris dans votre navigateur, vous pouvez y accéder uniquement à partir de ce système particulier et dans ce navigateur seulement.
L'application Bookmarks de Zoho Mail permet de gérer toutes vos URL Web dans le cloud, afin d'y accéder de n'importe où et n'importe quand. Vous pouvez également installer l'extension Zoho Mail Bookmarks disponible dans Google Web Store et les modules complémentaires Firefox pour enregistrer ces URL Web en un clic. Ces signets sont accessibles à partir de l'application Bookmarks dans Zoho Mail.
Ajout de signets
Étapes pour ajouter un signet
- Connectez-vous à votre compte Zoho Mail.
- Accédez à l'application Bookmarks dans le volet de gauche de votre boîte de messagerie.

- Cliquez sur New Bookmark pour ajouter un signet.
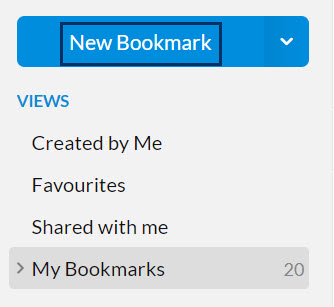
- Indiquez l'URL Web du site Web que vous souhaitez ajouter aux favoris.
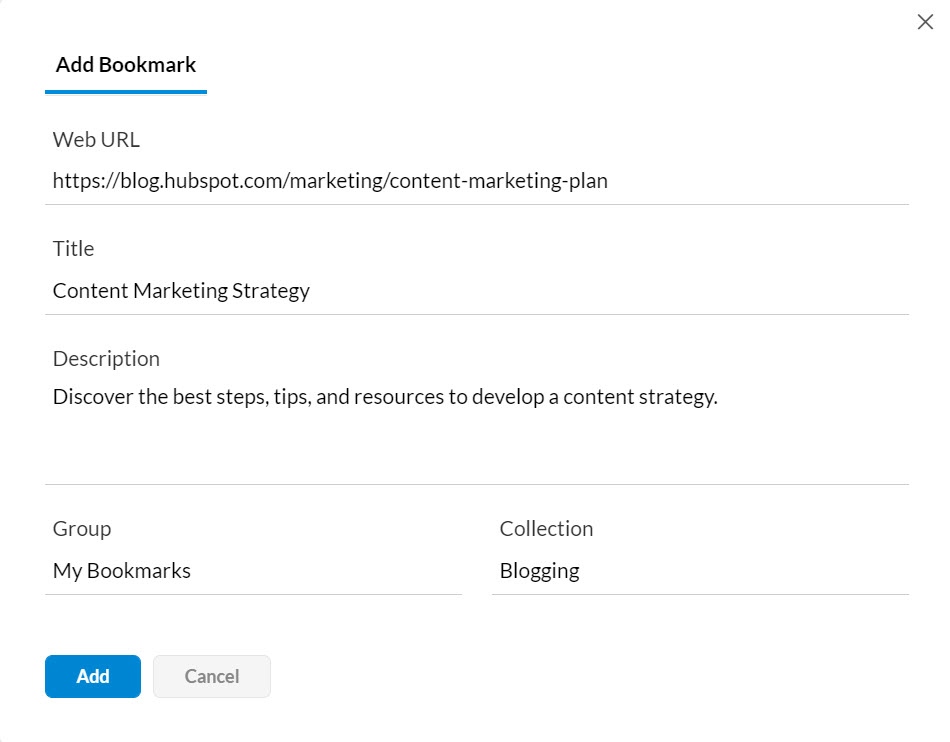
- Fournissez un titre court et une description pour le signet afin de le localiser facilement.
- Enregistrez-le sous My Bookmarks, s'il est destiné à votre propre référence.
- Sélectionnez un groupe, pour le partager avec un groupe.
- Sélectionnez ou créez la collection dans laquelle vous souhaitez placer le signet.
- Cliquez sur Add pour enregistrer le signet.
Remarque :
- Vous pouvez également ajouter des signets en glissant l'URL depuis les onglets du navigateur et en la déposant dans l'application de signets Bookmarks.
- Les signets qui ont été partagés avec vous, que ce soit personnellement ou par l'intermédiaire d'un groupe, peuvent être consultés en utilisant l'option Shared with me dans le volet de gauche.
L'option Quick Add/ Paste URL dans le menu d'en-tête peut également être utilisée pour ajouter un nouveau signet.
Gestion des collections
Vous pouvez créer des collections sous l'option My Bookmarks ou n'importe quel groupe pour enregistrer ensemble des signets de contexte similaire.
Création des collections
- Connectez-vous à votre compte Zoho Mail.
- Accédez à l'application Bookmarks dans le volet de gauche de votre boîte de messagerie.
- Cliquez avec le bouton droit de la souris sur le menu My Bookmarks ou l'un des groupes énumérés.
- Cliquez sur Create Collection dans la liste, puis indiquez un nom approprié pour la collection.
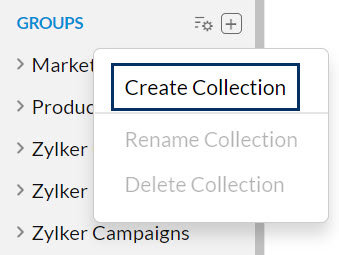
- La nouvelle collection est maintenant ajoutée au menu du groupe choisi.
Vous pouvez également créer une collection tout en ajoutant/modifiant un signet. Cliquez sur le champ Collection et créez une nouvelle collection en fournissant un nom approprié, puis sélectionnez Create.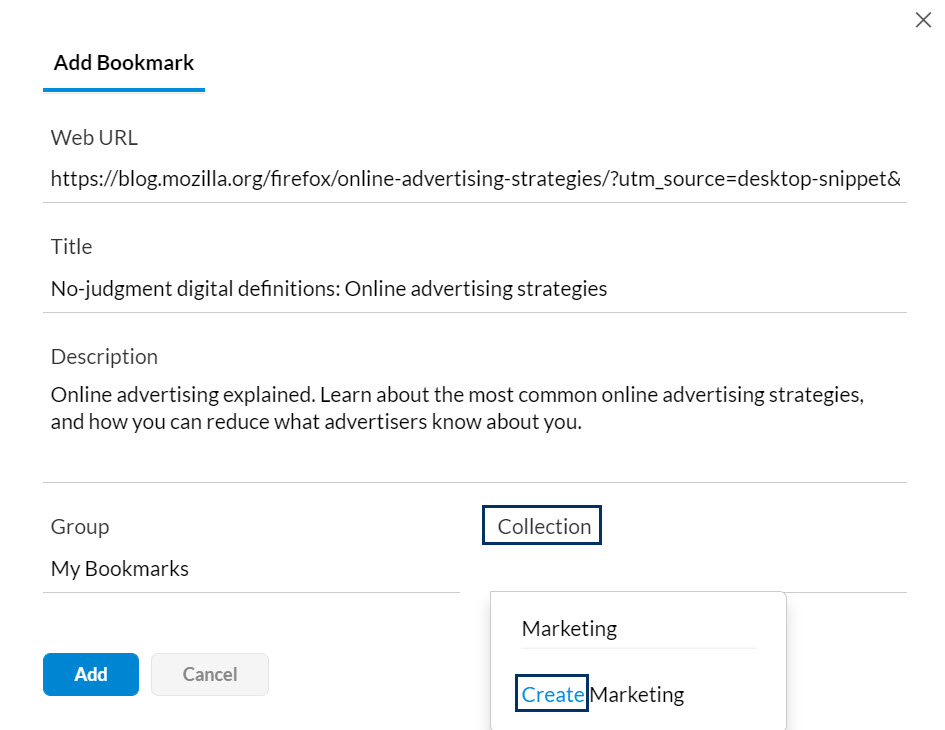
Ajout d'un signet à une collection
Vous pouvez ajouter un signet à une collection en suivant ces étapes. Vous pouvez également modifier un signet existant et l'ajouter à une collection en suivant les étapes indiquées ci-dessous.
- Passez la souris sur le signet enregistré et cliquez sur l'icône Edit.
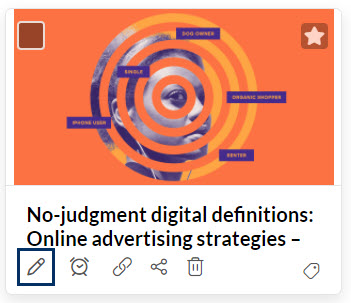
- Sélectionnez My Bookmarks ou tout autre groupe dans le champ Group.
- Cliquez sur le champ Collection.
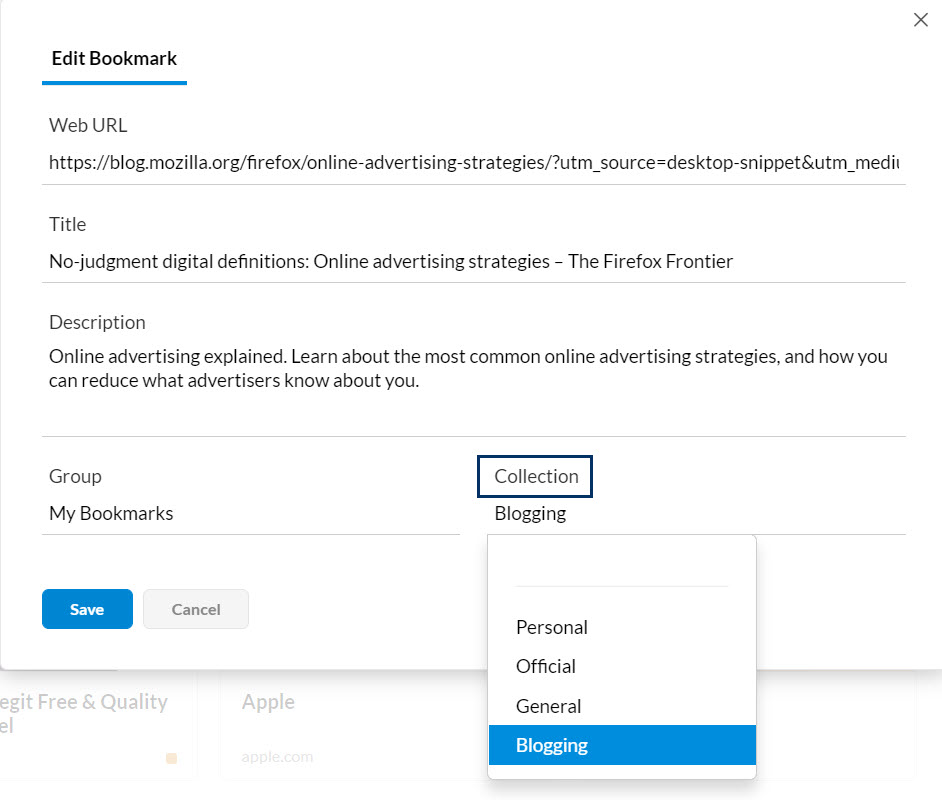
- Les collections s'inscrivent dans la liste du menu My Bookmarks ou du groupe choisi.
- Sélectionnez la collection de votre choix et cliquez sur Add.
- Le nouveau signet va maintenant être ajouté à la collection choisie.
Modification de collections :
Vous pouvez renommer une collection en cliquant avec le bouton droit de la souris sur les collections répertoriées sous l'option My Bookmarks ou sur n'importe quel groupe.
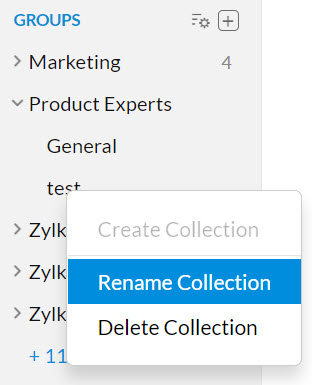
Si vous voulez supprimer une collection que vous avez créée, cliquez avec le bouton droit de la souris sur la collection et cliquez sur Delete Collection.
Remarque :
- Si vous supprimez une collection, tous les signets ajoutés à cette collection seront également supprimés.
- Seules les collections que vous avez créées peuvent être modifiées par vous. Vous ne pouvez pas modifier les collections créées par l'administrateur ou tout autre membre.
Autres options
Vous pouvez passer le curseur de la souris sur les signets de la liste et sélectionner l'icône Edit pour modifier le signet de votre choix. Vous pouvez utiliser l'icône Set reminder pour définir une alarme afin d'afficher un signet ultérieurement. Vous pouvez copier l'URL d'un signet en cliquant sur l'icône Copy bookmark URL. En cliquant sur l'icône Share, vous pouvez partager les signets via différentes plateformes répertoriées. Cliquez sur l'icône Delete pour supprimer un signet de la liste enregistrée.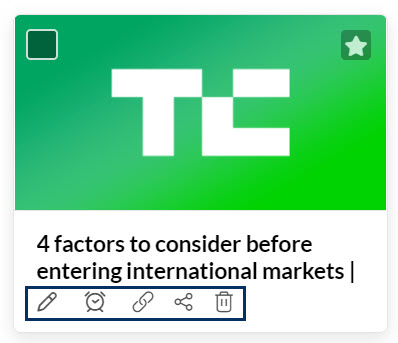
Vous pouvez également supprimer plusieurs signets à la fois. Il vous suffit de sélectionner les signets que vous souhaitez supprimer et de cliquer sur l'icône Delete dans le menu d'en-tête.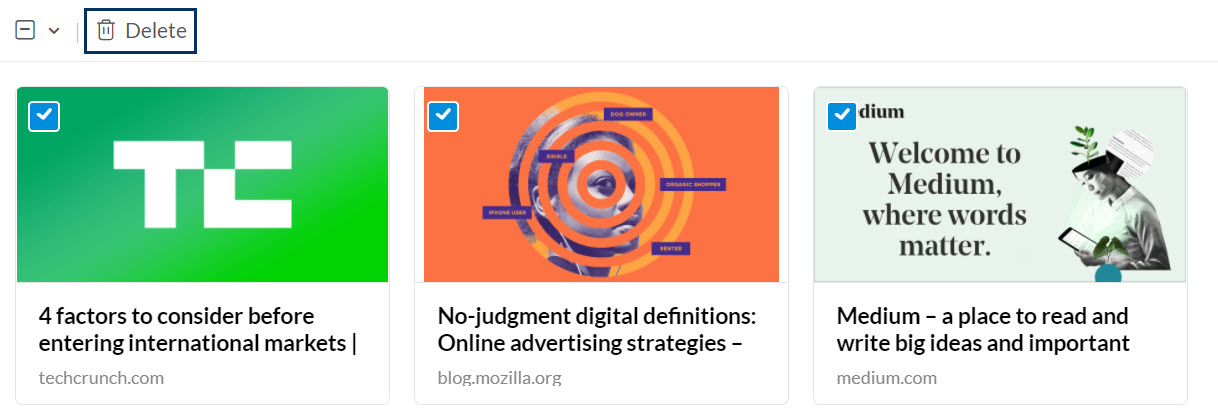
Partage de signets
Vos signets dans Zoho Mail peuvent être partagés à l'aide de Zoho Cliq, Facebook, Twitter ou sous forme d'e-mail. Placez le curseur sur un signet enregistré, cliquez sur l'icône Share et sélectionnez l'une des options proposées. Vous verrez les réponses suivantes lorsque vous choisirez l'une des options du menu contextuel.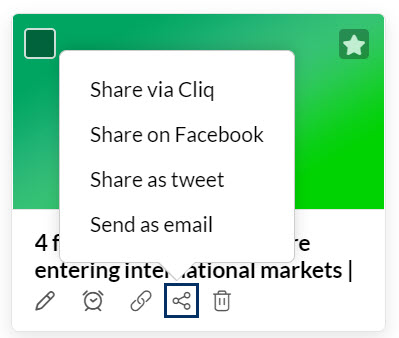
- Share via Cliq : lorsque vous sélectionnez Zoho Cliq, une liste de vos contacts dans Cliq s'affiche et vous pouvez sélectionner les destinataires pour partager le signet.
- Share on Facebook/ Share as tweet : dans le cas de Facebook ou Twitter, vous devez être connecté(e) à votre compte pour partager le signet.
- Send as email : un e-mail sera composé dans la boîte aux lettres Zoho avec le titre du signet comme objet de l'e-mail.
Mise en place de rappel
Vous pouvez définir un rappel pour afficher les URL Web ou les articles que vous avez mis en signet.
- Passez le curseur sur le signet correspondant et cliquez sur l'icône Set reminder.
- Une fenêtre contextuelle Remind me on s'affiche.
- Sélectionnez une heure d'alarme prédéfinie dans le menu contextuel.
- Vous pouvez également définir un rappel personnalisé à l'aide de l'option Custom Date and Time.
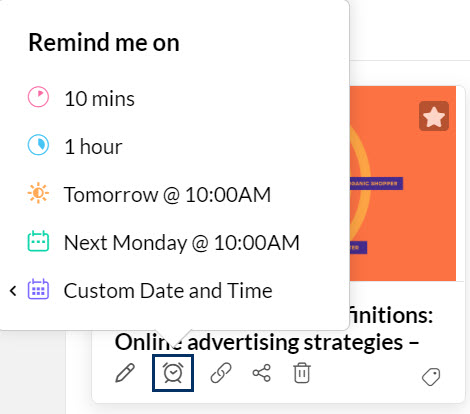
Signets de balisage
Créer des tags
Vous pouvez créer de nouveaux tags en cliquant sur l'icône ![]() en regard du titre Tags dans le volet de gauche. Indiquez le nom du tag approprié et cliquez sur Save pour créer un nouveau tag.
en regard du titre Tags dans le volet de gauche. Indiquez le nom du tag approprié et cliquez sur Save pour créer un nouveau tag.
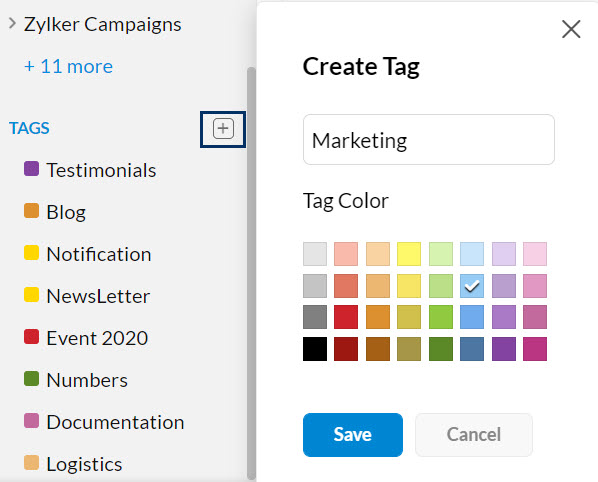
Vous pouvez également créer des tags lors de l'ajout de tags en cliquant sur l'icône d'ajout de tag dans le signet correspondant.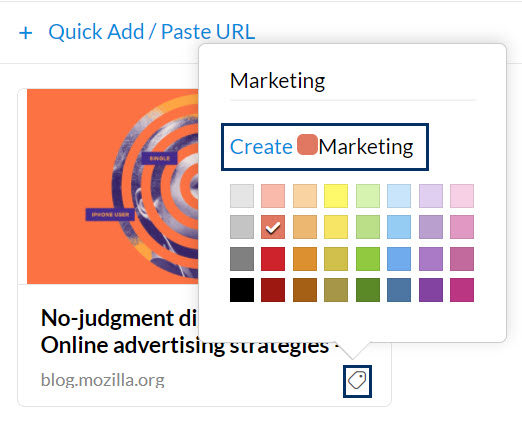
Vous pouvez associer plusieurs tags à chacun de vos signets. Cliquez sur l'icône d'ajout de tag dans le coin inférieur droit du signet correspondant, puis sélectionnez les tags appropriés.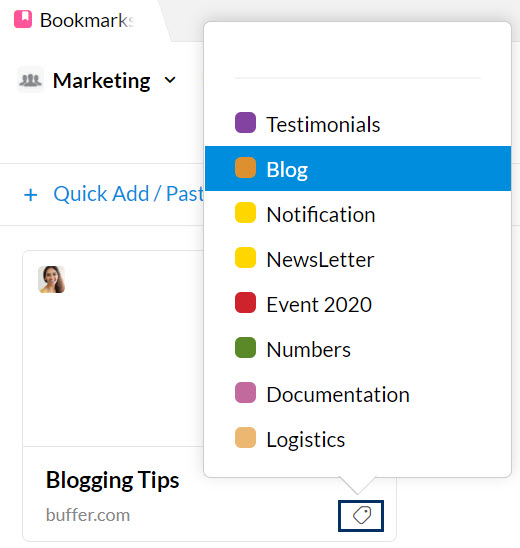
Vous pouvez également afficher vos signets par tags dans le volet du menu de gauche. Sélectionnez un des tags de la liste, et tous les signets avec ce tag seront répertoriés.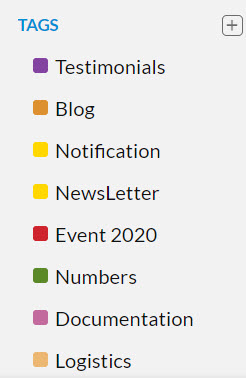
Importer/exporter des signets
Vous pouvez importer ou exporter des signets en suivant les étapes ci-dessous :
Importation de signets
- Connectez-vous à votre compte Zoho Mail.
- Accédez à l'application Bookmarks dans le volet de gauche de votre boîte de messagerie.
- Cliquez sur l'option My Bookmarks ou sur tout autre groupe dans lequel vous souhaitez importer les signets.
- Cliquez sur l'icône Import située dans le coin droit du volet d'en-tête.

- Sélectionnez le fichier .html requis dans votre stockage local et cliquez sur Open.
- Actualisez la page et les signets importés apparaîtront sous My Bookmarks ou le groupe sélectionné.
Exporter des signets
- Connectez-vous à votre compte Zoho Mail.
- Accédez à l'application Bookmarks dans le volet de gauche de votre boîte de messagerie.
- Cliquez sur l'option My Bookmarks ou sur tout autre groupe à partir duquel vous souhaitez exporter les signets.
- Cliquez sur l'icône More options située dans le coin droit du volet d'en-tête et sélectionnez l'option Export Bookmarks.

- Un e-mail contenant les signets au format .html sera envoyé à votre boîte aux lettres.
- Vous pouvez télécharger et enregistrer le fichier dans votre stockage local.
Vous pouvez également exporter des signets spécifiques en les sélectionnant et en les exportant. Pour exporter les signets, accédez au groupe ou à la collection et sélectionnez les signets. Cliquez sur le bouton Export links en haut de l'écran. Votre exportation sera programmée et un e-mail contenant le lien de téléchargement des liens exportés sera envoyé à votre boîte aux lettres. Vous pouvez télécharger et afficher les signets sur n'importe quel autre appareil ou les partager.
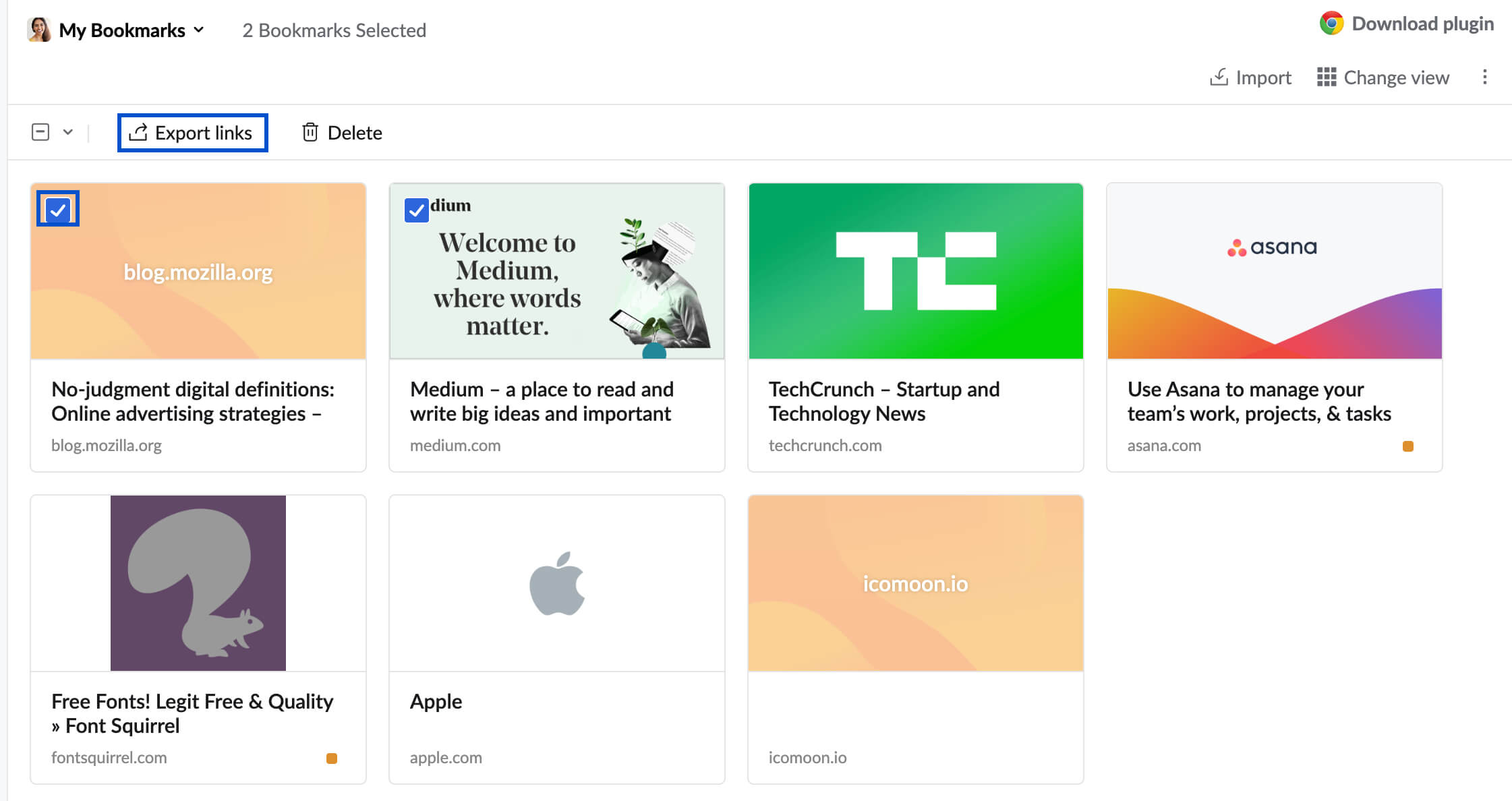
Remarque :
- Vous ne pouvez importer/exporter qu'à partir de My Bookmarks ou d'un groupe et ne pouvez pas importer/exporter à partir d'une collection.
Affichage des signets
La vue miniature est sélectionnée par défaut dans l'application Bookmarks. Vous pouvez basculer sur l'affichage des signets sur List view via l'icône Change view dans le volet d'en-tête.