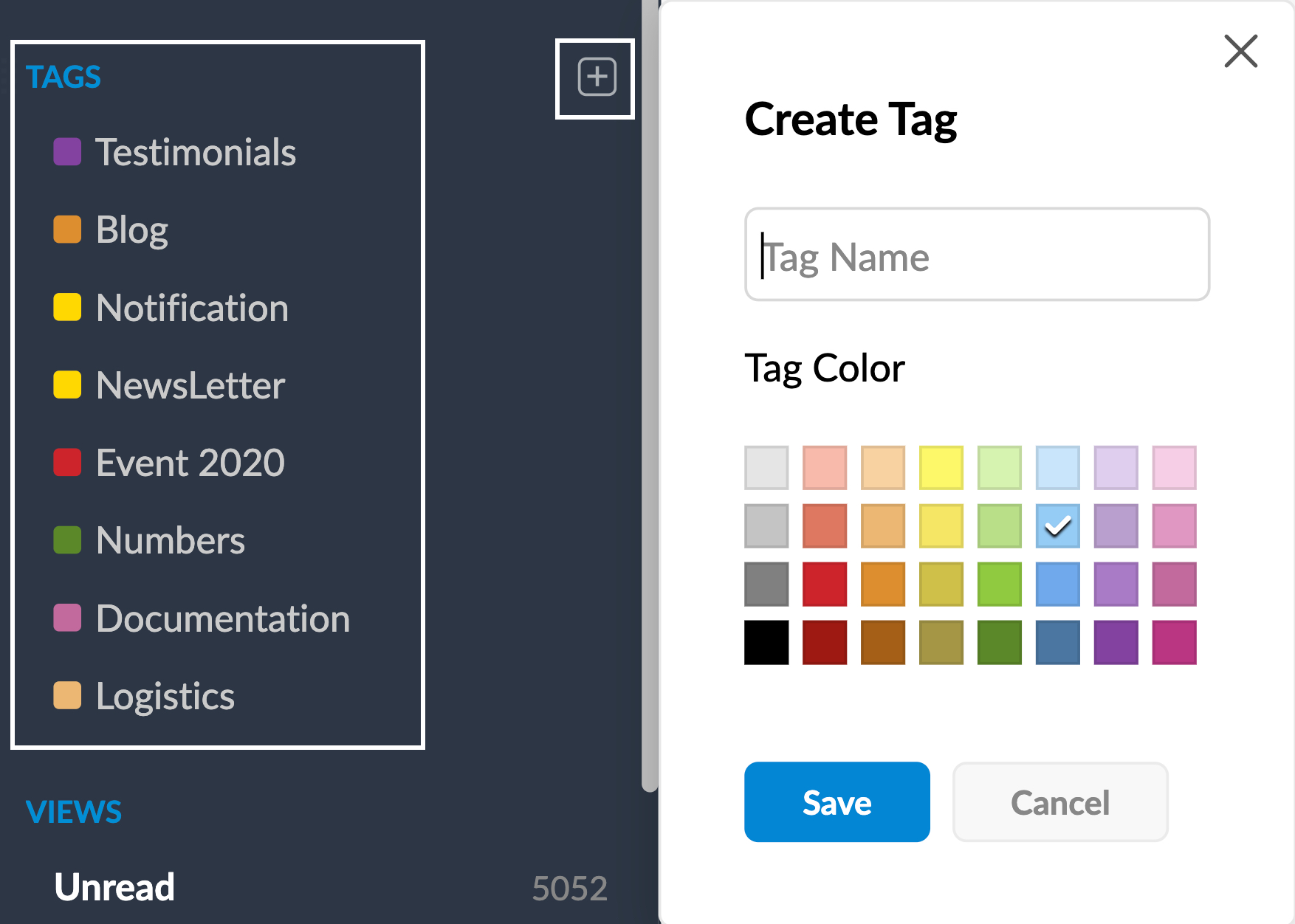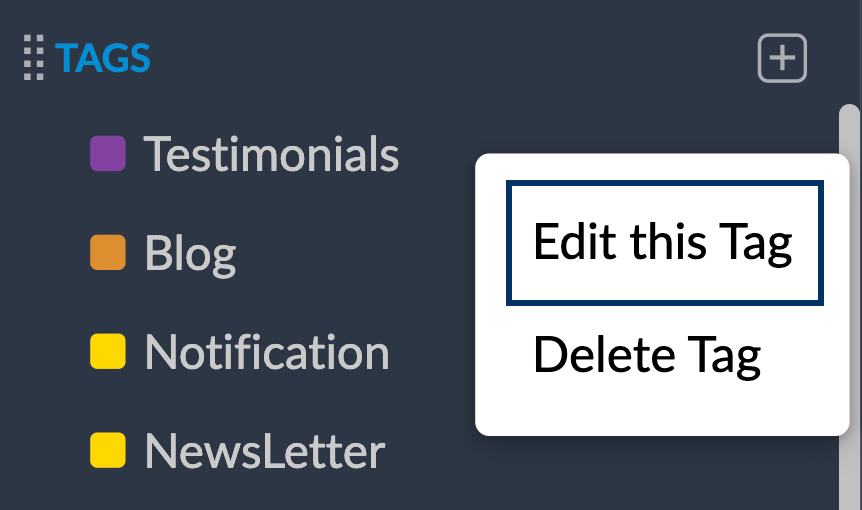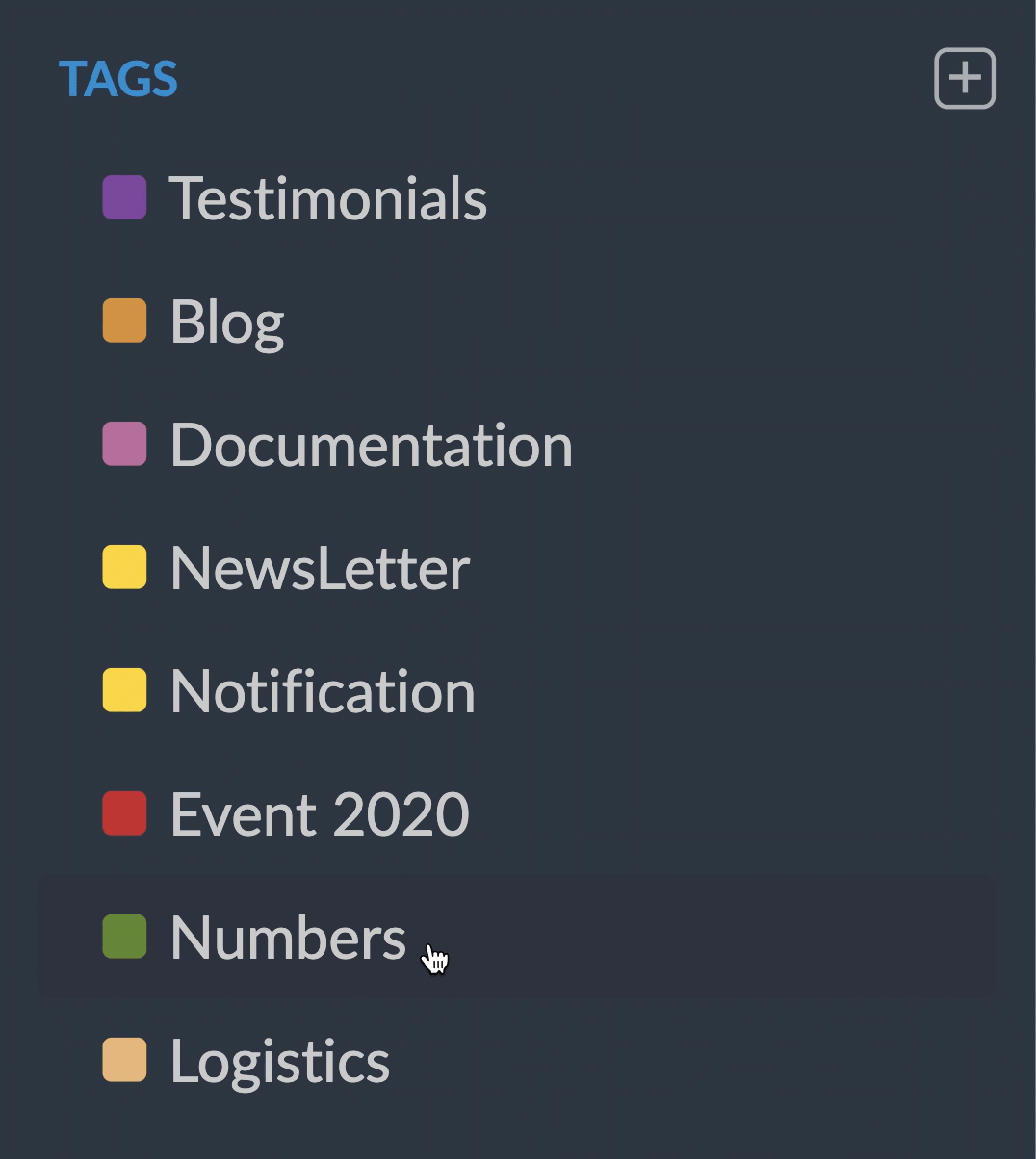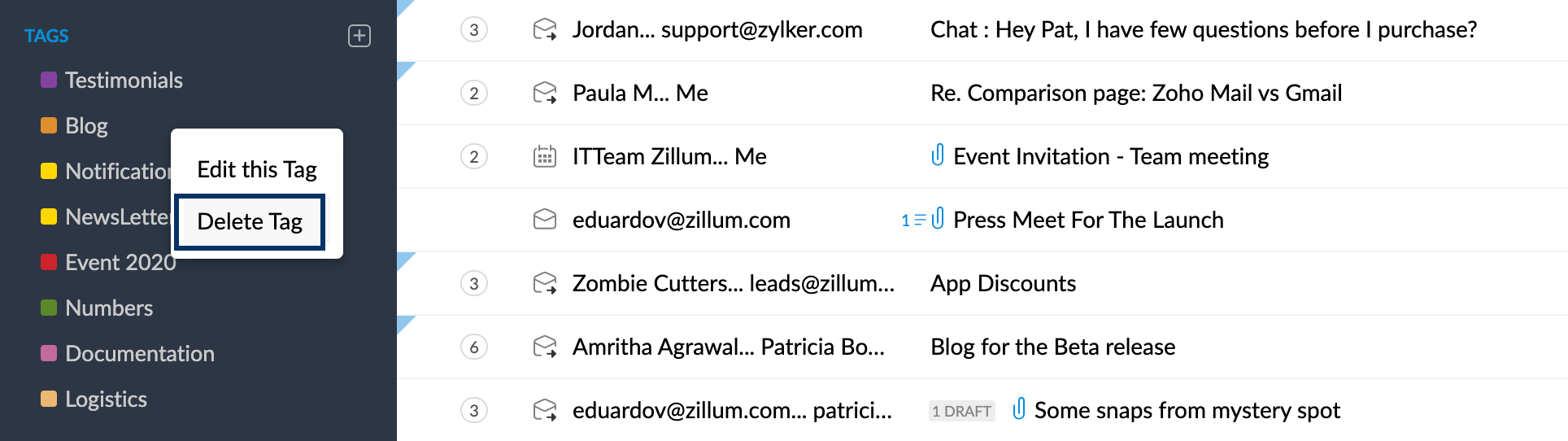Application de tags
Les tags sont comparables aux dossiers, mais offrent une flexibilité supplémentaire. Un e-mail unique peut avoir plusieurs tags. En outre, plusieurs e-mails sous des dossiers différents peuvent également être groupés avec un tag commun. Lorsqu'ils sont utilisés de manière efficace, les tags permettent d'éviter un désordre inutile dans la boîte de réception.
Créer des tags
Zoho Mail fournit des fonctionnalités qui permettent d'appliquer des tags aux e-mails et d'y associer une couleur. Les couleurs aident à identifier facilement les e-mails qui relèvent de multiples classifications. Elles permettent également d'afficher des e-mails qui relèvent d'un tag spécifique, qui se trouvent dans différents dossiers.
- Cliquez sur l'icône + situé en regard du menu Tags dans le volet de gauche.
- La boîte de dialogue Create Tag s'ouvre.
- Saisissez le nom du tag souhaité dans la zone de texte.
- Dans la zone Tag Color, sélectionnez la couleur de votre choix dans la palette.
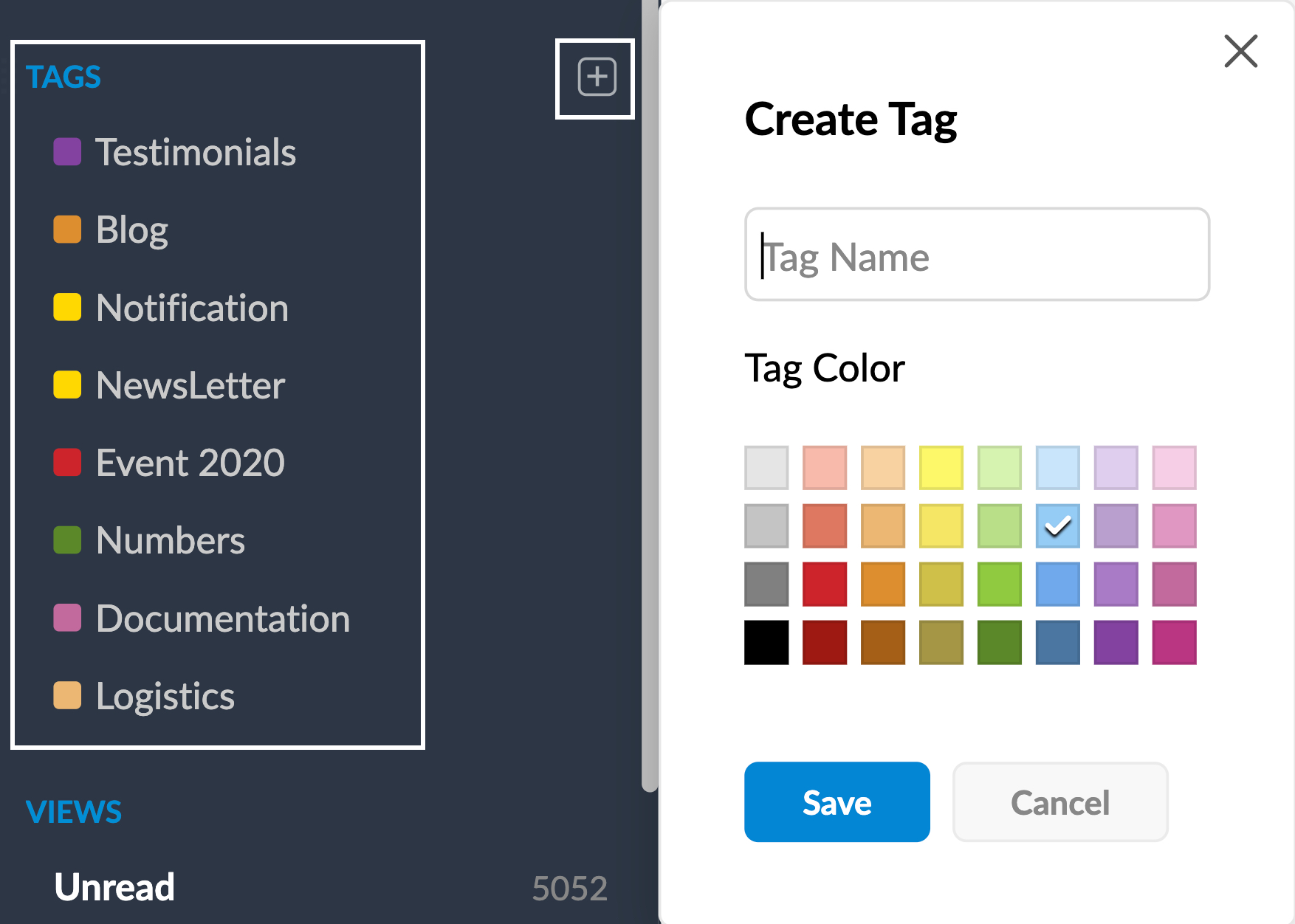
- Cliquez sur Save.
- Le nouveau tag est enregistré sous le menu Tags.
Les tags existants peuvent être visualisés sous le menu Tags dans le volet de gauche.
Remarque :
L'étiquette d'un tag ne peut comporter que 25 caractères maximum.
Modifier/Renommer des tags
Une fois le tag créé, vous pouvez le renommer ou changer la couleur associée.
- Avec le bouton droit de la souris, cliquez sur le tag que vous souhaitez modifier.
- Choisissez Edit this Tag dans la liste.
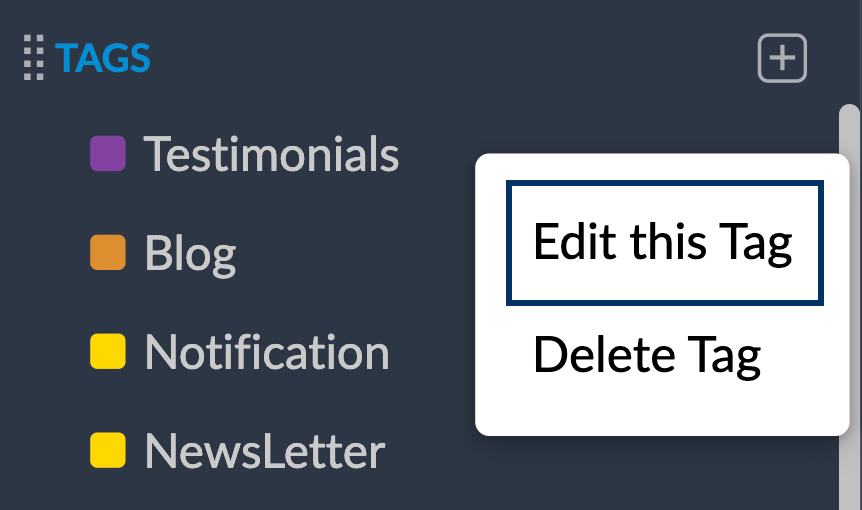
- Dans la boîte de dialogue Edit this Tag, modifiez vos préférences.
- Cliquez sur Save.
Réorganiser les tags
Par défaut, les tags sont classés par date de création. Cependant, vous pouvez modifier cet ordre à votre convenance.
- Cliquez sur le tag que vous souhaitez déplacer et maintenez le bouton de la souris enfoncé.
- Faites-le glisser et déposez-le à l'endroit où vous souhaitez le placer.
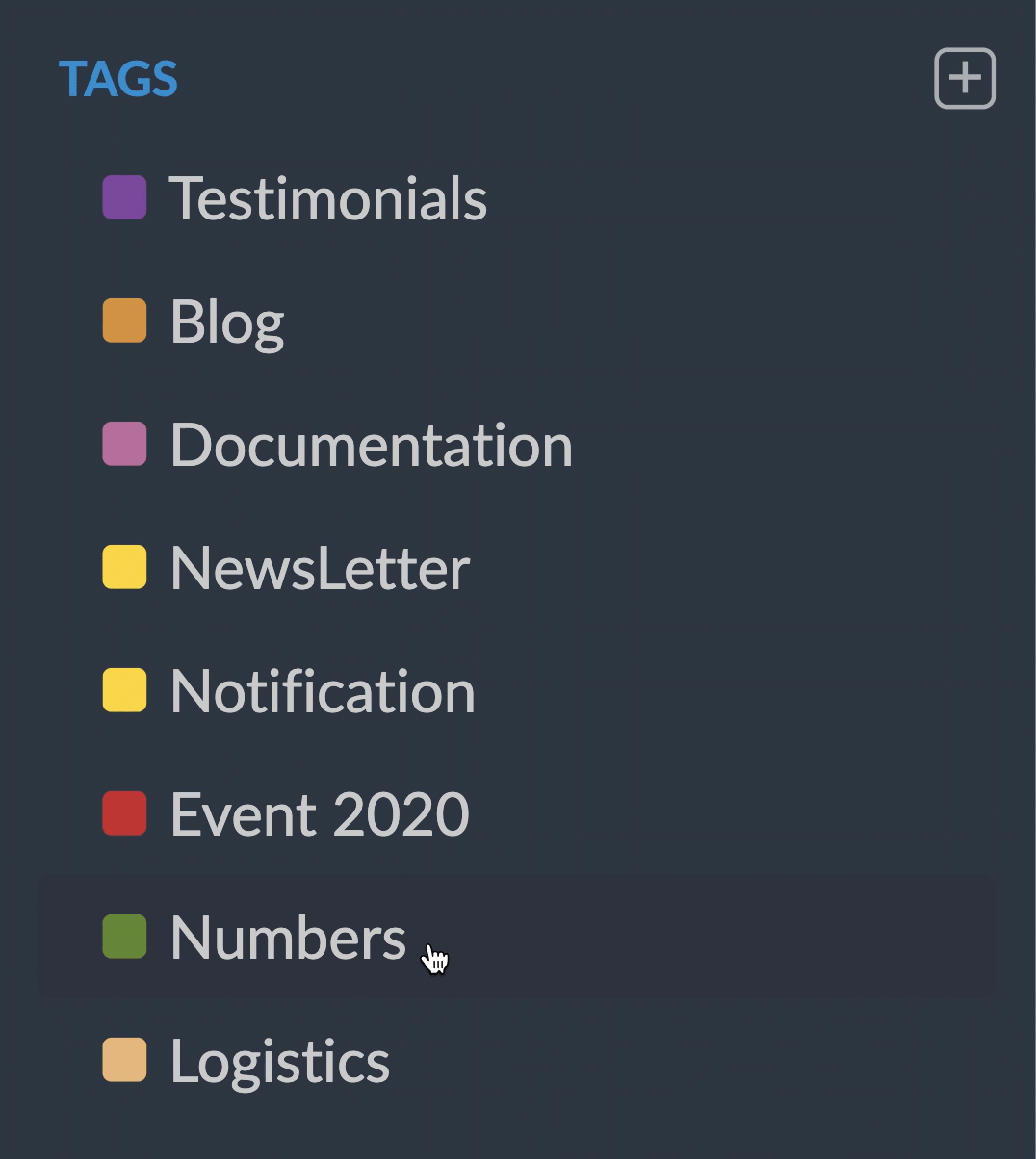
Trier des tags
Vous pouvez choisir de trier vos tags par ordre alphabétique ou manuellement.
- Connectez-vous à Zoho Mail.
- Cliquez sur l'icône Settings
- Sélectionnez le menu Mail View Options
- Localisez l'option Sort Tags
- Sélectionnez l'option Alphabetically pour trier vos tags automatiquement dans l'ordre alphabétique.
- Sélectionnez l'option Manually pour vous laisser le soin d'organiser vos tags à votre convenance par glisser-déposer dans l'ordre de votre choix.
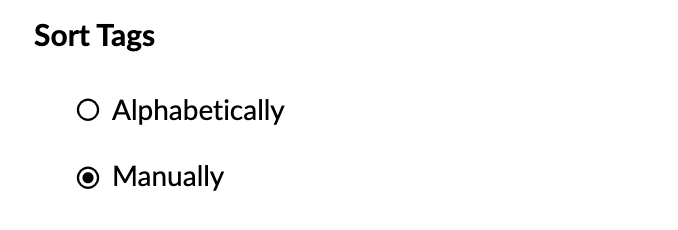
Appliquer des tags
Vous pouvez appliquer autant de tags que vous souhaitez à un seul message. Il y a plusieurs façons d'appliquer des tags à un e-mail.
- Faites glisser le message et déposez-le sur le tag souhaité.
- Sélectionnez les e-mails auxquels vous souhaitez appliquer un tag, puis sélectionnez l'option Tag as dans la barre de menu supérieure. Choisissez dans la liste le tag que vous souhaitez ajouter à cet e-mail.
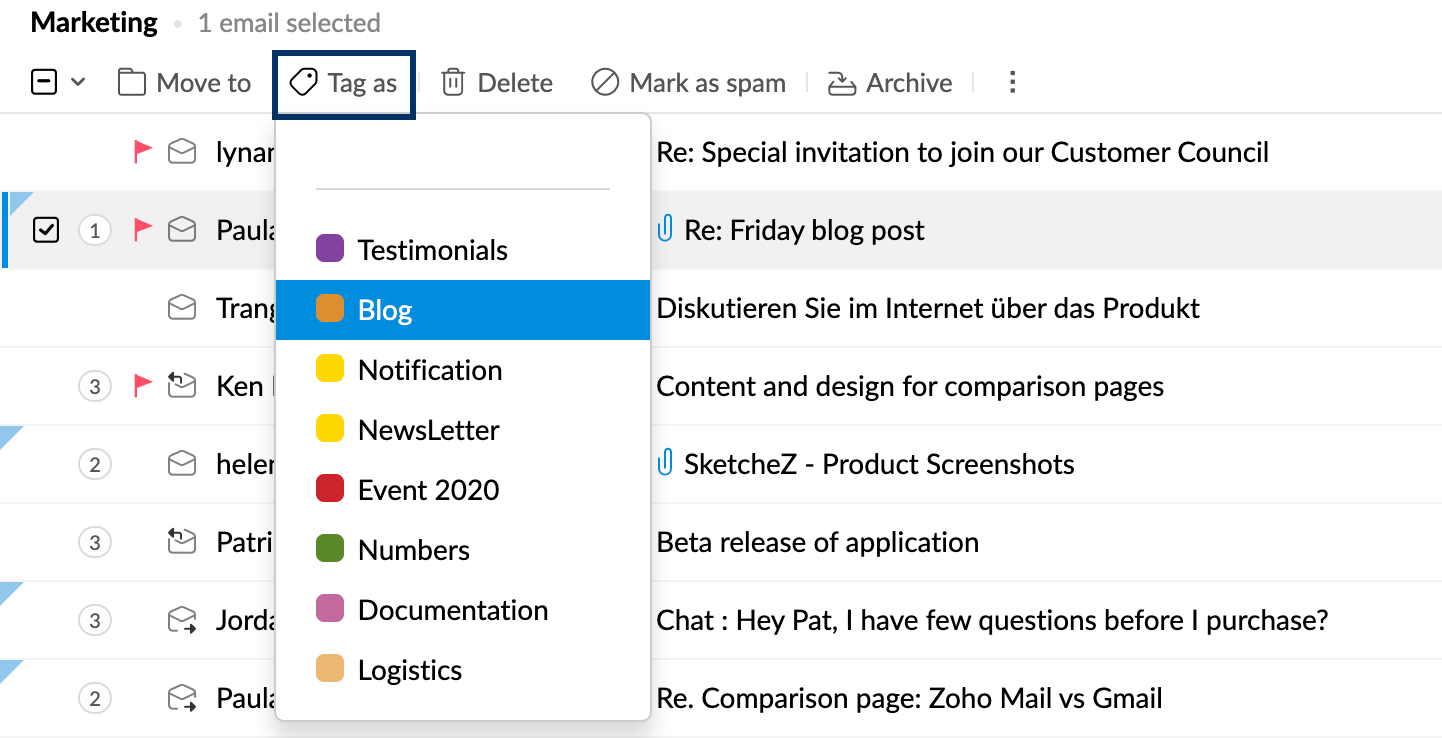
Appliquer un tag aux e-mails dans le volet Mail View
Vous pouvez aussi directement appliquer un tag à un e-mail depuis le volet d'affichage des e-mails dans Preview ou Tab lorsque vous le lisez.
- Ouvrez l'e-mail que vous souhaitez afficher.
- Cliquez sur l'icône Tags.
- Cochez les cases des tags que vous souhaitez ajouter à l'e-mail.
- Si vous souhaitez ajouter un nouveau tag, saisissez le nom du tag et cliquez sur Create.
- Le nouveau tag est alors créé et ajouté à l'e-mail.
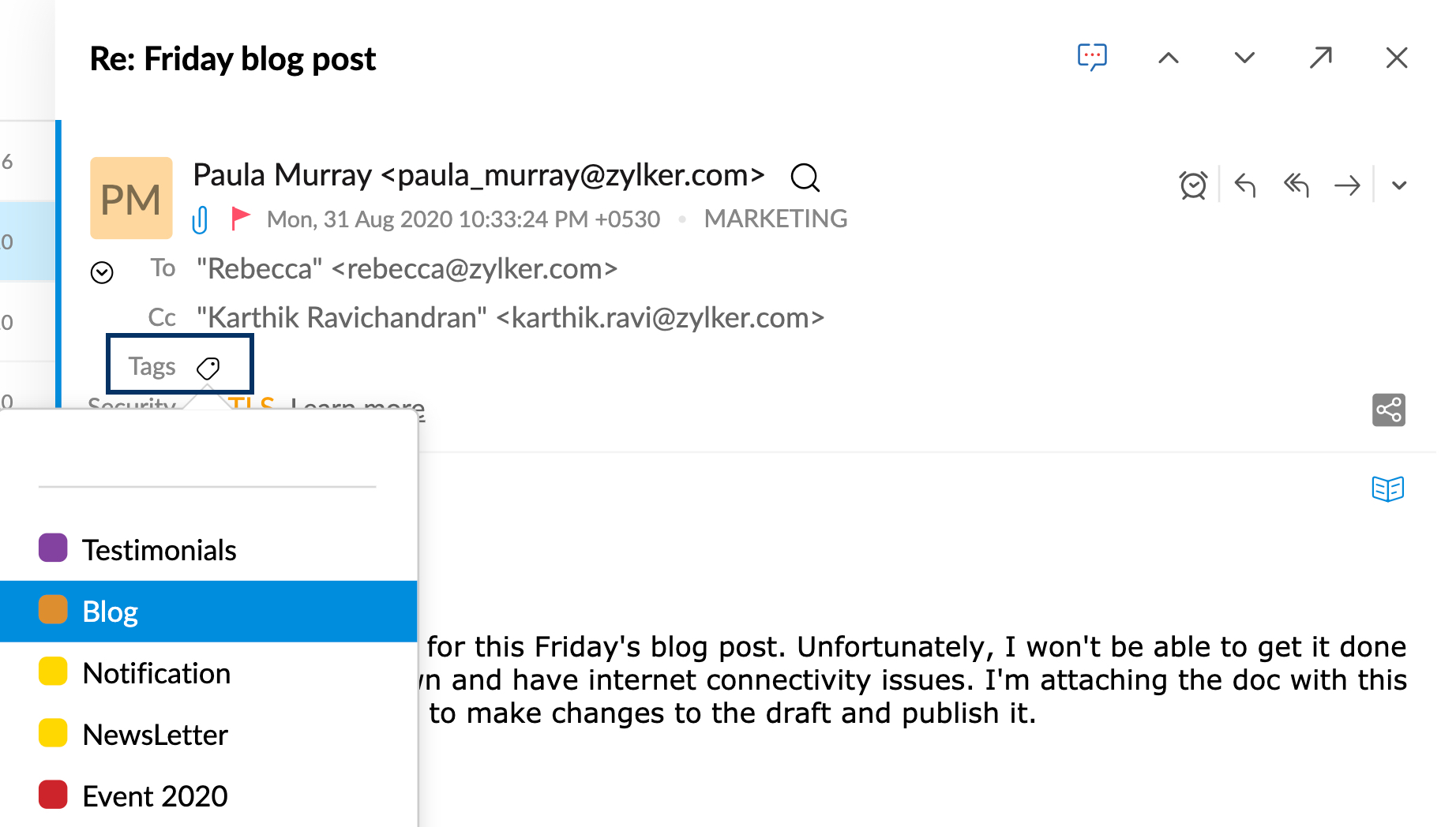
Tous les e-mails marqués d'un tag indiqueront la couleur associée au tag, sur l'e-mail, dans le volet d'affichage des e-mails et dans la fenêtre de lecture.

Remarque :
- Vous pouvez cliquer sur le tag dans la liste, afin de l'ajouter rapidement à un e-mail directement depuis la liste.
- Vous pouvez ajouter des tags également aux tâches et aux notes.
Supprimer un tag appliqué à un e-mail
- Cliquez sur le tag associé à l'e-mail.
- Une boîte de dialogue répertoriant les tags s'ouvre.
- Décochez les cases des tags que vous souhaitez supprimer de l'e-mail.
Ajouter des tags à l'aide de filtres
Lors de la création de filtres destinés aux e-mails entrants, vous pouvez choisir l'option Tag as dans les actions de filtrage, après avoir spécifié les critères à contrôler des e-mails.
Si vous avez activé l'option Smart Filters dans Zoho Mail, trois tags sont créés par défaut, à savoir, Notification, Newsletter et Groupe. Les filtres Smart les identifient et les classent en fonction de certains détails d'en-tête et leur ajoutent les tags.
Supprimer des tags
- Dans le volet de gauche, cliquez avec le bouton droit de la souris sur le tag que vous souhaitez supprimer.
- Choisissez Delete Tag dans la liste.
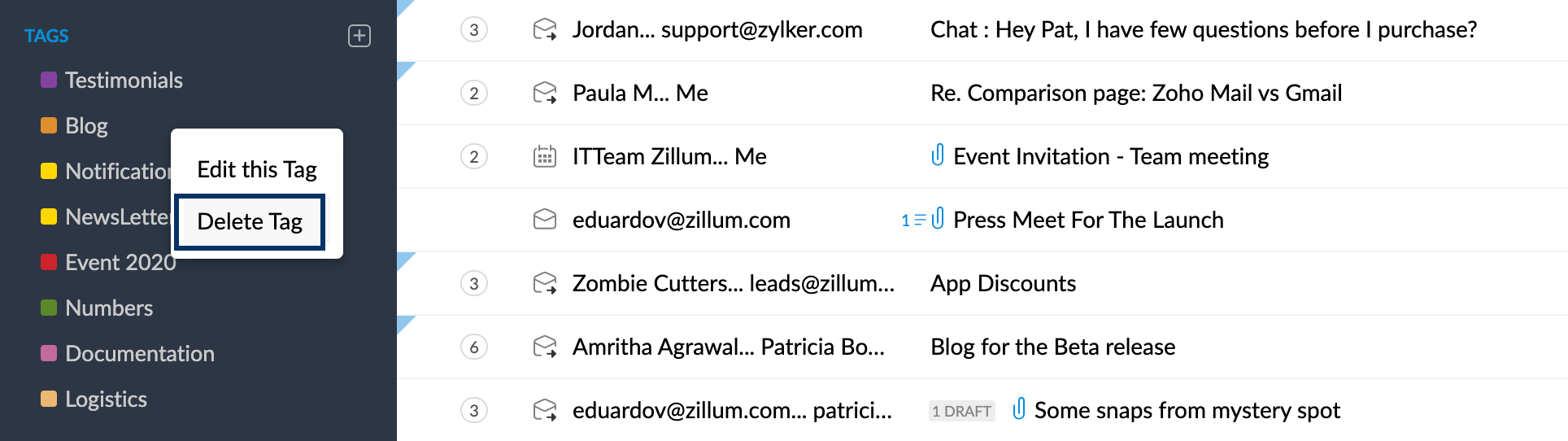
- Le tag est supprimé, puis retiré des messages auxquels il était appliqué.
- Les messages auxquels les tags étaient appliqués ne seront pas supprimés.
Remarque :
- Aucun filtre associé à ce tag ne sera supprimé, mais le tag sera supprimé des actions du filtre.