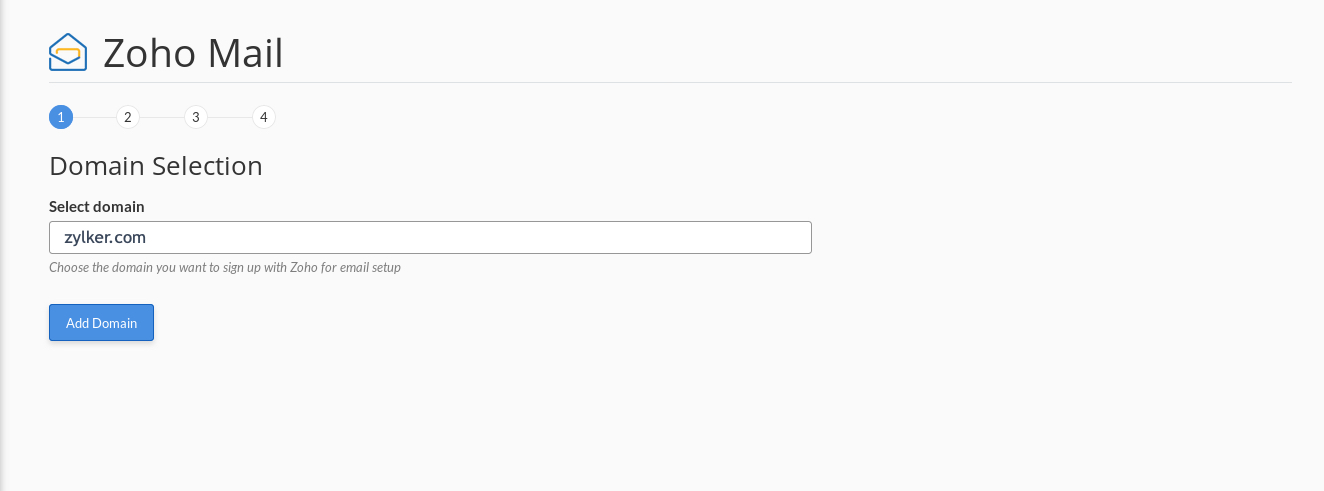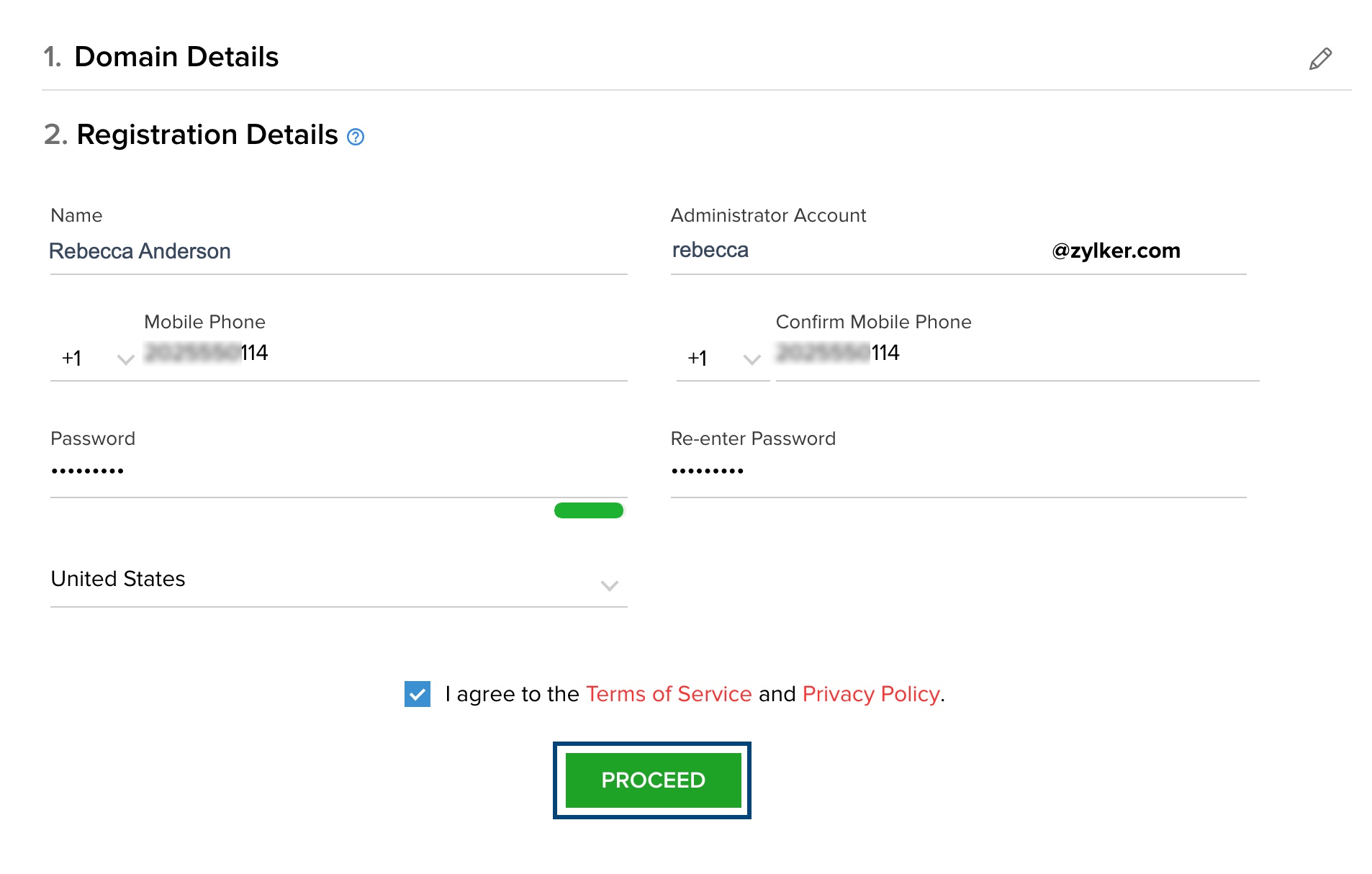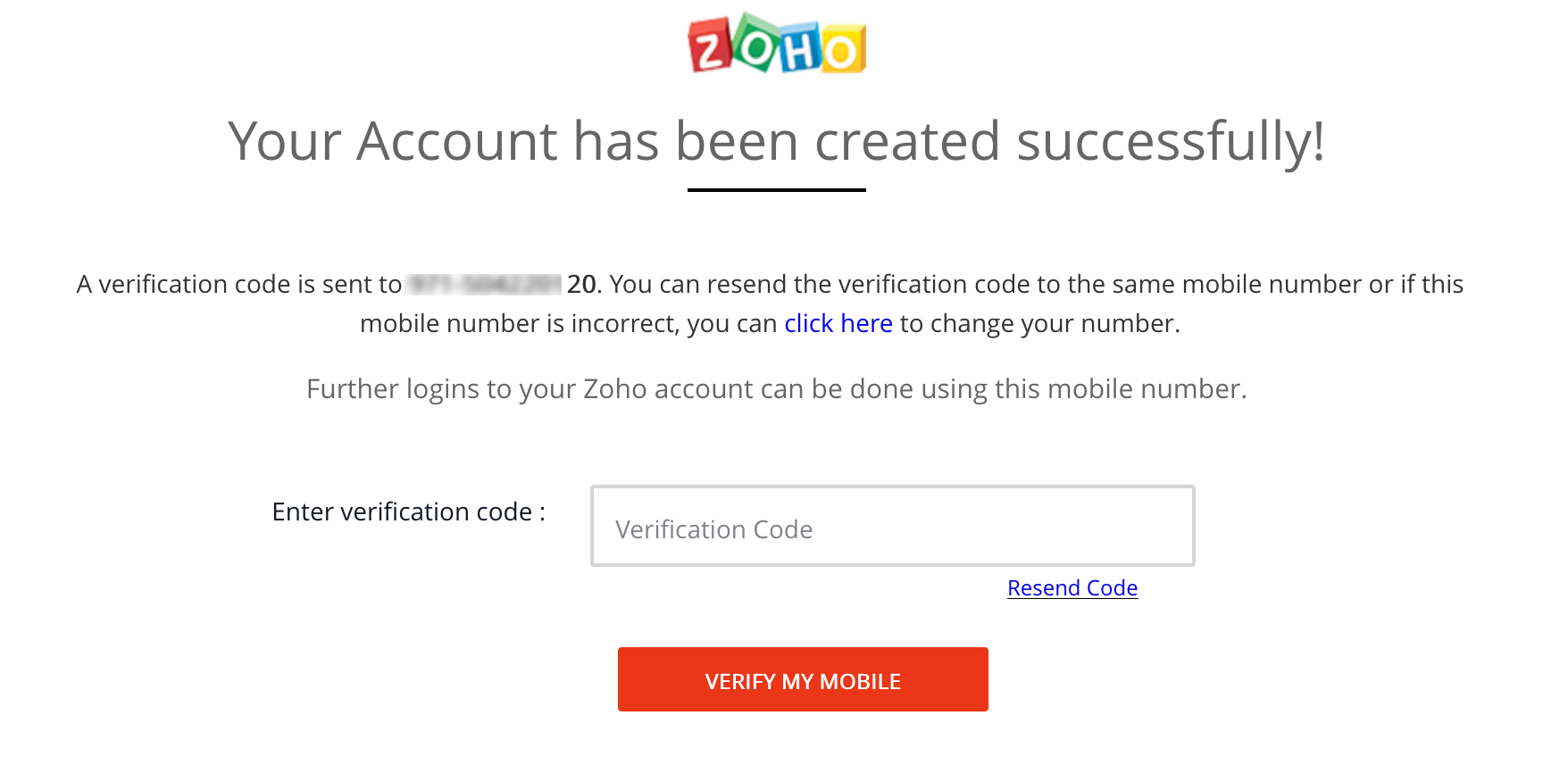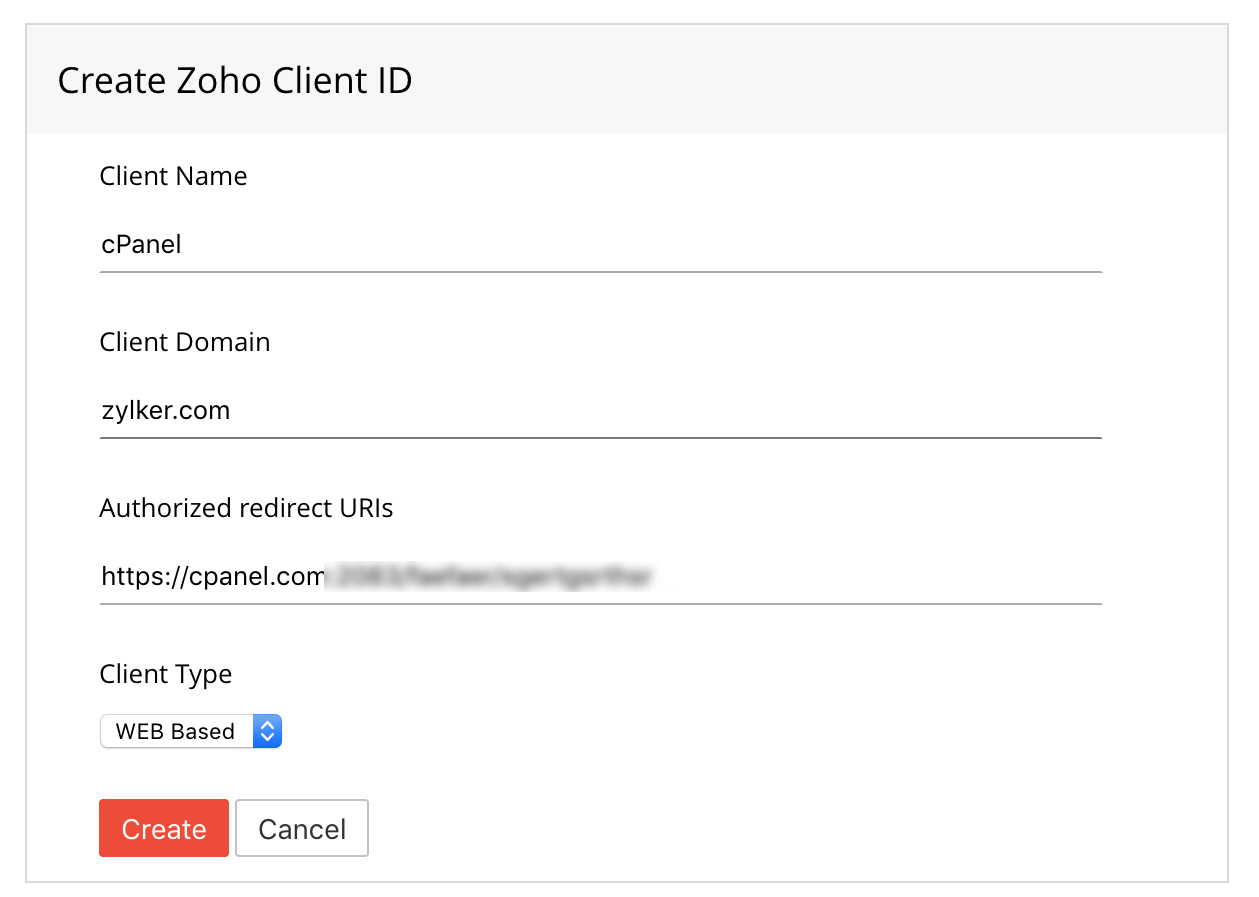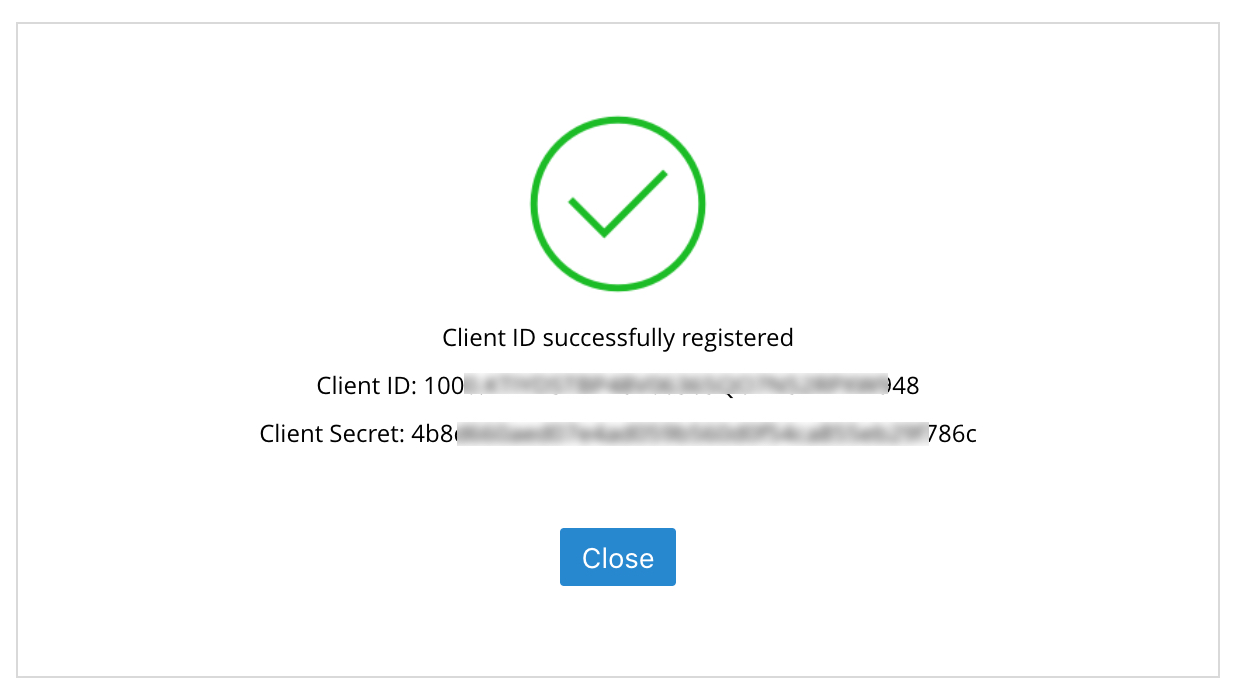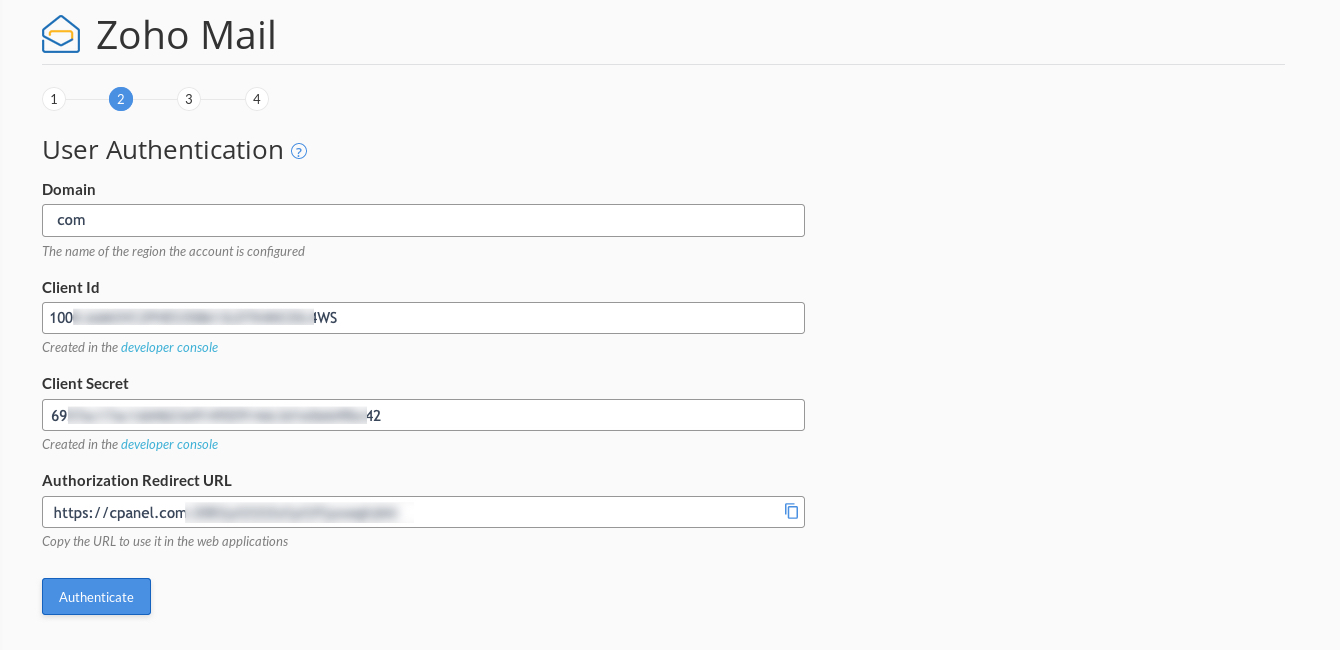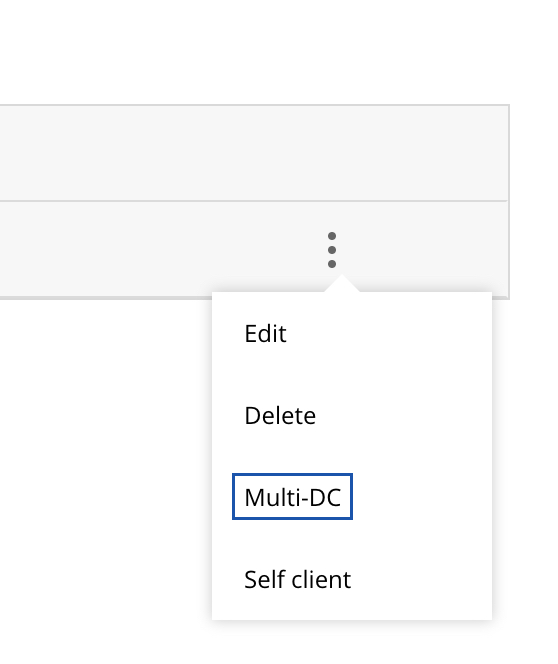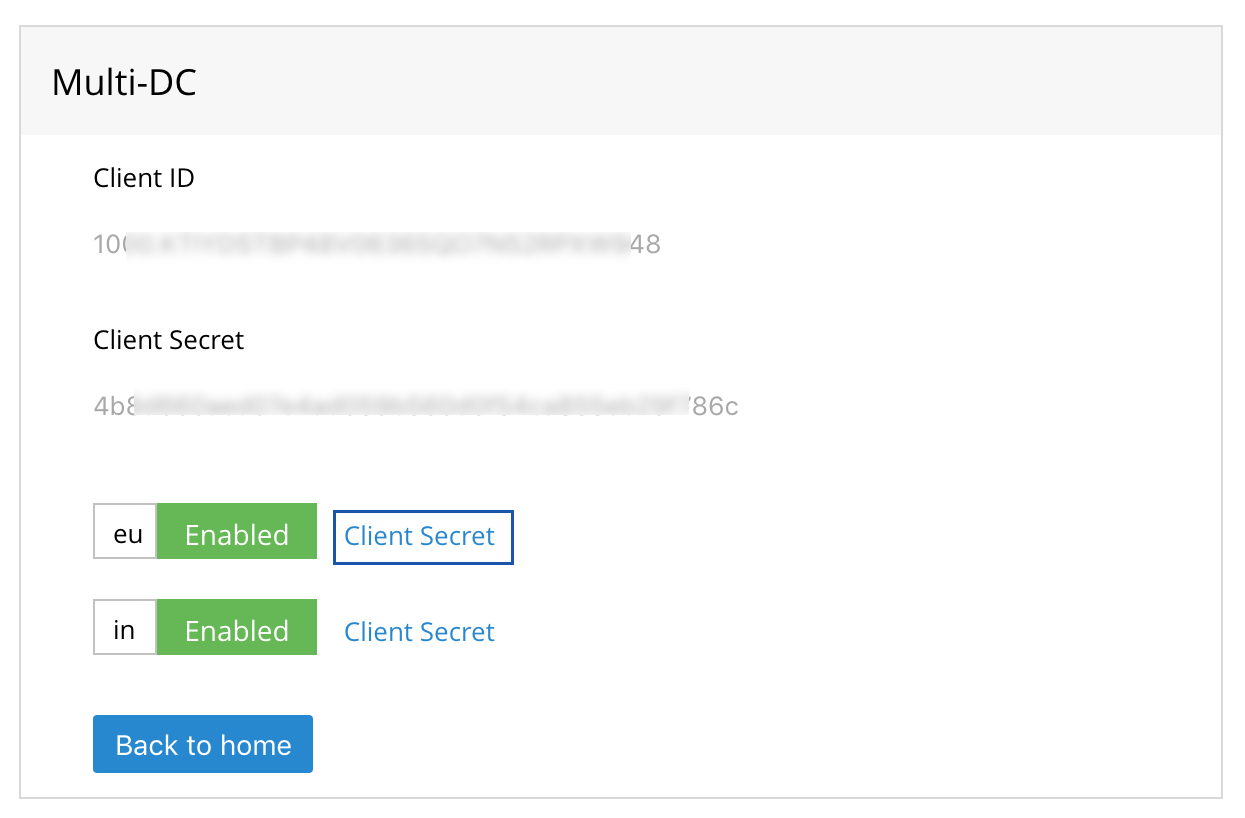Plug-in Zoho Mail pour cPanel
cPanel fournit un panneau de configuration pour les propriétaires de domaine afin de gérer les différents aspects de l'hébergement Web. Le Plug-in Zoho Mail pour cPanel vous aide à vous inscrire à l'hébergement de messagerie électronique avec Zoho Mail au sein de cPanel. Ce plug-in est disponible dans la section Email de cPanel.
Table des matières
Comment installer le plug-in Zoho Mail pour cPanel ?
Zoho Mail pour cPanel se télécharge et s'installe automatiquement avec le plug-in Zoho Mail WHM. Le plug-in Zoho Mail WHM peut être installé seulement par les détenteurs du compte d'administration WHM. Lorsqu’un administrateur WHM a installé le plug-in Zoho Mail WHM, le plug-in Zoho Mail pour cPanel peut être mis à la disposition des utilisateurs pour cet administrateur spécifique.
Étapes de configuration de Zoho Mail
Cliquez sur le plug-in Zoho Mail disponible dans votre tableau de bord cPanel dans la section Email pour démarrer le processus d'inscription.
Étape 1 : Sélection du domaine
Dans cette étape, vous devez inscrire votre domaine dans Zoho Mail.
- Au lancement du plug-in, la page Domain Selection s'affiche.
- Dans le menu déroulant Select Domain, sélectionnez le domaine que vous souhaitez utiliser pour l'hébergement de l'e-mail dans Zoho Mail.
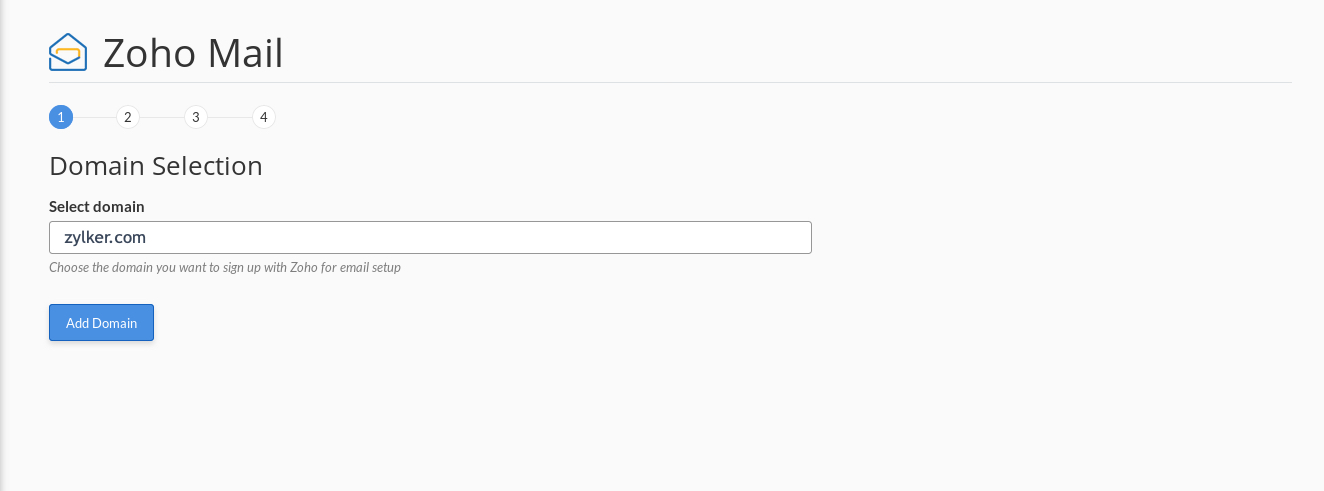
- Cliquez sur Add Domain. Vous serez redirigé vers la page d'enregistrement du domaine Zoho Mail.
- Saisissez les détails d'enregistrement du domaine, puis cliquez sur Proceed.
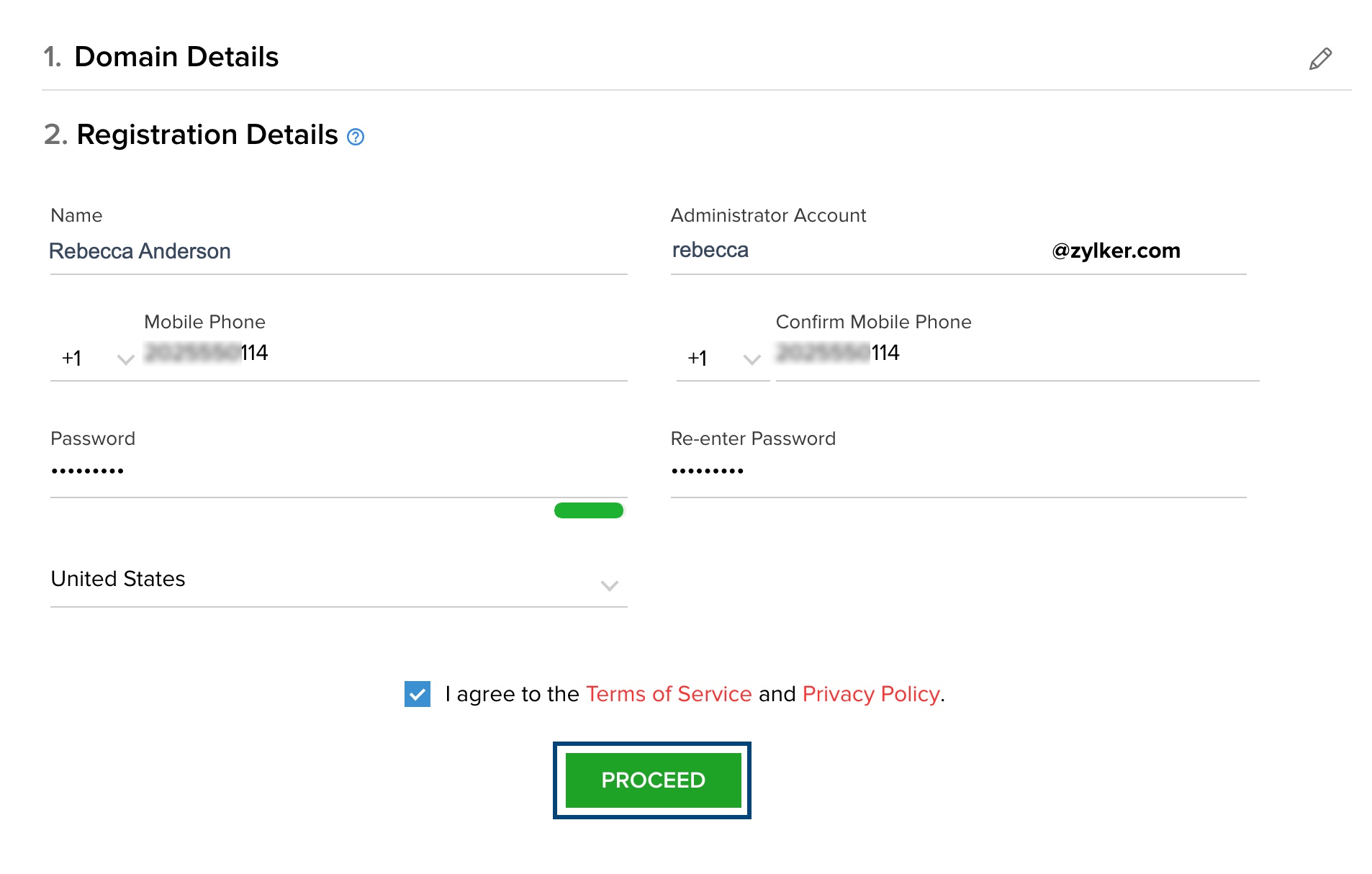
- Nom
- Adresse e-mail du compte de l'administrateur
- Numéro de téléphone portable associé au compte
- Mot de passe du compte
- Région
- Un résumé de l'enregistrement s'affiche. Cliquez sur Sign Up.
- Un code de vérification est envoyé au numéro de téléphone portable enregistré. Saisissez le code, puis cliquez sur Verify my mobile.
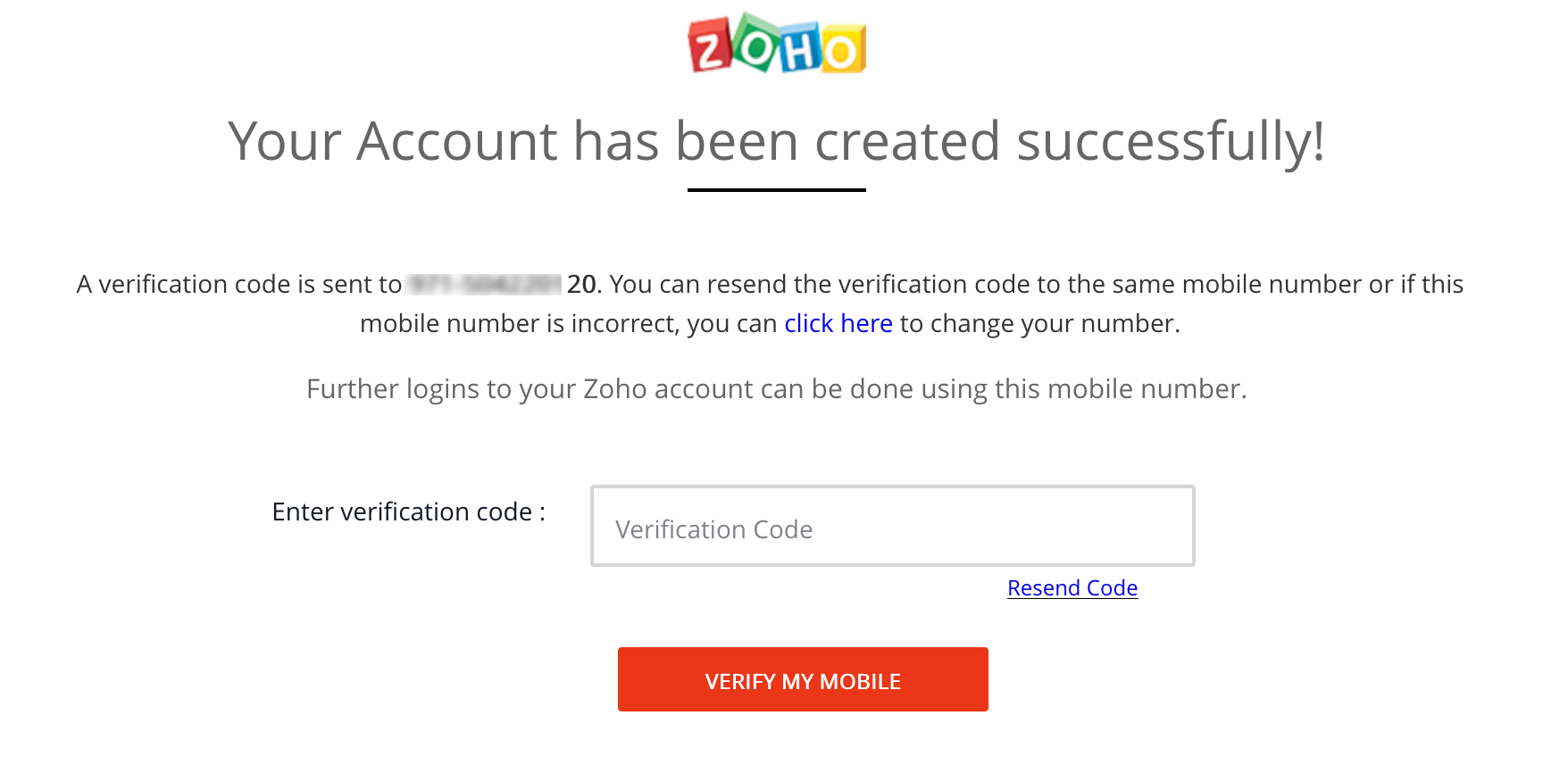
Remarque :
Au cours de cette étape, assurez-vous que vous n'êtes pas connecté à un compte Zoho dans le navigateur que vous utilisez pour le processus d'inscription.
Une fois la vérification terminée, votre étape d'enregistrement du domaine sera terminée. Vous serez redirigé vers l'étape suivante.
Étape 2 : Authentification de l'utilisateur
Dans cette étape, vous devez autoriser votre compte Zoho Mail sur la page d'authentification de l'utilisateur.
- Copiez l'URL de redirection autorisée fournie sur la page User Authentication.
- Connectez-vous à votre compte Zoho Mail et accédez à Zoho Developer Console.
- Cliquez sur Add Client ID pour créer un identifiant et une clé secrète client afin d'accéder à l'API Zoho Mail.
- Fournissez le Client Name et le Client Domain appropriés ainsi que l'URI de redirection autorisée que vous avez copiée, puis cliquez sur Create.
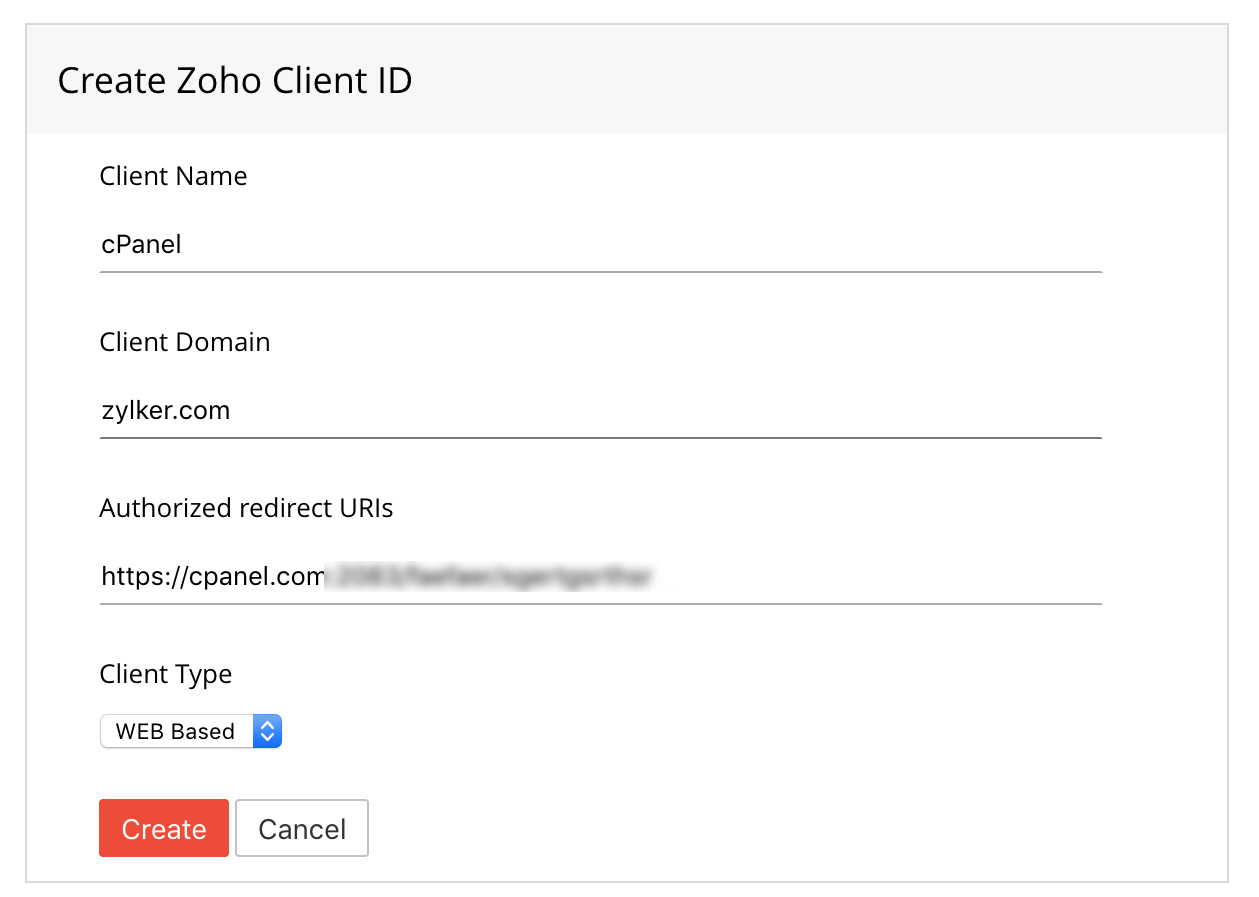
- Vous recevrez ensuite l'ID client et le secret client.
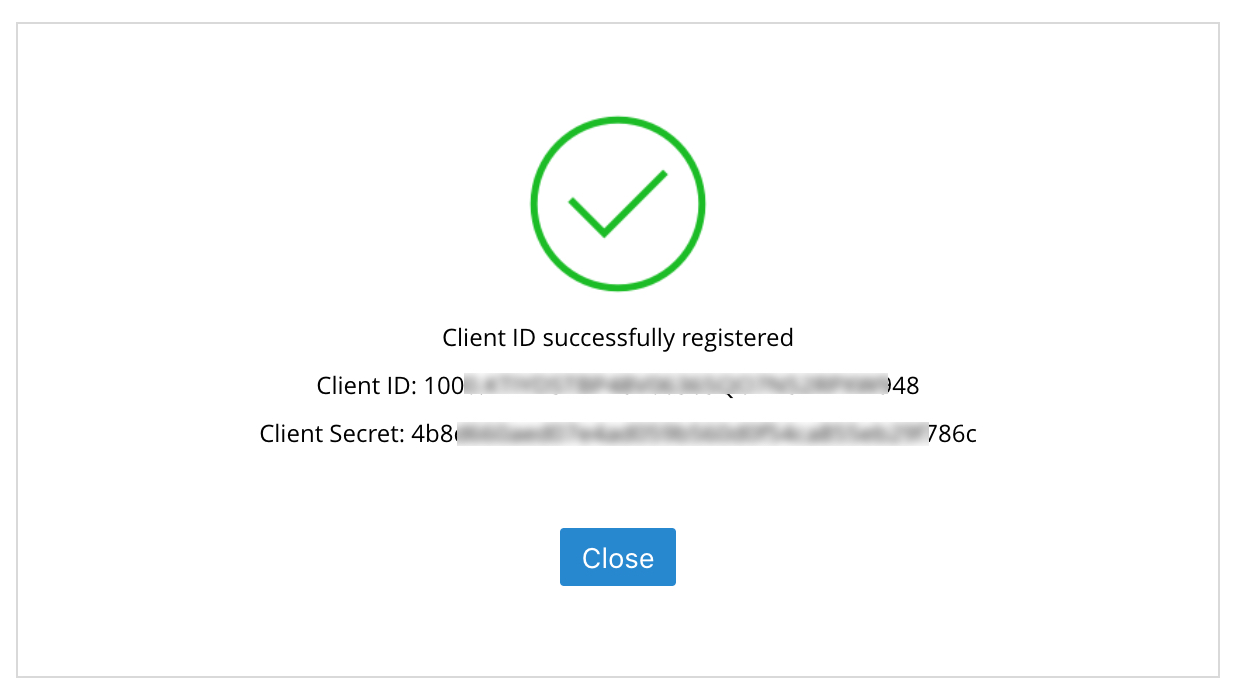
- Rendez-vous dans le plug-in de la page User Authentication dans le tableau de bord cPanel pour terminer le processus.
- Saisissez la Region, leClient ID, le Client Secret et les From Email Address et Name obtenus dans cette page.
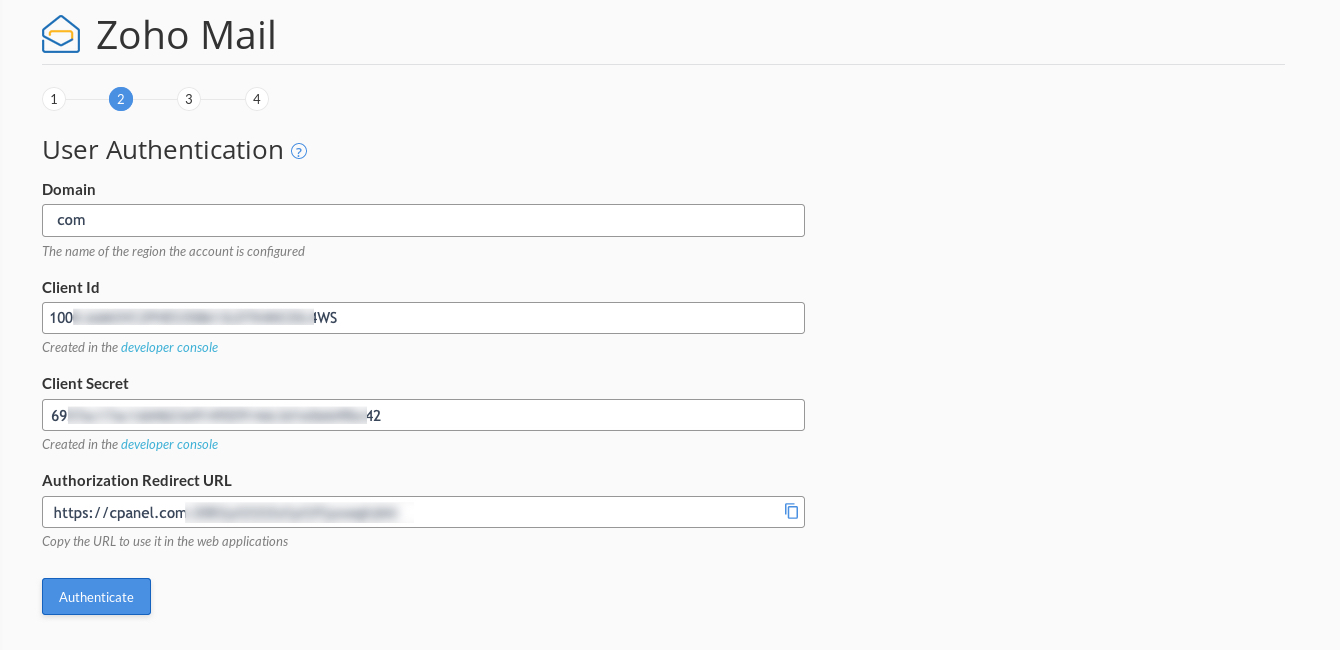
- Cliquez sur Authorize.
- Un écran de consentement demandant l'autorisation d'accéder aux données de votre compte Zoho s'affiche. Cliquez sur Accept.
Remarque :
si votre compte fait partie des centres de données UE ou IN, procédez aux étapes suivantes pour obtenir le secret client approprié.
- Après avoir créé l'application dans la console de développeur, cliquez sur l'icône More Options pour l'identifiant client correspondant, puis sélectionnez Multi-DC.
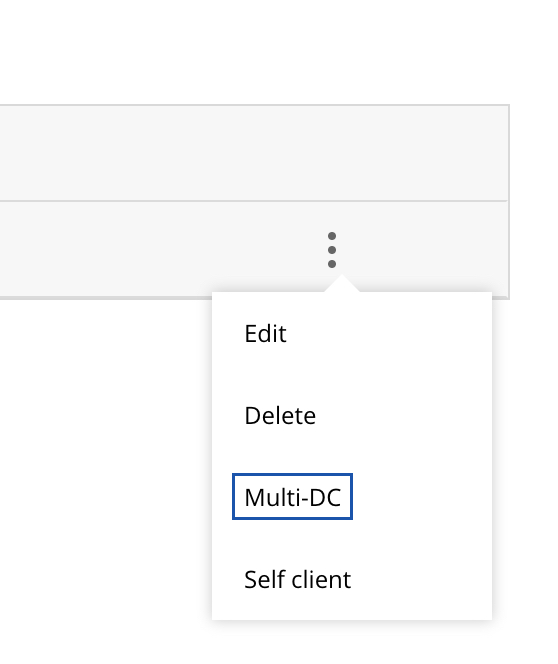
- Sélectionnez le DC pertinent pour l'activer. Cliquez sur le lien Client Secret pour obtenir le secret client spécifique au DC.
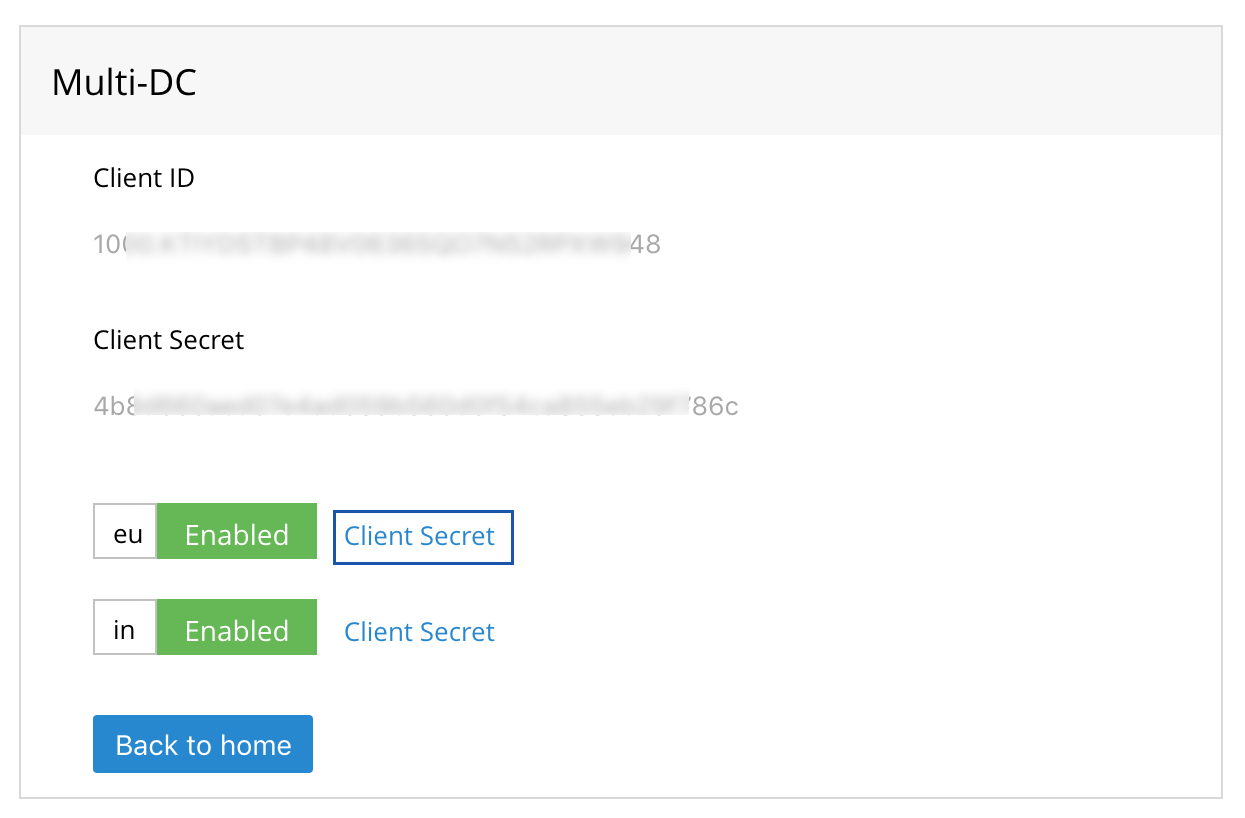
Étape 3 : Vérification de domaine
CNAME est utilisé pour vérifier votre domaine dans Zoho Mail. À cette étape, les champs CNAME et Points to sont générés automatiquement une fois la transition effectuée à l'étape précédente. Cliquez sur le bouton Verify pour terminer le processus de vérification du domaine. L'hébergement de messagerie électronique s'activera après vérification du domaine.

Remarque :
la vérification du domaine prend généralement effet au bout de quelques instants. Dans certains cas, la propagation peut prendre jusqu'à 48 heures.
Étape 4 : Configurer des enregistrements MX
La configuration des enregistrements MX est un processus très important pour recevoir des e-mails qui vous sont envoyés. À cette étape, vous devez choisir l'une des options suivantes en fonction du statut de votre domaine.
- New Domain : pour les domaines qui ne disposent pas de comptes de messagerie associés.
- Existing Domain : pour les domaines qui disposent de comptes de messagerie associés.
New Domain
Si vous choisissez l'option New Domain, les enregistrements MX obligatoires s'affichent. Cliquez sur le bouton Configure pour rediriger les enregistrements MX répertoriés vers votre domaine et activer ainsi l'envoi des e-mails.

Existing Domain
Puisque des enregistrements MX pointent déjà vers votre domaine, vous pouvez passer à l'étape de configuration MX après avoir ajouté tous les utilisateurs existants au compte Zoho Mail. Cliquez sur le lien de référence pour obtenir des instructions détaillées sur la procédure à suivre.

Étape 5 : Ajout d'utilisateur
Lors de l'étape finale du processus de configuration, vous pouvez ajouter des utilisateurs à votre organisation. Les utilisateurs actuels sont listés à cette étape. Cliquez sur le bouton Add users pour commencer à ajouter les utilisateurs nécessaires.

Lorsque vous cliquez sur le bouton Add Users, la page Add User s'ouvre. Saisissez le Display Name, l'Email address, le password et le role de l'utilisateur. Puis cliquez sur Add. Répétez cette procédure jusqu'à ce que vous ayez ajouté tous les utilisateurs, puis cliquez sur Cancel.

Remarque :
bien que vous puissiez actuellement seulement vous inscrire au forfait gratuit depuis le plug-in Zoho Mail pour cPanel, vous pouvez par la suite mettre à niveau votre compte vers un forfait payant.