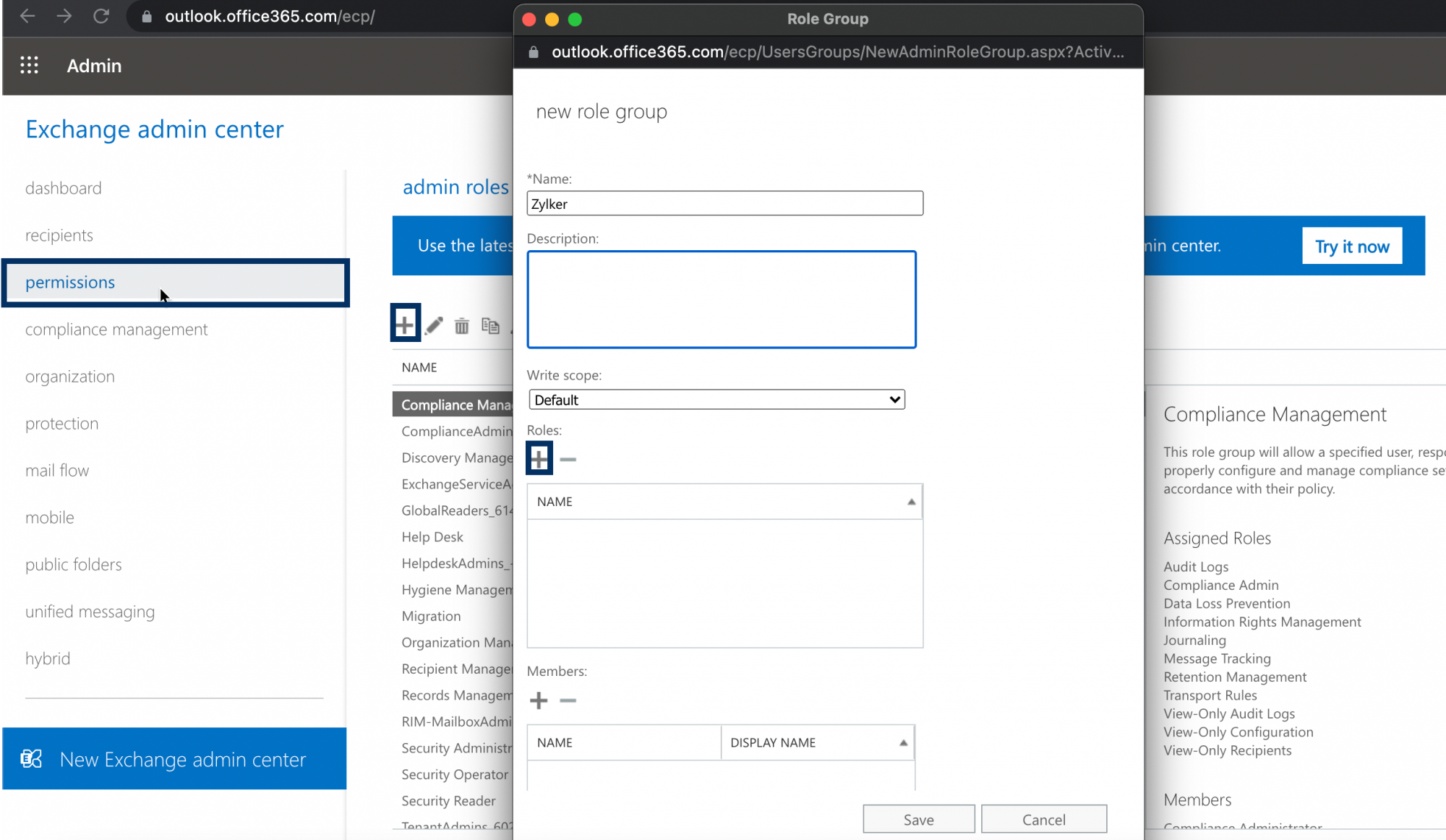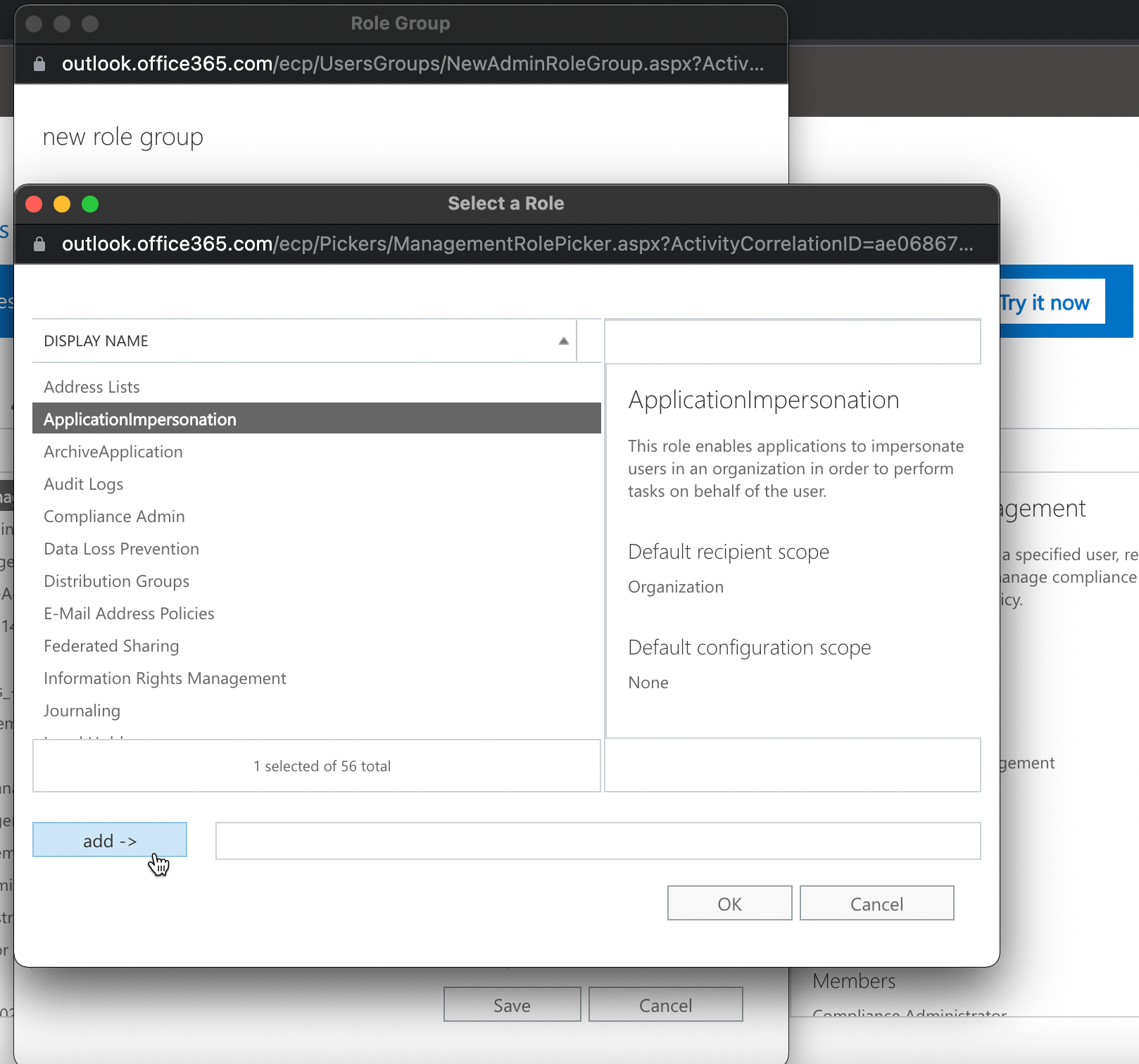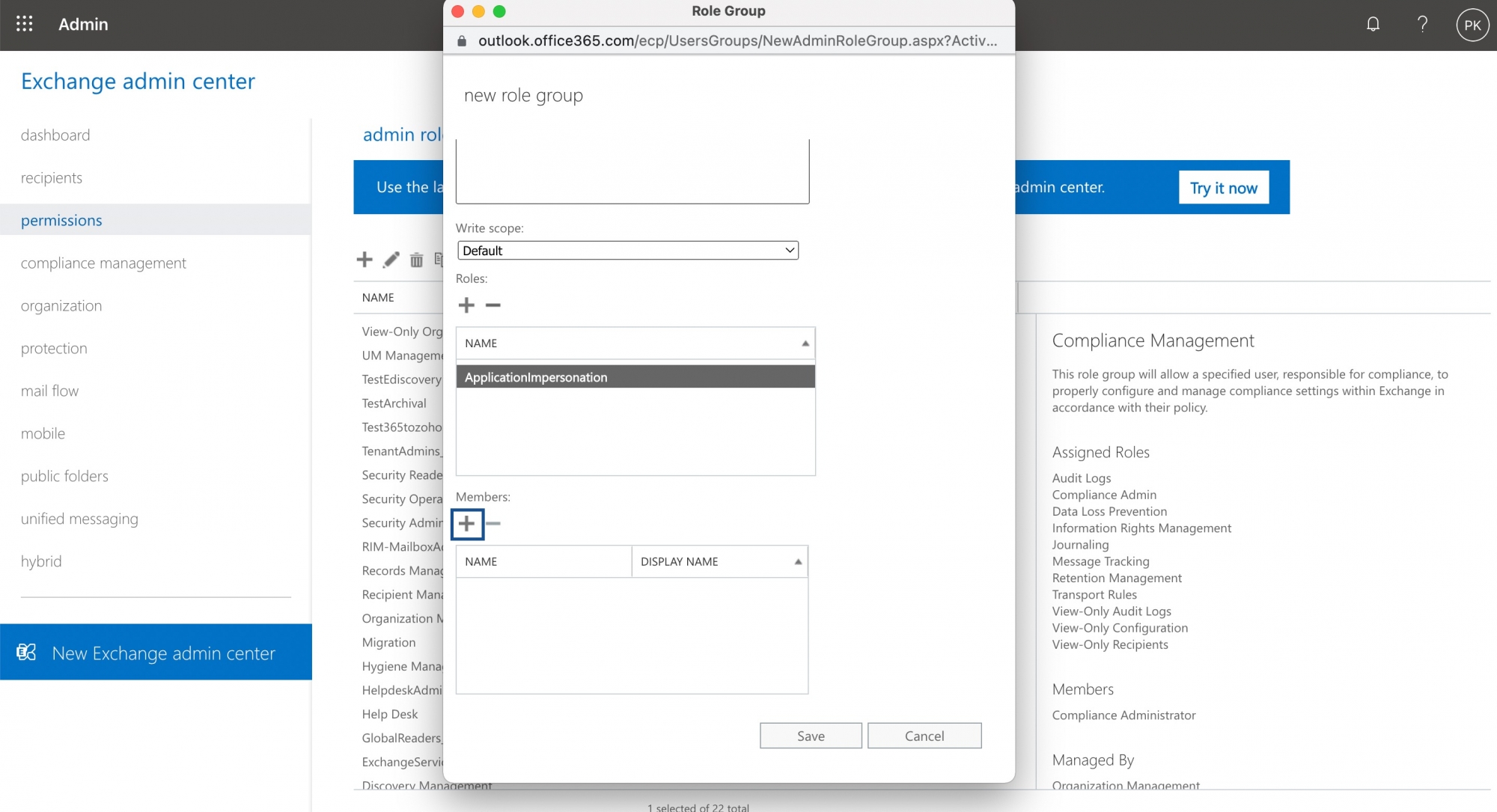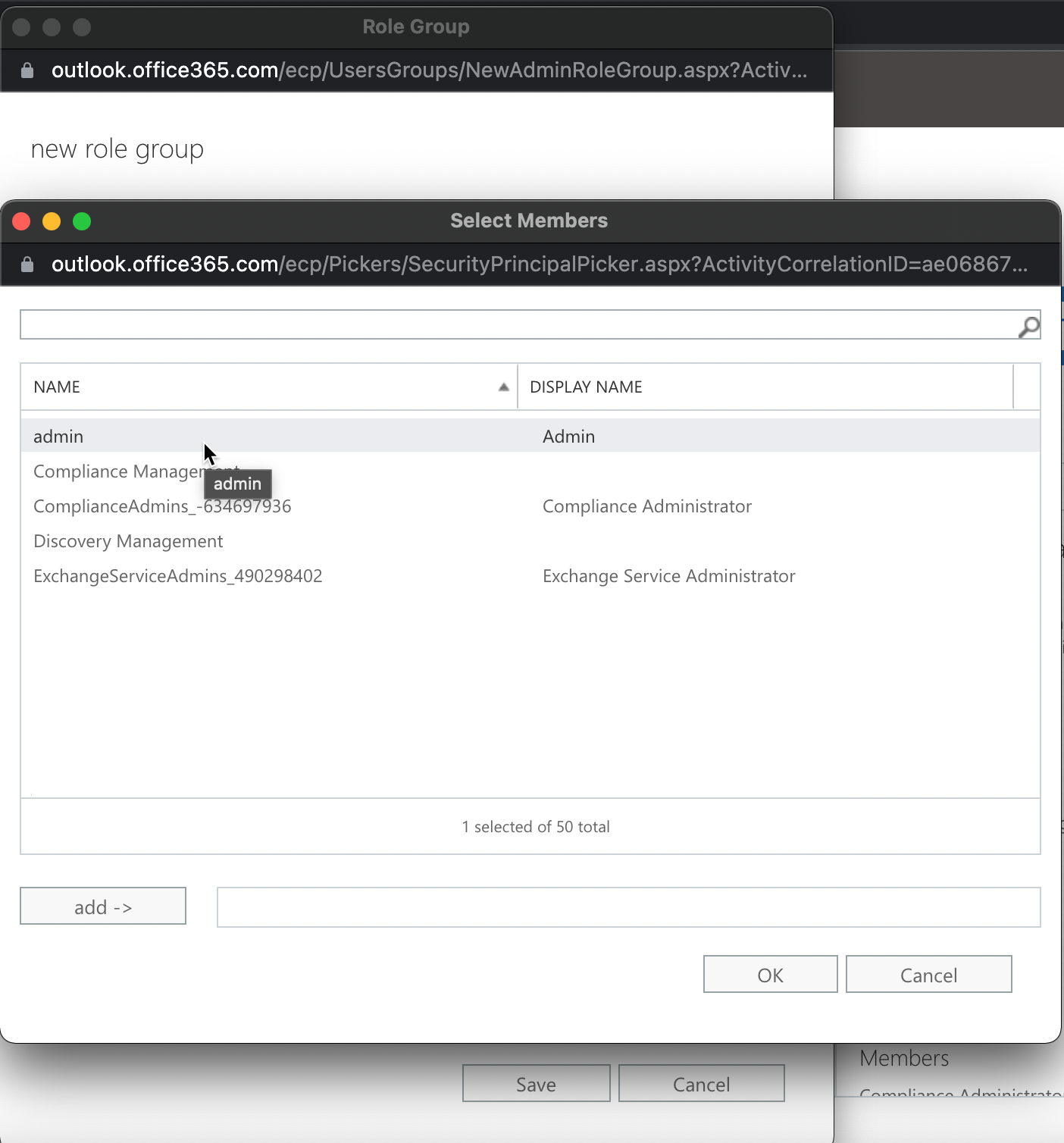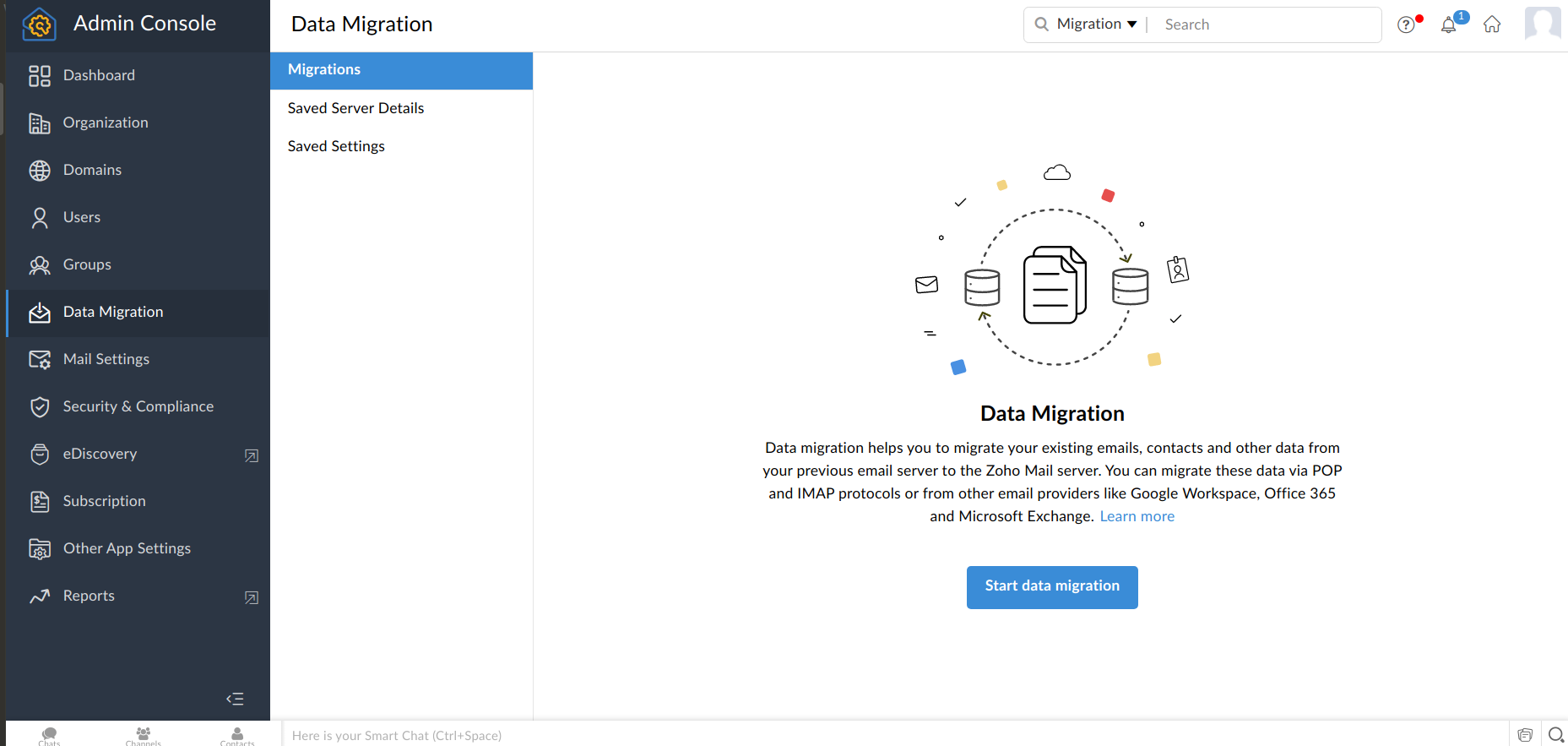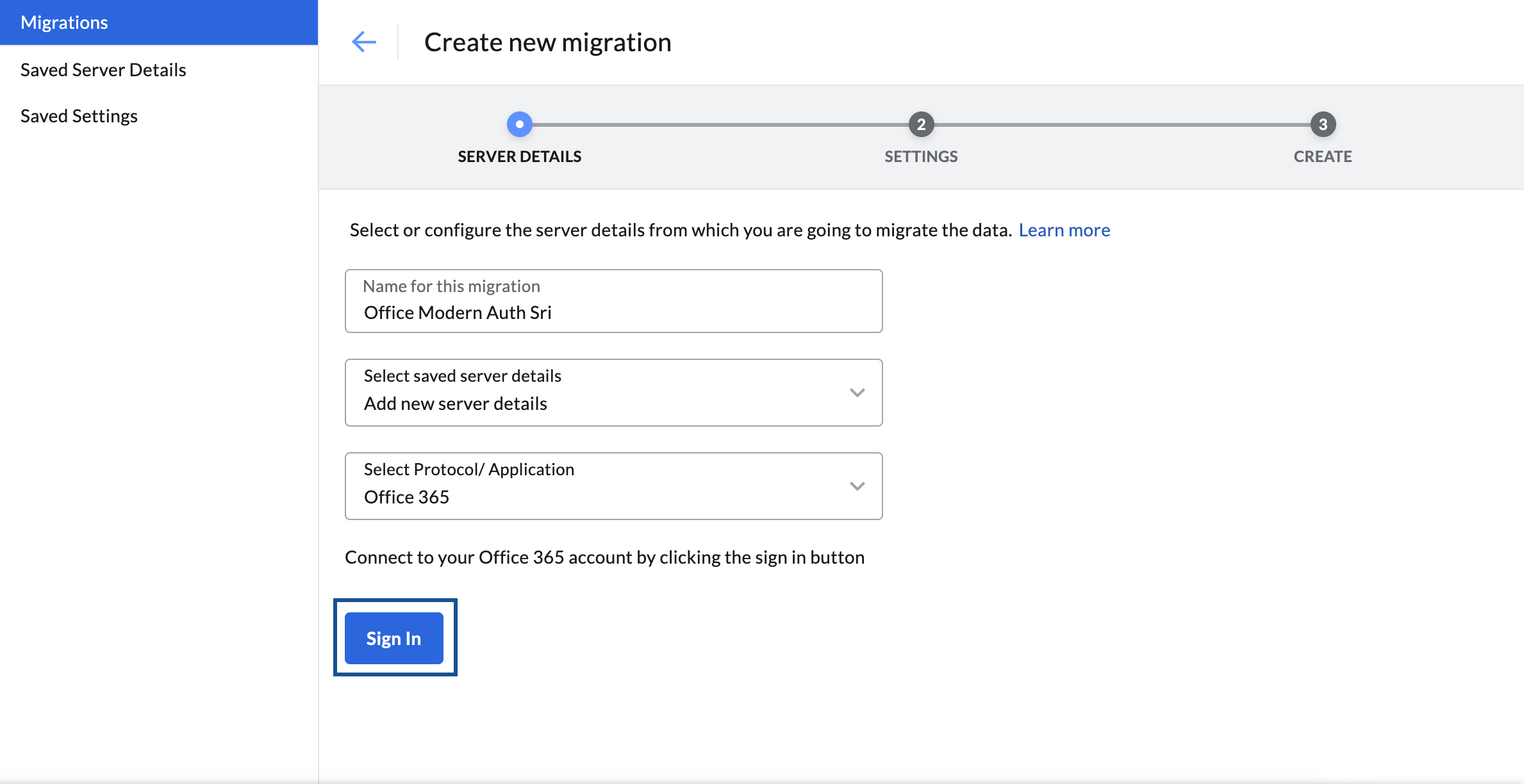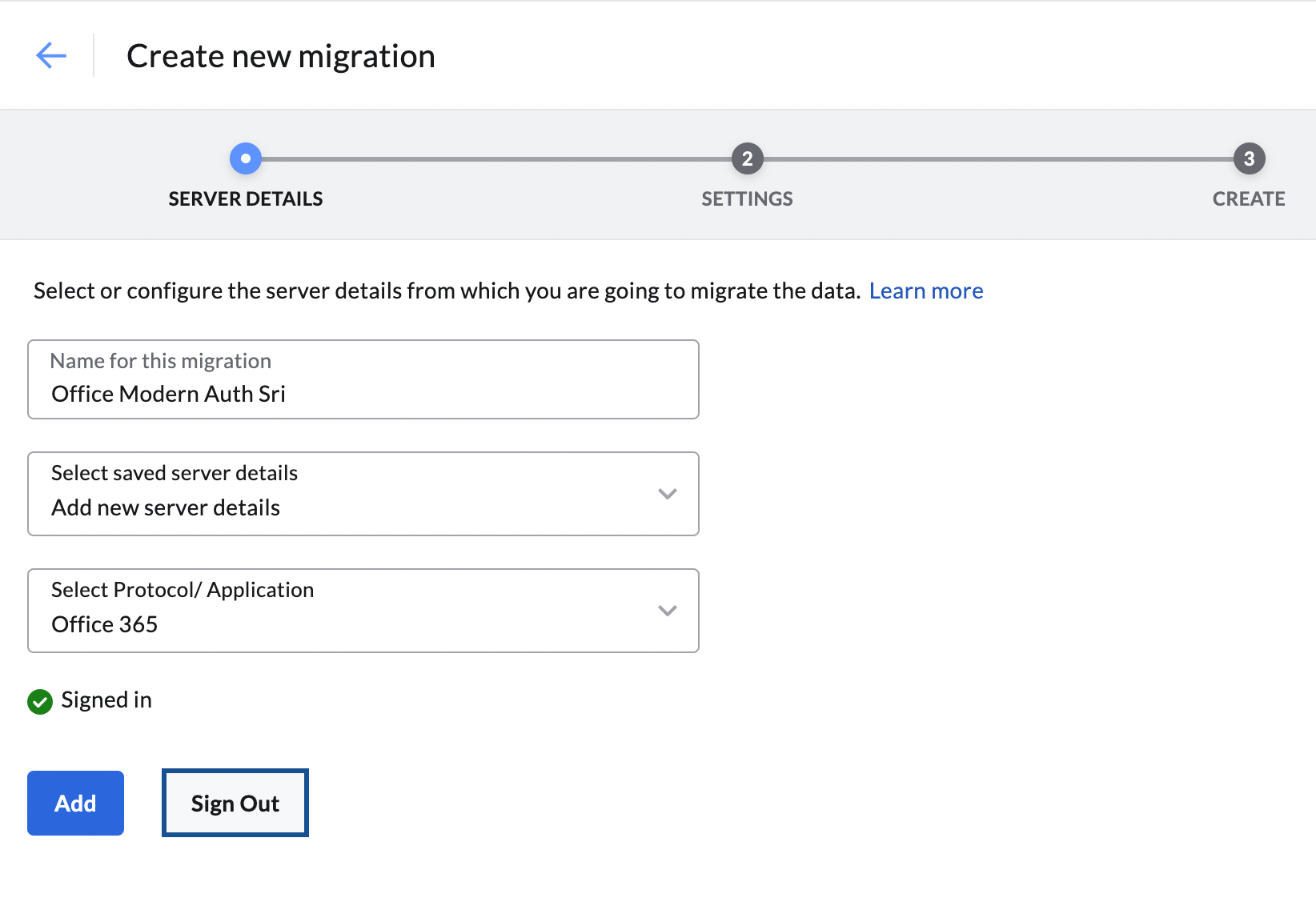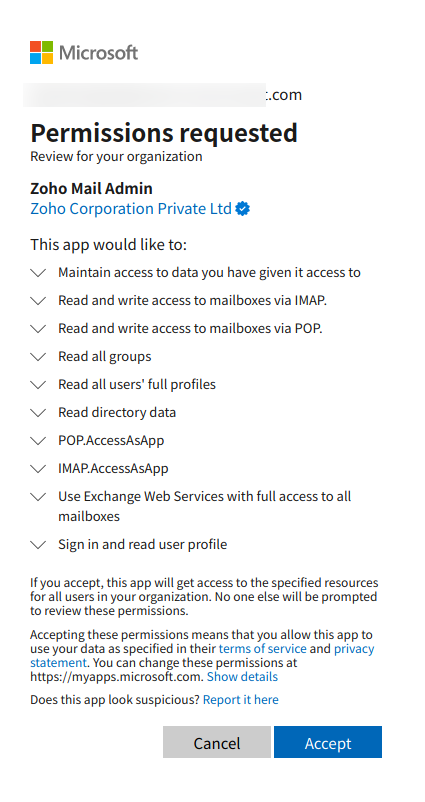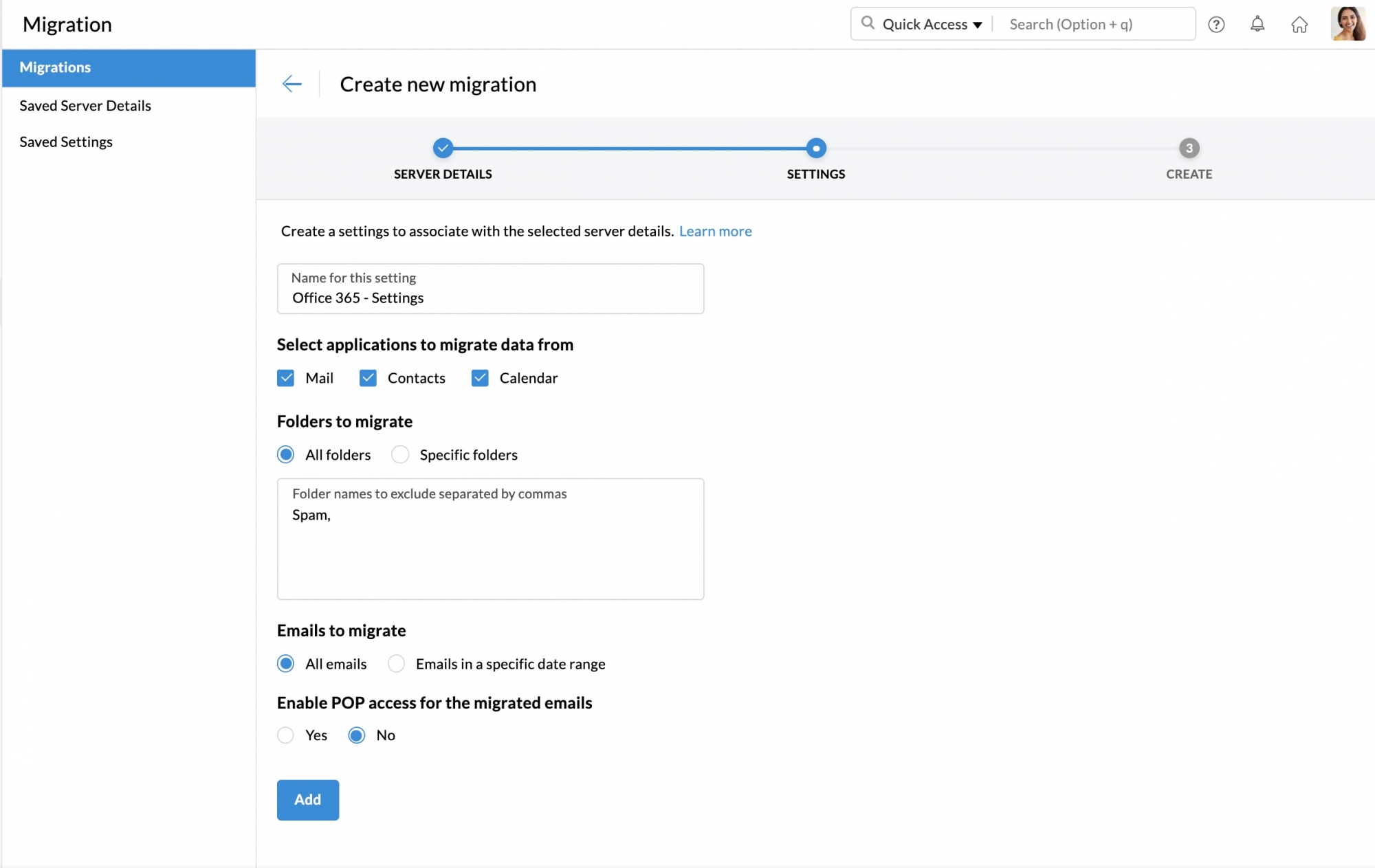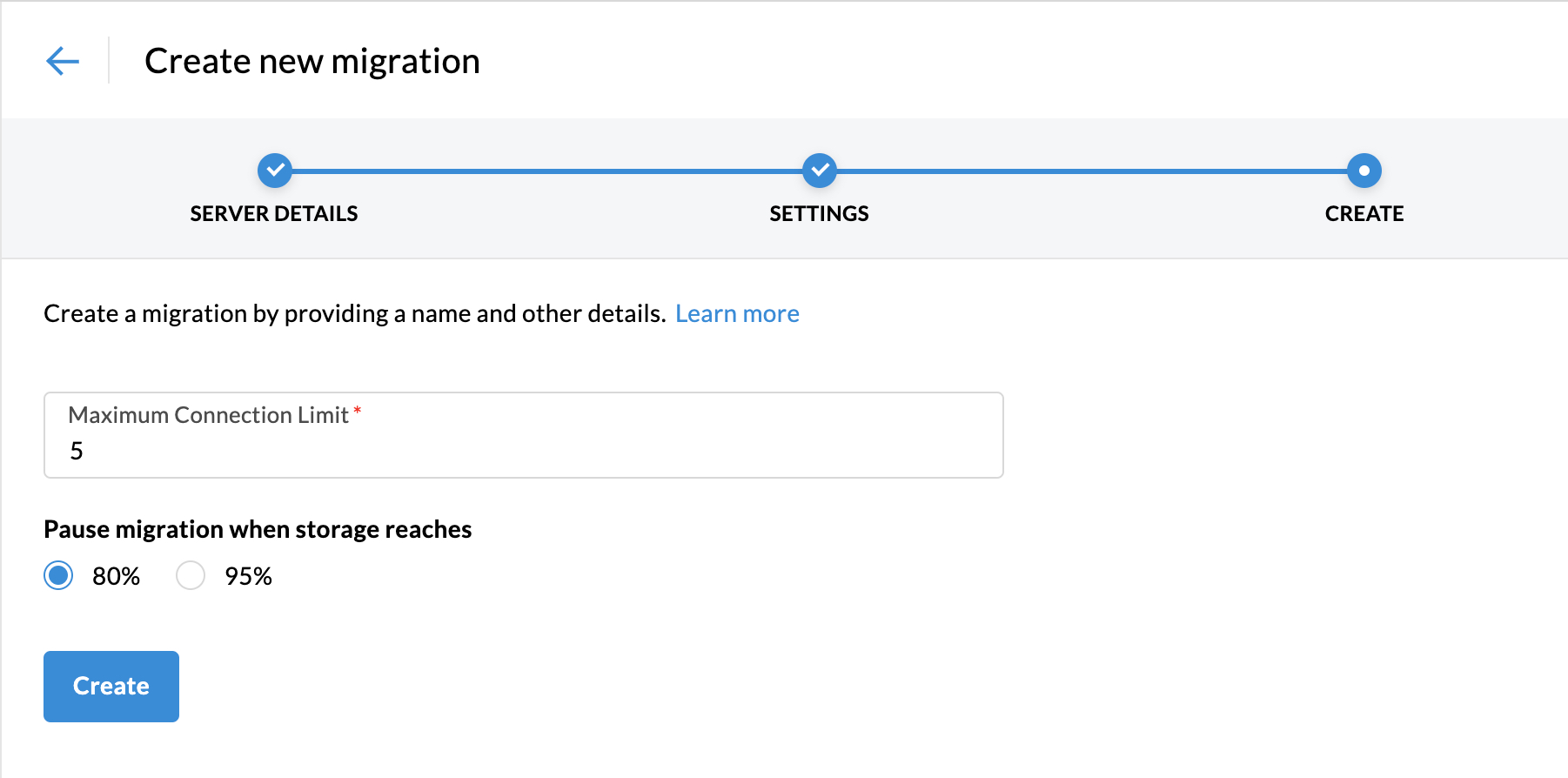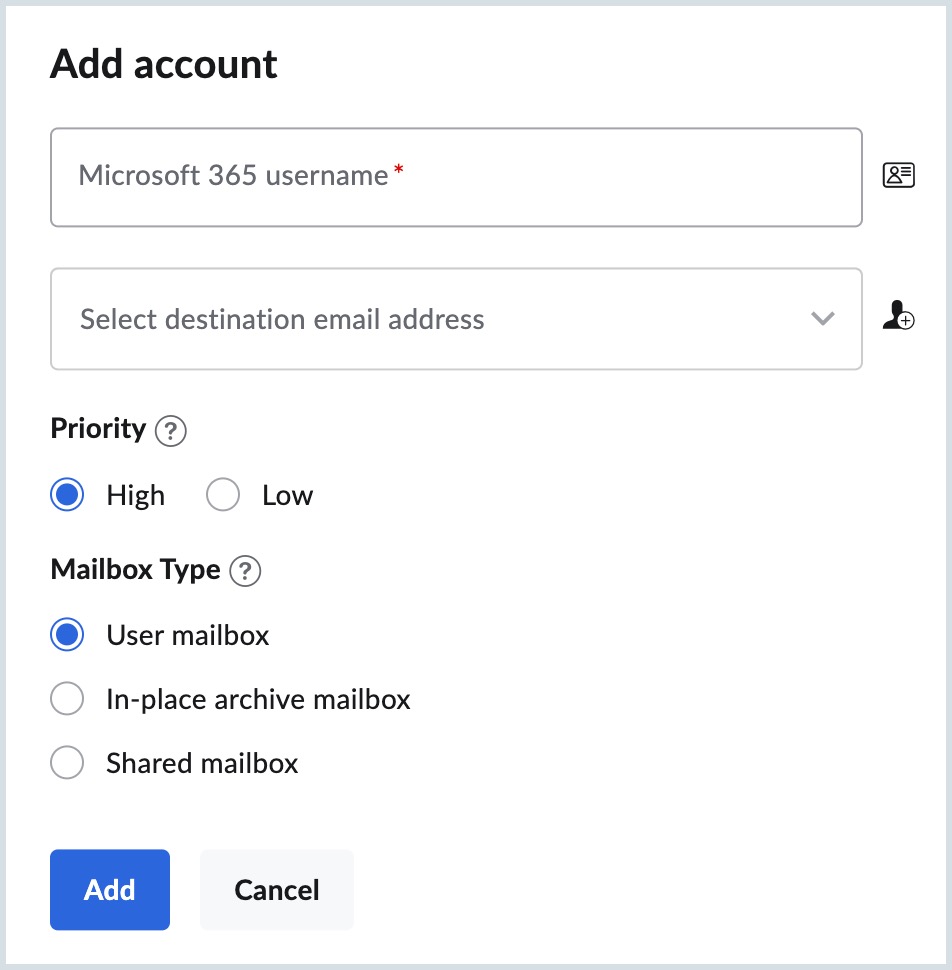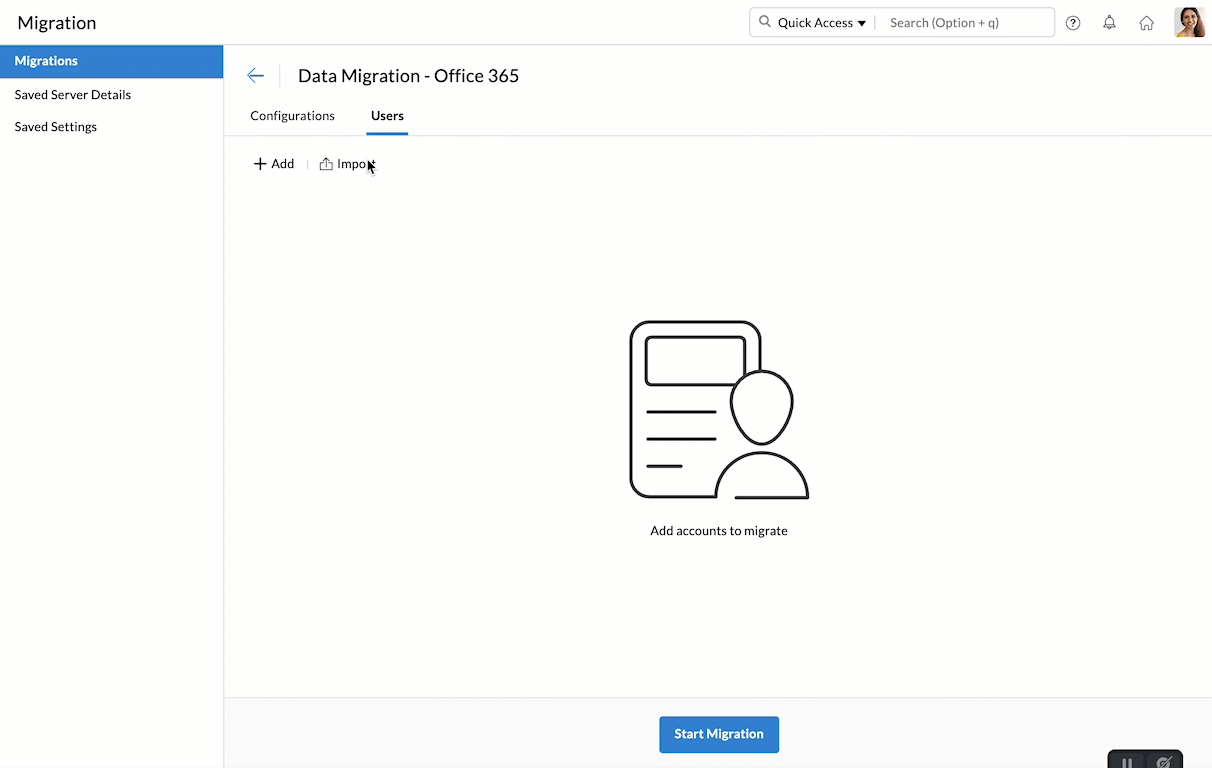Migration depuis Microsoft 365 vers Zoho Mail
Migration depuis les comptes Microsoft 365
Zoho Mail propose des options flexibles pour migrer depuis les comptes Microsoft 365. Les données relatives à la messagerie, aux contacts et au calendrier peuvent être migrées depuis les comptes Microsoft 365 vers Zoho Mail. Les comptes utilisateurs respectifs doivent être créés dans Zoho Mail avant d'ajouter la migration. Suivez ce lien pour obtenir des instructions détaillées sur l'ajout de l'utilisateur.
Pour migrer depuis Microsoft 365 vers Zoho Mail, les identifiants Administrateur/Utilisateur de Microsoft 365, ainsi que le rôle ApplicationImpersonation, sont requis. L'usurpation d'identité est une méthode d'accès, fournie par l'administrateur Microsoft 365 au membre qui effectue la migration. Le rôle ApplicationImpersonation permet au membre d'accéder aux données utilisateur. Cet accès est nécessaire pour migrer les données utilisateur vers Zoho Mail.
Les étapes suivantes permettent d'attribuer le rôle ApplicationImpersonation aux utilisateurs :
- Connectez-vous au portail d'administration Microsoft 365 Exchange.
- Accédez à Permissions et cliquez sur le symbole +. Cela permet de créer un nouveau rôle d'administrateur.
- Saisissez un nom pour le rôle d'administrateur correspondant.
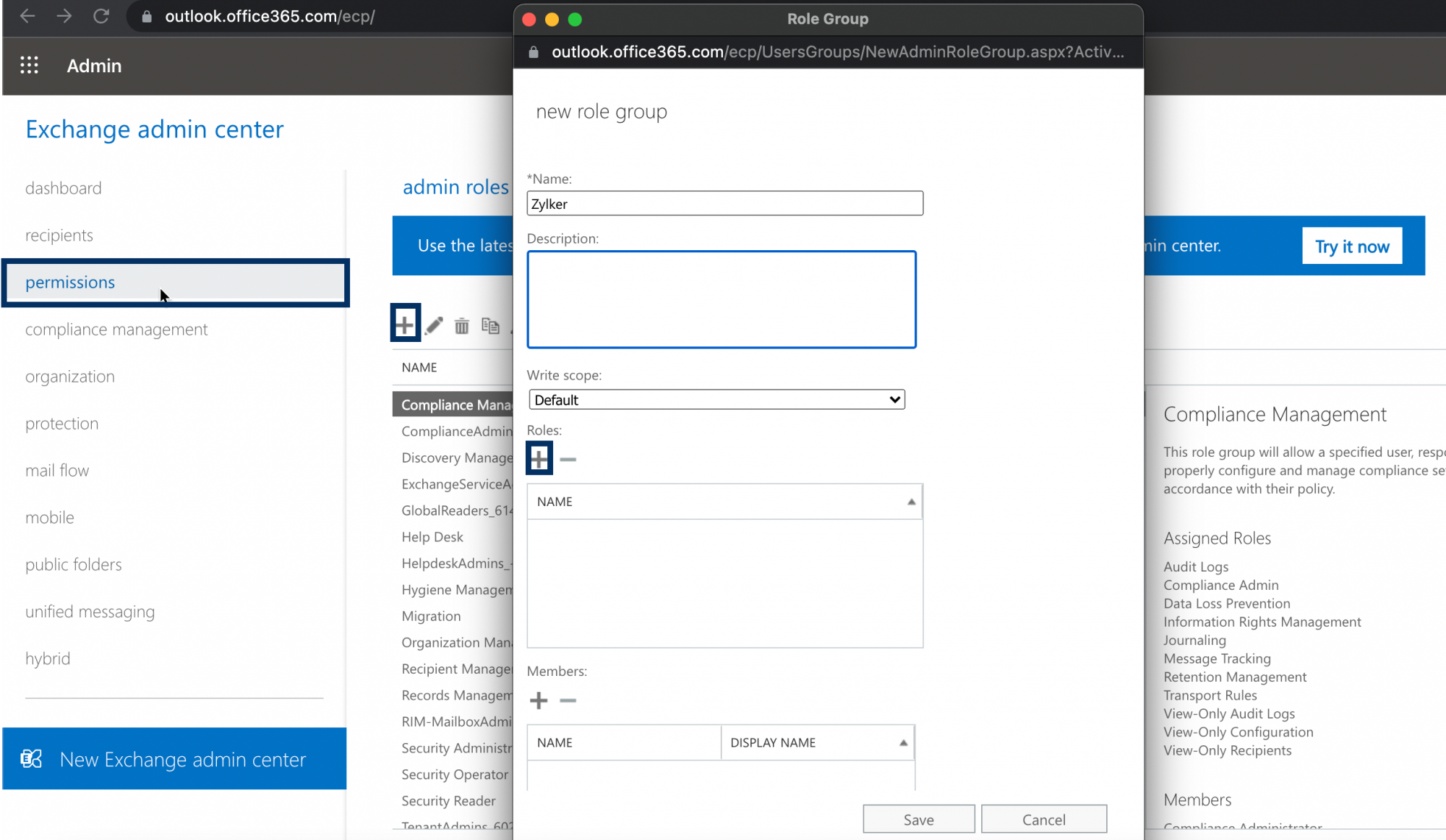
- Cliquez sur le symbole + sous Roles.
- Sélectionnez ApplicationImpersonation et cliquez sur Add.
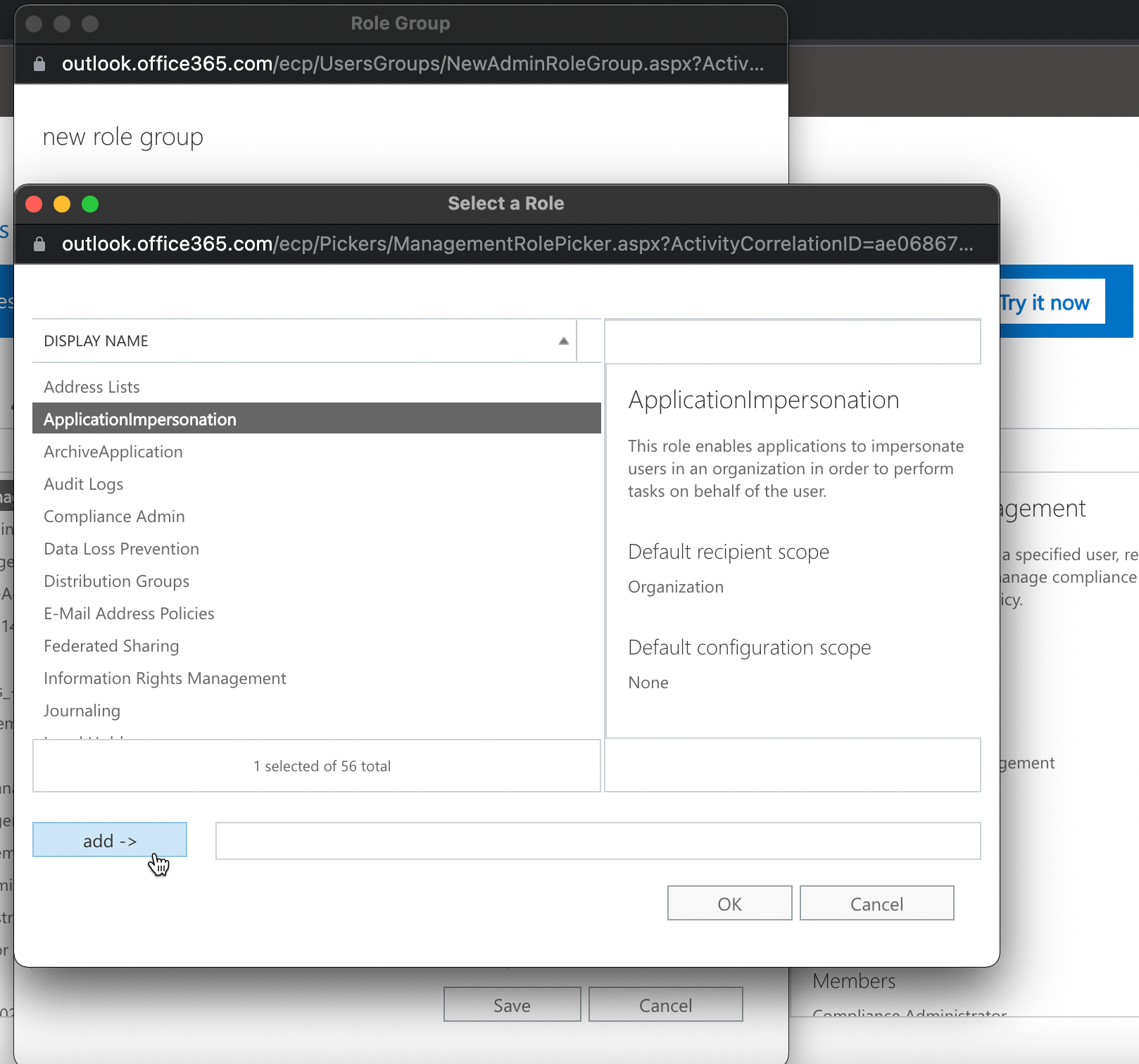
- Sous Members, cliquez sur + pour ajouter les utilisateurs auxquels vous souhaitez attribuer ce rôle.
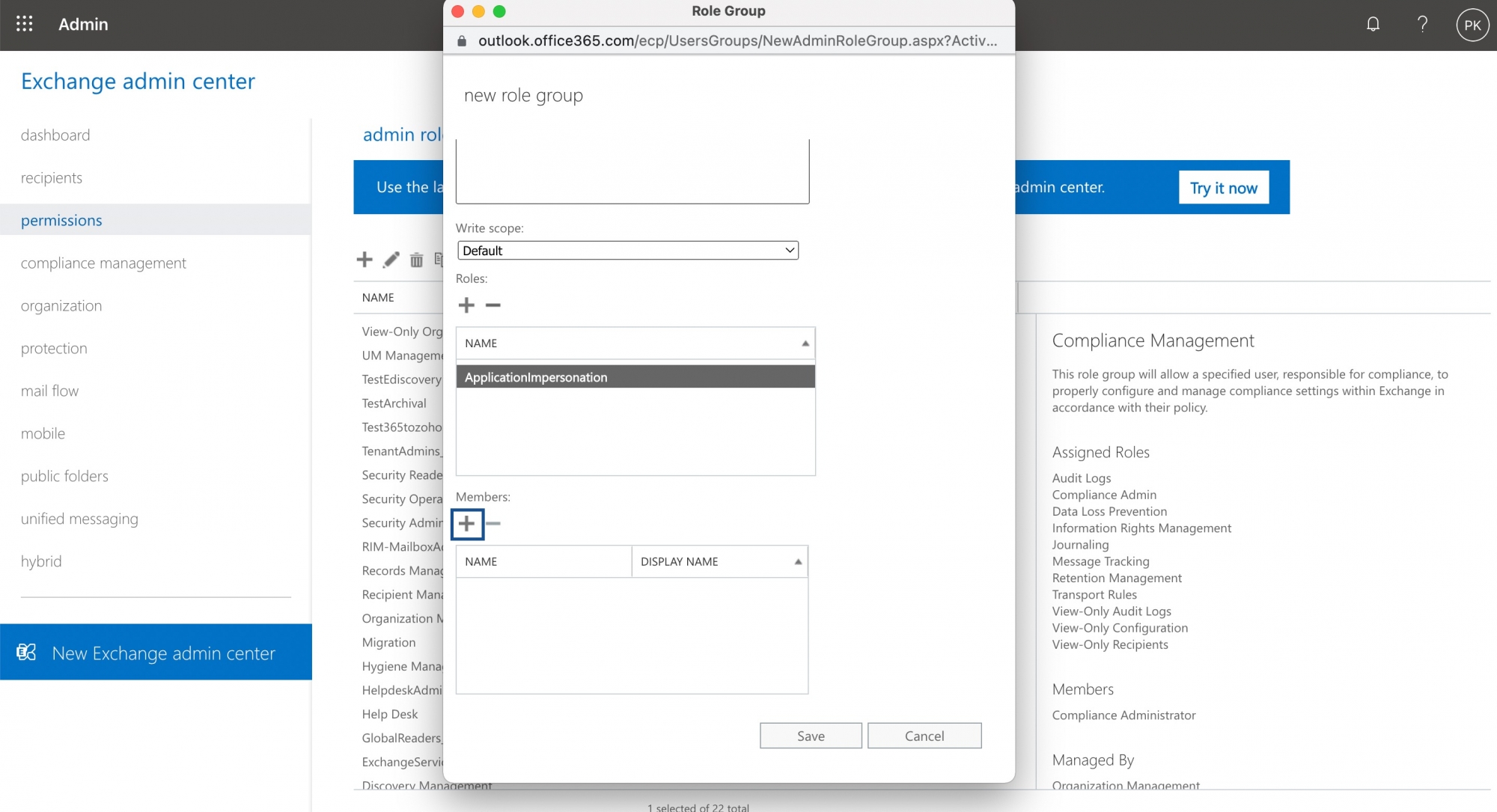
- Sélectionnez le compte concerné et cliquez sur Add.
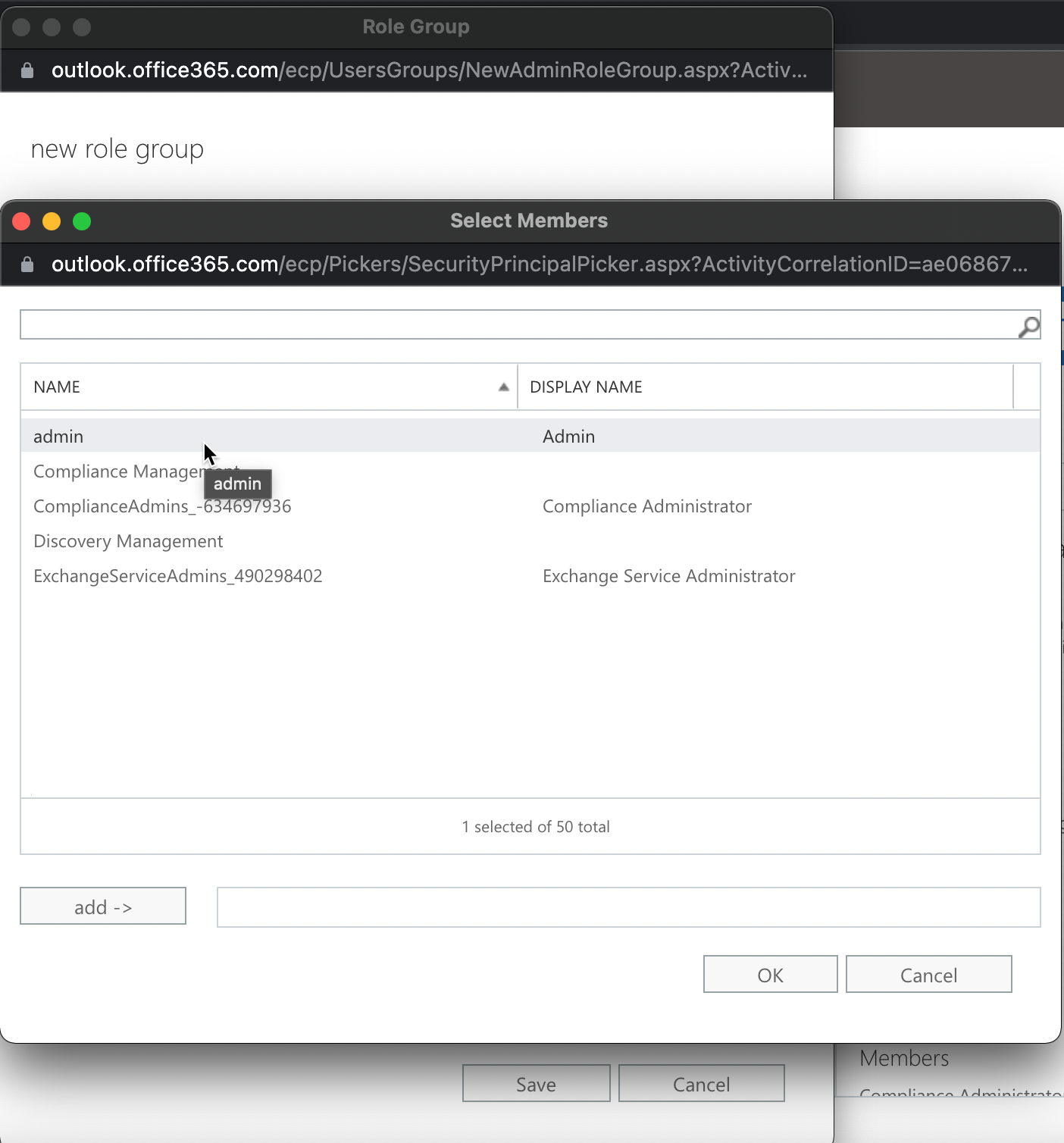
- Après avoir ajouté les utilisateurs, cliquez sur Save.
Si vous venez de configurer ApplicationImpersonation dans Microsoft 365, il faudra un certain temps pour que les changements se propagent. Si vous essayez d'ajouter une migration juste après la configuration, votre identification peut échouer.
Pour obtenir des instructions détaillées, consultez la page d'aide Centre d'administration Exchange dans Microsoft 365.
Ajout de la migration vers Microsoft 365
Ajout de détails sur le serveur pour la migration depuis Microsoft 365
- Connectez-vous à la console Zoho Mail Admin.
- Choisissez Data Migration dans le menu de gauche.
- Cliquez sur Start data migration.
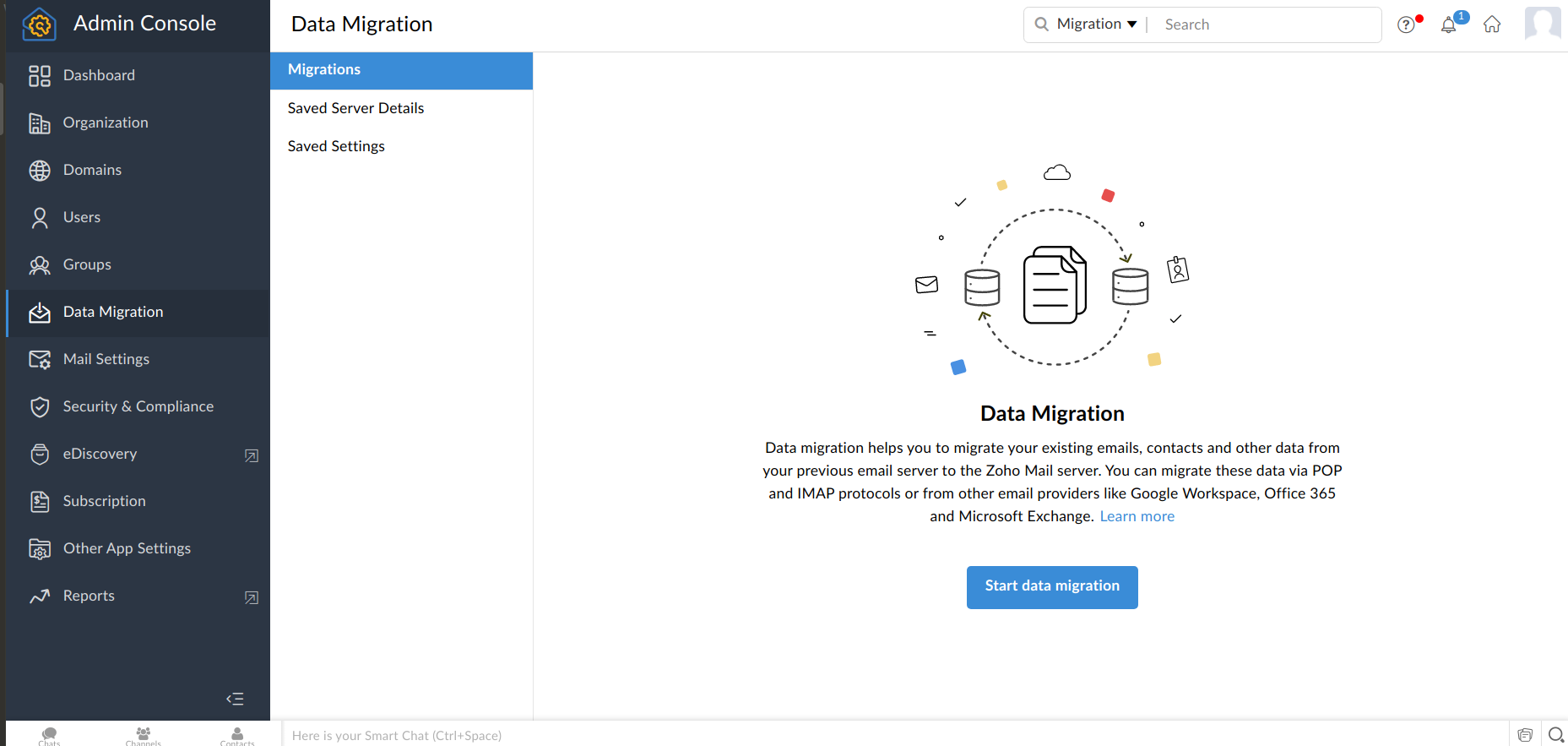
- Entrez un nom pour la configuration du serveur, pour référence.
- Dans la liste déroulante Select saved server details, choisissez Add new server details.
- Dans le menu déroulant Select Protocol/Application , choisissez Microsoft 365 et cliquez sur Sign In. La fenêtre de connexion Microsoft s'affiche.
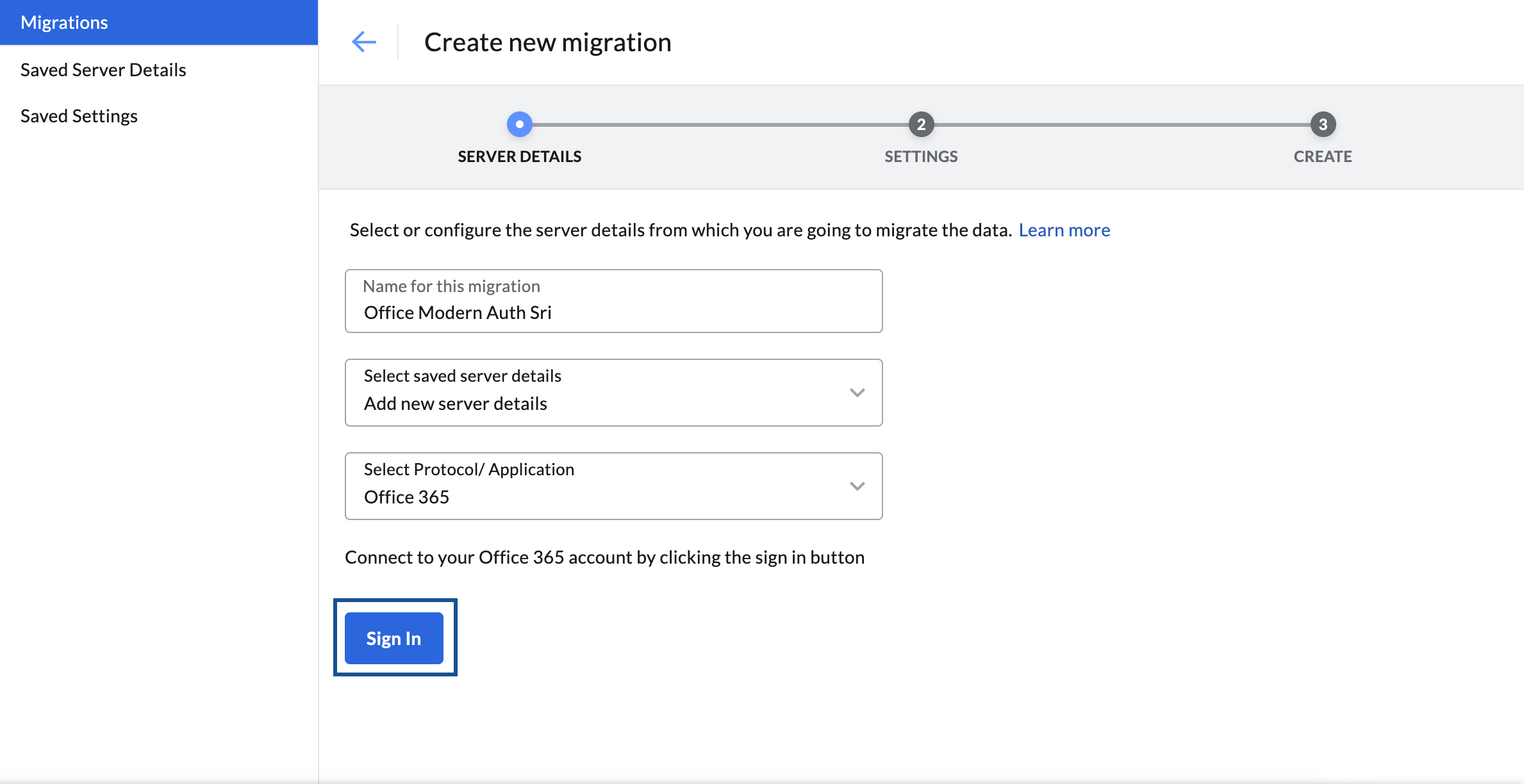
Remarque :
Si vous êtes déjà connecté(e) à un compte Microsoft 365 et que vous souhaitez migrer des données depuis un autre compte, vous devez d'abord cliquer sur Sign Out, puis sur le bouton Sign In.
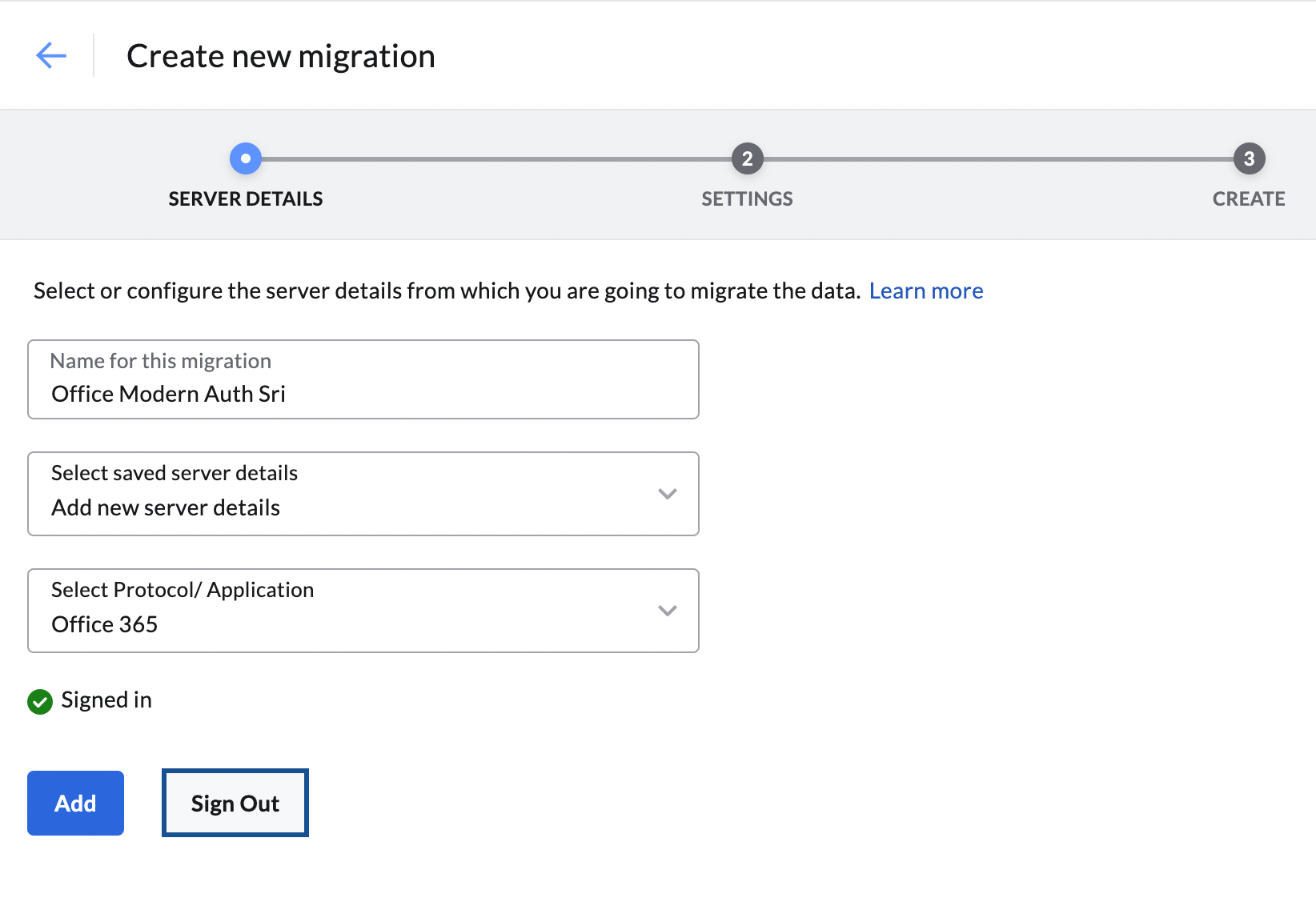
- Saisissez vos identifiants d'administrateur de la source et cliquez sur Sign In.
- Cliquez sur Accept sur la page Permission requested. Vous êtes redirigé(e) vers la page SETTINGS du serveur.
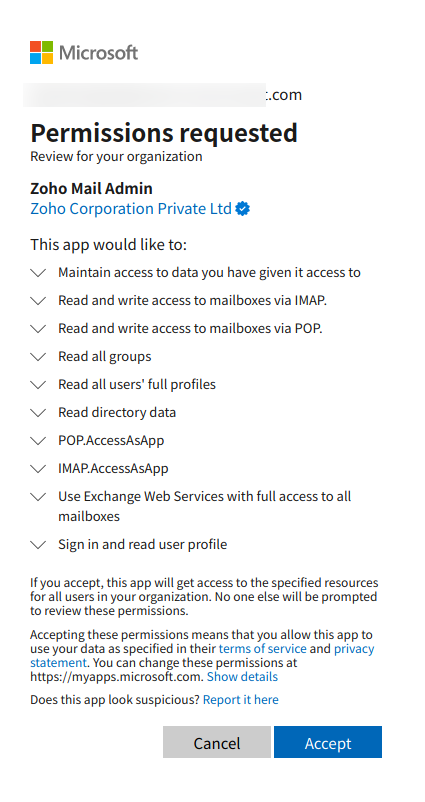
Les détails du serveur que vous avez ajoutés seront enregistrés sur la page Saved Server Details et vous pouvez les utiliser pour effectuer d'autres migrations en les sélectionnant dans la liste déroulante.
Remarque :
Avant l'authentification OAuth moderne, les administrateurs devaient saisir leur adresse e-mail et leur mot de passe sur la page de migration de la console d'administration. Si vous utilisez toujours la méthode OAuth de base et que vous recevez un message d'erreur Invalid User Details, reportez-vous à la section Invalid User Details de la page d'aide de dépannage.

Ajout des paramètres de migration depuis Microsoft 365
- Dans l'étape suivante, saisissez un nom pour le paramètre, pour référence.
- Cochez les cases correspondant aux données que vous souhaitez migrer. Vous pouvez migrer des données de messagerie, de contacts et de calendrier.
- Si vous sélectionnez Contacts, tous les contacts de votre ancien compte seront migrés vers Zoho Mail sous les catégories concernées.
- Si vous sélectionnez l'option Calendar sous Data, vous créerez les calendriers respectifs dans Zoho Mail et migrerez les données vers chaque calendrier. Vérifiez que les conditions préalables sont vérifiées pour la migration du calendrier depuis Microsoft 365.
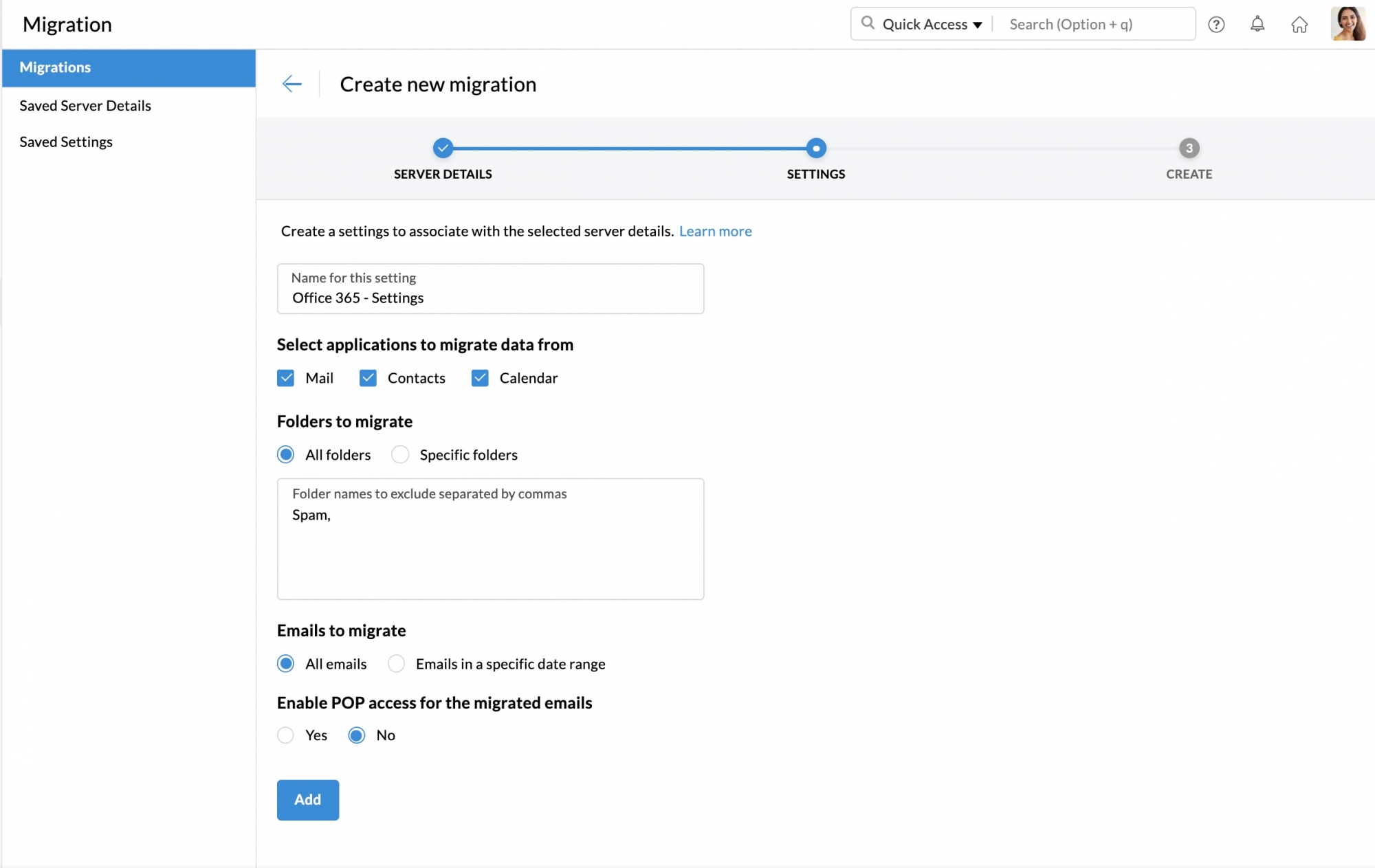
- Sous Folders to migrate, vous pouvez choisir l'option All Folders ou Specific Folders.
- Si vous choisissez l'option All Folders, vous pouvez choisir d'ignorer des dossiers lors de la migration à l'aide de l'option Exclude Folder List.
- L'option permettant d'exclure des dossiers sera utile si l'administrateur exécute une nouvelle fois la migration du même ensemble d'utilisateurs pour certains nouveaux e-mails ou e-mails manqués. Saisissez les noms des dossiers entre guillemets ("Dossier1"), si seul ce dossier sera exclu. Si vous souhaitez que tous les sous-dossiers d'un dossier parent soient migrés, saisissez le nom du dossier suivi par /* entre guillemets ("Dossier1/*"). Pour plus d'informations sur la convention, cliquez ici.
- Si vous choisissez l'option Specific folder, vous pouvez indiquer les dossiers qui doivent être inclus dans Include Folder List.
- Dans Include Folder List, entrez les noms des dossiers entre guillemets ("Dossier1"), auquel cas seul ce dossier sera inclus. Si vous souhaitez que tous les sous-dossiers d'un dossier parent soient migrés, saisissez le nom du dossier suivi par /* entre guillemets ("Dossier1/*"). Pour plus d'informations sur la convention, cliquez ici.
- Sous Emails to migrate, indiquez si vous souhaitez migrer tous les e-mails ou les e-mails que vous avez reçus après une date spécifique.
- Dans Enable POP access for the migrated emails, sélectionnez Oui si vous souhaitez que vos utilisateurs puissent voir les e-mails migrés lorsque le compte est configuré comme POP dans d'autres clients de messagerie. Sinon, sélectionnez Non.
- Enfin, cliquez sur Ajouter.
Les paramètres que vous avez ajoutés seront enregistrés sur la page Saved Settings et vous pouvez les utiliser pour effectuer d'autres migrations en les sélectionnant dans la liste déroulante.
Conditions préalables à la migration du calendrier depuis Microsoft 365
- Afin d'assurer une migration complète, tous les utilisateurs présents sur le compte Microsoft 365 respectif doivent être créés dans Zoho Mail avant la migration du calendrier.
- Pour que la migration des données du calendrier soit effectuée correctement, le nom de domaine dans Zoho Mail doit être le même que le nom de domaine dans Microsoft 365. Par exemple, si votre domaine dans Microsoft 365 est abc.com, votre nom de domaine dans Zoho Mail doit être identique.
Convention pour mentionner les dossiers
- Si vous souhaitez mentionner un dossier parent spécifique (Rapports, p. ex.), saisissez "Rapports".
- S'il y a plusieurs sous-dossiers sous Rapports et que vous souhaitez mentionner tous les sous-dossiers, saisissez "Rapports/*".
- Si un sous-dossier sous Rapports s'appelle 2016 et que vous souhaitez mentionner spécifiquement ce sous-dossier, indiquez : "Rapports/2016".
- Si vous souhaitez mentionner tous les sous-dossiers sous Boîte de réception, uniquement le dossier Marketing sans les sous-dossiers, et un sous-dossier spécifique, 2012, seul, sous le dossier Rapports de ventes à mentionner, vous devrez saisir la liste de dossiers comme ceci : "Boîte de réception/*", "Marketing", "Rapports de ventes/2012".
Création d'une migration
- À l'étape suivante, saisissez une limite de connexion maximale dans le champ Maximum Connection Limit. Il s'agit du nombre maximum d'utilisateurs dont les données peuvent être migrées en une seule fois. Par exemple, si vous définissez la limite maximale de connexion sur 5, lorsque la migration est lancée, le processus de migration démarre simultanément pour cinq utilisateurs. Le processus de migration est plus rapide lorsque les migrations s'effectuent en parallèle entre les serveurs.
- Indiquez si vous souhaitez interrompre la migration lorsque le stockage atteint 80 % ou 95 % sous Pause migration when the storage reaches, puis cliquez sur Create.
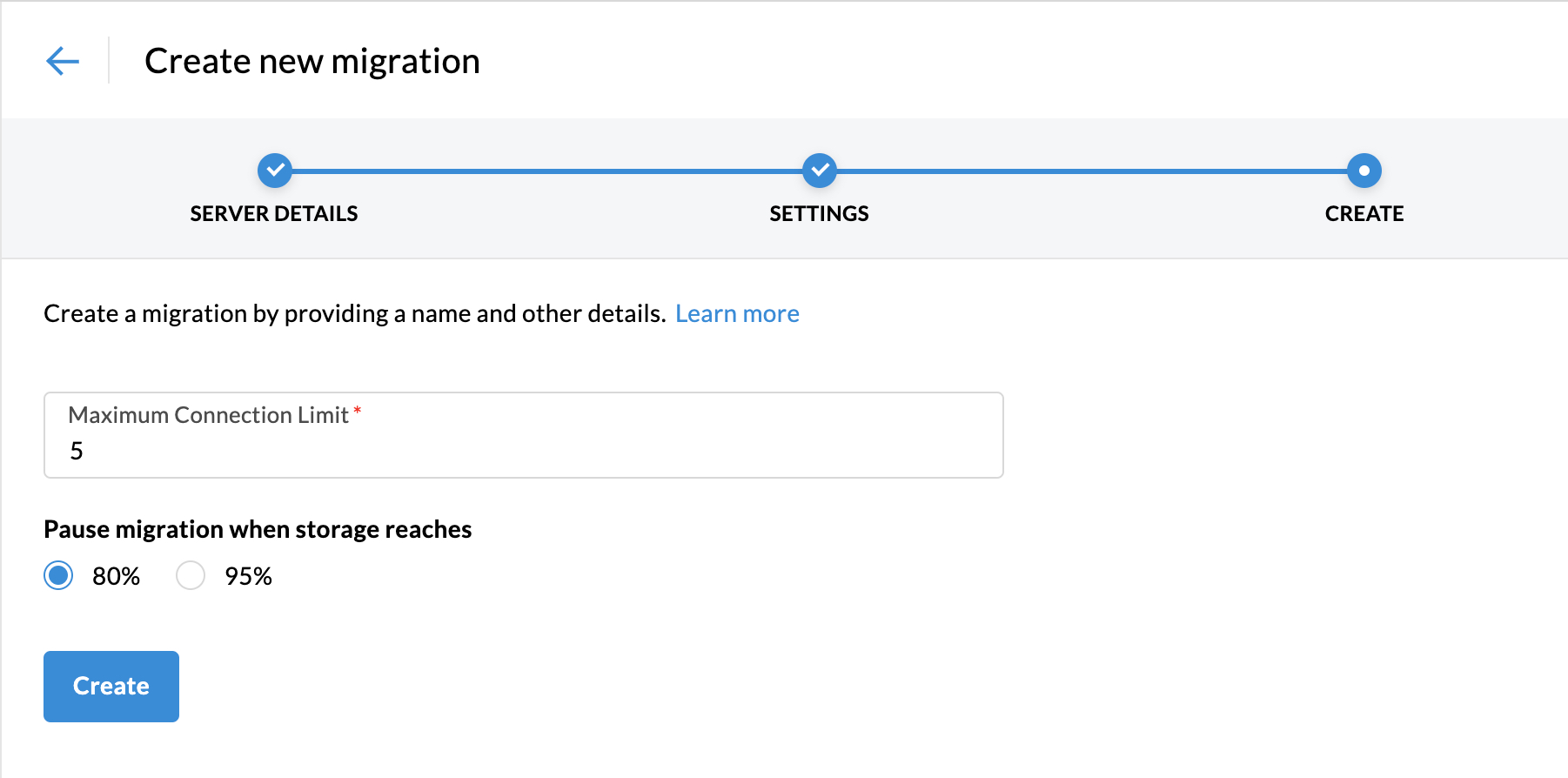
Ajout de détails utilisateur pour la migration Microsoft 365
Zoho Mail propose trois options pour ajouter des comptes utilisateur pour la migration. En voici deux :
- Ajout manuel d'utilisateurs
- Migration de plusieurs comptes utilisateur via l'option CSV.
Ajout manuel d'utilisateurs
- Dans la liste Migration, sélectionnez la migration à laquelle vous souhaitez ajouter les informations sur le compte utilisateur source et destination.
- Accédez à l'onglet Users et cliquez sur Add pour ajouter manuellement les détails du compte. La boîte de dialogue Add account apparaît.
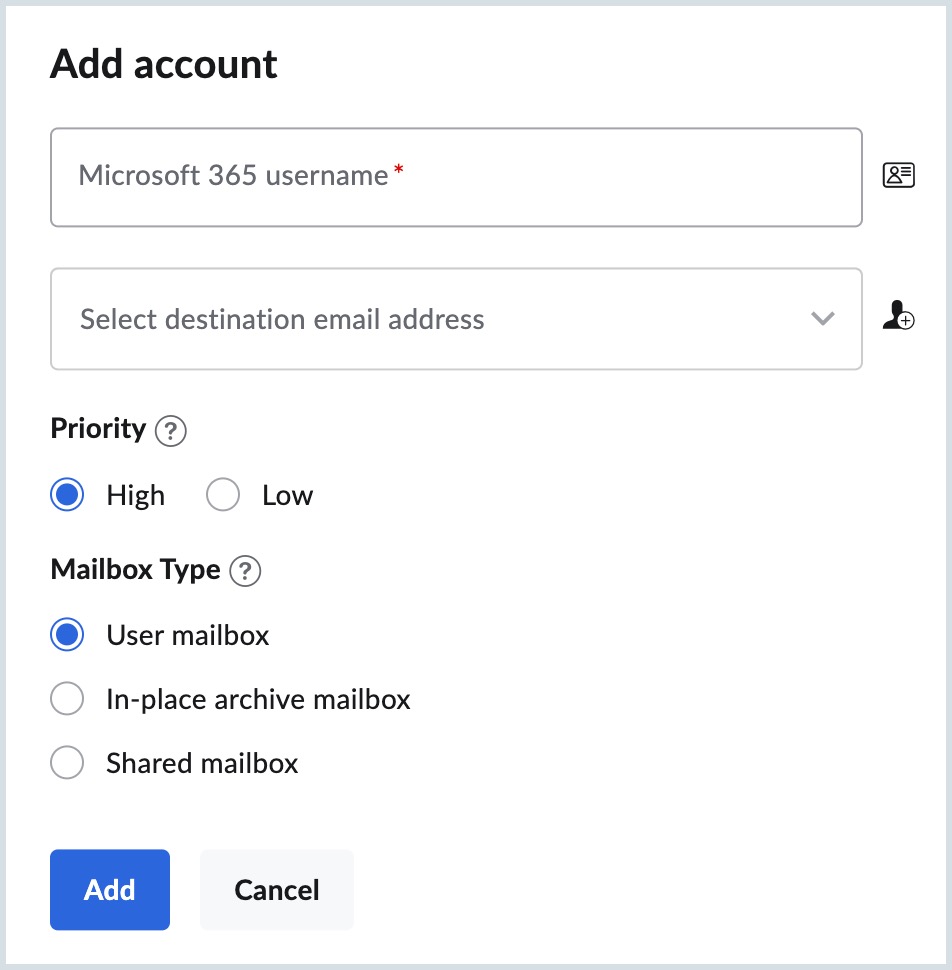
- Indiquez l'adresse e-mail source de l'utilisateur dans le champ Microsoft 365 username.
- Sélectionnez l'adresse e-mail du compte Zoho de cet utilisateur.
Remarque :
Vous pouvez saisir manuellement une adresse e-mail ou choisir des utilisateurs dans un menu déroulant en cliquant sur l'icône adjacente aux champs correspondants de l'adresse e-mail.

- Indiquez si vous souhaitez donner la priorité à la migration de cet utilisateur par rapport à d'autres utilisateurs.
- Pour migrer la boîte aux lettres d'un utilisateur spécifique, sélectionnez User mailbox sous Mailbox Type et passez à cette étape.

- Sélectionnez In-place archive mailbox pour migrer uniquement les e-mails dans la boîte aux lettres d'archive configurée de votre compte de messagerie Microsoft 365 et passez à cette étape. Pour en savoir plus sur la boîte aux lettres d'archives configurée, cliquez ici.
- Pour migrer la boîte aux lettres partagée vers le compte d'un utilisateur spécifique, procédez comme suit :
- Ajoutez l'adresse e-mail du modérateur de la boîte aux lettres partagée dans le champ Microsoft 365 account.
- Choisissez l'adresse e-mail correspondante dans le menu déroulant Select destination email address.

Remarque :
Les e-mails de la boîte aux lettres partagée seront migrés vers les dossiers de la boîte aux lettres de l'utilisateur en respectant la structure des dossiers (par exemple, les e-mails du dossier Boîte de réception de la boîte aux lettres partagée seront migrés vers la boîte de réception de l'utilisateur).
- Sélectionnez Shared mailbox dans le champ Mailbox Type.
- Ajoutez l'adresse e-mail de la boîte e-mail partagée source dans le champ Shared mailbox address et passez à cette étape.

- Pour migrer une boîte aux lettres partagée vers une boîte aux lettres partagée existante dans Zoho Mail, suivez ces instructions :
- Ajoutez l'adresse e-mail du modérateur de la boîte aux lettres partagée dans le champ Microsoft 365 account.
- Cliquez sur l'icône adjacente au champ de l'adresse e-mail de destination et saisissez manuellement l'adresse de la boîte aux lettres partagée.

- Sélectionnez Shared mailbox sous Mailbox Type.
- Ajoutez l'adresse e-mail de la boîte e-mail partagée source dans le champ Shared mailbox address.

- Une fois que vous avez sélectionné le type de boîte aux lettres approprié, cliquez sur Add.
Cela ajoutera l'utilisateur pour la migration. Répétez les mêmes étapes pour ajouter d'autres utilisateurs ou suivez les étapes pour importer des utilisateurs en masse à partir d'un fichier CSV.
Remarque :
La migration des e-mails depuis In-Place Archive Mailbox n'affecte pas les e-mails de votre boîte aux lettres existante.
Étapes pour importer des utilisateurs depuis le fichier CSV
Au lieu d'ajouter manuellement les utilisateurs pour la migration, vous pouvez également ajouter les détails de l'utilisateur dans une feuille Excel, les enregistrer dans un fichier CSV et les charger. Les comptes de l'utilisateur mentionné dans le fichier CSV seront chargés pour la migration.
- Dans la liste Migration, sélectionnez la migration à laquelle vous souhaitez ajouter les informations sur le compte utilisateur source et destination.
- Cliquez sur Import pour charger les comptes utilisateur à l'aide d'un fichier CSV.
- Le format de saisie des détails de l'utilisateur dans le fichier CSV est indiqué dans le fichier d'exemple joint à la fenêtre contextuelle.
- Une fois que vous avez préparé votre fichier CSV, cliquez sur Browse Files et choisissez le fichier CSV que vous souhaitez importer.
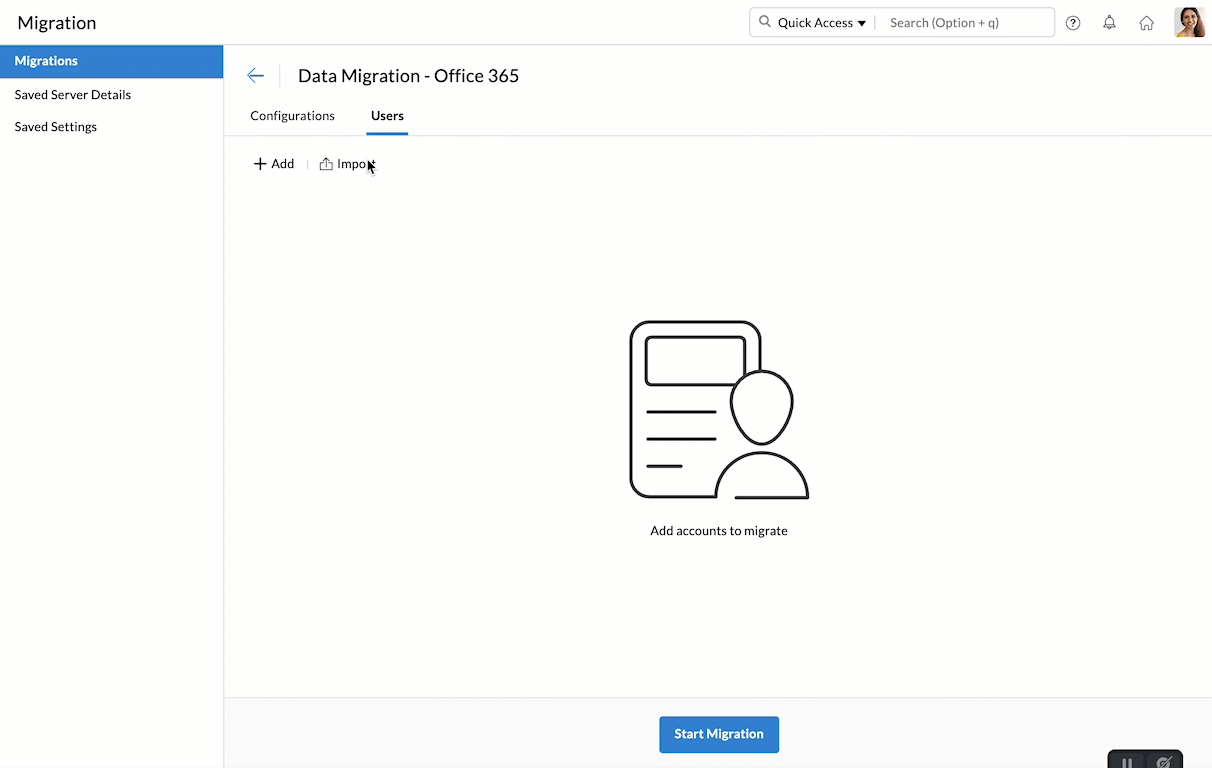
- Un aperçu de tous les utilisateurs du fichier CSV, ainsi que des détails indiquant s'ils ont été importés ou non, s'affichent à l'écran.
Remarque :
Les détails du compte d'origine et du compte de destination doivent obligatoirement être saisis dans le fichier CSV.
Démarrer le processus de migration
Une fois que vous avez ajouté les comptes utilisateur pour la migration, vous pouvez démarrer la migration. Assurez-vous que les mots de passe source ne sont pas modifiés après l'ajout des utilisateurs pour la migration. Le mot de passe doit être le même jusqu'à ce que l'ensemble du processus de migration soit terminé.
- Cliquez sur le bouton Start Migration après avoir ajouté les utilisateurs. Si vous avez quitté la page où vous avez ajouté les utilisateurs, sélectionnez la migration que vous souhaitez démarrer à partir de cette page, puis cliquez sur Start.
- Vous pouvez voir la progression et les statistiques concernant la migration sur la même page.
- Des statistiques détaillées concernant la migration de chaque utilisateur peuvent être consultées en cliquant sur son adresse e-mail sur la page de progression de la migration.
- Pour la migration des e-mails, des rapports détaillés ainsi que des informations sur les dossiers sont disponibles.
- Cliquez sur Mail Failures pour afficher des informations détaillées sur la migration par dossier.
- De même, vous pouvez également afficher les statistiques de Contacts migration en accédant à l'onglet Contacts.
- Les détails de la migration du calendrier peuvent également être consultés sur la même page. Accédez à l'onglet Calendar pour afficher les détails.
Pour plus d'informations sur les causes de l'échec de la migration, suivez les instructions disponibles sur cette page d'aide.