Groupes d'e-mails ou listes de distribution
Les groupes ou listes de distribution sont des adresses e-mail communes, partagées par un ensemble d'utilisateurs dans un but spécifique. Lorsqu'un e-mail est envoyé vers le compte du groupe, une copie de l'e-mail est distribuée à la boîte aux lettres de tous les membres du groupe. Vous pouvez décider qui peut envoyer des e-mails au groupe ou rationaliser les e-mails envoyés à l'aide des paramètres de modération et des autorisations.
Présentation des groupes
Les groupes sont un ensemble d'utilisateurs avec une adresse e-mail générique. Voici un exemple classique : des membres de l'équipe de paie d'une organisation ajoutés à un groupe unique auquel est associée une adresse e-mail (par exemple payroll@domain.com). Un administrateur peut décider qui peut envoyer des e-mails au groupe ou rationaliser les e-mails à l'aide des paramètres de modération et des autorisations. Les groupes peuvent être classés en deux types :
Listes de distribution
Une DL est un groupe d'utilisateurs avec une adresse e-mail de groupe unique. Un utilisateur peut faire partie de plusieurs groupes, où chaque groupe aura une adresse e-mail générique. Les membres du groupe peuvent publier leurs messages via Streams si l'administrateur a activé cette option. Un administrateur peut décider si une DL utilise ou non Streams.
Les membres de l'organisation, même les adresses e-mail des membres externes, peuvent être ajoutés à une DL. Lorsqu'un e-mail est envoyé vers une DL, une copie de l'e-mail est distribuée à la boîte aux lettres de tous les membres du groupe.
Boîte aux lettres partagée
La boîte aux lettres partagée est un groupe similaire à une liste de distribution (DL) qui a une adresse e-mail commune partagée par un ensemble d'utilisateurs au sein de votre organisation. Contrairement aux DL, il n'est pas possible d'ajouter des membres externes à une boîte aux lettres partagée et celle-ci ne prend pas en charge Streams. Les e-mails envoyés à une boîte aux lettres partagée n'apparaissent pas dans la boîte aux lettres de l'utilisateur individuel, ce qui réduit la duplication des e-mails.
Autorisations de groupe
Zoho Mail propose différents types de groupes pour répondre aux différentes exigences d'une organisation. Un groupe peut avoir plusieurs membres et modérateurs. Après avoir été ajoutés par un administrateur Zoho Mail, les modérateurs d'un groupe peuvent ajouter de nouveaux membres.
Groupes d'e-mails publics (B2B/B2C)
Les groupes d'e-mails publics sont des adresses e-mail génériques auxquelles toute personne peut accéder à l'intérieur ou à l'extérieur de l'organisation. Lorsqu'un groupe est défini sur Everyone, il permet à tout le monde d'envoyer un e-mail à l'adresse du groupe. Ce type de groupe est idéal pour les postes qui impliquent une communication externe, comme les RH, les relations publiques, le marketing, l'assistance, etc., où l'adresse e-mail du groupe doit être exposée en externe afin que tout le monde puisse contacter l'organisation et communiquer avec elle.
Supposons par exemple que votre entreprise dispose d'une équipe de vente à laquelle vos prospects envoient leurs demandes. Au lieu de donner l'adresse e-mail d'une seule personne, vous pouvez créer un groupe public sales@zylker.com et ajouter toute votre équipe client en tant que membres. Désormais, une copie de tous les e-mails envoyés au groupe sera transférée à tous les membres du groupe.
Groupes de messagerie de l'organisation (C2E/E2C)
Les groupes d'organisation sont parfaits pour la communication interne entre les employés de votre organisation. Seuls les utilisateurs qui font partie de votre organisation Zoho Mail peuvent envoyer des e-mails à ce groupe. Vous pouvez utiliser ce groupe pour des fonctions telles que l'entretien ménager, la gestion des salaires ou toute autre fonction nécessitant une transmission à l'échelle de l'organisation.
Par exemple, si vous souhaitez que vos employés puissent communiquer avec n'importe quel membre de l'équipe des ressources humaines afin de faciliter la gestion des recours. Vous pouvez créer une adresse de groupe d'organisation redressal-hr@zylker.com. Comme il s'agit d'un groupe d'organisation, seuls les e-mails de vos employés arriveront dans la boîte de réception du membre du groupe.
Groupes d'e-mails fermés/privés (G2G)
Les groupes fermés sont destinés à la communication entre les membres du groupe lui-même. Si une personne n'est pas membre du groupe (même si elle fait partie de l'organisation), elle ne peut pas envoyer d'e-mail à ce type de groupe. Ces groupes sont destinés à la communication au sein des équipes (mise en place d'alertes, échange d'idées, etc.). Vous pouvez également choisir de modérer/rejeter les e-mails envoyés par des personnes qui ne font pas partie du groupe.
Par exemple, l'équipe marketing de votre entreprise peut souhaiter communiquer en interne pour tenir à jour un calendrier de blogs, etc. Vous pouvez créer un groupe privé marketing@zylker.com et faciliter la communication au sein de l'équipe sans perturbations extérieures.
Groupes d'e-mails modérés/restreints (C2E)
Si vous souhaitez que les e-mails envoyés à un groupe soient contrôlés par quelqu'un avant d'être distribués au groupe, vous pouvez créer un groupe restreint. Vous pouvez personnaliser ces groupes pour qu'ils acceptent directement les e-mails issus de modérateurs ou de certains membres, alors que tous les autres e-mails seront modérés. Les administrateurs de Zoho Mail et les modérateurs de groupe peuvent vérifier les e-mails reçus par le groupe et s'assurer que seuls les e-mails légitimes sont envoyés dans la boîte de réception des membres.
Vous pouvez augmenter le nombre de groupes personnalisés et définir des autorisations permettant d'envoyer des e-mails pour le compte de l'adresse de messagerie du groupe, afin que certains membres puissent envoyer des e-mails sans modération, ajouter des membres externes, etc. dans les paramètres de groupe avancés.
Vous cherchez une solution de boîte de réception partagée pour votre équipe ?
Essayez TeamInbox de Zoho Mail pour rendre la collaboration avec votre équipe plus efficace grâce à des boîtes de réception partagées.
Création de groupes
- Connectez-vous à la console Zoho Mail Admin.
- Accédez à Groups dans le volet de gauche et sélectionnez Distribution List.
- Cliquez sur Create pour ajouter un nouveau groupe. Vous allez être redirigé(e) vers la page Add Group.

- Saisissez un nom de groupe et l'adresse e-mail de votre choix. Vous pouvez également ajouter une description et une photo de profil si nécessaire.
- Après avoir fourni les informations nécessaires, choisissez le type de groupe que vous souhaitez créer en sélectionnant Who can send emails to your group.
- Everyone - Groupe public
- N'importe qui peut envoyer des e-mails au groupe.
- Tous les e-mails seront envoyés à tous les membres du groupe.
- Organization Members - Groupe de l'organisation
- Seuls les membres de la même organisation peuvent envoyer des e-mails au groupe.
- Quand d'autres personnes envoient des e-mails à ce groupe, l'e-mail peut être modéré/retourné aux expéditeurs, en fonction de l'option choisie dans la section Email Moderation.
- Group Members - Groupe privé
- Seuls les membres du groupe peuvent envoyer des e-mails au groupe.
- Quand d'autres personnes envoient des e-mails à ce groupe, l'e-mail peut être modéré/retourné aux expéditeurs, en fonction de l'option choisie dans la section Email Moderation.
- Only Moderators - Groupe restreint
- Seuls les modérateurs du groupe peuvent envoyer directement des e-mails au groupe.
- Si d'autres personnes envoient des e-mails à ce groupe, l'e-mail sera modéré. Cependant, les autorisations de membre/modérateur individuelles peuvent également être personnalisées depuis la section Members. Pour en savoir plus sur les modérateurs, cliquez ici.
- Everyone - Groupe public
- Vous pouvez choisir d'activer ou de désactiver Streams pour votre groupe.
- Cliquez ensuite sur Proceed.

- Vous serez redirigé(e) vers la page Add members. Cliquez sur + Add pour sélectionner les membres de votre organisation qui doivent faire partie de votre groupe.

- Lorsque c'est fait, cliquez sur Create.
Une page de confirmation s'affiche avec le message Group created successfully. Vous pouvez effectuer les actions suivantes à partir de cette page :
- Cliquer sur l'icône de copie et partager l'adresse e-mail du groupe
- Cliquer sur Go to created group pour modifier les détails du groupe
- Cliquer sur Add more groups pour créer un nouveau groupe.
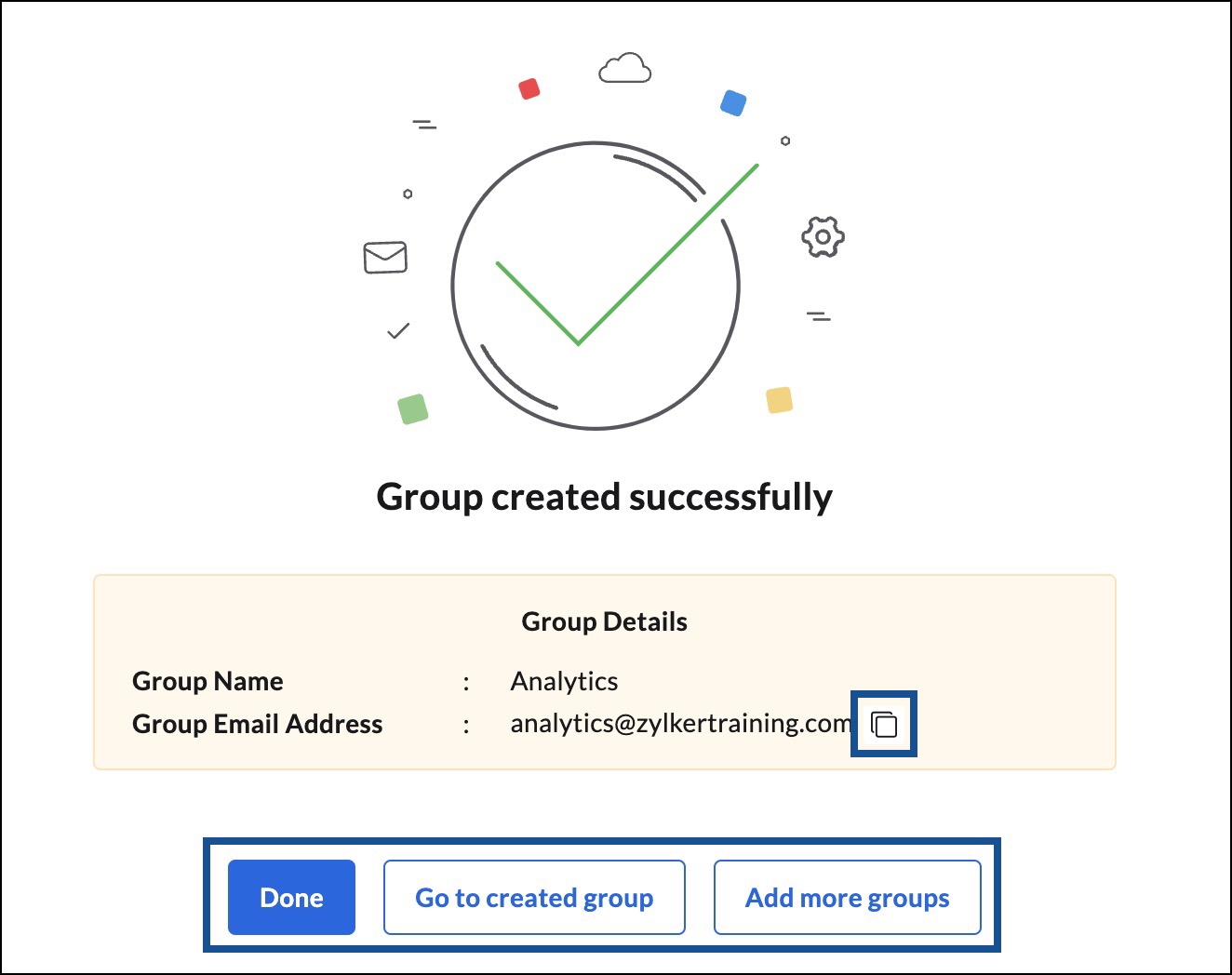
Importation avec un fichier CSV
- Connectez-vous à la console Zoho Mail Admin.
- Accédez à Groups et sélectionnez Distribution List dans le volet de gauche.
- Sélectionnez le menu déroulant Import et choisissez Import using CSV file.

- Sélectionnez le domaine dans lequel les groupes doivent être créés et cliquez sur Choose File.
- Téléchargez le fichier CSV depuis votre appareil. Tous les groupes du fichier CSV s'affichent.
- Sélectionnez les groupes dans la liste et cliquez sur Proceed.

- Saisissez un nom pour l'importation et cliquez sur Start.

La page de statut d'importation du groupe s'affiche. Cliquez sur l'icône d'actualisation pour mettre à jour la progression de l'importation.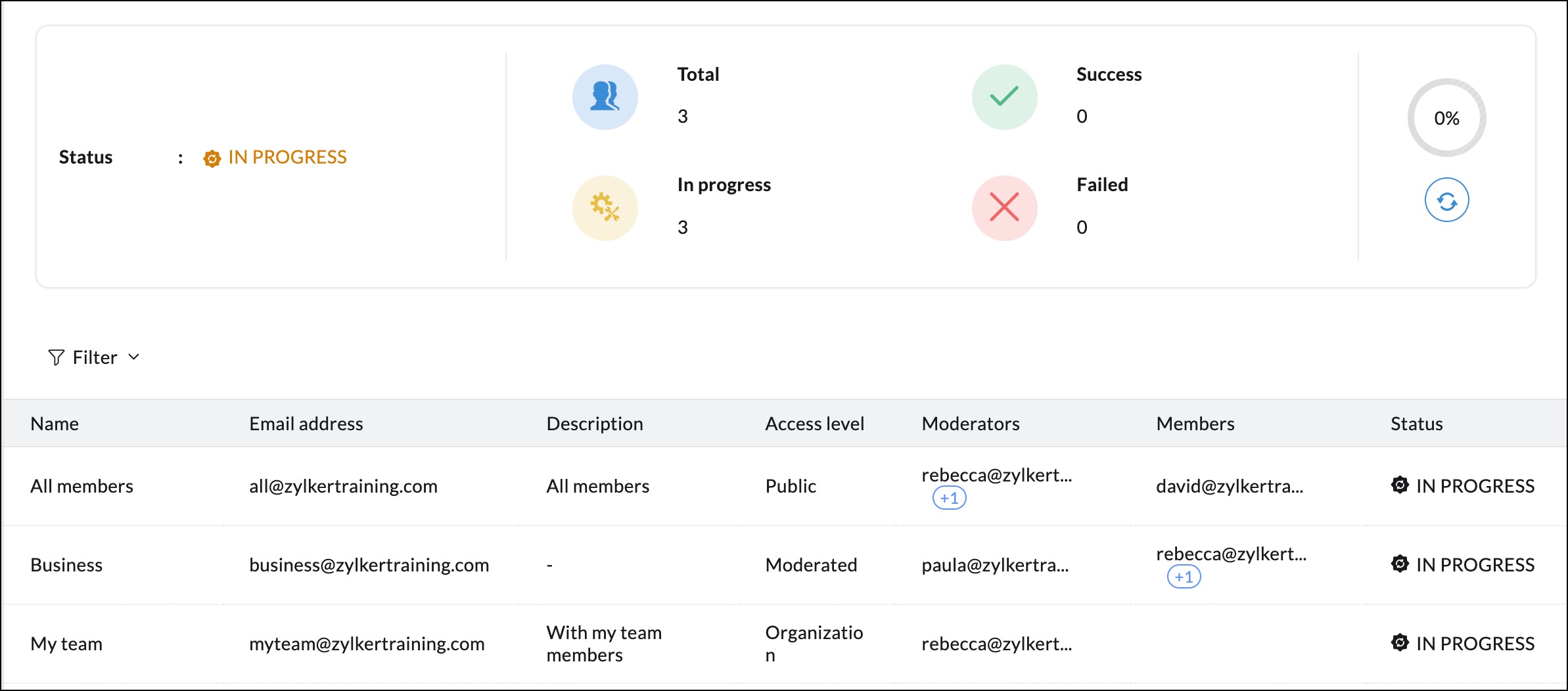
Importer des groupes à partir de services cloud
Si les groupes de votre organisation sont sauvegardés dans un service cloud, vous pouvez les importer directement dans Zoho Mail. Sélectionnez le service cloud dans lequel vos groupes sont stockés :
Importer depuis Google Workspace
- Connectez-vous à la console Zoho Mail Admin.
- Accédez à Groups et sélectionnez Distribution List dans le volet de gauche.
- Cliquez sur Import et choisissez Import from cloud services. L'historique d'importation du groupe (le cas échéant) s'affiche.

- Sélectionnez Google Workspace dans la liste déroulante Add.
- Si vous ne vous êtes pas authentifié auprès de votre compte Zoho Mail pour accéder à Google Workspace, procédez comme suit :
- Connectez-vous à votre compte administrateur Google Workspace et suivez les informations d'authentification indiquées sur le lien de la page d'aide.
- Une fois l'authentification effectuée, saisissez l'adresse e-mail du super administrateur de Google Workspace et l'adresse e-mail du compte de service dans les champs correspondants. Chargez le fichier téléchargé sur votre système dans le champ product key file, puis cliquez sur Authenticate.

- Si vous vous êtes déjà connecté(e) à votre compte Google Workspace avec Zoho Mail, cliquez sur le bouton Add.
- Mappez les domaines dans Google Workspace aux domaines vérifiés dans Zoho Mail et cliquez sur Proceed. Tous les groupes créés avec le domaine vérifié sous le compte Google Workspace sont répertoriés.

- Sélectionnez les groupes que vous souhaitez importer et cliquez sur Continuer.
- Définissez un nom pour l'importation.
- Le cas échéant, sélectionnez l'option Migrate email aliases along with group email address et cliquez sur Start.

Importer des groupes depuis Microsoft 365
Procédez comme suit pour importer des groupes depuis votre compte Microsoft 365 :
- Connectez-vous à la console Zoho Mail Admin.
- Accédez à Groups et sélectionnez Distribution List dans le volet de gauche.
- Cliquez sur Import et sélectionnez Import from cloud services. L'historique d'importation du groupe (le cas échéant) s'affiche.

- Sélectionnez Microsoft 365 dans la liste déroulante Import.
- Cliquez sur Sign In et authentifiez-vous à l'aide de vos identifiants d'administrateur Microsoft 365.
- Si vous avez déjà authentifié votre compte Microsoft 365 avec Zoho, cliquez sur Add.

- Mappez les domaines du domaine hébergé Microsoft 365 aux domaines vérifiés dans Zoho Mail et cliquez sur Proceed. Tous les groupes créés avec le domaine vérifié sont répertoriés ici.
- Sélectionnez les groupes que vous souhaitez importer et cliquez sur Proceed.

- Indiquez un nom pour l'importation et cliquez sur Start.

Si nécessaire, vous pouvez choisir de migrer les adresses e-mail de votre groupe en sélectionnant l'option Migrate email aliases along with group email address.
Exportation de groupes
- Connectez-vous à la console Zoho Mail Admin.
- Accédez à Groups et sélectionnez Distribution List dans le volet de gauche.
- Sélectionnez le menu déroulant Export et choisissez Export all groups.
- Par défaut, les détails du groupe tels que le nom, la description, l'adresse e-mail, les adresses alias, le niveau d'accès, le nombre total de membres, etc. seront exportés. Cependant, cela n'inclut pas les adresses e-mail des membres de votre groupe.
- Vous pouvez exporter vos groupes avec leurs membres en cochant l'option Export with members. Lorsque vous exportez avec des membres, vous pouvez utiliser l'option Export as multiple files with individual group details (ZIP) ou Export as a single file with all group details (CSV).
- Vous pouvez également chiffrer votre fichier de téléchargement en cochant l'option Encrypt with password et en saisissant le mot de passe que vous souhaitez utiliser pour le chiffrement.
- Après avoir sélectionné les options de votre choix, cliquez sur Exporter.

- Vous pouvez également sélectionner les groupes souhaités et choisir l'option Export selected groups dans le menu supérieur.
Une fois cette opération effectuée, votre exportation sera programmée. Une fois l'exportation terminée, vous recevrez un e-mail contenant le lien de téléchargement du fichier d'exportation.
Autres options
Filtrer des groupes
Vous pouvez filtrer la liste des e-mails à partir de la page Groupes. Cliquez sur l'option Filtrer dans le menu supérieur pour réduire la liste des groupes en fonction des éléments suivants :
- Invitation en attente (applicable uniquement lorsque des comptes e-mail externes sont ajoutés)
- Groupes inactifs
- Groupes en attente de modération
- Groupes non liés à une messagerie
- Groupes bloqués
- Domaines
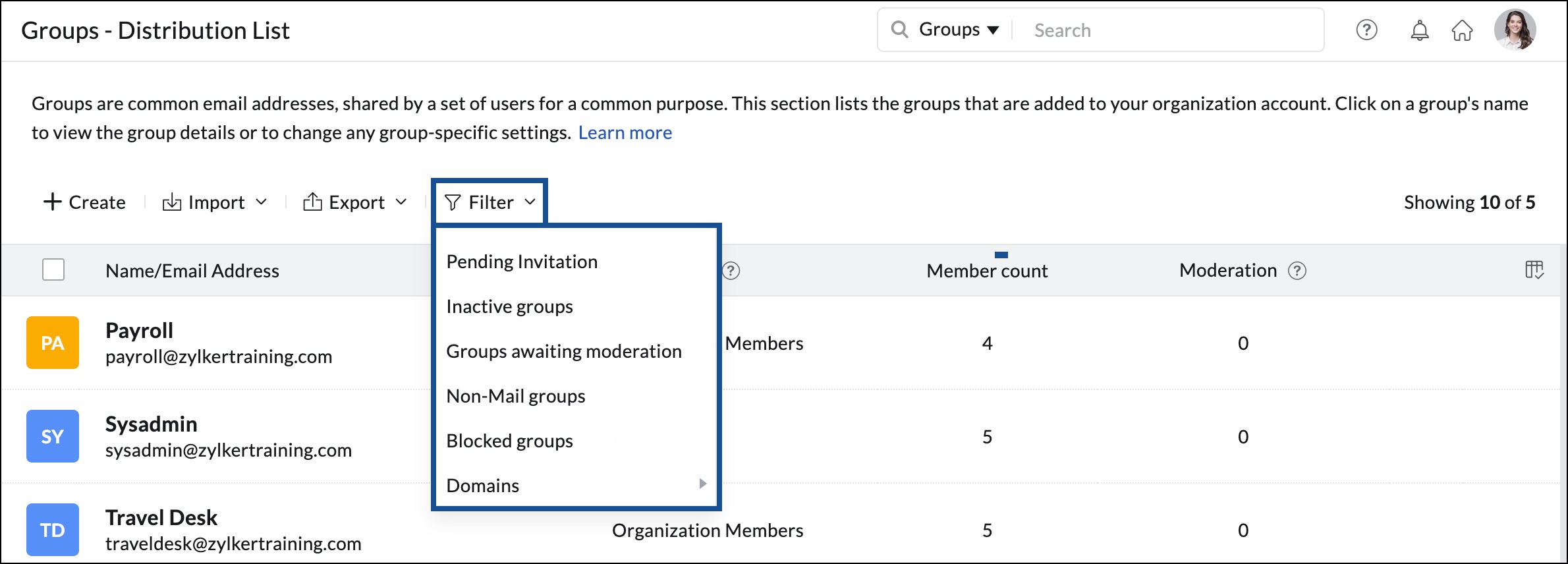
Supprimer des groupes
Vous pouvez supprimer un seul groupe ou plusieurs groupes à partir de la page de liste des groupes. Pour supprimer un seul groupe, placez le curseur sur le groupe que vous souhaitez supprimer et cliquez sur l'icône de suppression.
Vous pouvez supprimer plusieurs groupes en les sélectionnant et en cliquant sur le bouton Delete dans le menu supérieur.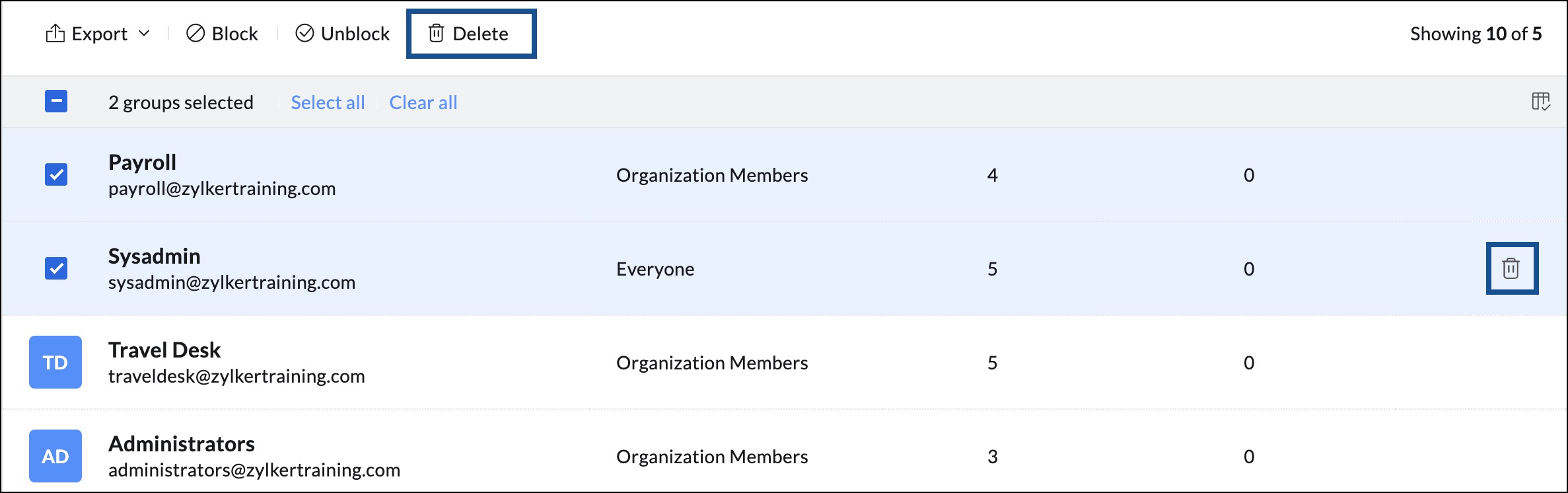
Bloquer/débloquer des groupes
Vous pouvez bloquer les autorisations entrantes et sortantes d'un groupe en les sélectionnant et en cliquant sur Block. De même, sélectionnez les groupes dont les autorisations sont bloquées (vous pouvez également utiliser l'option de filtre « Blocked ») dans la liste et cliquez sur Unblock dans le menu supérieur pour autoriser les e-mails entrants et sortants pour le groupe.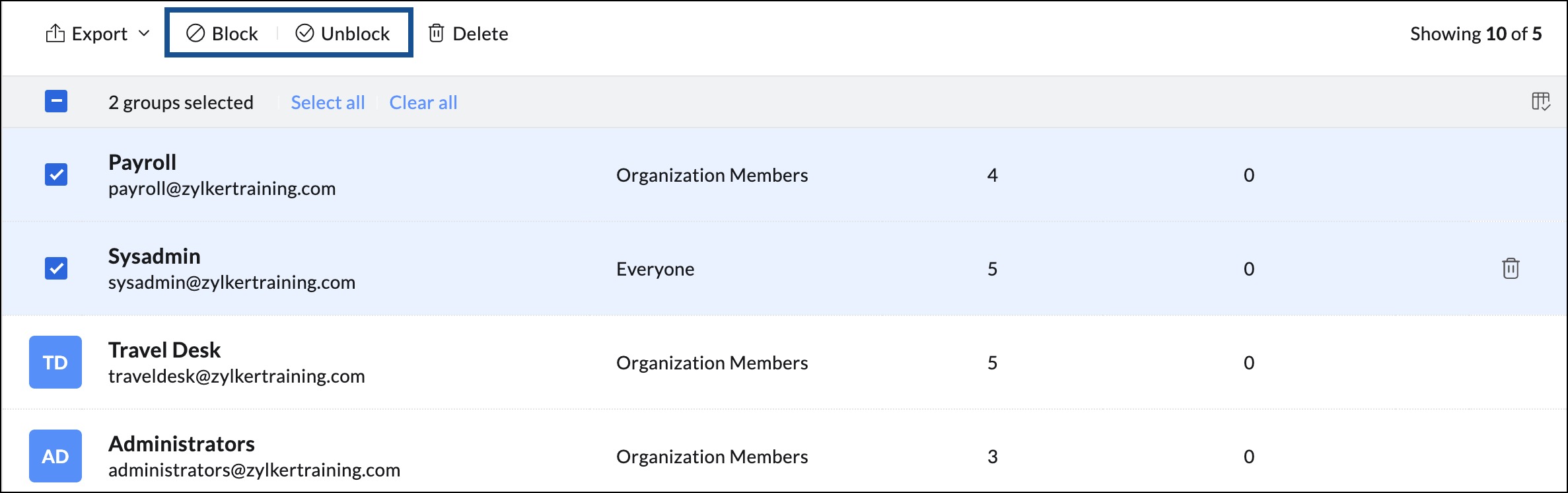
Gérer les colonnes
- Vous pouvez personnaliser les colonnes affichées dans la section Groups à l'aide de l'option Manage columns. Par défaut, les colonnes suivantes ne peuvent pas être supprimées de l'affichage :
- Name & Email
- More actions

- Pour personnaliser, cliquez sur l'icône Manage column dans le coin supérieur droit et sélectionnez ou désélectionnez les colonnes de la liste :
- Access Level
- Member Count
- Modération
- Block status
Paramètres de groupe d'e-mail
Vous pouvez afficher, gérer et modifier les autres préférences de votre groupe à partir de la page Settings. Reportez-vous à la page d'aide Group Settings pour obtenir des instructions détaillées.














