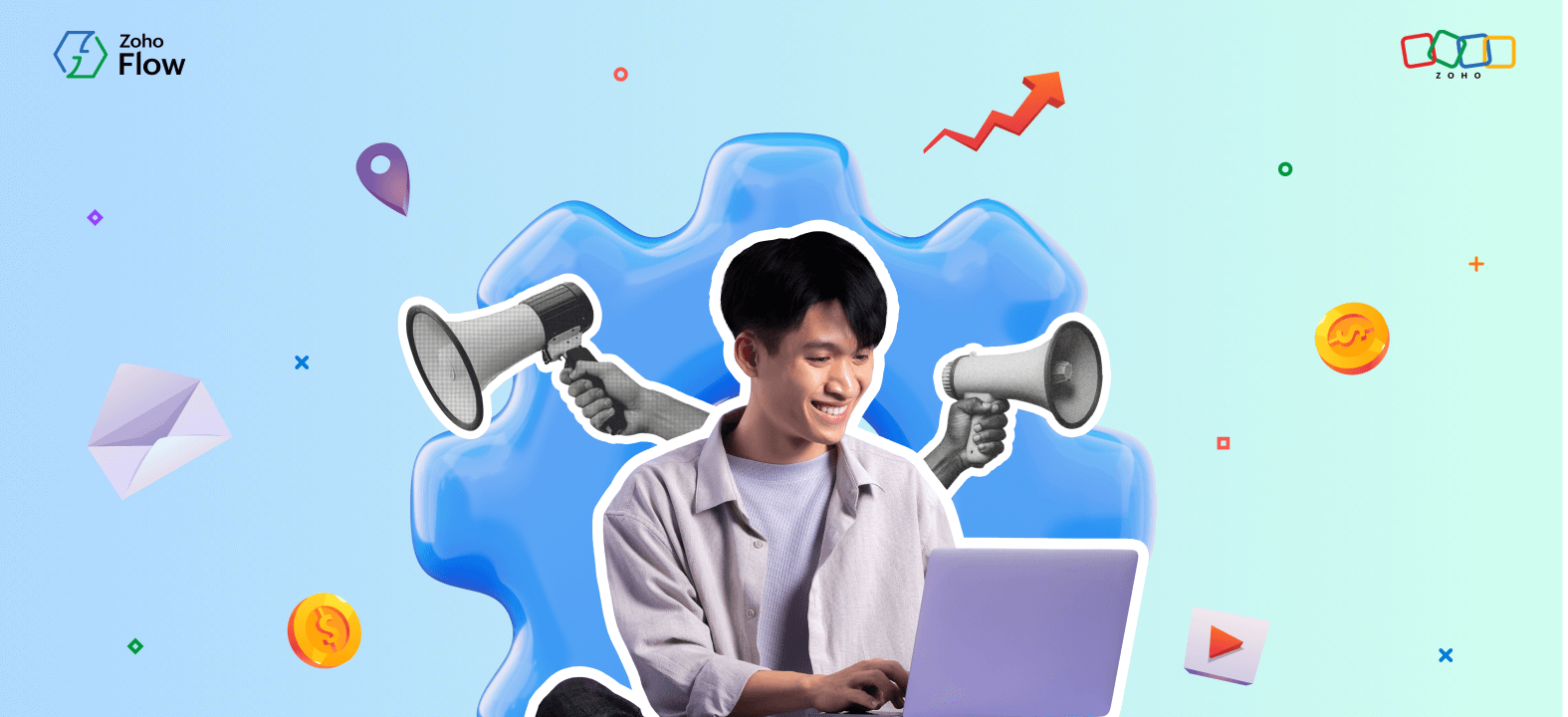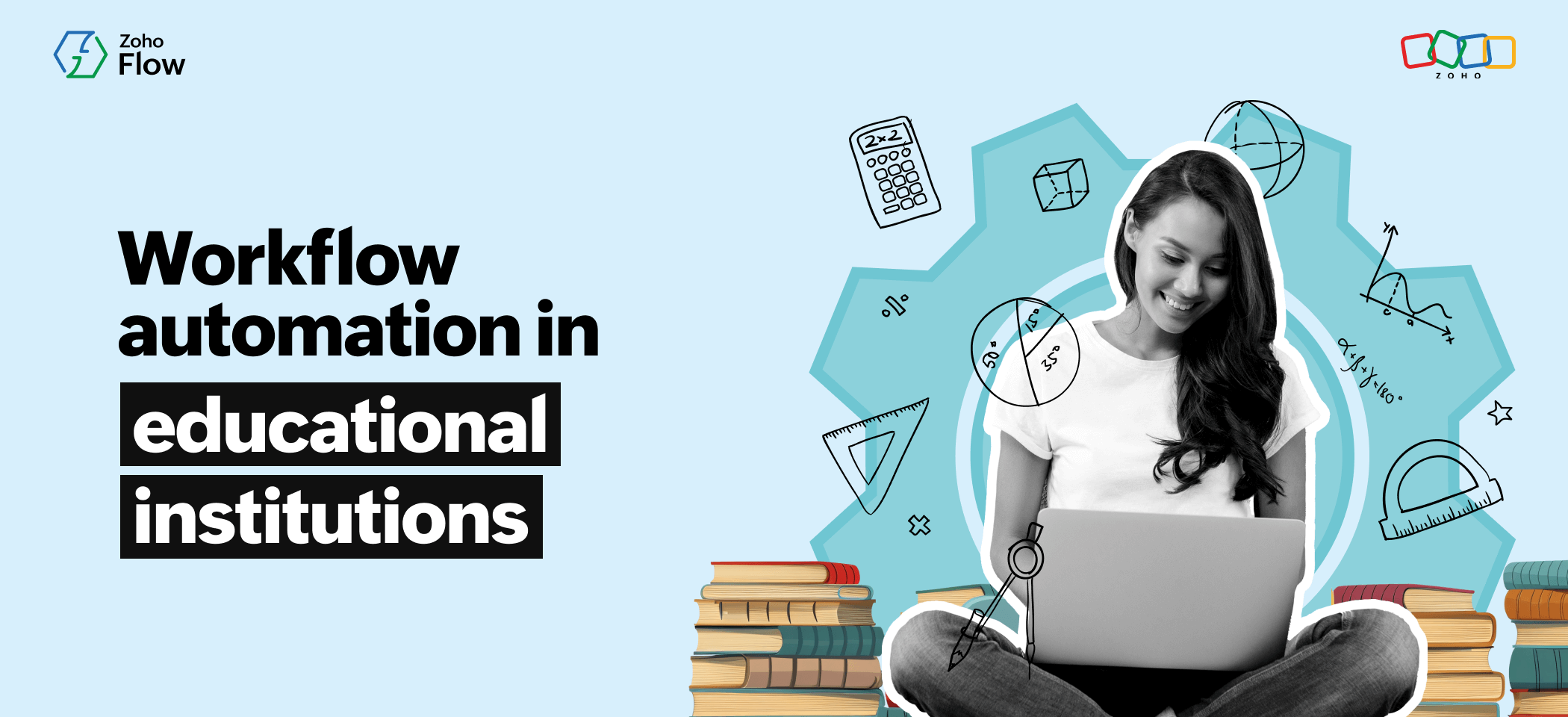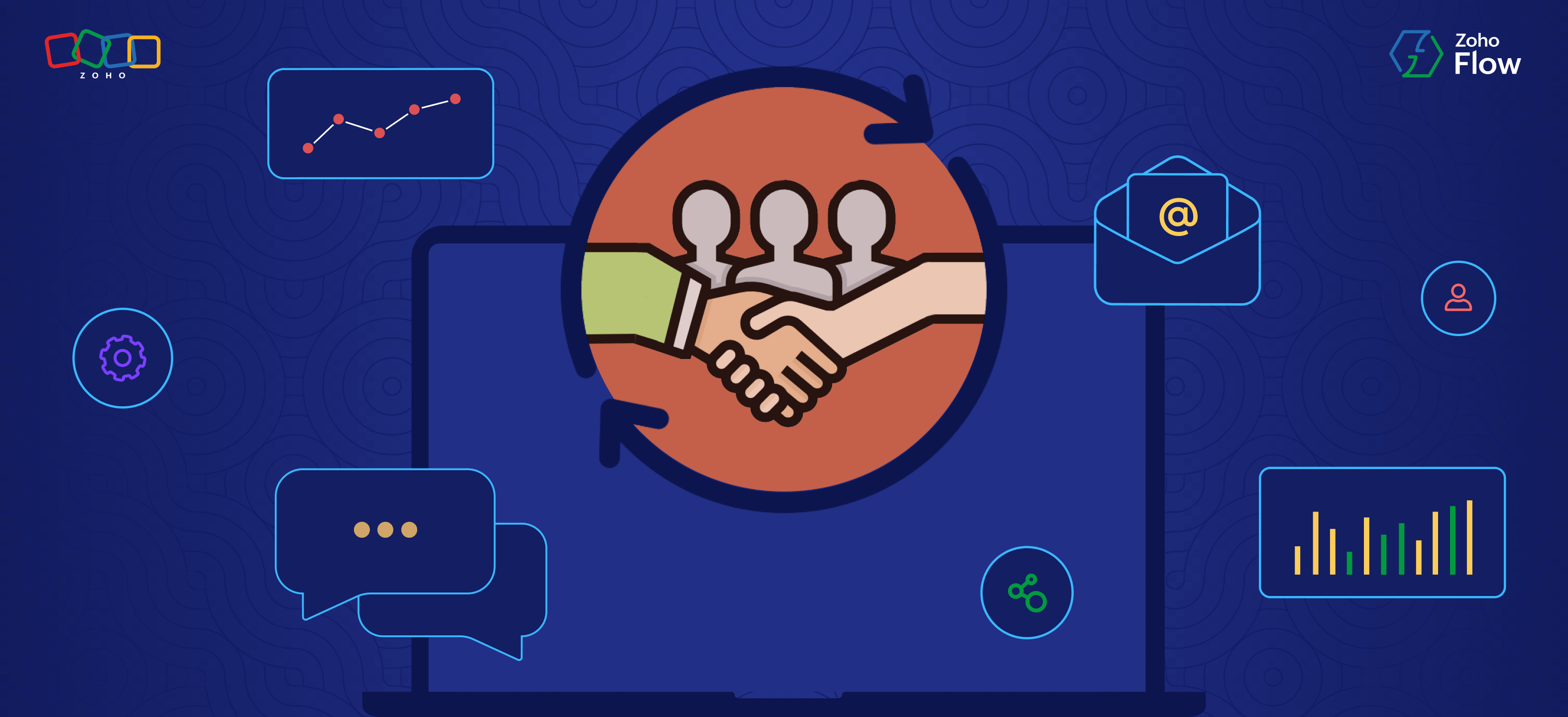How to send Contact Form 7 submissions to hundreds of apps using Zoho Flow
- Last Updated : November 11, 2023
- 7.0K Views
- 3 Min Read
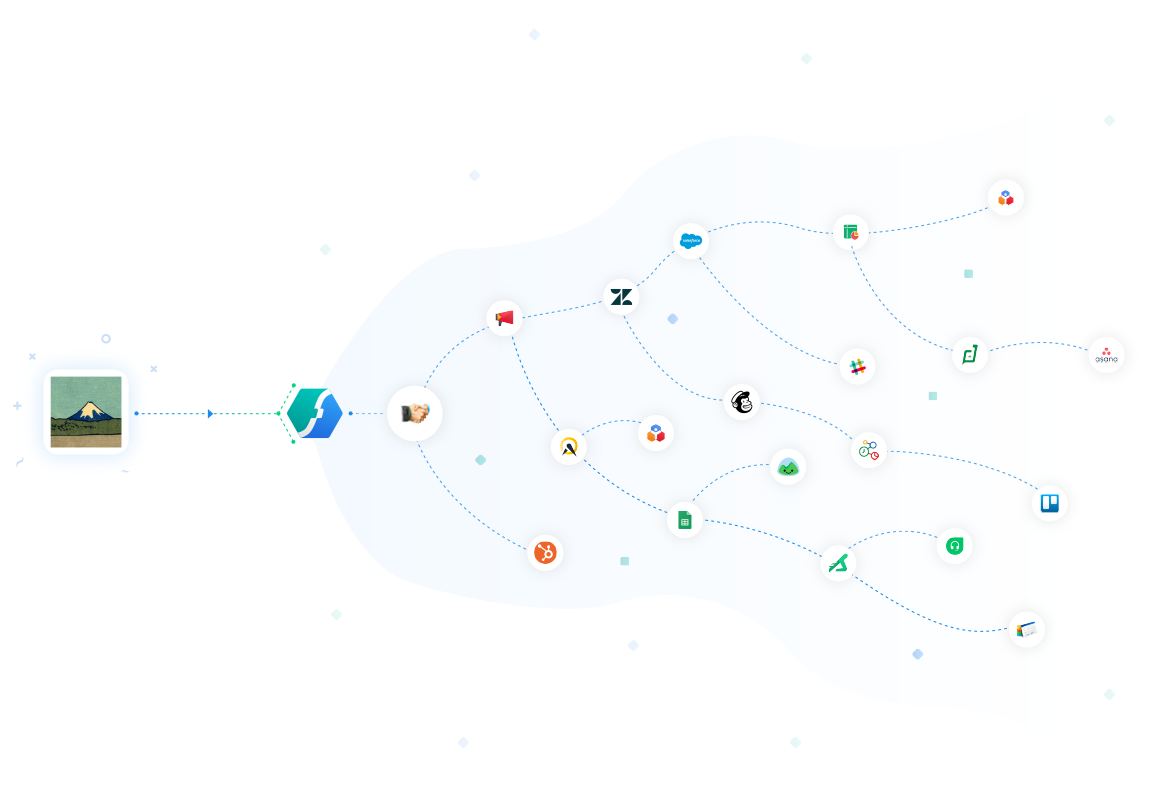
If you use Contact Form 7 to power your website forms, you probably have heaps of unread emails in your inbox. How useful the data in these emails is hinges on what you end up doing with it. Your form submissions may need to be converted to leads in Zoho CRM, subscribers in Mailchimp, rows in Google Sheets, tickets in Zendesk, or any combination of these.
To do this you’ll have to sift through emails, analyze data, and move it all to the right place. When you’re not dealing with a large number of form submissions, all you need is a few minutes of your time to sort them. But as the number grows, you’ll need to look for an alternative to manually converting this data into information.
This alternative has to be effective, and work without needing regular intervention. It also needs to be smart enough to detect form submissions, decide what should be done with them, and deliver the data to the right app. That’s where a platform like Zoho Flow comes in.
What is Zoho Flow?
Zoho Flow is an app integration platform that lets you connect hundreds of applications.
It allows you to build workflows that collect data from your forms and move them over to the other apps you’re using. You can also customize this process by adding conditions and wait times between tasks. Every time a form submission is made, Flow will automatically move data to your favorite apps—so even if you don’t receive the email from Contact Form 7, you won’t have to worry about losing any data.
In this article, we’ll guide you through the process of bringing data from Contact Form 7 to Zoho Flow, and through that to 300+ apps, like Mailchimp, Hubspot, Salesforce, and Zoho Sheet.
How does this work?
The Zoho Flow plugin for WordPress can help bring in data from your Contact Form 7 configuration. Once you install the Zoho Flow plugin to your WordPress account, you’re ready to use Contact Form 7, and other supported WordPress plugins, as triggers for your flows. Then, every time an entry is made, data will be sent to Flow, and you can move it to other applications at your convenience.
Prerequisites
- Your WordPress account must have the Contact Form 7 plugin installed.
- Your WordPress account must have the Zoho Flow plugin installed.
- A Zoho Flow account.
How to set up the data transfer
Once you have the Contact Form 7 plugin installed on your WordPress account, create a form. Then follow the steps below to set up the integration.
Setting up the Zoho Flow plugin (5 minutes)
- Log in to your WordPress account.
- On the WP Admin page, in the sidebar menu, navigate to Plugins > Add new.
- Search for ‘Zoho Flow‘ using the search bar.
- Click Install now, and when the installation is finished, click Activate to activate the plugin in your WordPress account. Now the Zoho Flow menu will show up in the sidebar menu.

- From the sidebar menu, navigate to Zoho Flow > Contact Form 7.
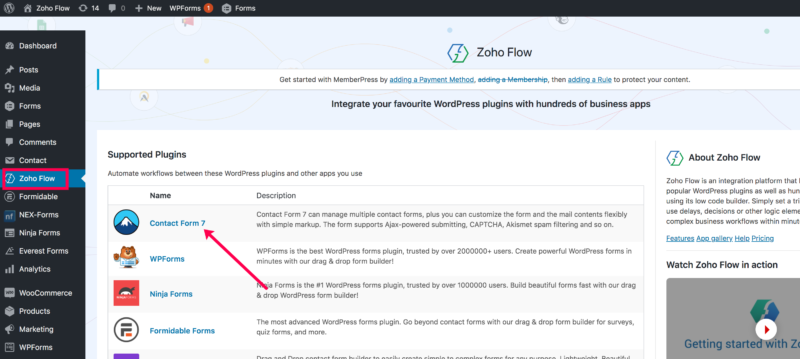
- Click +New API Key. Provide a short description for the API key.
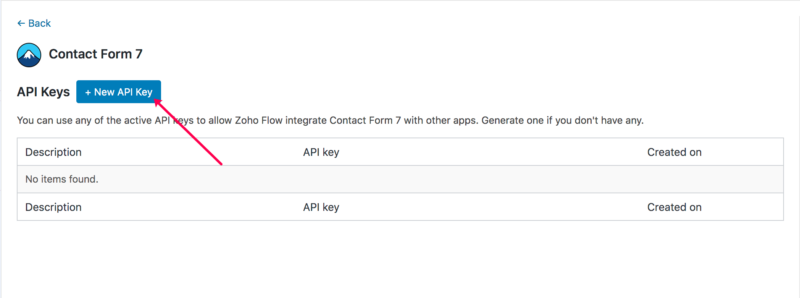
- Copy the API key and click OK.
Setting up your flow (5 minutes)
- Log in to your Zoho Flow account.
- In the My Flows section, click CreateFlow in the top right corner, or the + button on the left.
- Enter the flow name and a description (optional), then click Create to be directed to your builder screen.
- Click Configure in the App trigger box.
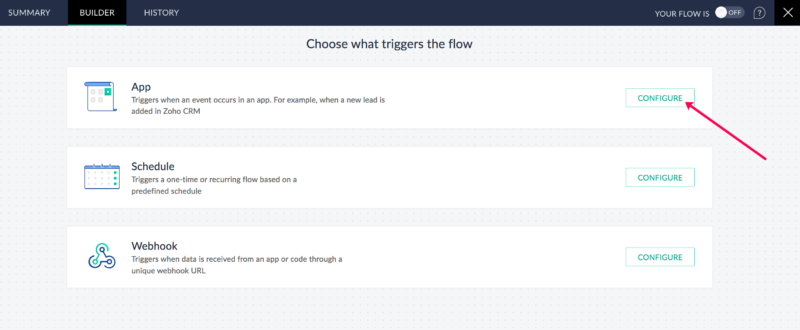
- Select Contact Form 7 and click Next.
- Choose Form entry made.
- Click Connect to create a new connection.
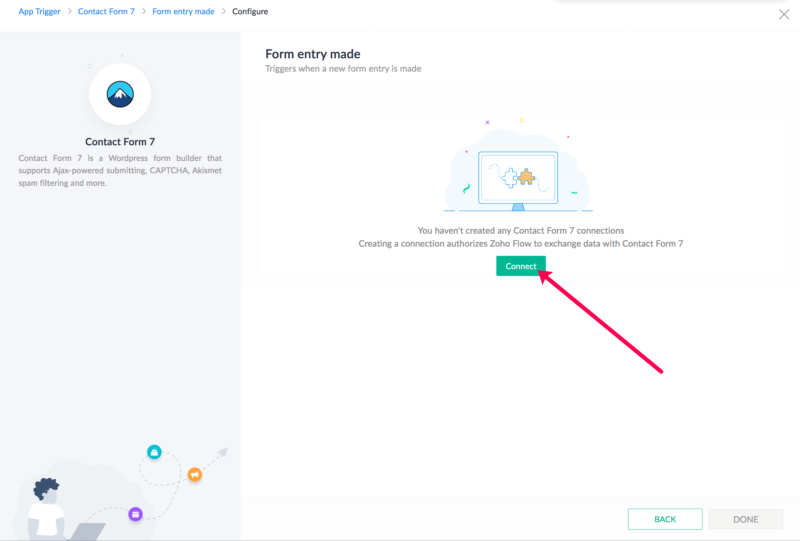
- Paste the API key that you copied earlier from the Zoho Flow plugin in the API Key field. Also, enter the Base URL. Click Authorize.
- Choose your form, then click Done. Now that you have set up the trigger, you can add actions to it.
- Once you’ve finished setting up the flow, switch it on.
Note: Your browser and WordPress installation must support TLS v1.2 to work with Zoho Flow.
If you’re someone who works a lot with WordPress plugins, we’d love to discuss how Zoho Flow can automate different parts of your process. And if you’re new to all of this, we’ll help you get started with automation! You can reach us at support@zohoflow.com for any questions or discussions on app integrations.