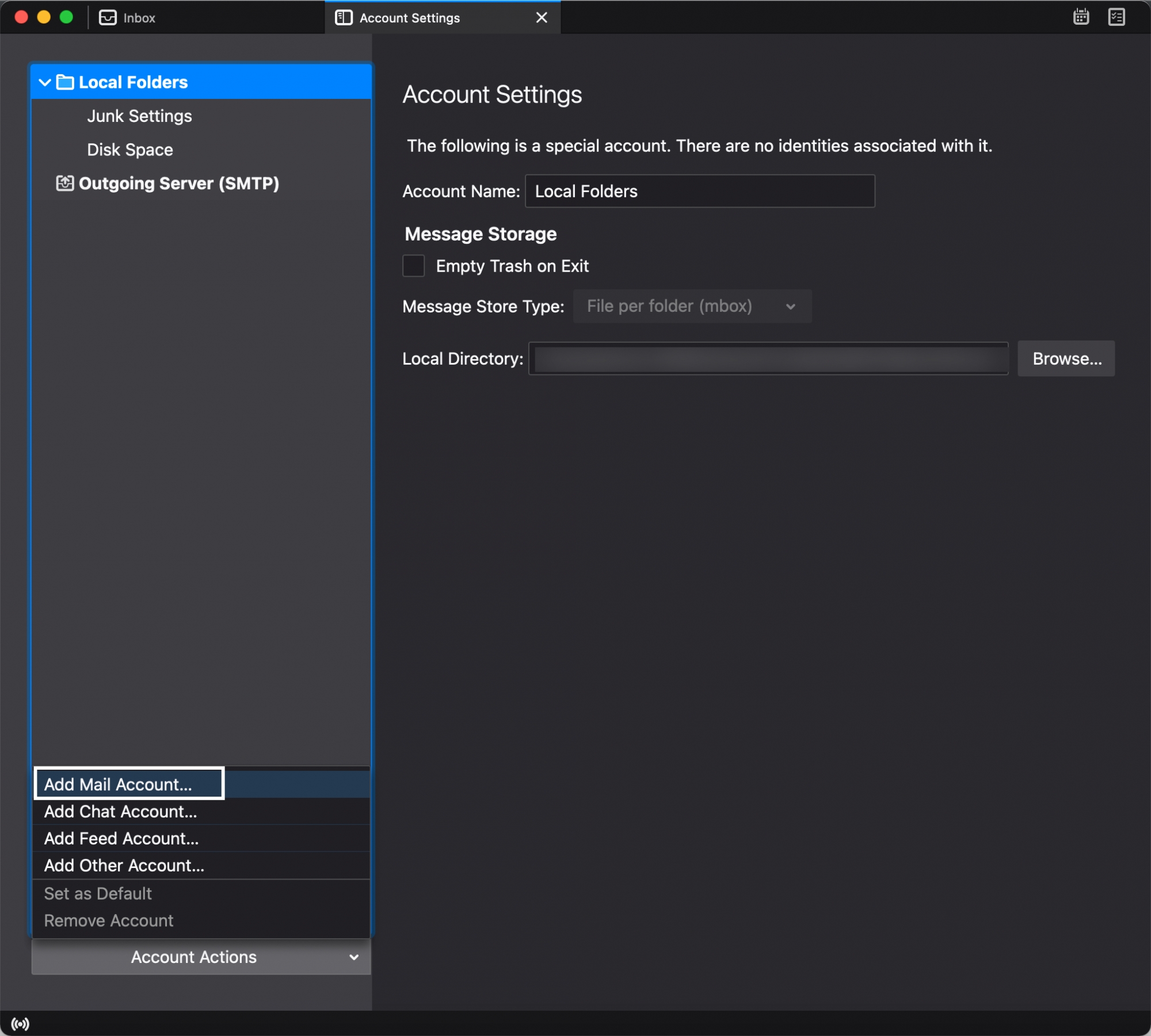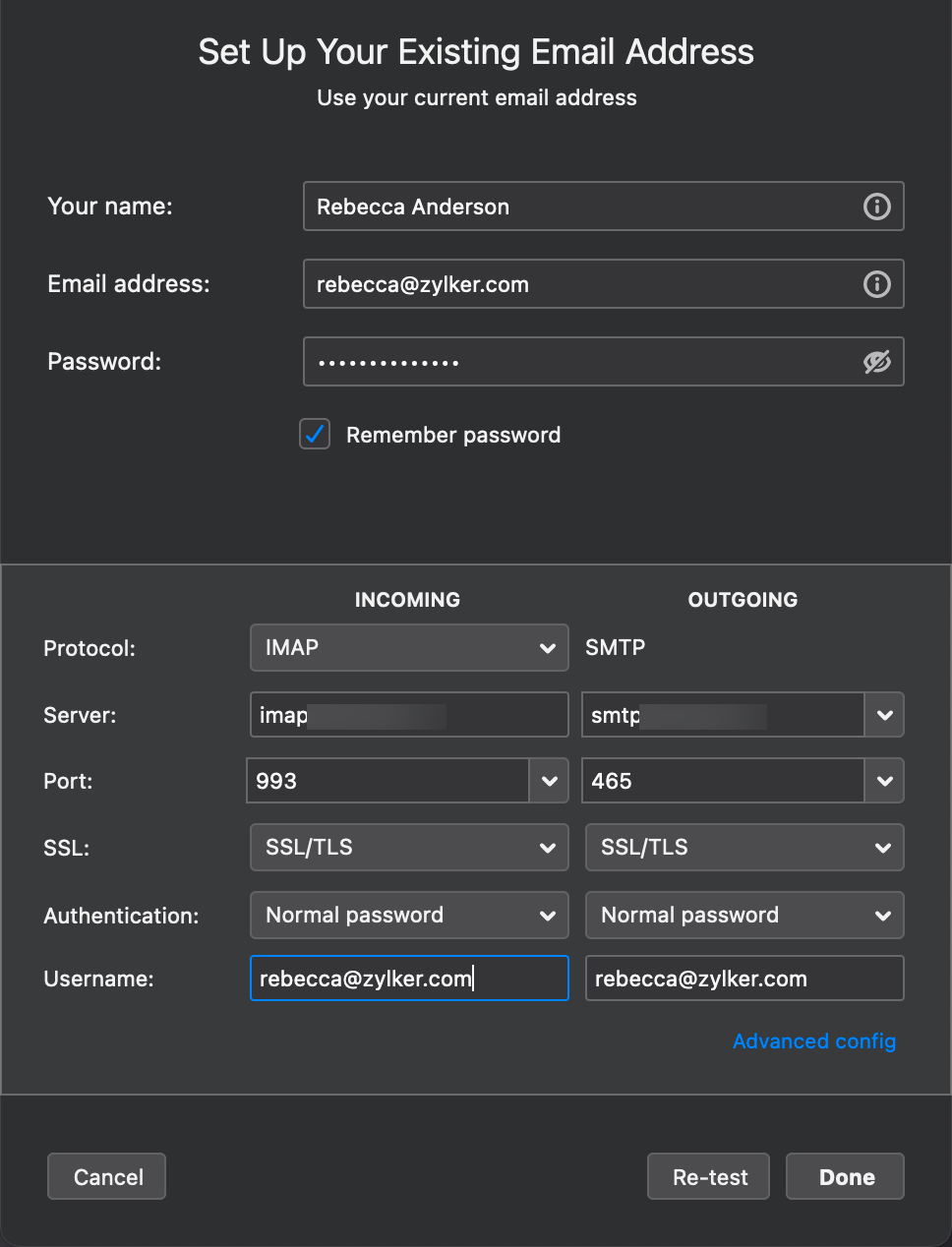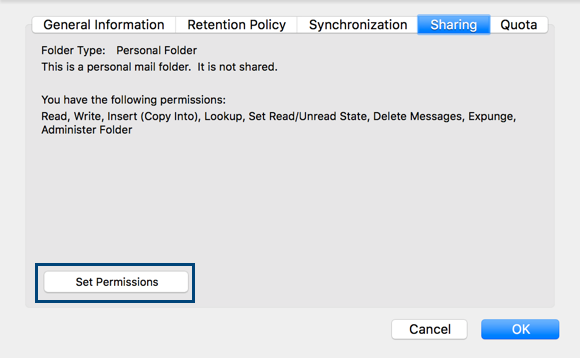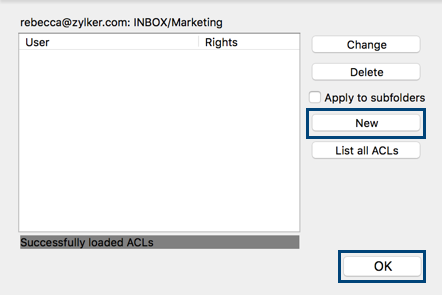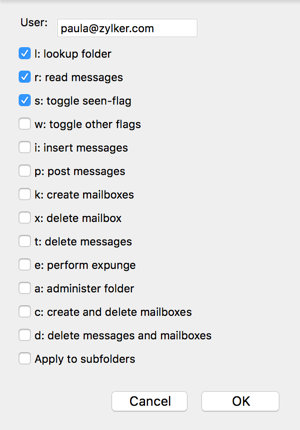Pasos para configurar Zoho Mail como cuenta IMAP en Thunderbird
Configure la cuenta de Zoho Mail como IMAP en Thunderbird
- Habilite el acceso IMAP en la página Configuración de Zoho Mail. (Inicie sesión en Zoho Mail >> Configuración >> Cuentas de correo >> Acceso IMAP >> Habilite el acceso IMAP haciendo clic en la casilla de verificación).
- Inicie la aplicación Thunderbird en el sistema.
- En la barra de menús, vaya a Herramientas y, luego, seleccione Configuración de cuenta.
- En la parte inferior del panel izquierdo, haga clic en Acciones de cuenta y seleccione Agregar nueva cuenta.
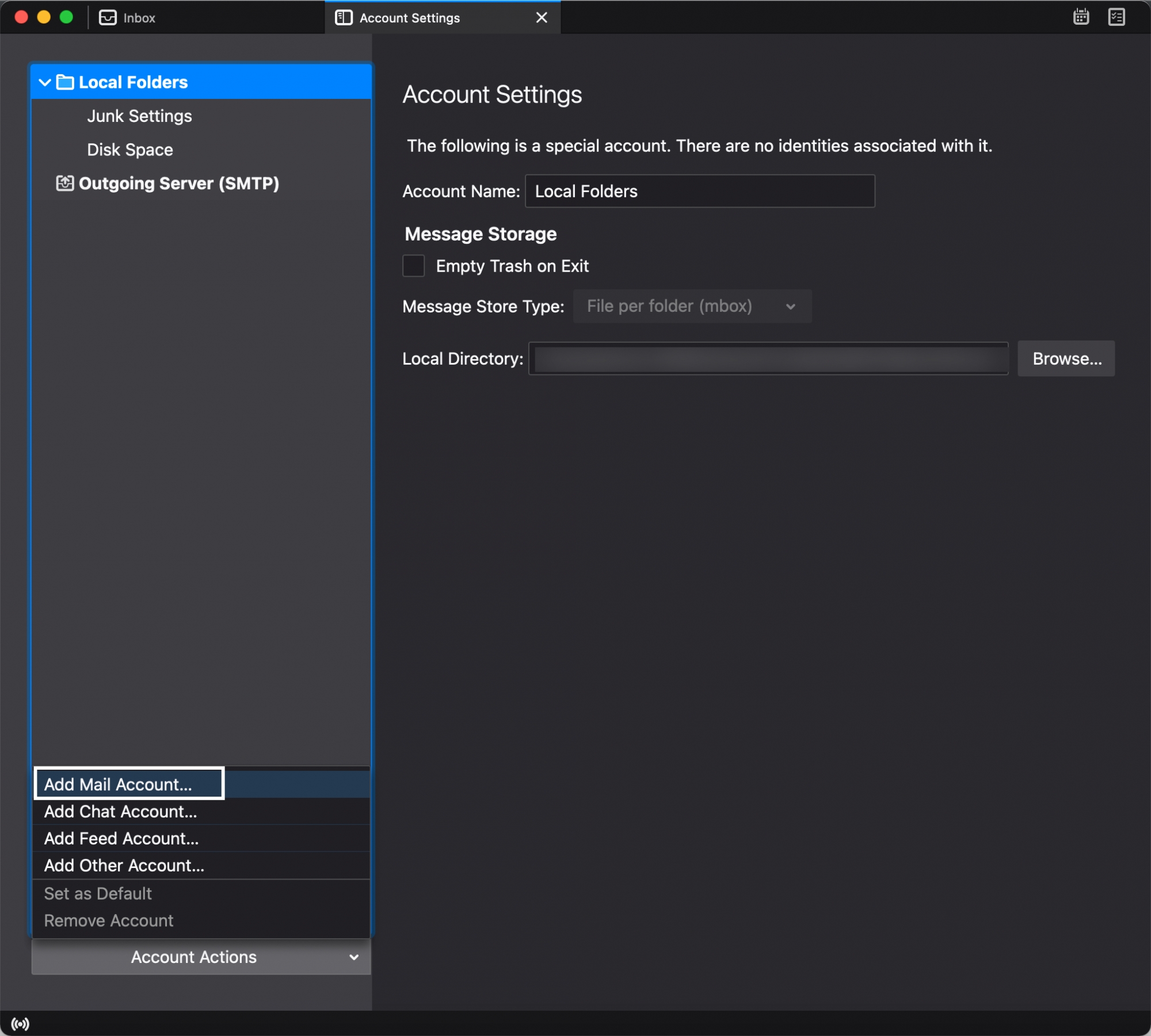
- Ingrese su nombre, su dirección de correo electrónico de Zoho y la contraseña de su dirección de correo electrónico de Zoho.
- Una vez que haya finalizado, haga clic en Continuar. Thunderbird capturará los detalles del servidor entrante y saliente desde Zoho Mail. Si Thunderbird no pudo capturar la información o si desea editar los detalles del servidor, haga clic en el botón Configurar manualmente….
- En la página de configuración manual, ingrese los detalles del servidor y la cuenta según las instrucciones que se dan a continuación.
- En la sección Entrante, seleccione IMAP desde el cuadro de selección.
- Nombre de host del servidor entrante:
- Si es un usuario personal, escriba imap.zoho.com, seleccione 993 como puerto en el cuadro de selección y elija Contraseña normal para la autenticación.
- Si es un usuario de organización con una cuenta basada en dominio, escriba imappro.zoho.com, seleccione 993 como puerto en el cuadro de selección y elija Contraseña normal para la autenticación.
- Nombre de host del servidor saliente:
- Si es un usuario personal, escriba smtp.zoho.com, seleccione 465 como puerto en el cuadro de selección y elija Contraseña normal para la autenticación.
- Si es un usuario de organización con una cuenta basada en dominio, escriba smtppro.zoho.com, seleccione 465 como puerto en el cuadro de selección y elija Contraseña normal para la autenticación.
- En el campo Nombre de usuario, escriba la dirección de correo electrónico completa de su cuenta de Zoho (usted@sudominio.com). Si utiliza una dirección de correo electrónico saliente distinta, ingrese la dirección correspondiente.
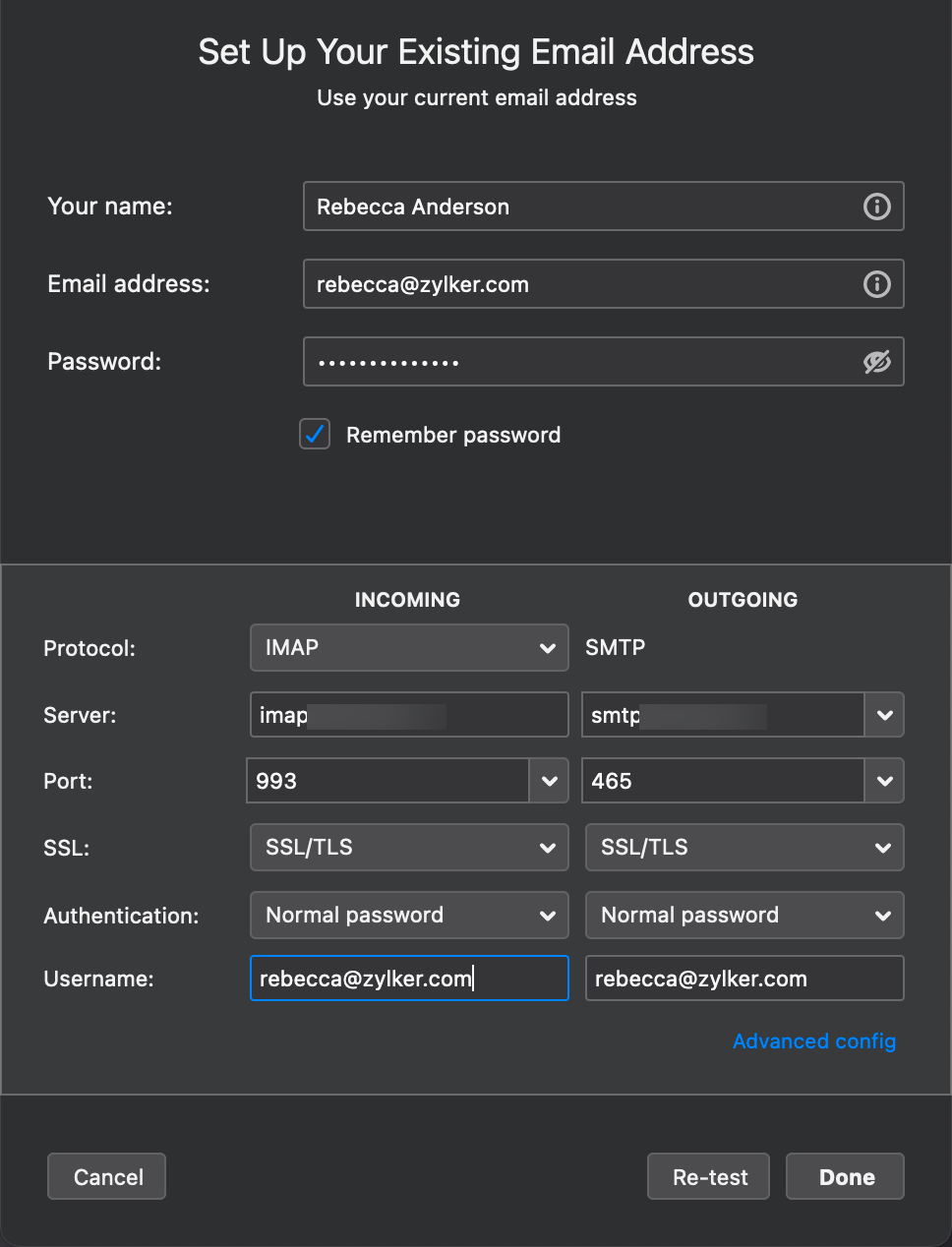
- Haga clic en Listo para crear la cuenta. A veces, cuando hace clic en Probar, se genera un mensaje de error y se restablece la configuración que ajustó.
Nota para los usuarios de TFA:
Debe generar y utilizar la contraseña específica de la aplicación en caso de que haya configurado y utilizado la autenticación de dos factores en su cuenta. Puede generar contraseñas específicas de la aplicación desde https://accounts.zoho.com.
Compartir carpetas desde el cliente IMAP de Thunderbird
Zoho Mail ofrece opciones para compartir con los usuarios carpetas con determinados permisos. Obtenga más información sobre el uso compartido de carpetas aquí.
Instalar la extensión de ACL
El uso compartido de carpetas también es compatible con el cliente IMAP de Thunderbird. Para compartir carpetas desde Thunderbird, deberá descargar la extensión de ACL.
En el cliente Thunderbird, ubique la barra de menú, haga clic en la opción Herramientas y seleccione Complementos. Seleccione Extensión en el menú de la izquierda y busque ACL. Instale la extensión. Haga clic en Reiniciar ahora después de descargar la extensión. La extensión ahora se habilitará en el cliente de escritorio de Thunderbird.
Pasos para compartir carpetas:
- Una vez que se habilite la extensión, elija la carpeta que desea compartir.
- Haga clic con el botón derecho sobre el nombre de la carpeta.
- Elija Propiedades en la lista.
- Haga clic en la pestaña Compartir, haga clic en Establecer permisos y, luego, en Aceptar.
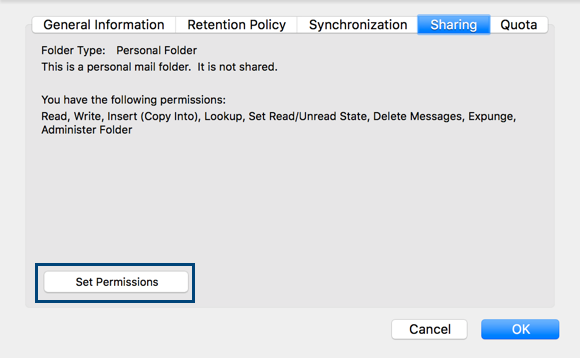
- Los permisos de uso compartido, si ya agregó alguno, aparecerán en la ventana emergente.
- Para agregar nuevos permisos de uso compartido, haga clic en Nuevo y, luego, en Aceptar.
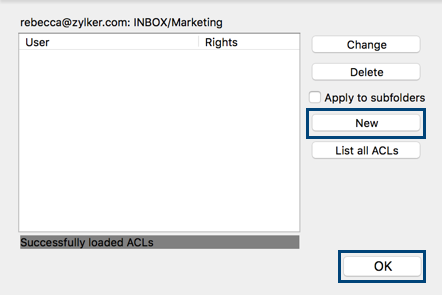
- Seleccione los permisos en la ventana emergente.
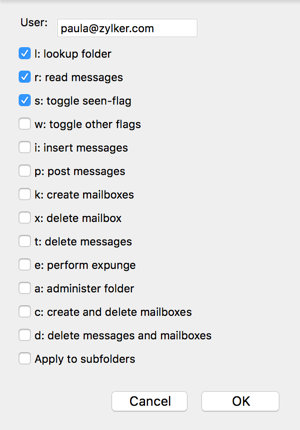
- Si desea asignar permisos de lectura, seleccione las casillas de verificación l: búsqueda en carpetas y r: leer mensajes, y haga clic en Aceptar.
- Si desea asignar permisos de escritura, seleccione las casillas de verificación l: búsqueda en carpetas, r: leer mensajes y s: activar marcador de visto, y haga clic en Aceptar.
- La carpeta con los permisos asignados se compartirá con el usuario correspondiente.
- Puede echar un vistazo a todas las carpetas que se compartieron haciendo clic en la opción Detallar todas las ACL.