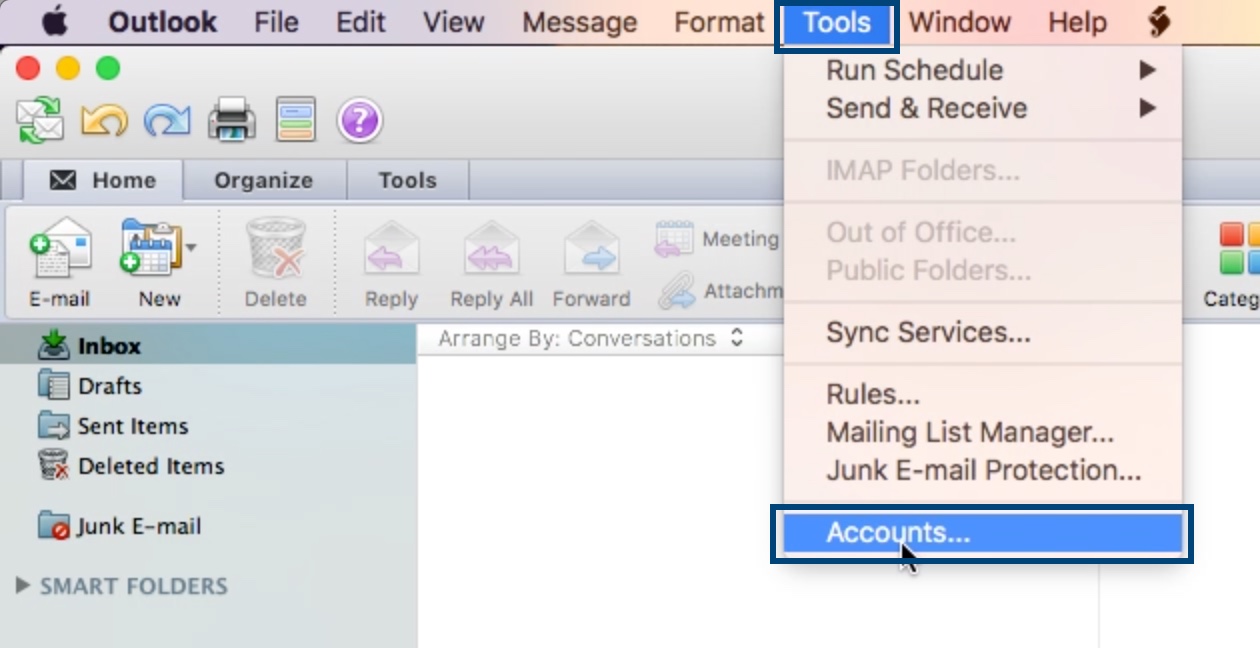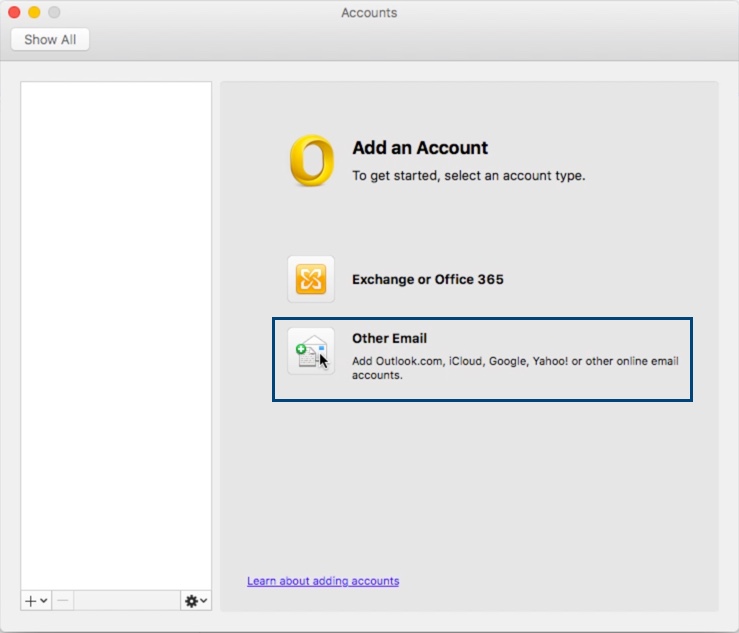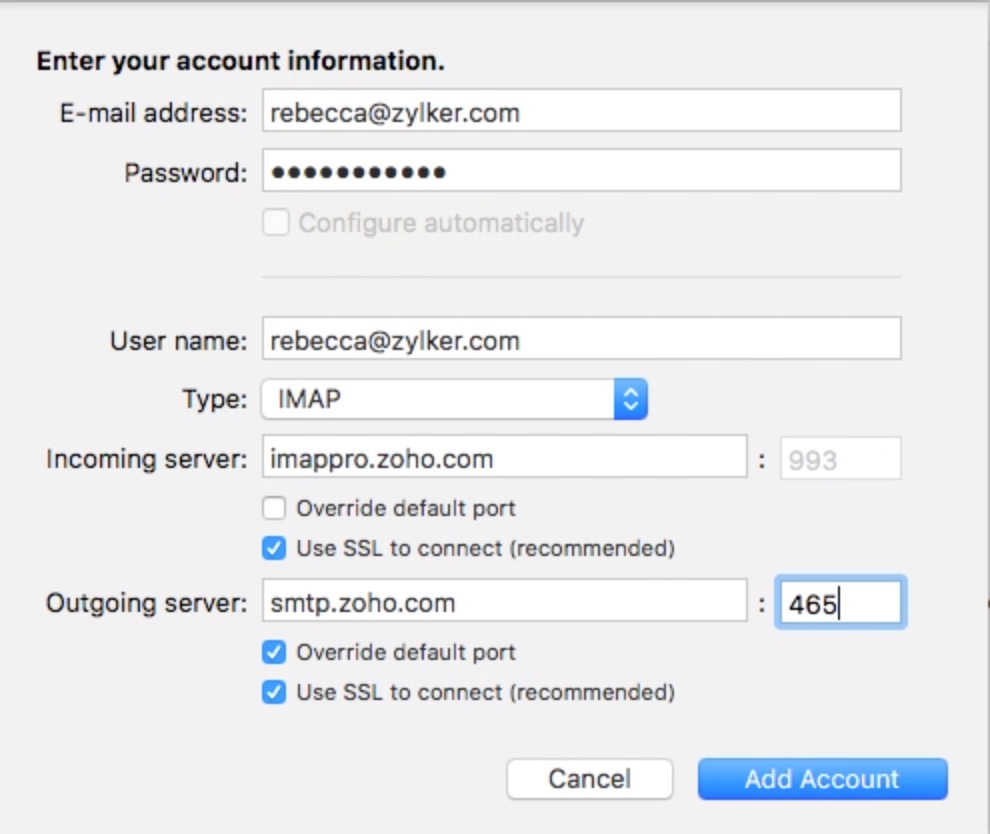Configuración de Zoho Mail en Outlook para Mac - IMAP
Pasos para configurar la cuenta de Zoho Mail como IMAP en Outlook
- Inicie sesión en su cuenta de Zoho Mail para habilitar el acceso al IMAP. (Inicie sesión en www.zoho.com/mail >> Configuración >> Cuentas de correo >> Acceso IMAP >> Habilite el acceso IMAP haciendo clic en la casilla de verificación).
- Inicie la aplicación Microsoft Outlook en su sistema.
- Vaya al menú Tools (Herramientas) y seleccione la opción Accounts (Cuentas).
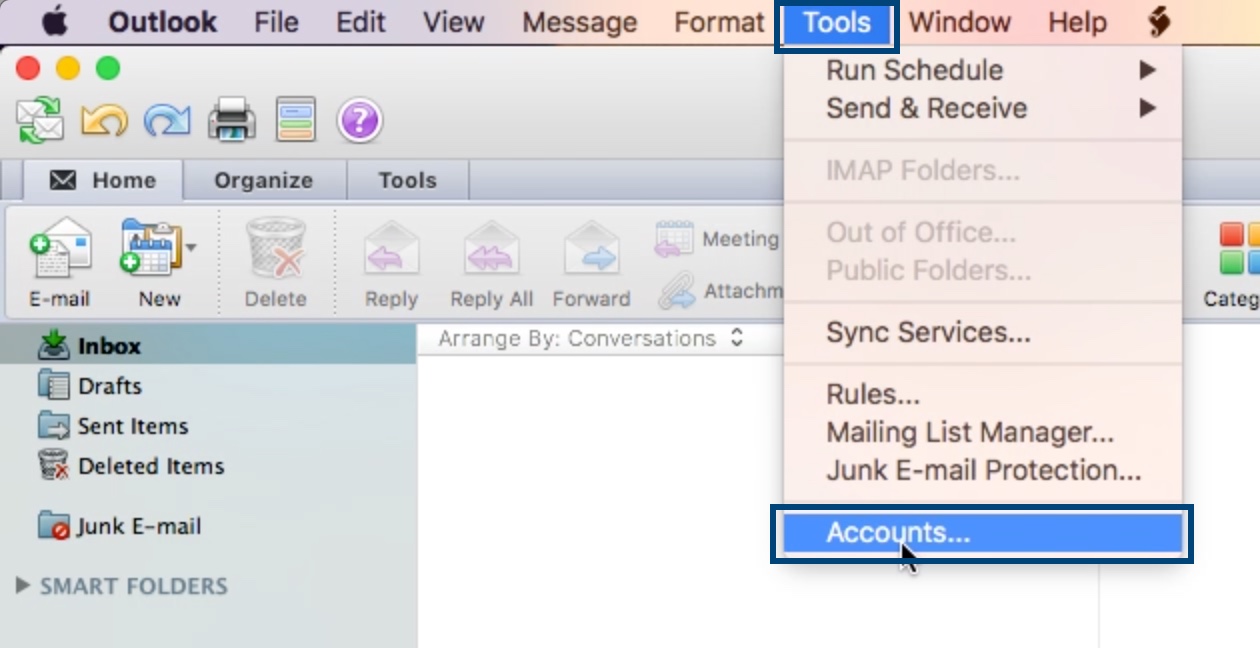
- Seleccione la opción Other Email (Otro correo electrónico).
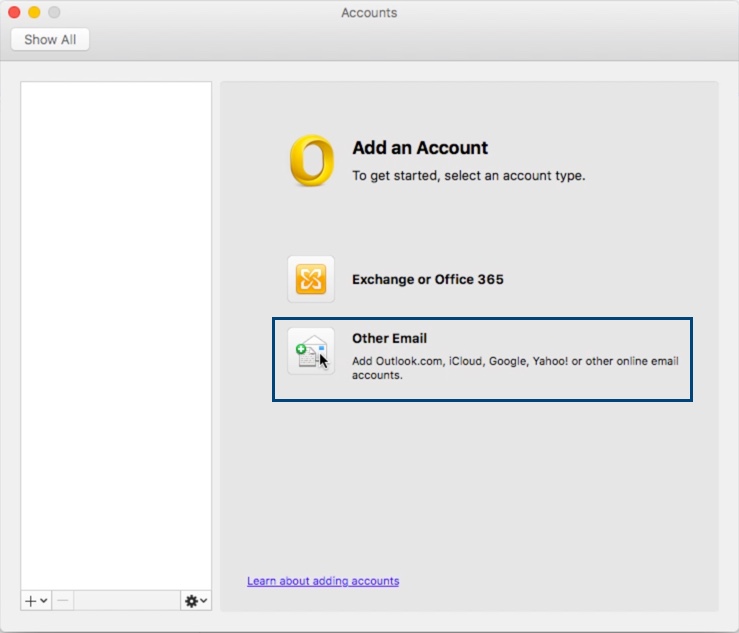
- Ingrese los datos que aparecen a continuación en la página Account Information (Información de la cuenta):
- Ingrese su dirección de correo de Zoho (usuario@dominio.com o los alias de correo electrónico de las cuentas de la organización o nombredeusuario@zoho.com, si tiene una cuenta personal) en el campo E-mail Address (Dirección de correo electrónico).
- Ingrese la contraseña de su cuenta de Zoho en el campo Password (Contraseña).
- Nombre de usuario: La dirección de correo electrónico de su cuenta de Zoho (usuario@dominio.com o los alias de correo electrónico de las cuentas de la organización, o nombredeusuario@zoho.com si tiene una cuenta personal).
- Tipo: Seleccione IMAP en la lista desplegable.
- Servidor de entrada: imappro.zoho.com: para cuentas de la organización (si su dominio está alojado con Zoho).
- Servidor de entrada: imap.zoho.com: para cuentas personales (si tiene una cuenta personal @zoho.com)
- Marque la casilla Use SSL to connect (Utilizar SSL para conectarse).
- Servidor de salida: smtp.zoho.com
- Marque las casillas Override default port (Anular puerto predeterminado) y Use SSL to connect (Utilizar SSL para conectarse).
- Se habilitará el campo Port Number (Número de puerto) junto a Outgoing server (Servidor saliente). Establezca 465 como el número de puerto
- Haga clic en Add Account (Agregar cuenta).
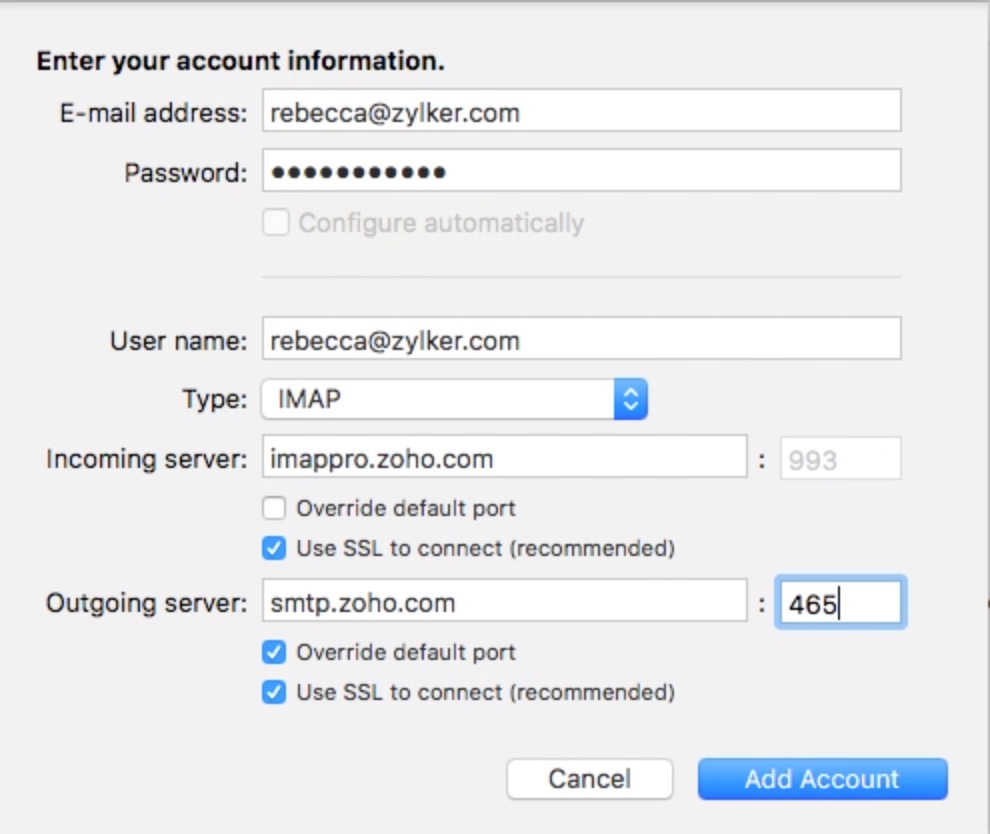
- Después de que se validen los detalles de la cuenta, estos se mostrarán en la pestaña Accounts (Cuentas).
- Cierre la pestaña Accounts (Cuentas) y podrá acceder a su cuenta de Zoho Mail en Outlook para Mac.
Instrucciones específicas para el IMAP de Outlook
Elementos enviados
De manera predeterminada, nuestros SMTP Servers (Servidores SMTP) colocan automáticamente los correos enviados en la carpeta Sent (Enviados). Sin embargo, cuando envía un correo electrónico con Outlook, también se guarda una copia en la carpeta Sent (Enviados).
Para evitar la generación de duplicados en la carpeta Sent (Enviados), cambie los siguientes parámetros:
En Zoho Mail:
Puede desactivar la copia creada por el servidor en la SMTP settings (Configuración del SMTP). Consulte aquí para obtener instrucciones.
Sin embargo, también puede cambiar la configuración en la aplicación de Outlook.
En Outlook:
- En el menú Tools (Herramientas), seleccione la opción Accounts (Cuentas).
- Seleccione su cuenta de Zoho Mail de las cuentas que aparecen y haga clic en Advanced (Avanzado).
- En la pestaña Folders (Carpetas), marque la casilla Don't store a copy of sent messages (No guardar copias de los mensajes enviados).
Descarga de mensajes completos
De manera predeterminada, Outlook descarga solo el Sender (Remitente), el Subject (Asunto) y la Date Information (headers) (Información de la fecha [encabezados]) cuando sincroniza el correo electrónico. Descarga el mensaje completo solo cuando se hace clic en ese correo electrónico. Puede modificar esta acción si cambia Send/Receive Settings (Configuración de envío y recepción).
- En el menú Tools (Herramientas), seleccione la opción Accounts (Cuentas).
- Seleccione su cuenta de Zoho Mail de las cuentas que aparecen y haga clic en Advanced (Avanzado).
- En la pestaña Server (Servidor), desmarque la casilla Download Headers only (Descargar solo encabezados).