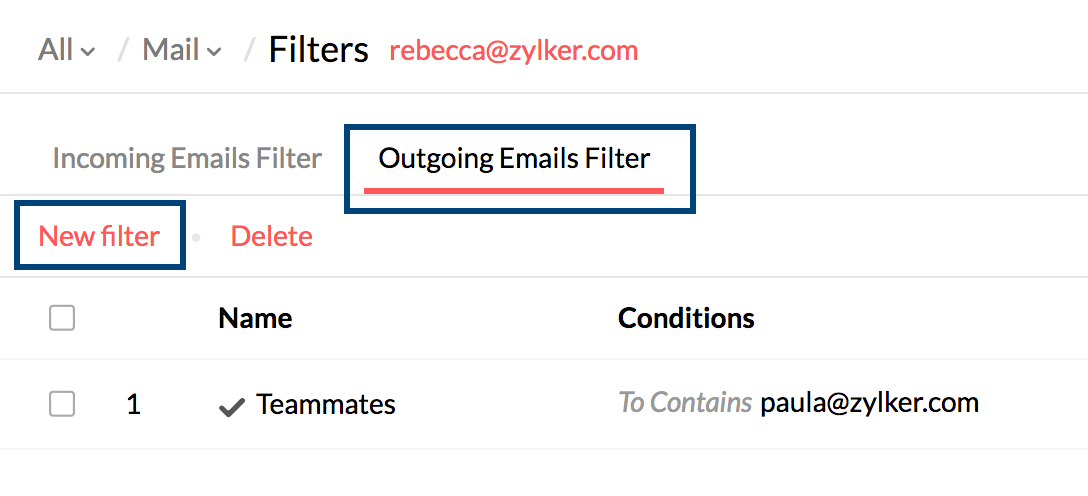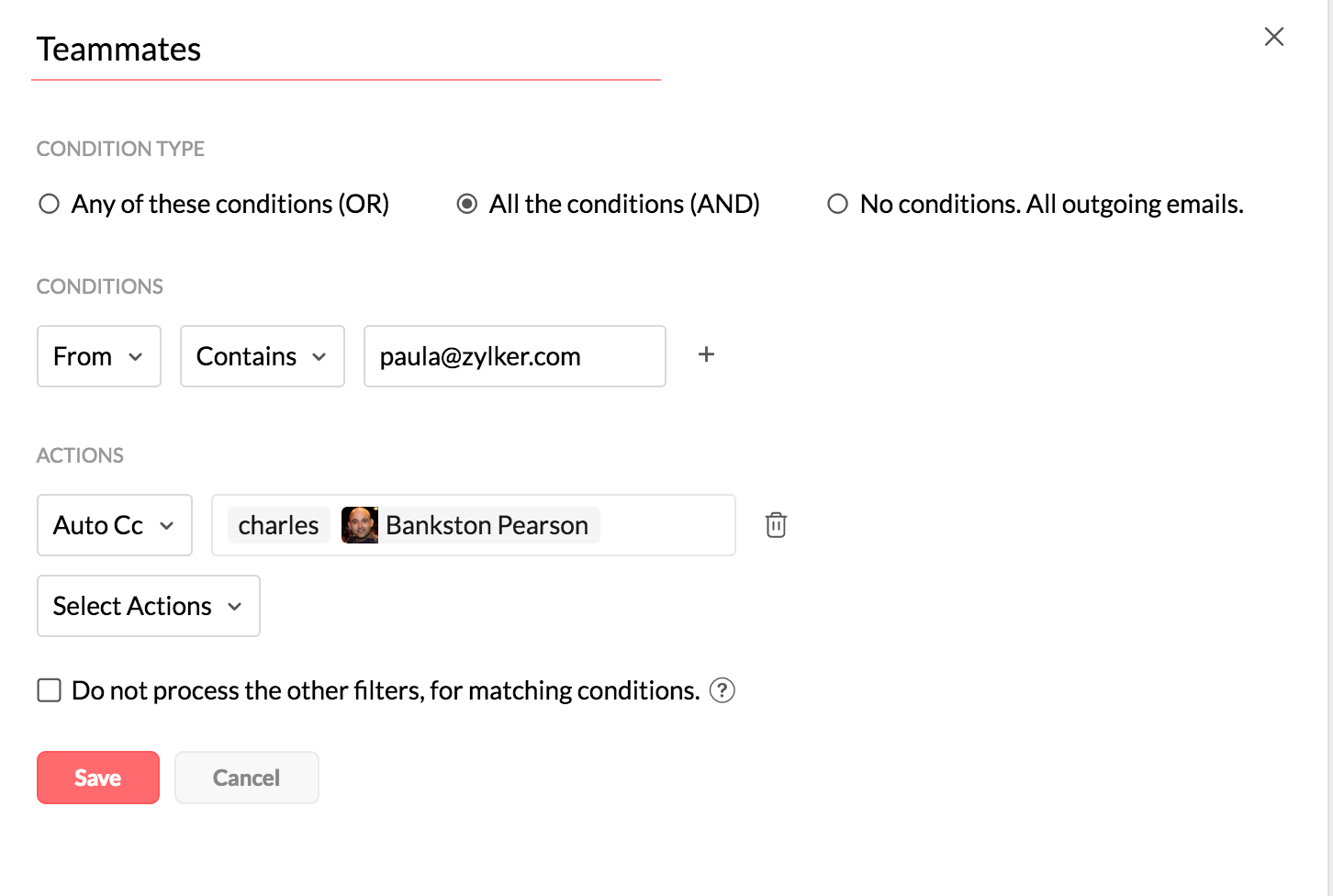Filtro de salida
Los filtros de salida en Zoho Mail le permiten organizar los correos electrónicos salientes. También lo ayudan a realizar ciertas acciones automáticamente en los correos electrónicos salientes.
Contenido
- Creación de nuevos filtros
- Condiciones y acciones
Creación de nuevos filtros
- Inicie sesión en Zoho Mail.
- Haga clic en el ícono Configuración
- Vaya a Filtros.
- Si tiene varias cuentas de correo electrónico configuradas, seleccione la cuenta que corresponda.
- Abra la pestaña Filtro de correos electrónicos salientes. Haga clic en Nuevo filtro.
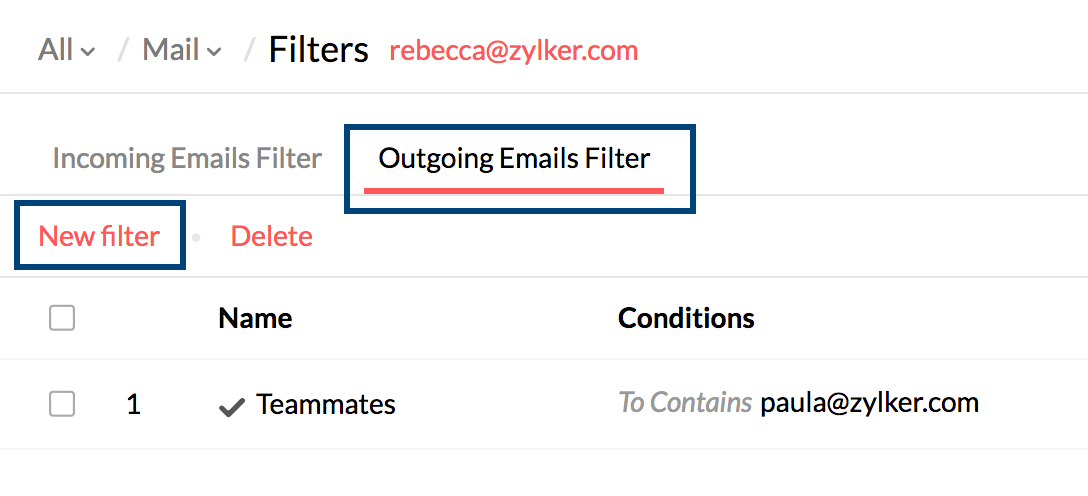
- Aparece el cuadro de diálogo Crear filtro en la pantalla. En este cuadro de diálogo, tendrá que llenar el nombre, las condiciones de filtrado y las acciones.
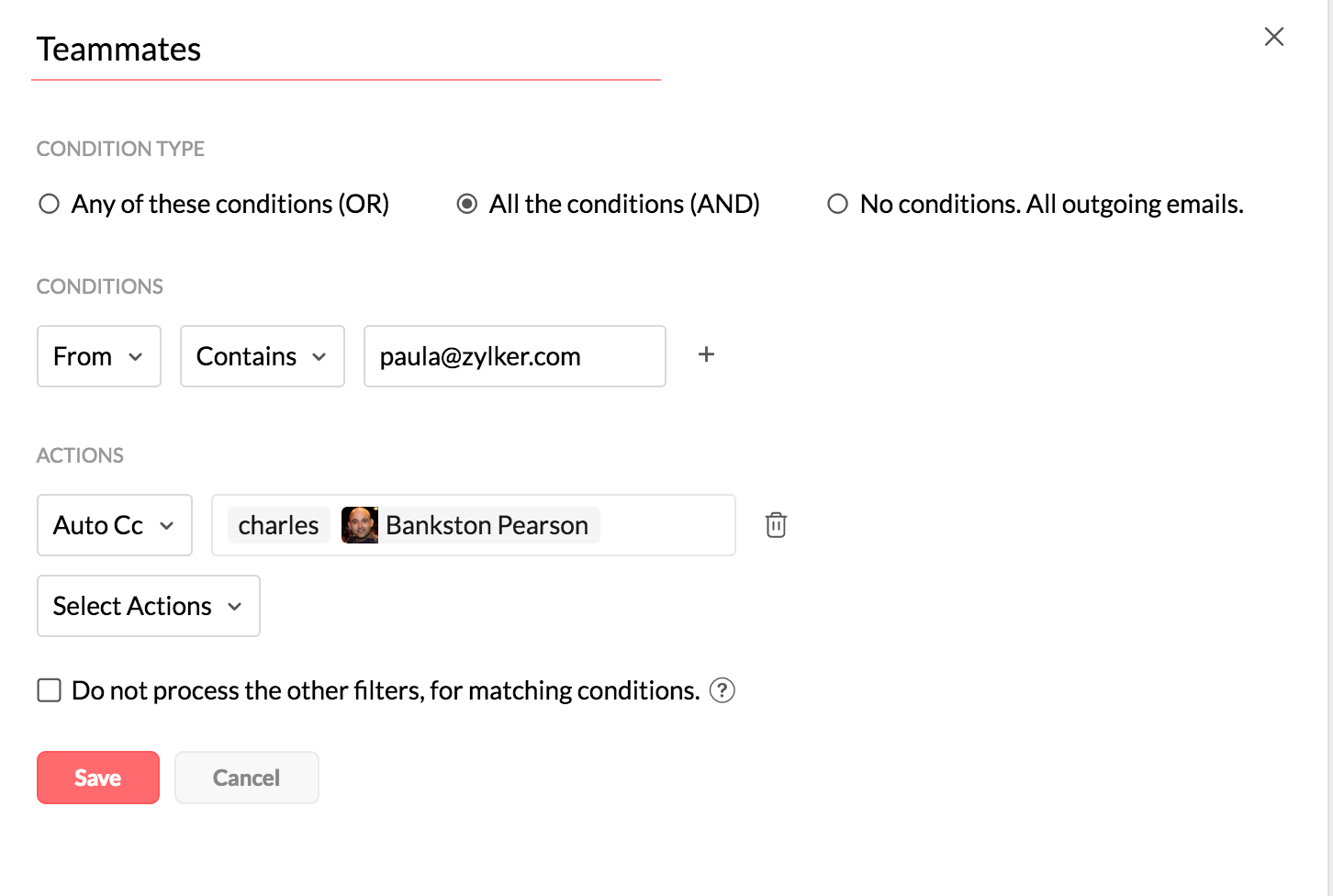
- Proporcione un nombre para el filtro, a fin de identificarlo.
- Elija cómo desea ejecutar las acciones del filtro.
- Cuando algunas de las condiciones coinciden (filtro basado en “O”): las acciones se procesan incluso si una de las condiciones coincide.
- Cuando todas las condiciones coinciden (filtro basado en “Y”): las acciones se procesan solo si todas las condiciones especificadas coinciden.
- Para todos los mensajes entrantes: las acciones se procesan para todos los mensajes entrantes, sin importar si las condiciones coinciden o no.
- Seleccione los parámetros necesarios para Tipo de condición y proporcione la condición para el parámetro en particular.
- Seleccione un patrón de coincidencia, para conectar las condiciones que proporcionó. Las opciones disponibles varían según el parámetro elegido.
- Ej.: para el parámetro "Desde", el patrón puede ser "Contiene", "Empieza con", "Finaliza con", etc.
- Para el parámetro “Prioridad”, los patrones de coincidencia son “Es”, “Es mayor que” y “Es menor que”.
- Después de agregar las condiciones necesarias, escoja las acciones que desea establecer para el filtro.
- En el caso de las acciones “Mover a la carpeta”, “Marcar como” y “Etiquetar como”, seleccione la carpeta, etiqueta o marca adecuada en el cuadro de selección en el campo Acciones.
- Seleccione Detener el procesamiento de otros filtros para detener la ejecución de otros filtros.
- Haga clic en Guardar para guardar sus preferencias de filtro.
Condiciones y acciones
Condiciones
El filtro creado se aplicará a todos los correos electrónicos que coincidan con la condición que proporcione dentro de los límites del tipo de condición. Las condiciones disponibles y los parámetros de funcionamiento para los filtros de salida son los siguientes:
| Condiciones | Parámetro de funcionamiento |
| Desde | Contiene, No contiene, Comienza con, Termina con, Es, No es |
| Asunto | |
| Para | |
| CC | |
| Para/CC | |
| Prioridad | Es, Es menor que, Es mayor que |
| Entre | Fecha, Hora |
Acciones
Estas son las acciones que se realizarán en los correos electrónicos que coinciden con las condiciones de filtro:
- Mover a la carpeta: puede seleccionar una carpeta y mover los correos electrónicos a esa carpeta. También puede ingresar un nuevo nombre de carpeta y hacer clic en Crear para crear una nueva carpeta.
- Marcar como: se aplicará la marca seleccionada (Información/Importante/Seguimiento) en los correos electrónicos.
- Etiquetar como: la etiqueta que seleccione se aplicará a los correos electrónicos.
- CC automática: los contactos que proporcione se agregarán automáticamente al campo CC cuando envíe el correo electrónico.
- CCO automática: los contactos que proporcione se agregarán automáticamente al campo CCO cuando envíe el correo electrónico.
- Agregar firma: la firma seleccionada se agregará a los correos electrónicos que coinciden con las condiciones.
Nota:
Cuando configure el filtro Agregar firma, debe cumplir las siguientes reglas:
- El contenido del correo electrónico que coincida con los criterios de filtro no debe incluir una firma antes del envío.
- La firma seleccionada al crear el filtro no debe estar asociada con ninguna dirección de correo electrónico.
- Solicitar confirmación de recibo: para los correos electrónicos, puede seleccionar Solicitar confirmación de lectura o No solicitar.
- Cambiar la prioridad: puede seleccionar las prioridades Alta, Media o Baja para los correos electrónicos.
- No agregar archivos adjuntos al visor de archivos adjuntos: los archivos adjuntos de estos correos electrónicos en particular no se agregarán al visor de archivos adjuntos.
- Funciones personalizadas: personalice las acciones y condiciones de filtro usando los parámetros disponibles mediante la secuencia de comandos de Deluge a través de Zoho Creator. Más información
Nota:
La siguiente acción de filtro de salida no se aplicará a los correos electrónicos enviados desde clientes de correo electrónico que utilicen IMAP, POP, etc.
- CC/CCO automático
- Agregar firma
- Solicitar acuse de recibo
- Cambiar prioridad