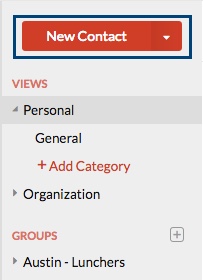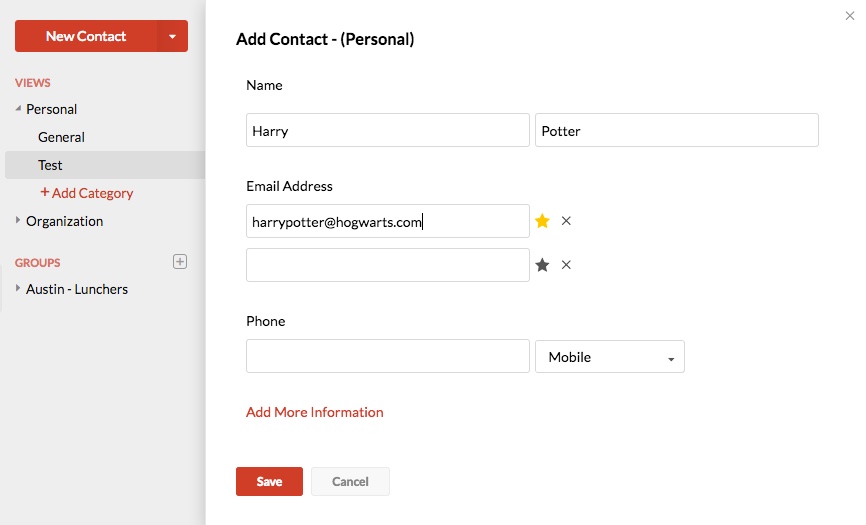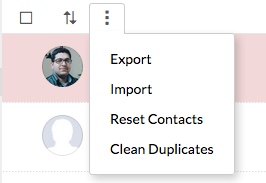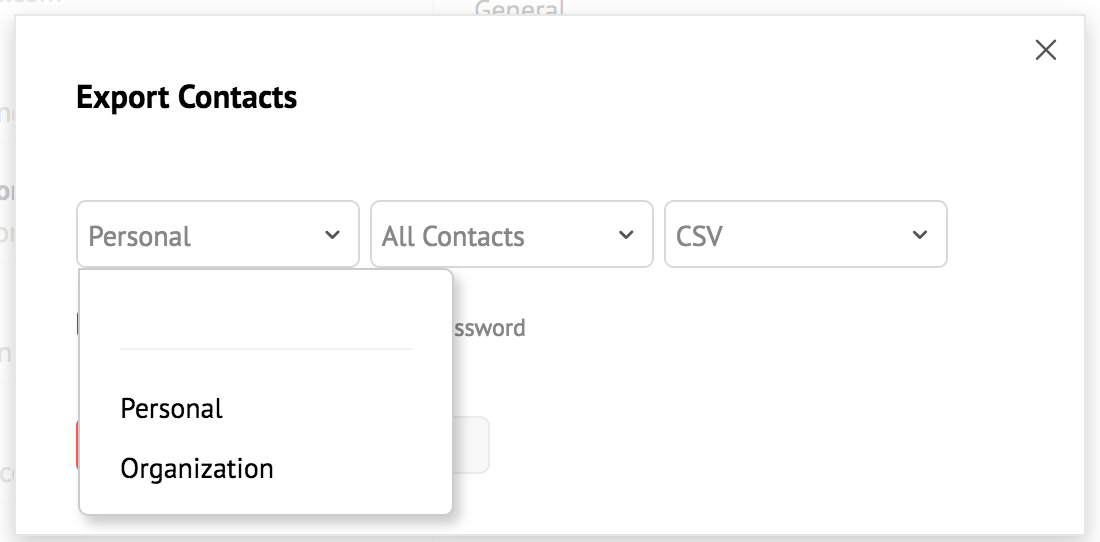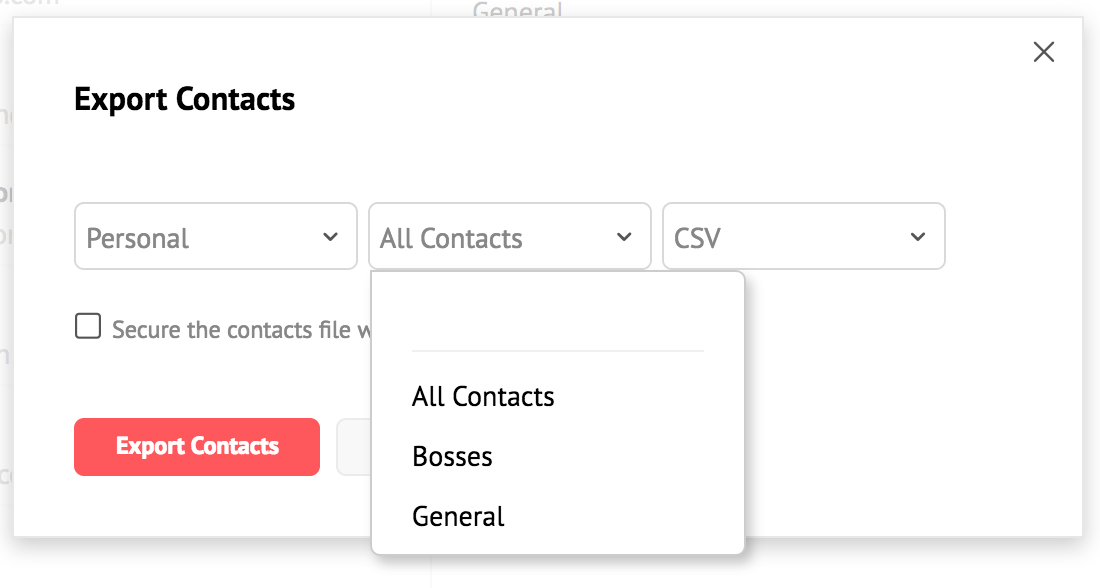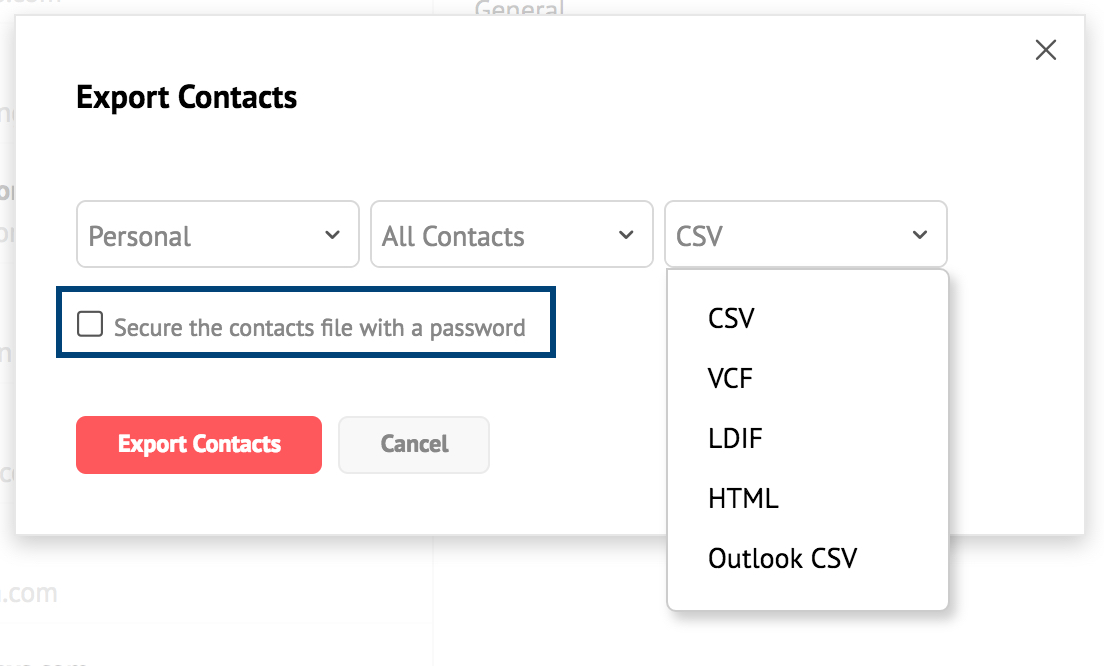Contactos
La aplicación Zoho Contacts de Zoho Mail lo ayuda a acceder a todos sus contactos en un solo lugar. Le permite administrar fácilmente los contactos personales y de la organización dentro de la interfaz del correo electrónico.
Contenido
La aplicación Contacts está disponible en el panel izquierdo de aplicaciones en la cuenta de Zoho Mail. Puede agregar, guardar y acceder fácilmente a los contactos desde la aplicación Contacts. Las entradas en la aplicación de contactos aparecen automáticamente en la libreta de direcciones para el envío de correos electrónicos y también están disponibles en varios otros lugares, como búsqueda, Streams, etc.
Nota:
No podrá ver las funciones de Contactos en Zoho Mail si su administrador deshabilitó su acceso a la aplicación Contactos.
Agregar contactos
Agregar contactos directamente
Puede agregar un nuevo contacto con la opción New Contact (Nuevo contacto) en el panel izquierdo. También puede utilizar el menú desplegable para crear el contacto, independientemente de la aplicación que use actualmente.
- Inicie sesión en su cuenta de Zoho Mail.
- Navegue hasta la aplicación Contacts en el panel de aplicaciones.

- Haga clic en New Contact (Nuevo contacto) para agregar un nuevo contacto manualmente.
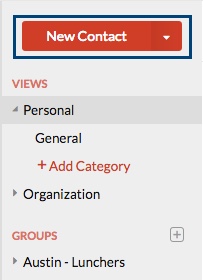
- Proporcione el nombre, apellido, dirección de correo electrónico y el número de teléfono del contacto en los campos correspondientes.
- Haga clic en Add more information (Agregar más información) para proporcionar más detalles sobre el contacto, como la dirección URL web, los perfiles de mensajería instantánea del contacto, la fecha de nacimiento y la dirección del domicilio/trabajo.
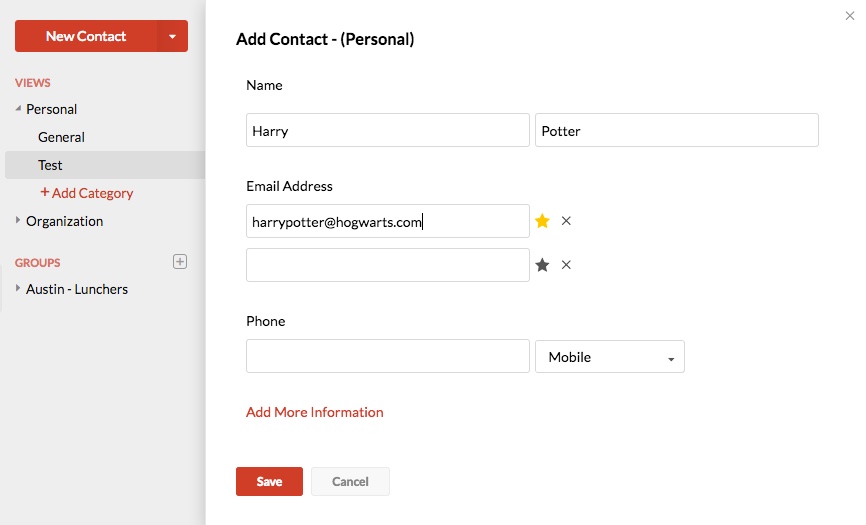
- Haga clic en Save (Guardar) para agregar el contacto a su lista.
Puede repetir los pasos para agregar manualmente los contactos uno por uno a la libreta de direcciones.
Agregar contactos desde el correo electrónico mediante tarjeta de contacto
Puede activar Automatically add recipients to Contacts (Agregar destinatarios automáticamente a los contactos) para asegurarse de que todas las direcciones de correo electrónico de sus destinatarios se agregan automáticamente sin necesidad de hacerlo manualmente.
También puede usar la opción “Add to Contacts (Agregar a contactos)” en la tarjeta de contacto para agregarlos a sus contactos. Esto es útil cuando recibe correos electrónicos de alguien que todavía no está en su lista de contactos o incluso para agregar otros destinatarios en un correo electrónico que haya recibido. Haga clic en la dirección de correo electrónico del remitente o la dirección de correo electrónico en “To/CC (Para/Cc)” del correo electrónico para ver la tarjeta de contacto.
Seleccione Add to Contacts (Agregar a contactos) en las opciones para agregarlos directamente a sus contactos.
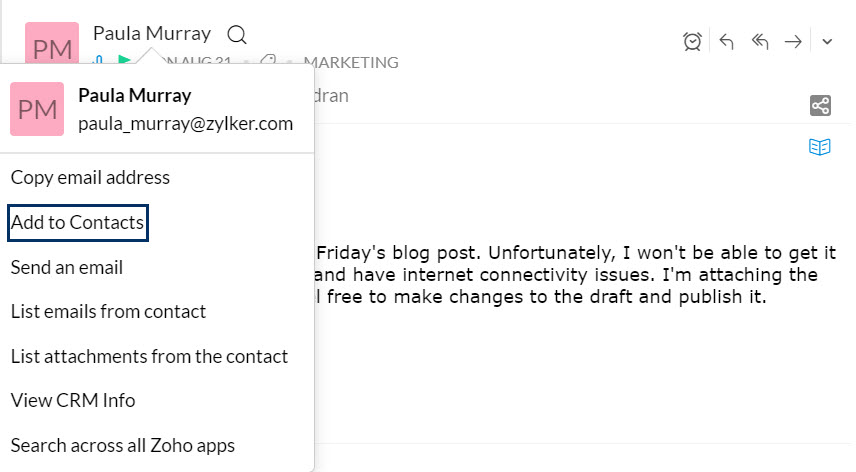
Aparecerá la ventana emergente Add Contact (Agregar contacto). Escriba el nombre, el segundo nombre, el apellido, el apodo, el ID de correo electrónico y el nombre de la empresa, así como el número de teléfono del contacto, y haga clic en Guardar.
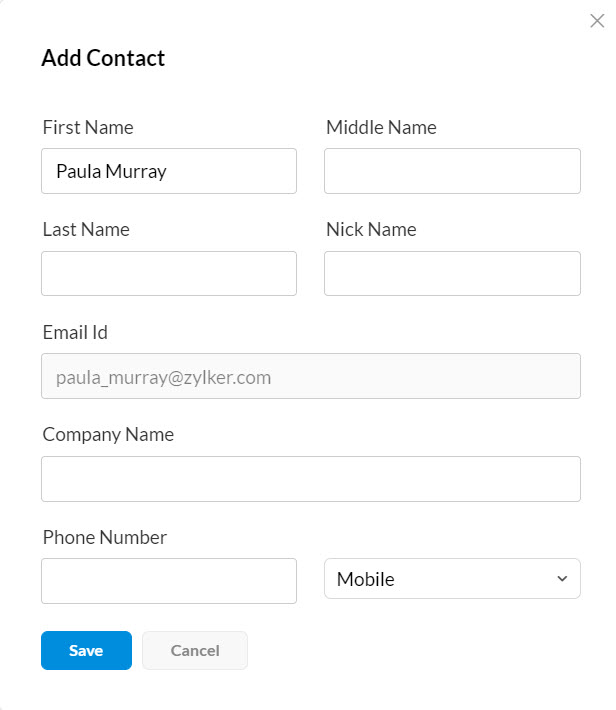
También puede iniciar un chat o una llamada de audio/video con un contacto directamente desde la tarjeta de contacto usando los respectivos íconos que aparecen debajo de la dirección de correo electrónico del contacto.
Acciones de contacto
Cuando selecciona un contacto o varios contactos en la lista, puede ver las acciones asociadas con estos. Puede realizar las siguientes acciones en los contactos:
Delete (Eliminar): elimina los contactos seleccionados de su cuenta.
Add to (Agregar a): puede seleccionar una categoría para asociar el contacto seleccionado.
Merge contacts (Combinar contactos): cuando tiene varias entradas para el mismo contacto, puede elegir combinarlos.
Send Mail (Enviar correo): abre el redactor con los contactos seleccionados en el campo “To (Para)” como destinatarios.
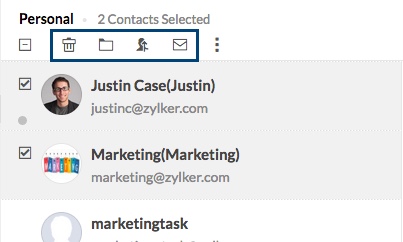
Cuando selecciona un solo contacto, puede editar, eliminar o imprimir el contacto en particular.
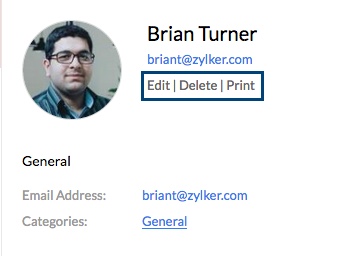
Puede enviar un correo electrónico rápidamente o chatear con un contacto usando las opciones disponibles a la derecha. El estado de disponibilidad del chat también se indica con los puntos rojo (ocupado), verde (disponible), amarillo (inactivo) o gris (no ha iniciado sesión).
Si un contacto en particular tiene una cuenta de Zoho, pero no es un “amigo de chat”, aparecerá el enlace “Invite to Chat (Invitar al chat)”. En caso de que el contacto no tenga una cuenta de Zoho, puede invitarlo a unirse con la opción “Invite to Zoho (Invitar a Zoho)”.
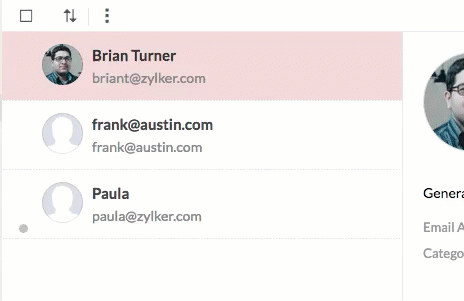
Ordenar contactos
Puede ordenar los contactos por nombre o apellido. Esto lo ayudará a ver los contactos en el orden que prefiera.
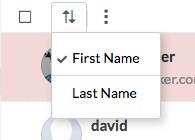
Importar o exportar contactos
Puede exportar o importar los contactos que desee haciendo clic en la opción correspondiente en la lista desplegable More Action (Más acciones) en la aplicación Contacts.
Importar contactos
Puede utilizar la opción “Import (Importar)” para agregar de manera masiva los contactos a sus contactos de Zoho Mail. La opción “Import (Importar)” está disponible para cargar un archivo desde el sistema local o para importar algunos de los servicios de correo electrónico más conocidos.
Importar contactos desde el sistema local- Inicie sesión en la cuenta de Zoho Mail.
- Navegue hasta la aplicación Contacts y seleccione “Personal (Personal)” para agregar los contactos como contactos privados.
Puede seleccionar un grupo para importarlos directamente al grupo. - Seleccione Import (Importar) en More Actions (Más acciones).
- Haga clic en Choose File (Seleccionar archivo) de Local Drive (Unidad local) para explorar su sistema.
- Seleccione el archivo CSV/LDIF/VCF correspondiente que desee importar.
- Asigne los distintos campos en el archivo importado a los campos correspondientes en Zoho Contacts y haga clic en Next (Siguiente).
- Seleccione una categoría, en caso de que desee importar los contactos nuevos a una determinada categoría y haga clic en Next (Siguiente).
- Seleccione Done (Listo) para completar el proceso.
Un resumen del proceso de importación aparecerá cuando finalice.
- Inicie sesión en la cuenta de Zoho Mail.
- Navegue hasta la aplicación Contacts y seleccione “Personal (Personal)” para agregar los contactos como contactos privados.
Puede seleccionar un grupo para importarlos directamente al grupo. - Seleccione Import (Importar) en More Actions (Más acciones).
- Seleccione el proveedor de correo electrónico en el que tenga guardados los contactos existentes.
- Una vez que seleccione la opción, deberá iniciar sesión en esa cuenta para permitir la importación.
- Después de la autenticación, los contactos en la cuenta elegida se importarán a sus contactos
- Haga clic en Done (Listo) para completar el proceso.
Un resumen del proceso de importación aparecerá cuando finalice.
Exportar contactos
- Inicie sesión en la cuenta de Zoho Mail.
- Navegue hasta la aplicación Contacts en el panel de aplicaciones.
- Seleccione la opción Export (Exportar) en More Actions (Más acciones).
- Seleccione si desea exportar los contactos personales o de la organización, o los contactos de un grupo específico.
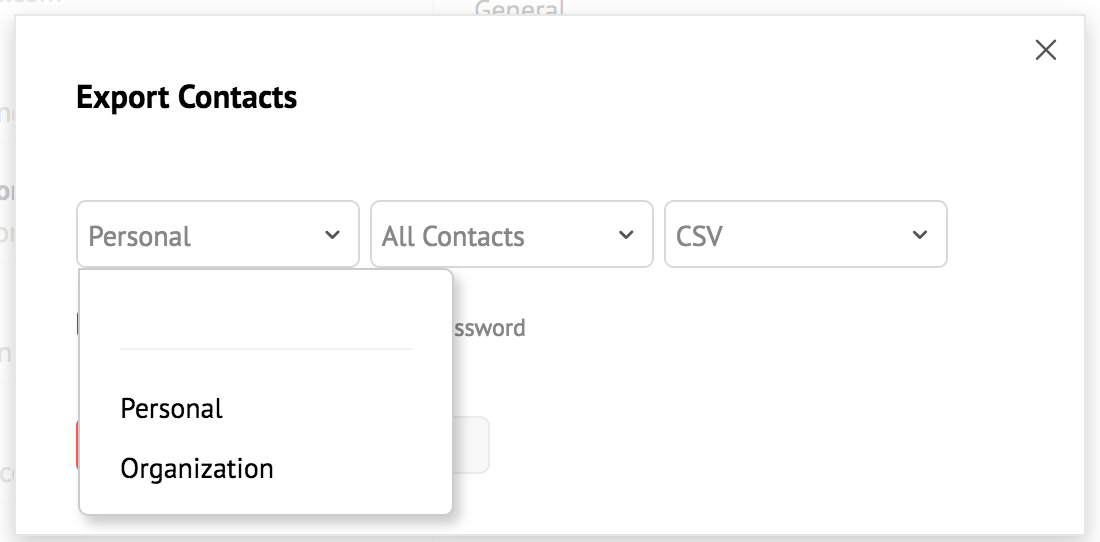
- En caso de que desee exportar una categoría específica, selecciónela.
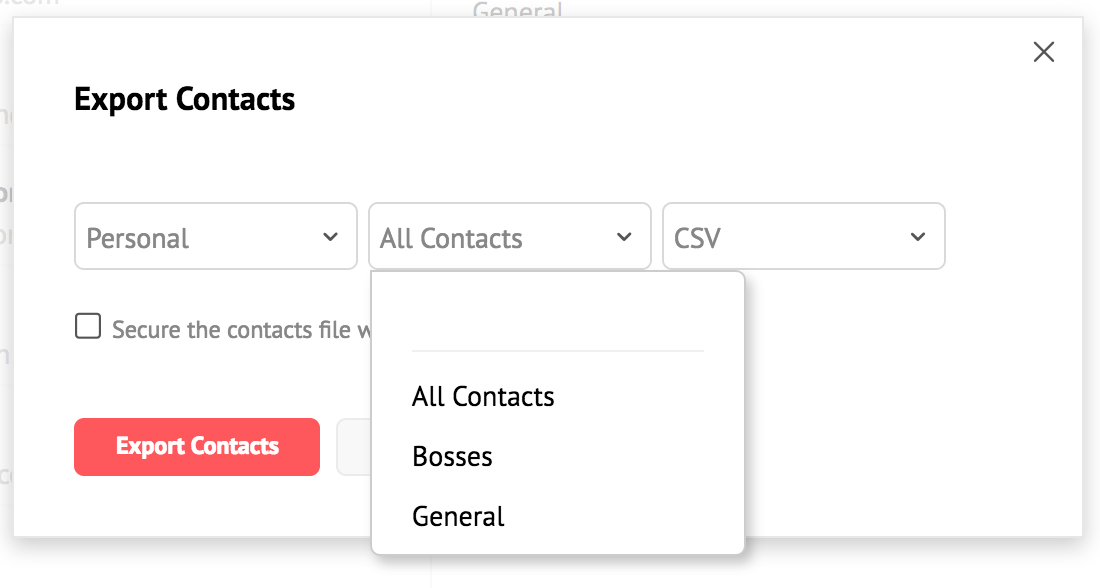
- Puede exportar los contactos a los formatos de archivo CSV/VCF/LDIF/HTML u Outlook CSV.
- Según sus necesidades, elija el formato que prefiera.
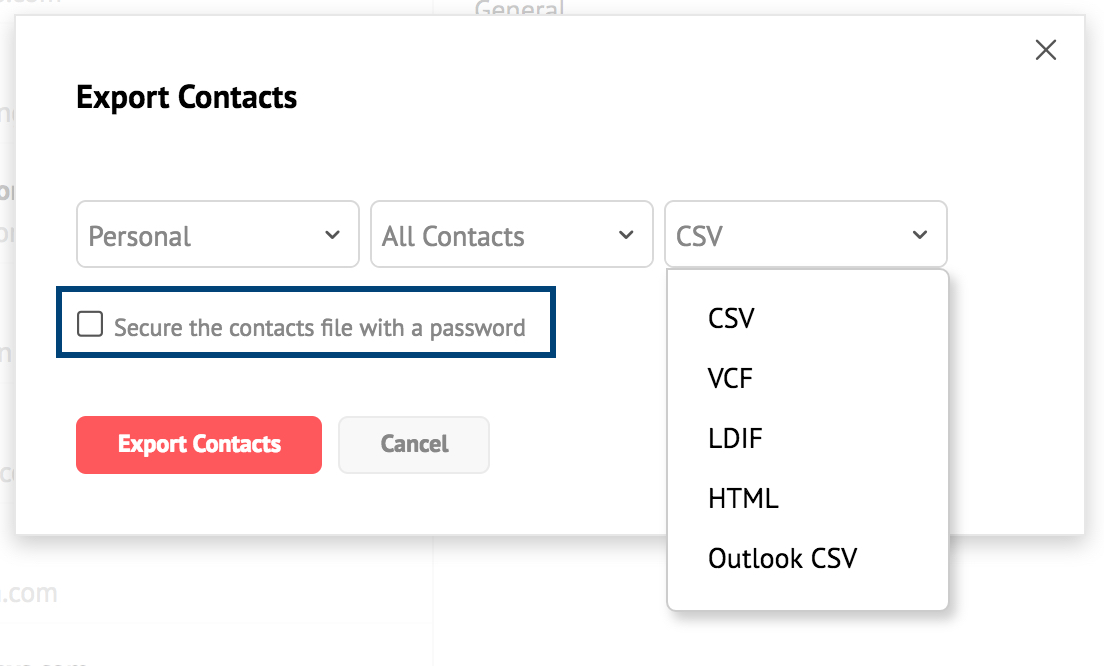
- Después de elegir todas las opciones preferidas, seleccione “Export Contacts (Exportar contactos)”.
El archivo en el formato elegido se descargará después del proceso de exportación. También puede exportar categorías específicas con la opción “Export (Exportar)” en el menú que aparece cuando hace clic con el botón derecho.
Nota:
- Cuando exporte los contactos, para poder encriptar el archivo con una contraseña, seleccione la casilla de verificación Secure the contacts file with Password (Asegurar el archivo de contactos con contraseña) en el menú emergente “Export (Exportar)”.
Borrar duplicados
Cuando agrega o importa contactos, tener contactos duplicados se vuelve inevitable. La opción “Clean duplicates (Borrar duplicados)” lo ayuda a detectar y limpiar los contactos duplicados de su cuenta.
Seleccione “Clean Duplicates (Borrar duplicados)” para ver la lista de contactos que parecen estar duplicados.
Puede elegir la acción Merge (Combinar), Delete (Eliminar) o Skip (Omitir) para cada uno de los contactos duplicados.
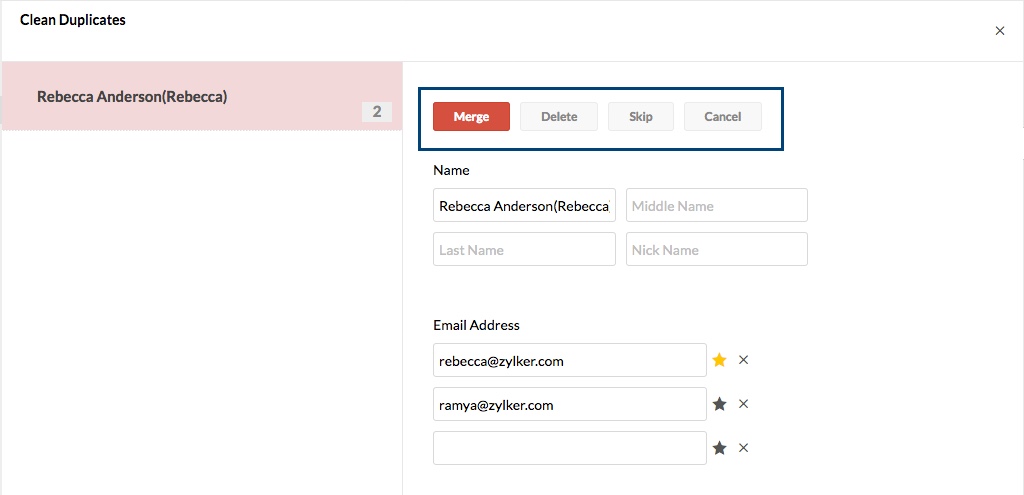
Nota:
Solo el administrador o superadministrador de la organización puede administrar, modificar o eliminar los contactos de la organización.
Restablecer contactos
Puede seleccionar “Reset Contacts (Restablecer contactos)” para eliminar todos los contactos de la sección determinada y empezar de nuevo. Cuando utilice la opción “Reset Contacts (Restablecer contactos)”, no podrá recuperar los contactos.