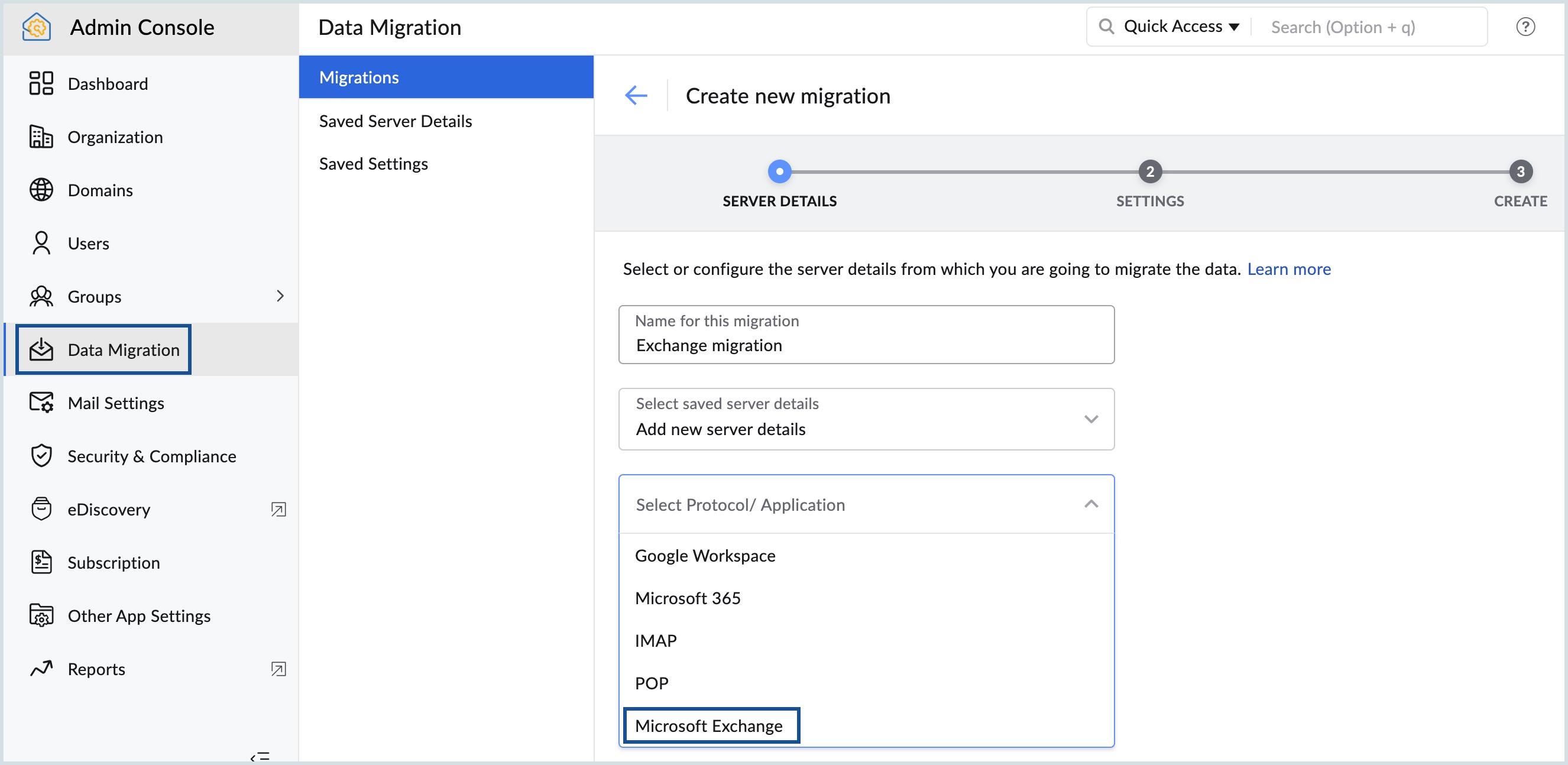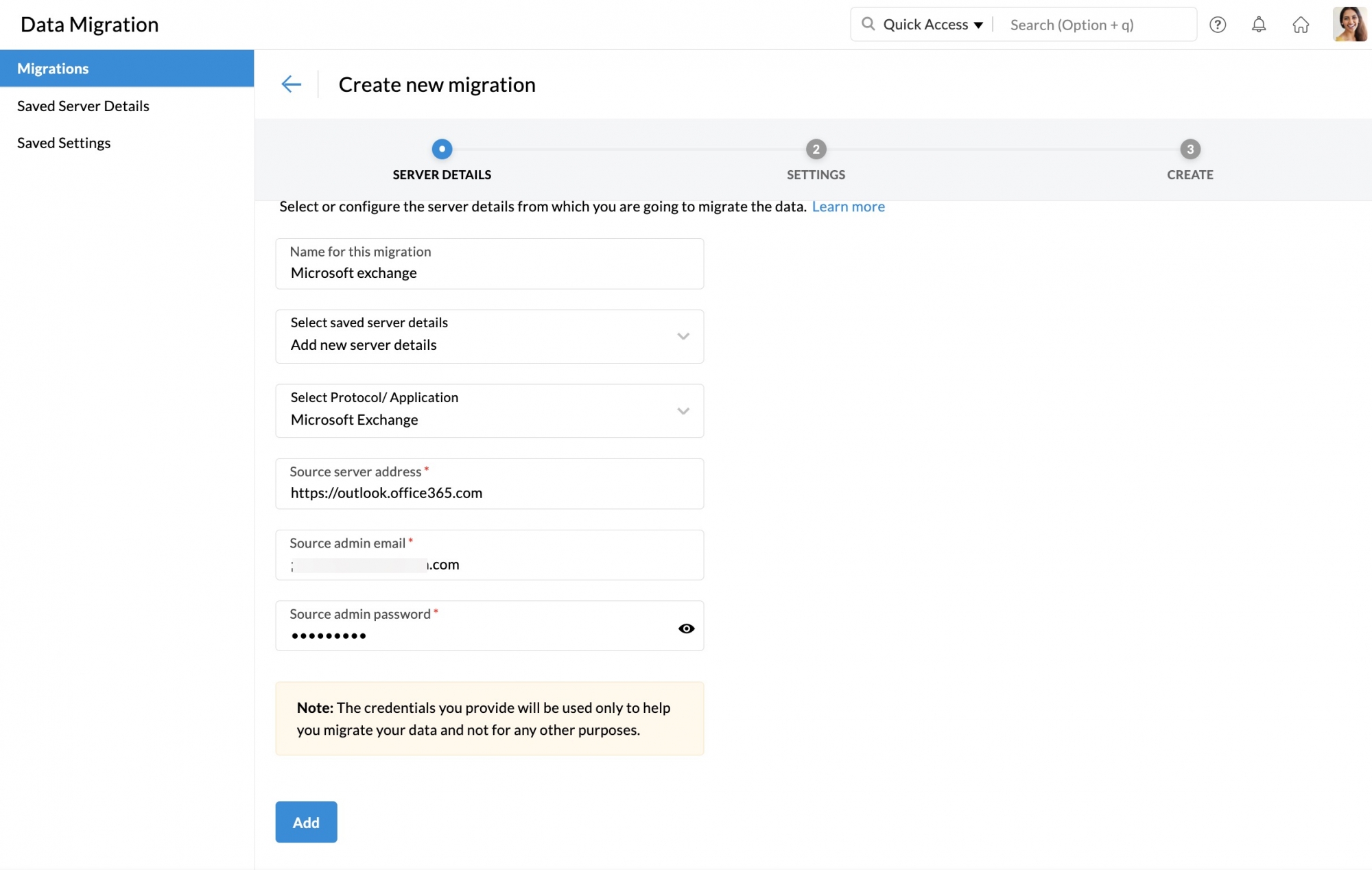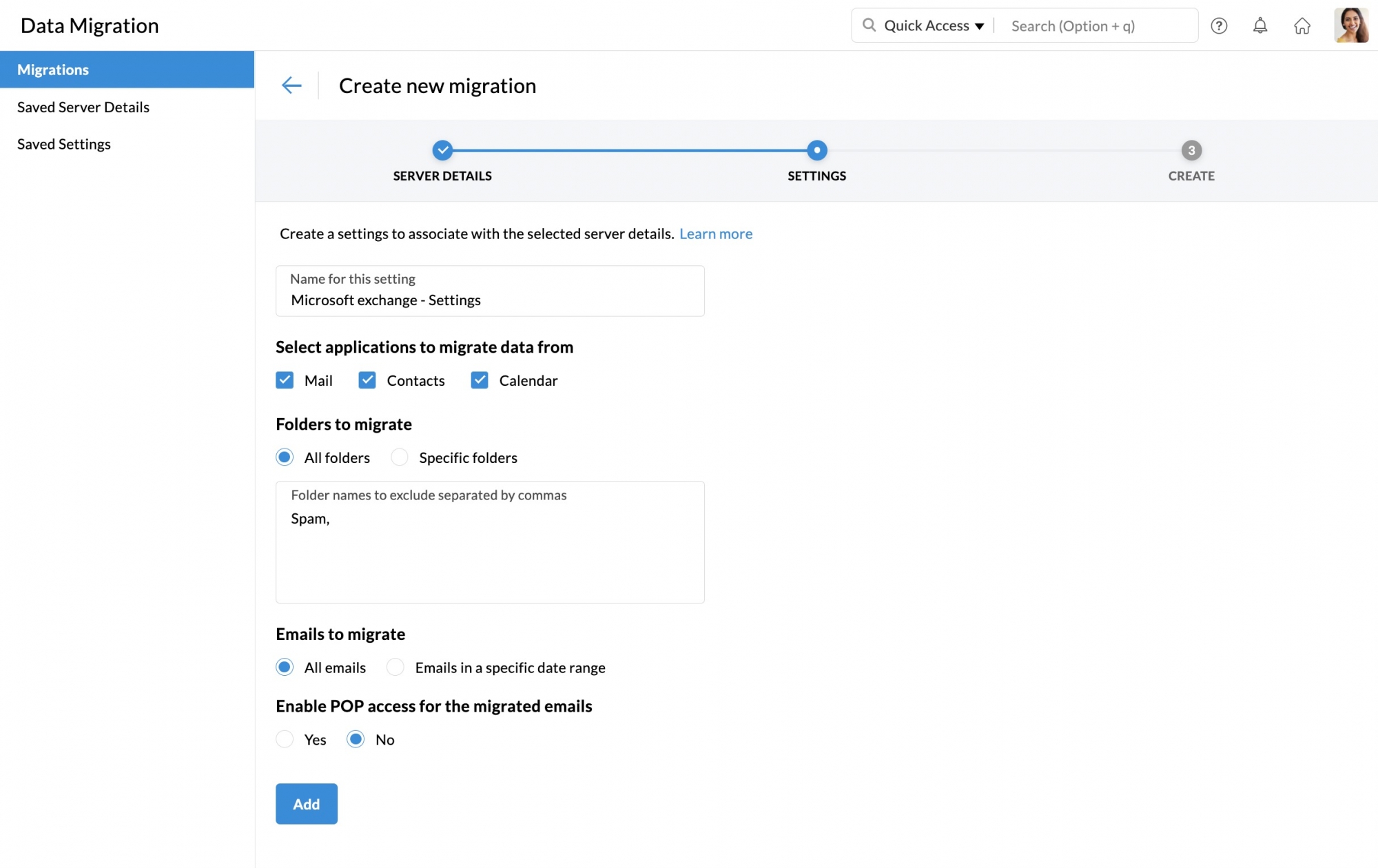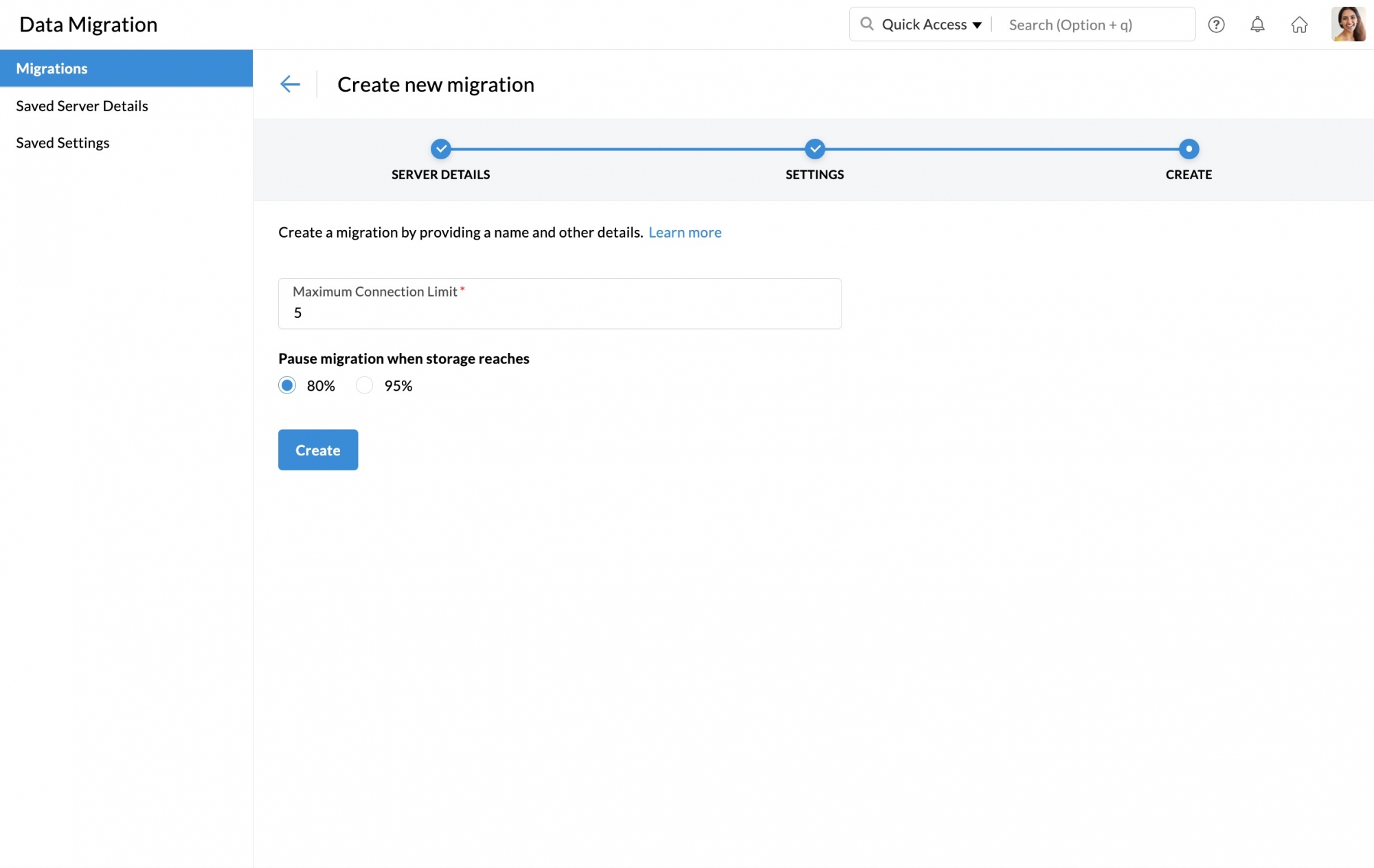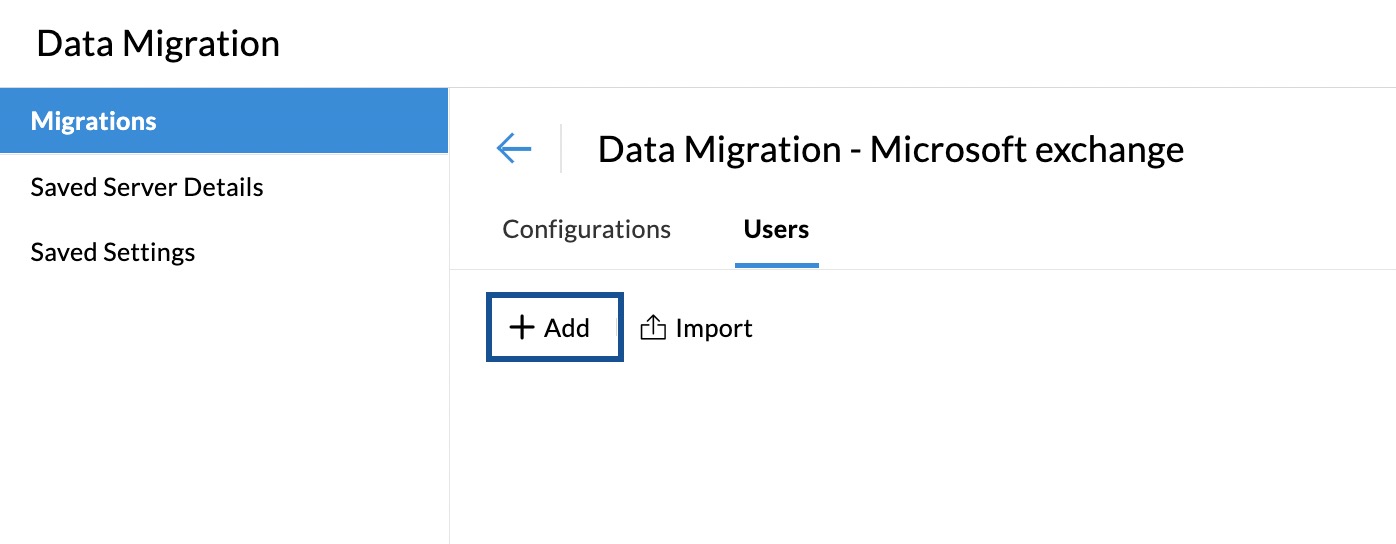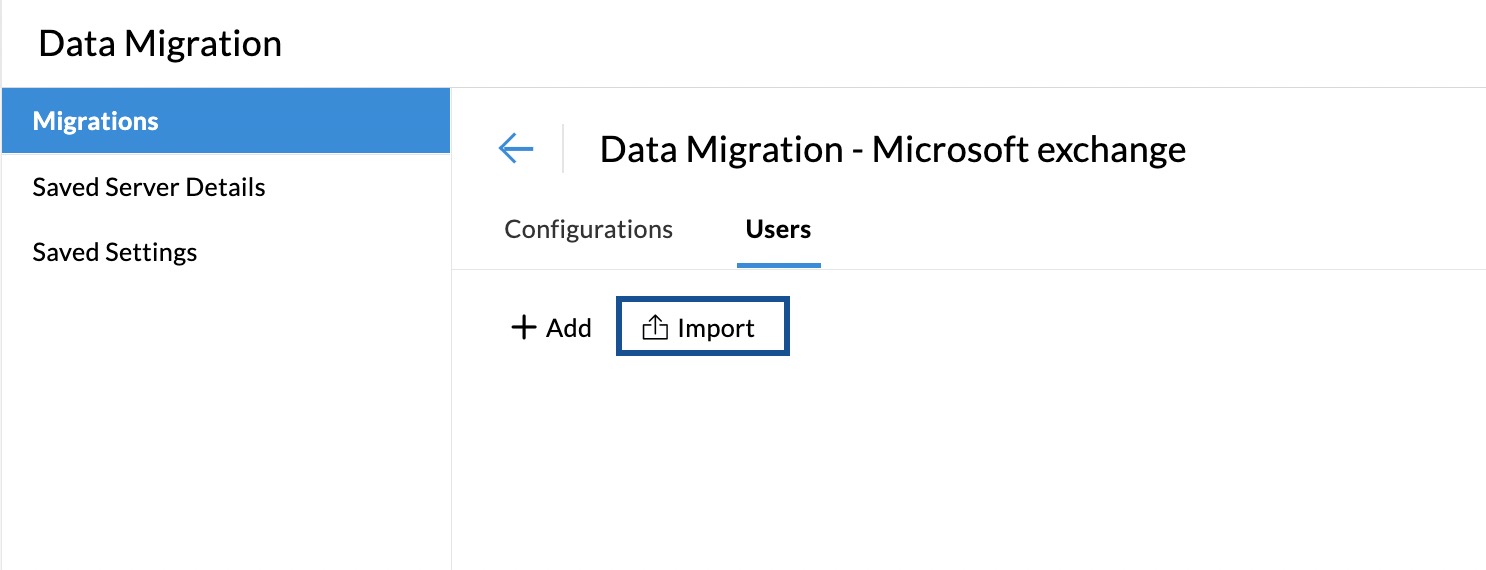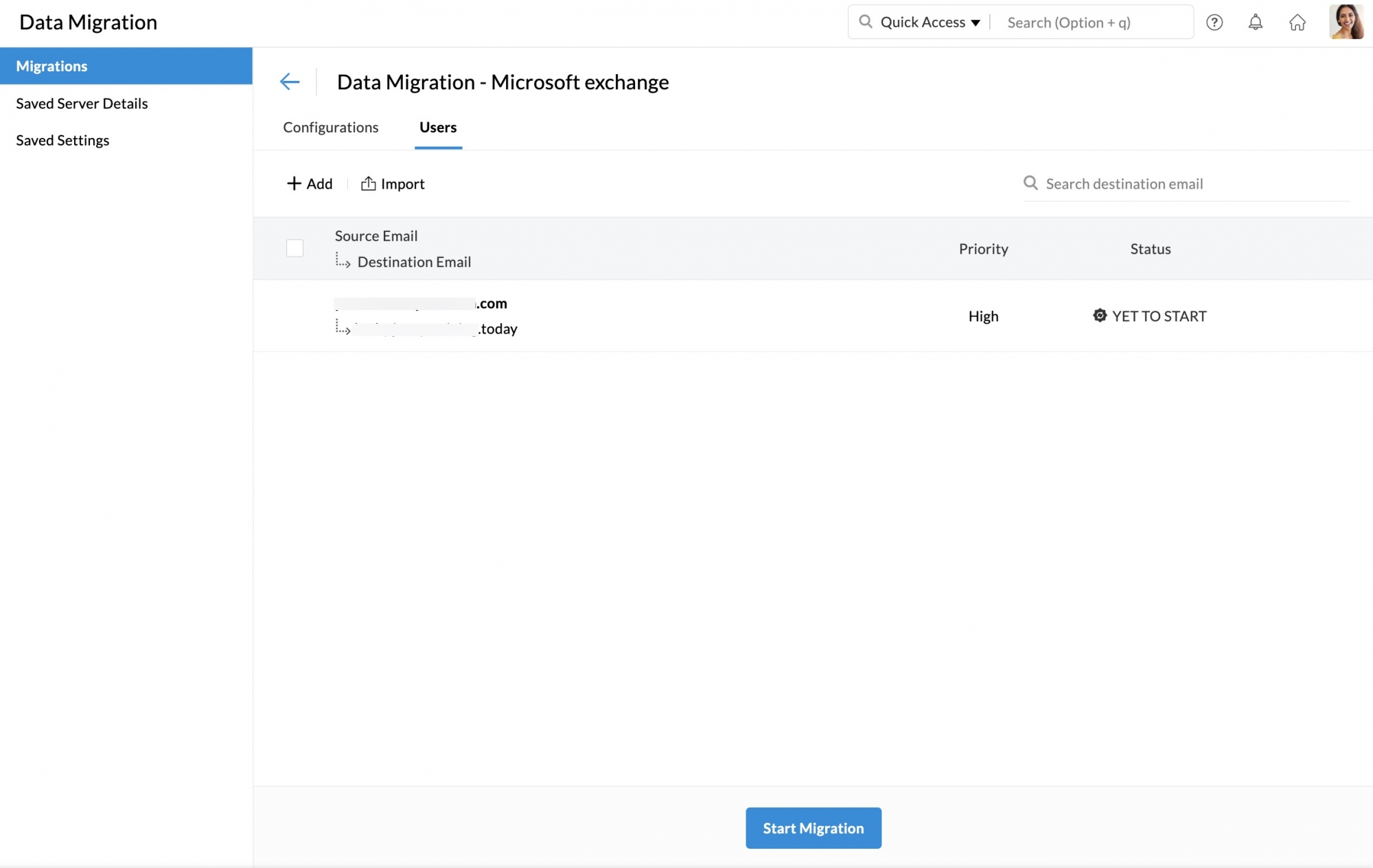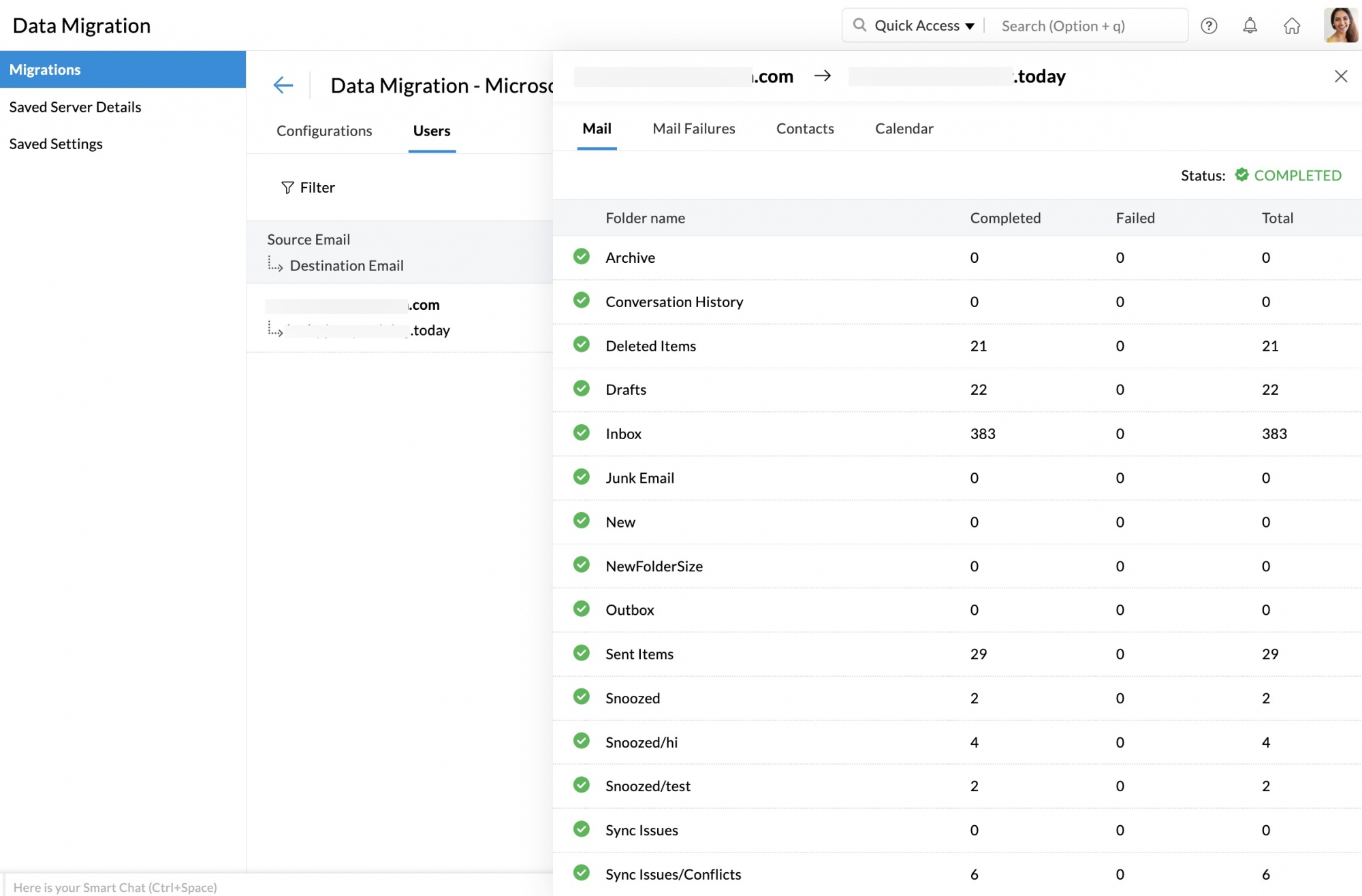Migración desde Exchange Server hacia Zoho Mail
Migración desde Microsoft Exchange Server
Microsoft Exchange Server es un servidor de calendario y correo electrónico desarrollado por Microsoft. Se pueden migrar datos de correo electrónico, contactos y calendario desde Exchange Server hacia Zoho Mail. Las respectivas cuentas de usuario se deben crear en Zoho Mail antes de agregar la migración. Siga este enlace para obtener instrucciones detalladas sobre la adición de usuarios.
Para migrar los datos, necesitará la dirección URL de EWS (Exchange Web Services) (que se utiliza para encontrar el nombre del servidor de su cuenta de Exchange), la dirección de correo electrónico y la contraseña de la cuenta de Exchange que tiene acceso a los buzones de correo del usuario. Además, tendrá que preparar el servidor de origen antes de migrar sus datos.
Preparación del entorno de origen
Para migrar datos desde su cuenta de Exchange, debe tener una cuenta de administrador que tenga una función ApplicationImpersonation. Esto garantizará que el administrador tenga acceso a todos los buzones de correo de los usuarios para migrar sus cuentas desde Exchange Server. Le sugerimos que cree una nueva cuenta de usuario y le asigne el acceso necesario, ya que es posible que otros administradores no tengan el acceso necesario.
Además de esto, debe verificar su dirección URL de Exchange Web Services (EWS). La dirección URL de EWS se utilizará como su nombre de servidor.
Creación de una cuenta de administrador:
Exchange 2010
Para crear una cuenta en Exchange Server, abra la consola de administración de Exchange y cree un nuevo buzón siguiendo la sección nuevo buzón en esta página de ayuda.
Una vez que se haya creado el buzón de correo, siga estos pasos para otorgar el acceso necesario.
- Abra el shell de administración de Exchange
- Ingrese el siguiente comando:
Get-Mailbox -ResultSize Unlimited | Add-MailboxPermission -AccessRights FullAccess -User <username>
Exchange 2013 y 2016
Cree una cuenta y adjunte un buzón al servidor Exchange 2013 o 2016.
Una vez que se haya creado el buzón de correo, siga estos pasos para otorgar el acceso necesario.
- Abra el shell de administración de Exchange
- Ingrese el siguiente comando:
Get-Mailbox -ResultSize Unlimited | Add-MailboxPermission -AccessRights FullAccess -User <username>
Otorgamiento de la función ApplicationImpersonation
Una vez que se haya otorgado el acceso de administrador, proporcione la función ApplicationImpersonation mediante los siguientes pasos:
- Abra el shell de administración de Exchange
- Ingrese el siguiente comando:
New-ManagementRoleAssignment -Role ApplicationImpersonation -User <admin_user_name>
donde [<admin_user_name> es el nombre de usuario de la cuenta a la que se le ha otorgado acceso de administrador.
Determinación de la dirección URL de EWS
La dirección URL de EWS se utiliza para obtener el nombre del servidor de Exchange Server. En general, el formato predeterminado para la dirección URL de EWS es https://mail.domain.com/EWS/Exchange.asmx. Sin embargo, esto no funciona con todos los Exchange Servers.
En estos casos, se puede utilizar un comando Powershell en Exchange Server.
- Abra el shell de administración de Exchange.
- Ingrese Get-WebServicesVirtualDirectory |Select name, *url* | fl
- Se mostrará la dirección URL de EWS.
Si su Exchange Server no tiene acceso en línea, puede realizar la migración con el Asistente de migración de Zoho Exchange. Para obtener más información, haga clic aquí.
Añadir la migración de Exchange Server
Añadir detalles del servidor para la migración desde Microsoft Exchange
- Inicie sesión en Admin Console de Zoho Mail y seleccione Data Migration en el menú de la izquierda.
- En Migración, haga clic en Iniciar migración para realizar la primera migración y en + Crear para ejecutar las migraciones posteriores.
- Ingrese un nombre para la configuración del servidor como referencia.
- En el menú desplegable Select saved server details, seleccione Add new server details.
- En el menú desplegable Select Protocol/Application , seleccione Microsoft Exchange.
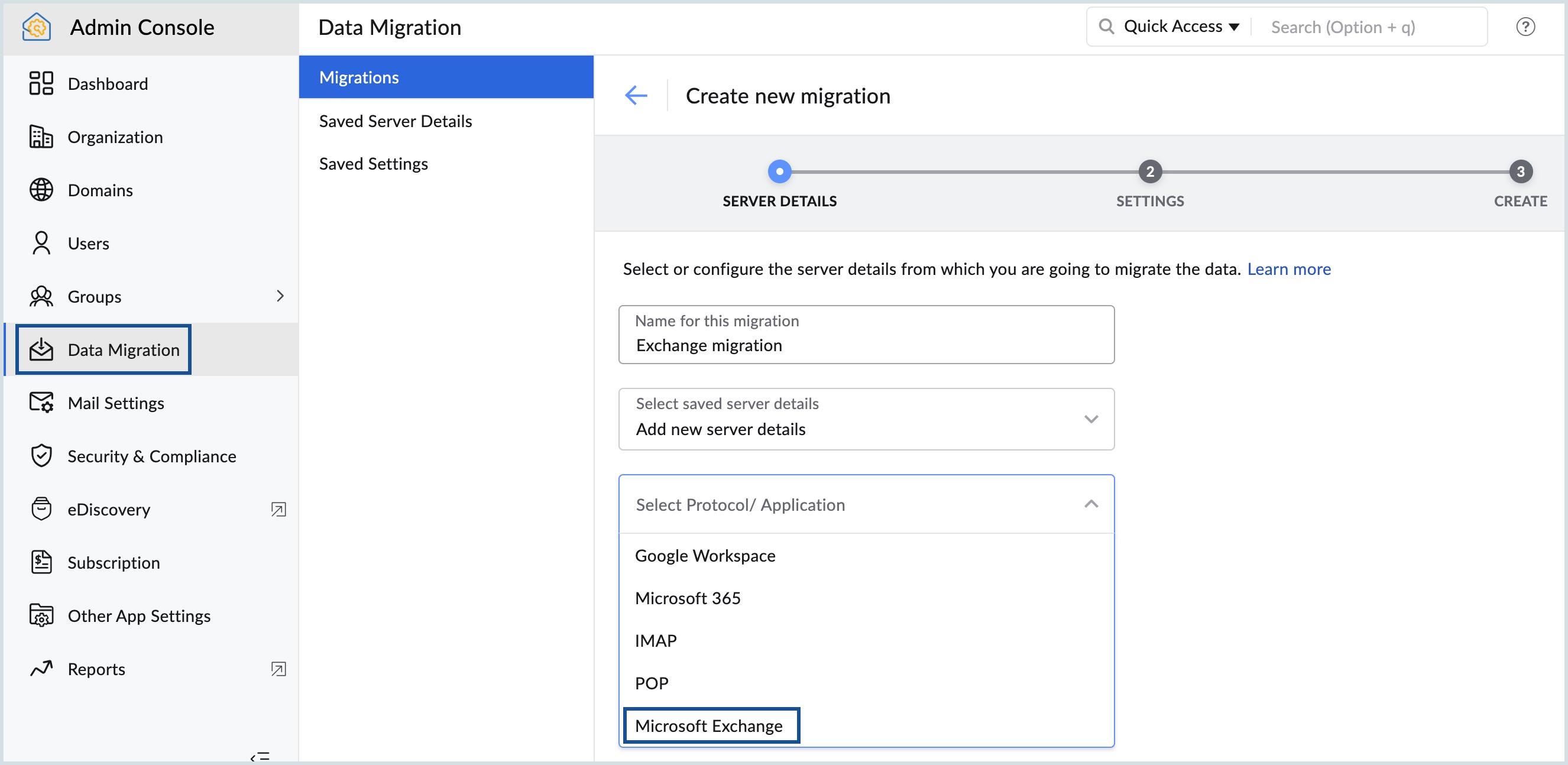
- Ingrese la dirección URL de EWS que determinó en el campo Source server address.
- Ingrese la Source admin email address y la Source admin password en los campos correspondientes.
- Una vez que ingrese las credenciales, haga clic en Add.
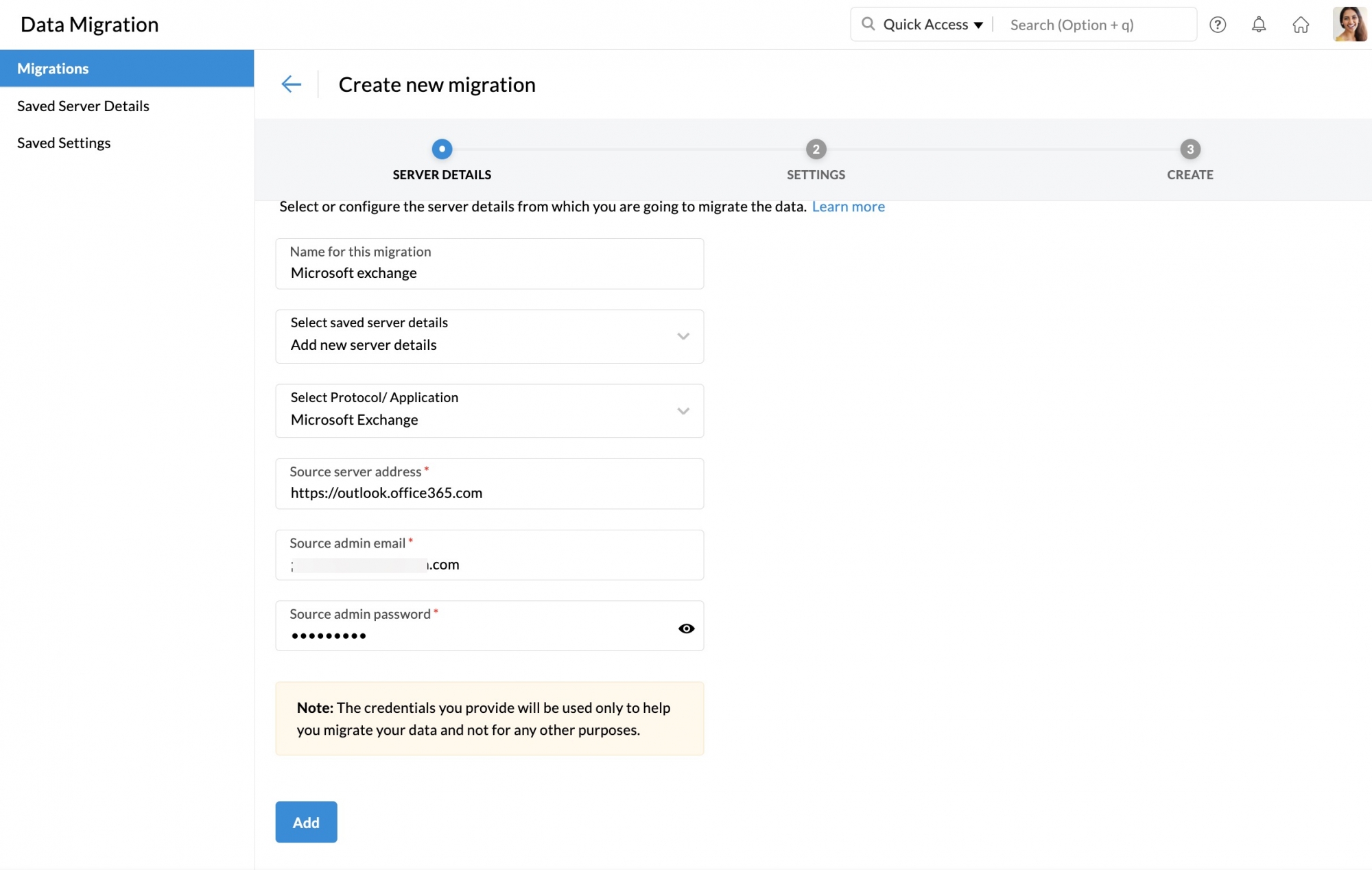
Los detalles del servidor que agregó se guardarán en la página Saved Server Details y puede utilizarlos para realizar otras migraciones simplemente seleccionándolos en el menú desplegable.
Nota:
Si aparece el error Invalid User Details, consulte la sección Invalid User Details de la página de ayuda de solución de problemas.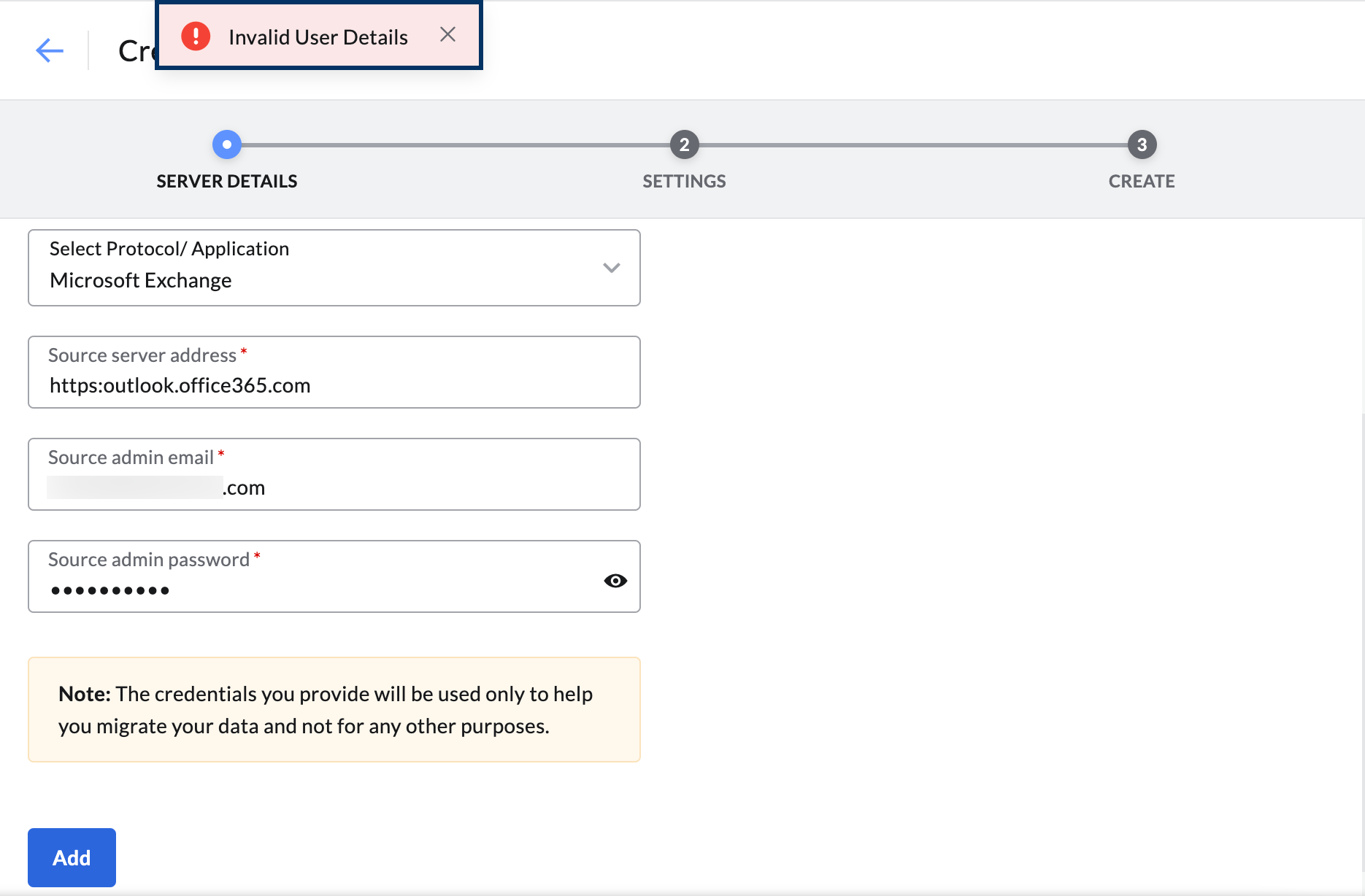
Añadir la configuración para la migración desde Microsoft Exchange
- En el siguiente paso, ingrese un nombre para la configuración, como referencia.
- Seleccione las casillas de verificación correspondientes a los datos que desea migrar. Puede migrar datos de correo, contactos y calendario.
- Cuando seleccione Contactos, todos los contactos de su cuenta anterior se migrarán a Zoho Mail en las categorías correspondientes.
- Si selecciona la opción Calendario en la opción Datos, creará los calendarios respectivos en Zoho Mail y migrará los datos a cada calendario. Procure que los requisitos previos correspondientes a la migración del calendario desde Exchange Server estén marcados.
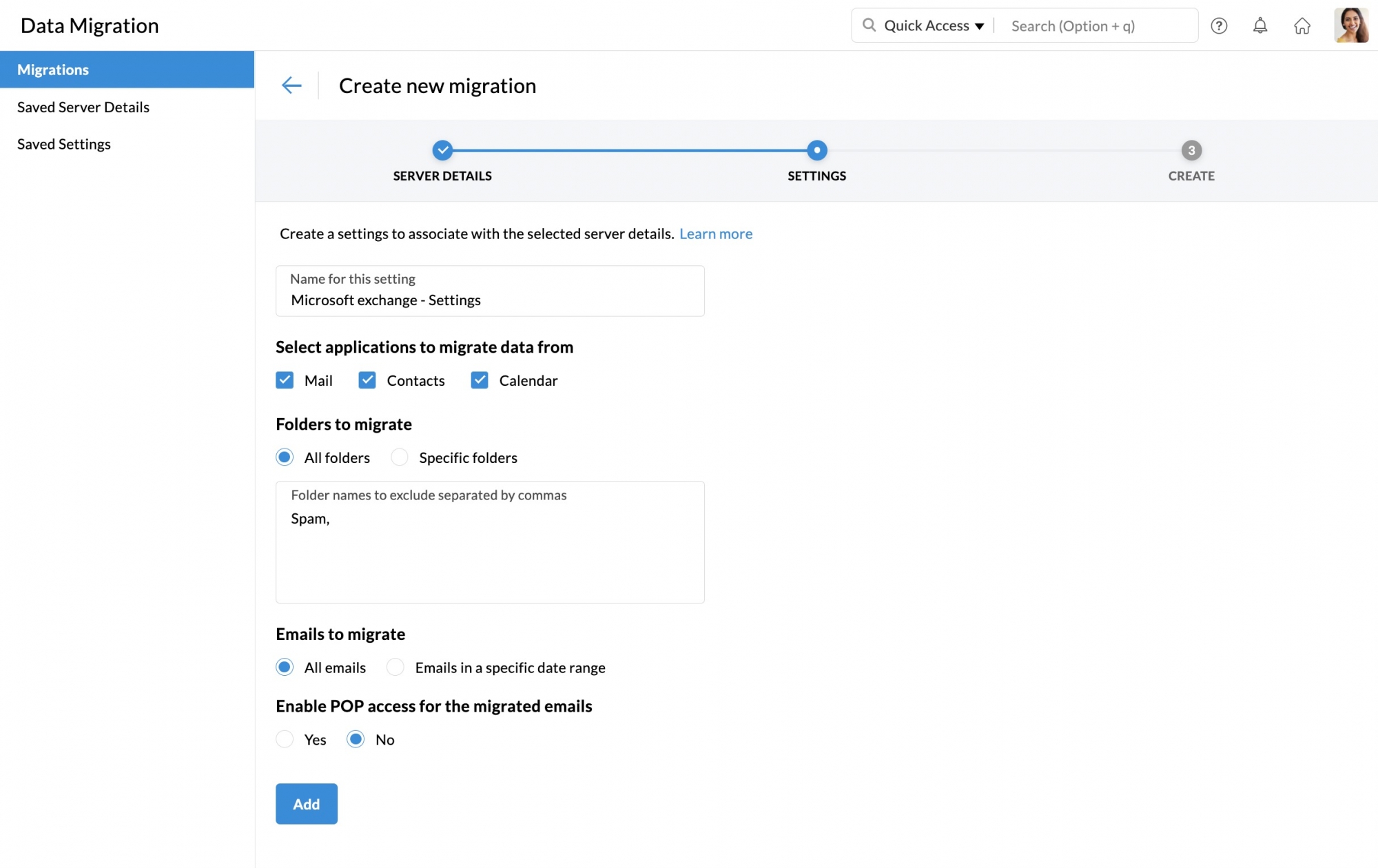
- En la sección Folders to migrate, puede seleccionar la opción All Folders o Specific Folders.
- Si selecciona la opción All Folders, puede omitir cualquier carpeta durante la migración mediante la opción Exclude Folder List.
- La opción para omitir carpetas será útil cuando el administrador vuelva a ejecutar migraciones para el mismo conjunto de usuarios de correos electrónicos nuevos o ignorados. Escriba los nombres de las carpetas dentro de comillas dobles ("Carpeta1"), en los casos en que se deba excluir solo esa carpeta. Si desea que todas las subcarpetas estén en una carpeta principal que se deba migrar, ingrese el nombre de la carpeta seguido de /* dentro de comillas dobles ("Carpeta1/*"). Para obtener información detallada sobre la convención, consulte aquí.
- Si selecciona la opción Specific Folder , puede especificar las carpetas que se deben incluir en la sección Include Folder List.
- En la sección Incluir lista de carpeta, ingrese los nombres de las carpetas en comillas dobles ("Carpeta1"), en esos casos solo se incluirá esa carpeta. Si desea que todas las subcarpetas estén en una carpeta principal que se deba migrar, ingrese el nombre de la carpeta seguido de /* dentro de comillas dobles ("Carpeta1/*"). Para obtener información detallada sobre la convención, consulte aquí.
- En Correos electrónicos que se migrarán, seleccione si desea migrar todos los correos electrónicos o los correos electrónicos que recibió después de una fecha específica.
- En Habilitar acceso POP para los correos electrónicos migrados, seleccione Sí si desea que los usuarios vean los correos electrónicos migrados cuando la cuenta está configurada como POP en otros clientes de correo electrónico. De lo contrario, seleccione No.
- Por último, haga clic en Add.
La configuración que agregó se guardará en la página Saved Settings y puede utilizarla para realizar otras migraciones simplemente seleccionándola en el menú desplegable.
Requisitos previos para la migración del calendario desde Exchange Server
- A fin de garantizar la migración completa, todos los usuarios presentes en la cuenta de Exchange Server respectiva deben crearse en Zoho Mail antes de la migración del calendario.
- Para que los datos del calendario se migren correctamente, el nombre de dominio en Zoho Mail debe ser el mismo que el nombre de dominio en Exchange Server. Por ejemplo, si el dominio en Exchange Server es abc.com, el nombre de dominio en Zoho Mail debería ser el mismo.
Convención para la mención de carpetas:
- Si desea mencionar una determinada carpeta principal (p. ej., Informes), escriba "Informes".
- Si existen diversas subcarpetas en Informes y desea mencionar todas las subcarpetas, escriba "Informes/*"
- En caso de que exista una subcarpeta en Reports llamada 2016 y si desea mencionar esta subcarpeta en particular, ingrésela de la siguiente manera: “Reports/2016”.
- Si desea mencionar todas las subcarpetas en Bandeja de entrada, solo la carpeta Marketing sin las subcarpetas y una subcarpeta específica, denominada 2012 en la carpeta Informes de ventas que se debe mencionar, deberá escribir así la lista de carpetas: "Bandeja de entrada/*", "Marketing", "Informes de ventas/2012".
Creación de una nueva migración:
- En el siguiente paso, ingrese un límite de conexión máximo. Esto se refiere a la cantidad máxima de usuarios cuyos datos se pueden migrar a la vez.
- Seleccione si desea la opción pause migration when the storage reaches 80 % o 95 % y, finalmente, haga clic en Create.
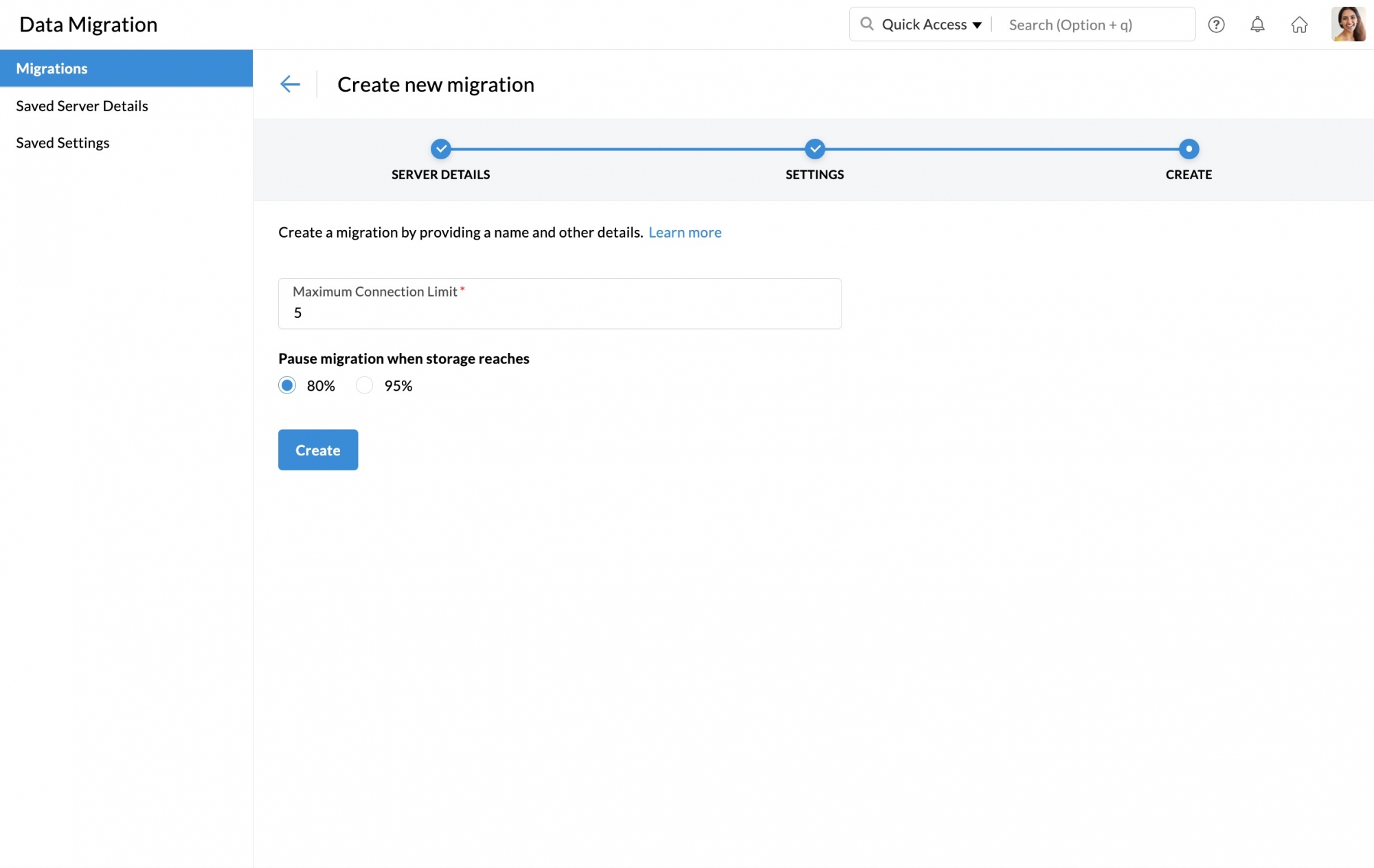
Añadir los detalles del usuario para la migración de Exchange Server
Zoho Mail ofrece tres opciones para agregar cuentas de usuario para la migración. Estas incluyen lo siguiente:
- Adición manual de usuarios
- Adición masiva de usuarios mediante la opción CSV
Adición manual de usuarios
- En la lista Migración, seleccione la migración a la que desea agregar los detalles de la cuenta de usuario de origen y destino.
- Vaya a la pestaña Users y haga clic en Add para agregar los detalles de la cuenta manualmente.
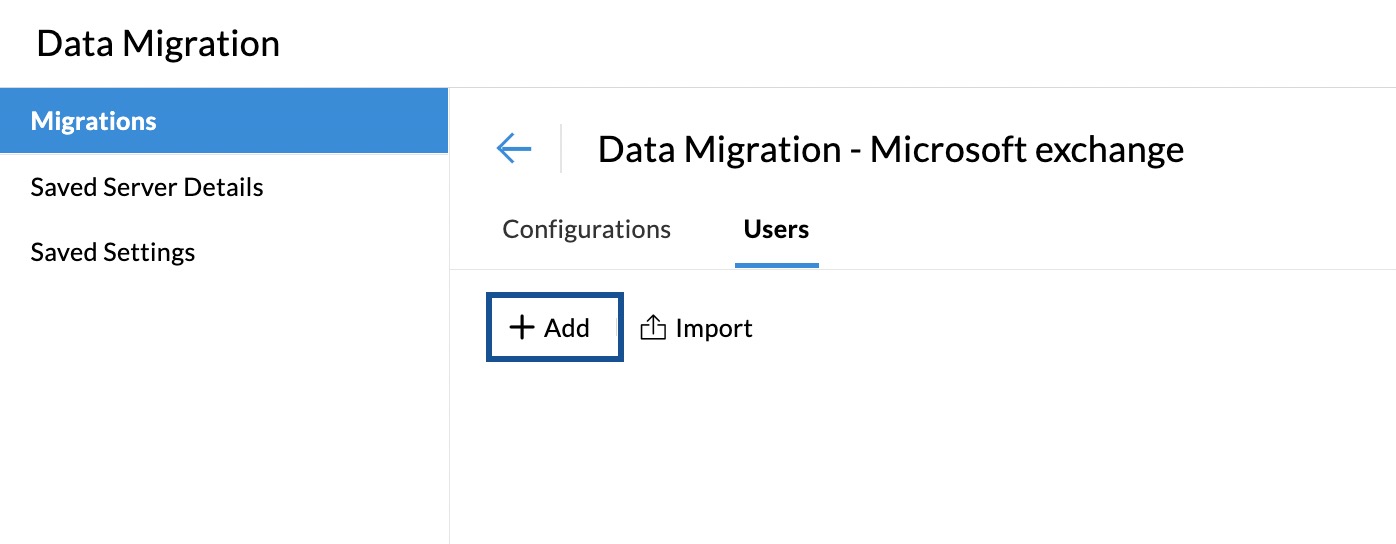
- Proporcione la dirección de correo electrónico de origen del usuario en el campo Microsoft Exchange username.
- Seleccione la dirección de correo electrónico de la cuenta Zoho correspondiente a este usuario.
Nota:
Puede ingresar manualmente una dirección de correo electrónico o elegir usuarios de un menú desplegable haciendo clic en el icono situado junto a los campos de dirección de correo electrónico correspondientes.

- Elija si desea priorizar la migración de este usuario por sobre otros usuarios.
- Para migrar un buzón de correo de un usuario específico, seleccione User mailbox en Mailbox Type y continúe con este paso.

- Seleccione In-place archive mailbox para migrar solo los correos electrónicos en el In-place Archive Mailbox de su cuenta de correo electrónico de Exchange Server y continúe con este paso. (Para obtener más información sobre el In-place Archive Mailbox, haga clic aquí)
- Para migrar los correos electrónicos del buzón compartido al buzón de un usuario específico, siga estos pasos:
- Agregue la dirección de correo electrónico del moderador del buzón compartido en el campo Exchange Server account.
- Elija una dirección de correo electrónico en el menú desplegable Select destination email address.

Nota:
Los correos electrónicos del buzón compartido se migrarán a las carpetas del buzón del usuario junto con la estructura de carpetas (por ejemplo, los correos electrónicos de la carpeta Bandeja de entrada del buzón compartido se migrarán a la Bandeja de entrada del usuario).
- Seleccione Shared mailbox en Mailbox Type.
- Agregue la dirección de correo electrónico del buzón de correo compartido de origen en el campo Shared mailbox address y continúe con este paso.

- Para migrar un buzón compartido a un buzón compartido existente en Zoho Mail, siga estas instrucciones:
- Agregue la dirección de correo electrónico del moderador del buzón compartido en el campo Exchange Server account.
- Haga clic en el icono situado junto al campo de dirección de correo electrónico de destino y agregue manualmente la dirección del buzón compartido.

- Seleccione Shared mailbox en Mailbox Type.
- Agregue la dirección de correo electrónico del buzón de correo compartido de origen en el campo Shared mailbox address.

- Una vez que seleccione el Mailbox Type apropiado, haga clic en Add.
Esta acción agregará al usuario para la migración. Repita los mismos pasos para agregar más usuarios o siga los pasos para importar usuarios masivos desde un archivo CSV.
Pasos para importar usuarios desde un archivo CSV:
En lugar de agregar manualmente los usuarios para la migración, también puede agregar los datos del usuario a una hoja de Excel, guardarla como un archivo CSV y subirla. Las cuentas de usuario mencionadas en el archivo CSV se cargarán para la migración.
- En la lista Migración, seleccione la migración a la que desea agregar los detalles de la cuenta de usuario de origen y destino.
- Haga clic en Importar para cargar las cuentas de usuario con el uso de un archivo CSV.
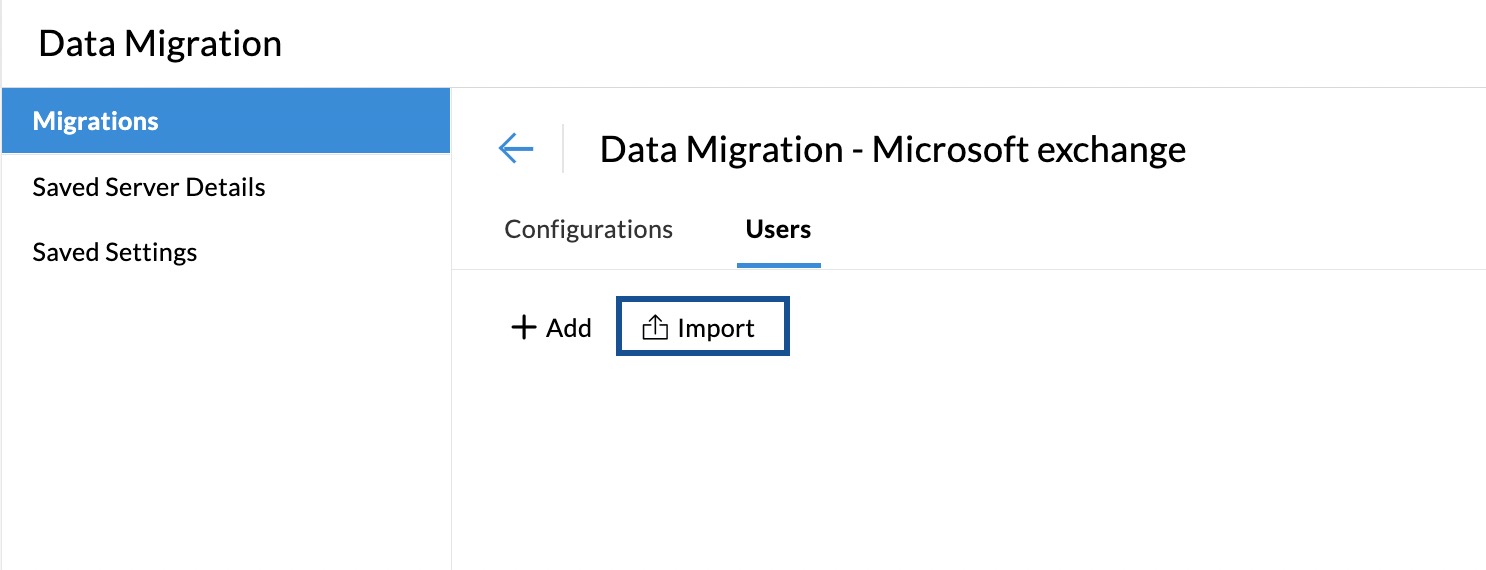
- El formato para ingresar los detalles del usuario en el archivo CSV se puede encontrar en el archivo de muestra adjunto en la ventana emergente.
- Una vez que haya preparado su archivo CSV, haga clic en Examinar archivos y seleccione el archivo CSV que desea importar.
- En la pantalla se mostrará una vista previa de todos los usuarios en el archivo CSV, junto con detalles sobre si se importaron o no.
Nota:
Los detalles de la cuenta de origen y destino se deben ingresar obligatoriamente en el archivo CSV.
Inicio del proceso de migración
Una vez que haya agregado las cuentas de usuario para la migración, puede iniciar la migración. Asegúrese de que las contraseñas de origen no cambien después de agregar a los usuarios para la migración. La contraseña debe seguir siendo la misma hasta que se complete todo el proceso de migración.
- Haga clic en el botón Iniciar migración después de agregar los usuarios. Si salió de la página en la que agregó los usuarios, seleccione la migración que desea iniciar en esta página y haga clic en Start.
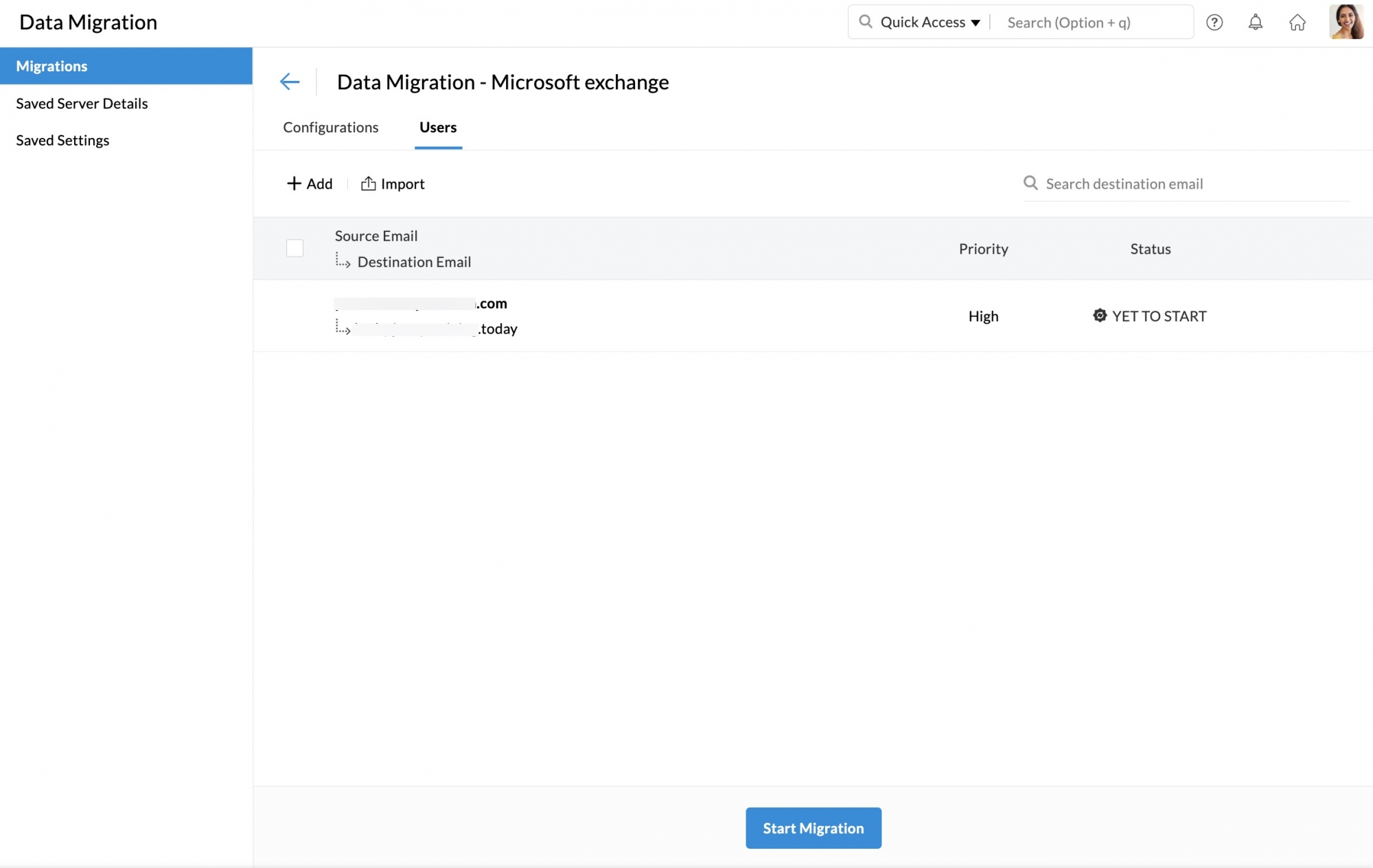
- Puede ver el progreso y las estadísticas relacionadas con la migración en la misma página.
- Para ver estadísticas detalladas sobre la migración de cada usuario, haga clic en su dirección de correo electrónico en la página de progreso de la migración
- En el caso de la migración de correo, podrá encontrar informes detallados junto con la información de la carpeta.
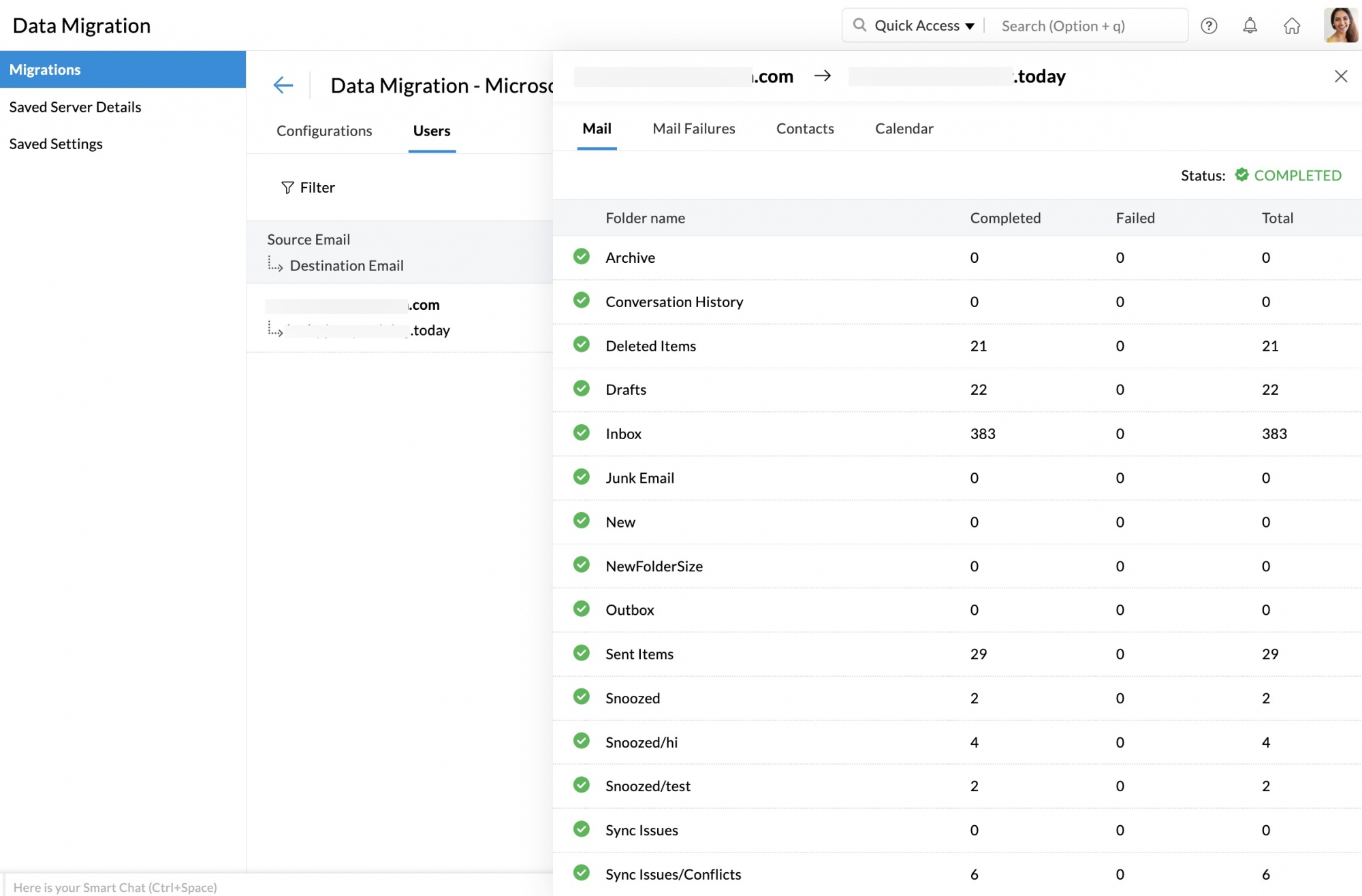
- Haga clic en Errores de correo para ver información precisa acerca de los detalles de migración de la carpeta.
- Asimismo, también puede ver las estadísticas de Contacts migration en la pestaña Contacts.
- Los datos de migración del calendario también se pueden ver en la misma página. Vaya a la pestaña Calendar para ver los detalles.
Para obtener más información sobre las razones del error de migración, visite esta página de ayuda.