Grupos de correo electrónico o listas de distribución
Los grupos o las listas de distribución son direcciones de correo electrónico comunes compartidas por un conjunto de usuarios con un propósito específico. Cuando la cuenta del grupo recibe un correo electrónico, se envía una copia del correo electrónico al buzón de todos los miembros de dicho grupo. Puede decidir quién puede enviar correos electrónicos al grupo u optimizar los correos electrónicos que se envían mediante la configuración de moderación y los permisos.
Descripción general de grupos
Los grupos son un conjunto de usuarios con una dirección de correo electrónico genérica. Un ejemplo clásico puede ser los miembros del equipo de nómina de una organización agregados a un solo grupo con una dirección de correo electrónico asociada (como nomina@dominio.com). Un administrador puede decidir quién puede enviar correos electrónicos al grupo u optimizar los correos electrónicos mediante la configuración de moderación y los permisos. Los grupos se pueden clasificar en dos tipos:
Listas de distribución
Una DL es un grupo de usuarios con una única dirección de correo electrónico de grupo. Un usuario puede ser parte de varios grupos, en los que cada grupo tendrá una dirección de correo electrónico genérica. Los miembros del grupo pueden publicar sus mensajes a través de Transmisiones si el administrador lo habilita. Un administrador puede decidir si una DL tiene o no habilitado Transmisiones.
No solo los miembros de la organización, incluso las direcciones de correo de los miembros externos se pueden agregar a una DL. Cuando se envía un correo electrónico a una DL, se entrega una copia del correo electrónico al buzón de todos los miembros de dicho grupo.
Buzón compartido
El buzón compartido es un grupo similar a una lista de distribución (DL) que tiene una dirección de correo electrónico común compartida por un conjunto de usuarios dentro de la organización. A diferencia de las DL, no se puede agregar a miembros externos a un buzón compartido y no admite transmisiones. Los correos electrónicos enviados a un buzón compartido no aparecen en el buzón del usuario individual, lo que reduce la duplicación de correos electrónicos.
Permisos de grupo
Zoho Mail ofrece diferentes tipos de grupos para satisfacer los diferentes requisitos de una organización. Un grupo puede tener varios miembros y moderadores. Después de que un administrador de Zoho Mail lo agregue, los moderadores de un grupo pueden agregar nuevos miembros.
Grupos de correo electrónico públicos (B2B/B2C)
Los grupos de correo electrónico públicos son direcciones de correo electrónico genéricas a las que puede acceder cualquier persona dentro o fuera de la organización. Cuando un grupo está configurado en Everyone, permite a cualquier persona enviar un correo electrónico a la dirección del grupo. Este tipo de grupo es ideal para las funciones que involucran comunicación externa como RR. HH., RR. PP., marketing, soporte, etc., en las que la dirección de correo electrónico del grupo debe estar expuesta externamente para que cualquier persona pueda contactarse y comunicarse con la organización.
Por ejemplo, supongamos que su empresa tiene un equipo de ventas al que sus clientes potenciales envían sus consultas. En lugar de dar la dirección de correo electrónico de una sola persona, puede crear un grupo público como ventas@zylker.com y agregar todo el equipo de clientes como miembros. Ahora, se reenviará una copia de los correos electrónicos enviados al grupo a todos los miembros del grupo.
Grupos de correo electrónico de la organización (C2E/E2C)
Los grupos de la organización son ideales para la comunicación interna entre los empleados dentro de su organización. Solo los usuarios que forman parte de su organización de Zoho Mail pueden enviar correos electrónicos a este grupo. Puede utilizar este grupo para funciones como limpieza, gestión de nómina o cualquier otra función que requiera una transmisión a nivel de la organización.
Por ejemplo, supongamos que desea que sus empleados se comuniquen con cualquier persona del equipo de RR. HH. para facilitar la gestión de las compensaciones. Puede crear una dirección de grupo de la organización como compensaciones-rrhh@zylker.com. Como es un grupo de la organización, solo los correos electrónicos de sus empleados llegarán a la bandeja de entrada de los miembros del grupo.
Grupos de correo electrónico cerrados/privados (G2G)
Los grupos cerrados están destinados a la comunicación entre los miembros del propio grupo. Si uno no es un miembro del grupo (incluso si es parte de la organización), entonces no puede enviar un correo electrónico a este tipo de grupo. Estos grupos están destinados a la comunicación dentro de los equipos, para configurar alertas, realizar lluvia de ideas, etc. También puede elegir moderar o rechazar los correos electrónicos enviados por personas que no son miembros del grupo.
Por ejemplo, es posible que el equipo de marketing de su empresa desee comunicarse entre sí mismo para mantener un calendario de blogs y mucho más. Puede crear un grupo privado como marketing@zylker.com y facilitar la comunicación dentro del equipo sin interferencias externas.
Grupos de correo electrónico moderados/restringidos (C2E)
Si desea que alguien monitoree los correos electrónicos enviados a un grupo antes de que se entreguen al mismo, puede crear un grupo restringido. Puede personalizar estos grupos para que se acepten de forma directa los correos electrónicos de moderadores o de ciertos miembros, pero que se moderen todos los demás correos electrónicos. Los administradores de Zoho Mail y los moderadores de grupo pueden revisar los correos electrónicos recibidos por el grupo y asegurarse de que solo se envíen los correos electrónicos confiables a la bandeja de entrada de los miembros.
Puede tener grupos más personalizados, con permisos para enviar correos electrónicos en nombre de la dirección de correo electrónico del grupo, a fin de permitir que ciertos miembros envíen correos electrónicos sin moderar, agreguen miembros externos, etc., en la configuración avanzada del grupo.
¿Busca una solución de bandeja de entrada compartida para su equipo?
Pruebe TeamInbox de Zoho Mail para que la colaboración con su equipo sea eficiente con la bandeja de entrada compartida.
Crear grupos
- Inicie sesión en la consola de administración de Zoho Mail.
- Vaya a Groups en el panel izquierdo y seleccione Distribution List.
- Haga clic en Create para agregar un nuevo grupo. Será redirigido a la página Add Group.

- Ingrese un nombre del grupo y una dirección de correo electrónico de su elección. También puede agregar una descripción y una foto de perfil si lo considera necesario.
- Después de proporcionar los detalles necesarios, seleccione el tipo de grupo que desea crear seleccionando Who can send emails to your group.
- Everyone: grupo público
- Cualquier persona puede enviar correos electrónicos al grupo.
- Todos los correos electrónicos se enviarán a todos los miembros del grupo.
- Organization Members: grupo de la organización
- Solo los miembros de la misma organización pueden enviar correos electrónicos al grupo.
- Cuando otros envían correos electrónicos a este grupo, el correo electrónico se puede moderar o devolver a los remitentes, según la opción elegida en la sección Email Moderation.
- Group Members: grupo privado
- Solo los miembros del grupo pueden enviar correos electrónicos al grupo.
- Cuando otros envían correos electrónicos a este grupo, el correo electrónico se puede moderar o devolver a los remitentes, según la opción elegida en la sección Email Moderation.
- Only Moderators: grupo restringido
- Solo los moderadores del grupo pueden enviar correos electrónicos de forma directa al grupo.
- Cuando otros envían correos electrónicos a este grupo, el correo electrónico se modera. Sin embargo, los permisos individuales de miembros o moderadores también se pueden personalizar desde la sección Members. Para obtener más información sobre los moderadores, haga clic aquí
- Everyone: grupo público
- Puede elegir la opción para habilitar o deshabilitar Transmisiones para su grupo.
- Una vez que haya terminado, haga clic en Proceed.

- Será redirigido a la página Add members. Haga clic en + Add para seleccionar los miembros de su organización que formarán parte de su grupo.

- Una vez que haya terminado, haga clic en Create.
Aparecerá una página de confirmación con el mensaje Group created successfully. Desde esta página puede realizar las siguientes acciones:
- Hacer clic en el ícono de copiar y compartir la dirección de correo electrónico del grupo.
- Hacer clic en Go to created group para editar los detalles del grupo.
- Hacer clic en Add more groups para crear un nuevo grupo.
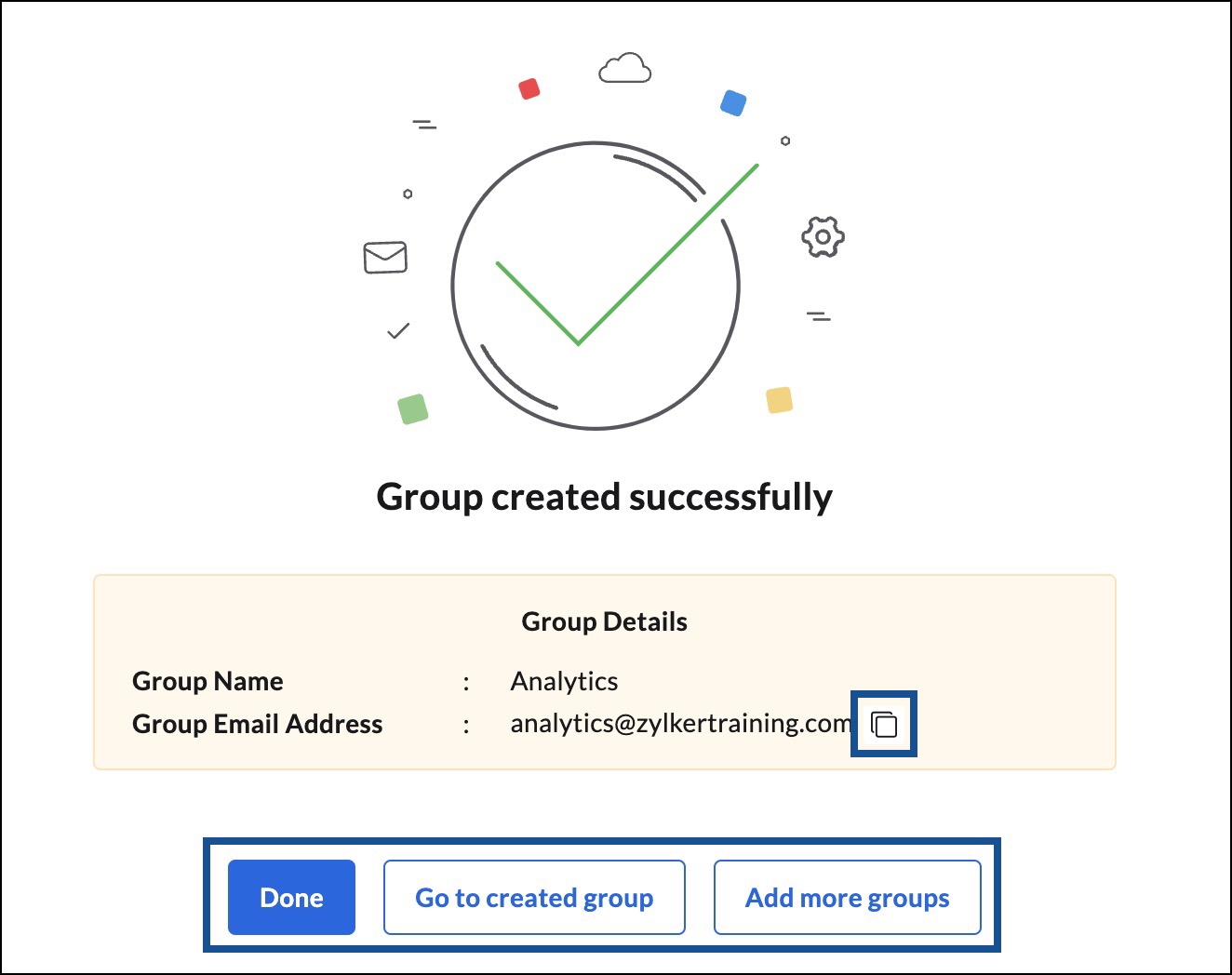
Importar mediante un archivo CSV
- Inicie sesión en la consola de administración de Zoho Mail.
- Vaya a Groups y seleccione Distribution List en el panel izquierdo.
- Seleccione el menú desplegable Import y elija Import using CSV file.

- Seleccione el dominio en el que se crearán los grupos y haga clic en Choose File.
- Cargue el archivo CSV desde su dispositivo. Se mostrarán todos los grupos en el archivo CSV.
- Seleccione los grupos de la lista y haga clic en Proceed.

- Ingrese un nombre para la importación y haga clic en Start.

Aparecerá la página de estado de importación del grupo. Haga clic en el ícono de actualización para actualizar el progreso de la importación.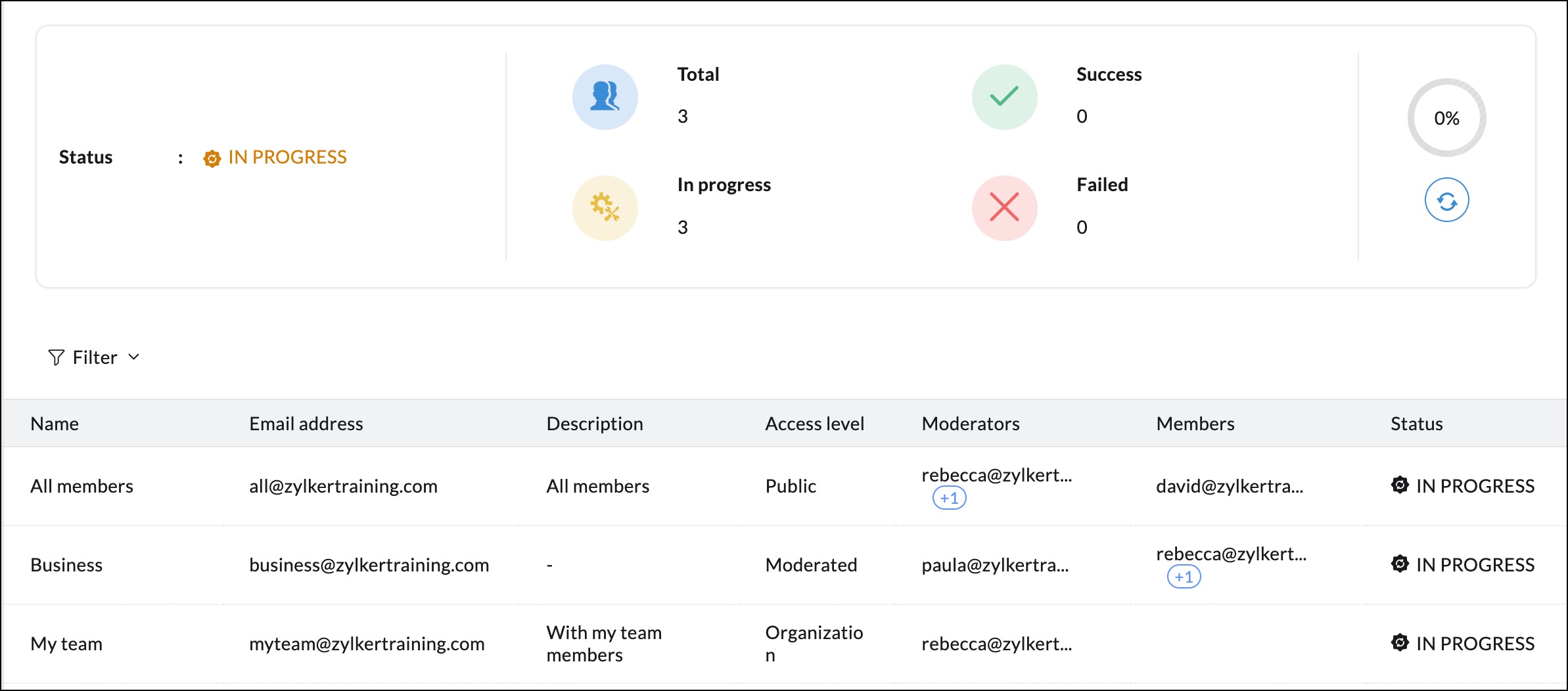
Importar grupos desde servicios en la nube
Si los grupos de su organización se guardan en un servicio en la nube, puede importarlos directamente a Zoho Mail. Seleccione el servicio en la nube en el que se almacenan sus grupos:
Importar desde Google Workspace
- Inicie sesión en la consola de administración de Zoho Mail.
- Vaya a Groups y seleccione Distribution List en el panel izquierdo.
- Haga clic en Import y elija Import from cloud services. Aparecerá el historial (si existe) de importación de grupo.

- Seleccione Google Workspace en el menú desplegable Add.
- Si no ha autenticado su cuenta de Zoho Mail para acceder a Google Workspace, realice los siguientes pasos:
- Inicie sesión en su cuenta de administrador de Google Workspace y siga los detalles de autenticación como se indica en el enlace de la página de ayuda.
- Una vez realizada la autenticación, ingrese la dirección de correo electrónico de superadministrador de Google Workspace y la dirección de correo electrónico de la cuenta de servicio en los campos correspondientes. Cargue el archivo que descargó en su sistema en el campo de archivo de clave de producto y haga clic en Autenticar.

- Si ya autenticó su cuenta de Google Workspace con Zoho Mail, haga clic en el botón Add.
- Asigne los dominios en Google Workspace a los dominios verificados en Zoho Mail y haga clic en Proceed. Se enumerarán todos los grupos creados con el dominio verificado en la cuenta de Google Workspace.

- Seleccione los grupos que desea importar y haga clic en Proceed.
- Proporcione un nombre para la importación.
- Si es necesario, seleccione la opción Migrate email aliases along with group email address y haga clic en Start.

Importar grupos desde Microsoft 365
Siga estos pasos para importar grupos desde su cuenta de Microsoft 365:
- Inicie sesión en la consola de administración de Zoho Mail.
- Vaya a Groups y seleccione Distribution List en el panel izquierdo.
- Haga clic en Import y seleccione Import from cloud services. Aparecerá el historial (si existe) de importación de grupo.

- Seleccione Microsoft 365 en el menú desplegable Import.
- Haga clic en Sign In y autentique con sus credenciales de administrador de Microsoft 365.
- Si ya autenticó su cuenta de Microsoft 365 con Zoho, haga clic en Add.

- Asigne los dominios en el dominio alojado de Microsoft 365 a los dominios verificados en Zoho Mail y haga clic en Proceed. Todos los grupos creados con el dominio verificado se enumerarán aquí.
- Seleccione los grupos que desea importar y haga clic en Proceed.

- Proporcione un nombre para la importación y haga clic en Start.

Si es necesario, puede optar por migrar las direcciones de alias de su grupo seleccionando la opción Migrate email aliases along with group email address.
Exportar grupos
- Inicie sesión en la consola de administración de Zoho Mail.
- Vaya a Groups y seleccione Distribution List en el panel izquierdo.
- Seleccione el menú desplegable Export y elija Export all groups.
- De forma predeterminada, se exportarán los detalles del grupo, como el nombre, la descripción, la dirección de correo electrónico, las direcciones de alias, el nivel de acceso, la cantidad total de miembros, etc. No obstante, esto no incluye las direcciones de correo electrónico de los miembros de su grupo.
- Puede exportar sus grupos con miembros marcando la opción Export with members. Cuando exporta con miembros, puede exportar como archivos múltiples con detalles de grupo individuales (ZIP) o exportar como un solo archivo con todos los detalles de grupo (CSV).
- También puede encriptar el archivo de descarga marcando la opción Encrypt with password e ingresando la contraseña que desea utilizar para el encriptado.
- Después de seleccionar la opción que desee, haga clic en Export.

- También puede seleccionar los grupos deseados y seleccionar la opción Export selected groups en el menú superior.
Una vez que haya terminado, la exportación se programará. Al finalizar, recibirá un correo electrónico con el enlace de descarga del archivo de exportación.
Otras opciones
Filtrar grupos
Puede filtrar la lista de correos electrónicos desde la página Grupos. Haga clic en la opción Filtrar del menú superior para reducir la lista de grupos según:
- Invitación pendiente (solo aplica cuando se agregan cuentas de correo electrónico externas)
- Grupos inactivos
- Grupos en espera de moderación
- Grupos que no son de correo
- Grupos bloqueados
- Dominios
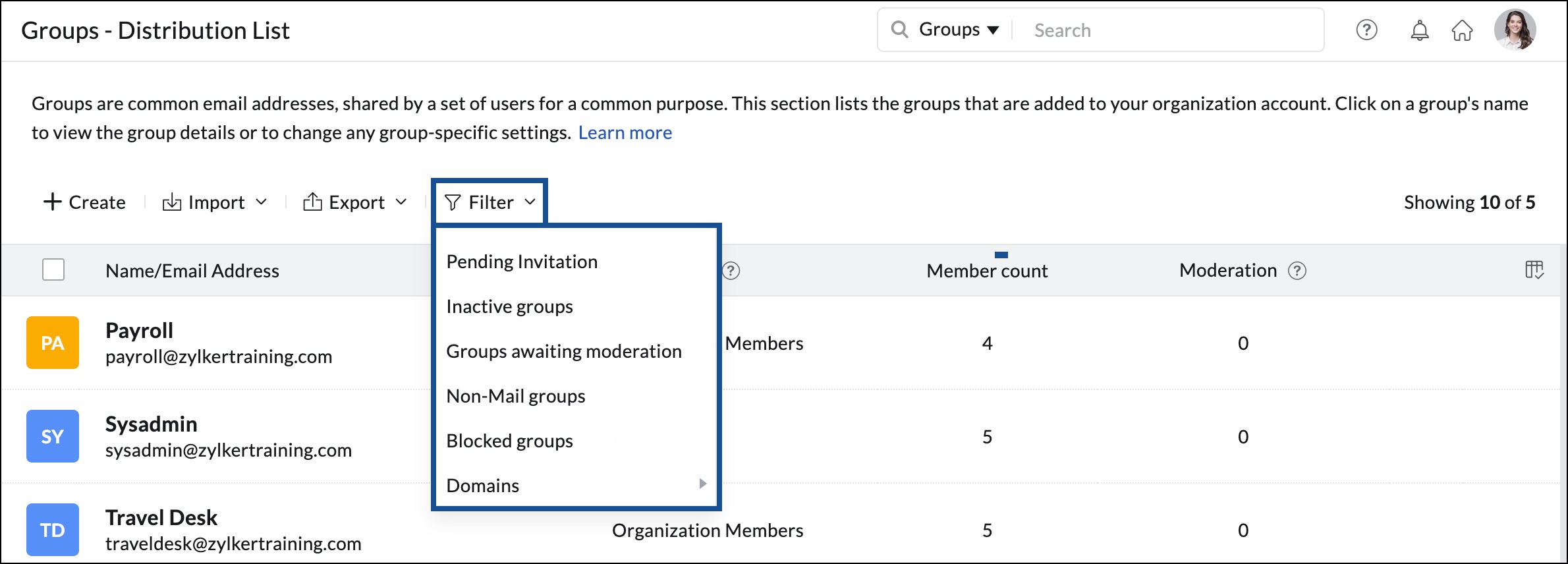
Eliminar grupos
Puede eliminar uno o varios grupos de la página de lista grupos. Para eliminar un solo grupo, pase el cursor sobre el grupo que desea eliminar y haga clic en el ícono de eliminar .
Puede eliminar varios grupos seleccionándolos y haciendo clic en el botón Delete en el menú superior.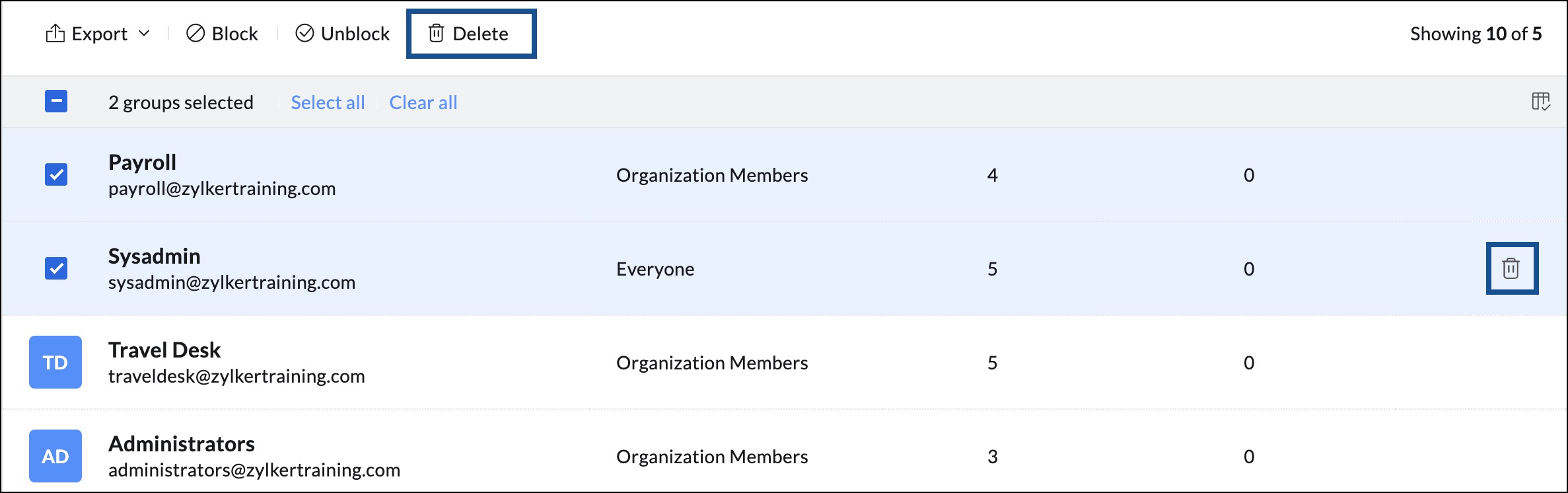
Bloquear o desbloquear grupos
Puede bloquear los permisos de entrada y salida de un grupo seleccionándolos y haciendo clic en Block. Del mismo modo, seleccione los grupos con permisos bloqueados (también puede utilizar la opción de filtro “Blocked”) del listado y haga clic en Unblock en el menú superior para permitir correos electrónicos entrantes y salientes para el grupo.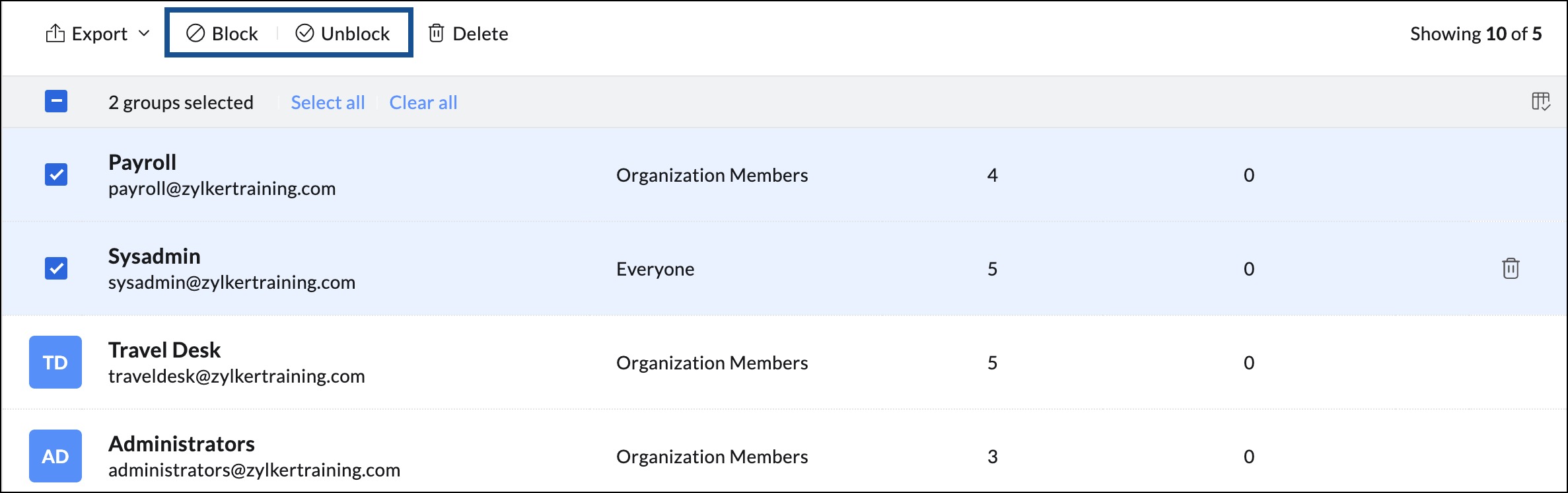
Gestionar columnas
- Puede personalizar las columnas que se muestran en la sección Groups mediante la opción Manage columns. De forma predeterminada, las siguientes columnas no se pueden eliminar de la visualización:
- Nombre & correo electrónico
- Más acciones

- Para personalizar, haga clic en el ícono Manage column en la esquina superior derecha y seleccione o anule la selección de las columnas de la lista:
- Nivel de acceso
- Recuento de miembros
- Moderación
- Estado del bloqueo
Configuración de grupos de correo electrónico
Puede ver, administrar y modificar otras preferencias de su grupo desde la página de configuración. Consulte la página de ayuda Group Settings para obtener instrucciones detalladas.














