Sincronización de Zoho CRM con los contactos de Google
Esta función es para los usuarios de Google.
Los usuarios de Google Apps pueden consultar en Zoho CRM para usuarios de G Suite
Mantener actualizados los contactos tanto en Zoho CRM como en Google Contacts es ahora más fácil con la función de sincronización de contactos. Lo ayuda a configurar las programaciones de sincronización unidireccional o bidireccional que sincronizan automáticamente los detalles de contacto. Además, puede especificar la lista a la que los contactos se deben transferir, y asigne los campos según sea necesario. Tenga en cuenta que, si elimina las configuraciones de sincronización y vuelve a sincronizar los contactos, no se crearán registros duplicados según la dirección de correo electrónico asignada.
Disponibilidad
![]() Se requiere permiso: los usuarios con el permiso de sincronización con el calendario de Google pueden acceder a esta función.
Se requiere permiso: los usuarios con el permiso de sincronización con el calendario de Google pueden acceder a esta función.
| Características | Gratis | Estándar | Profesional | Empresarial |
| Sincronización con los contactos de Google | - |  |  |  |
Nota:
- También debería tener permisos de perfil para la sincronización con Google Contacts y la pestaña de contactos, es decir, los permisos para ver, crear, editar y eliminar.
- Los usuarios con el permiso de perfil devista para realizar la sincronización con los contactos de Google y acceder a la pestaña de contactos pueden activar la sincronización unidireccional de CRM a los contactos de Google.
Para ajustar la sincronización
- Inicie sesión en Zoho CRM.
- En Zoho CRM, vaya a Configuración >Catálogo de soluciones >Google > Contactos.
- En la página Sincronización de contactos, haga lo siguiente:
- Elija la lista Google Contacts y la lista Contactos de Zoho CRM en la lista desplegable.
Los contactos de las listas seleccionadas se sincronizan.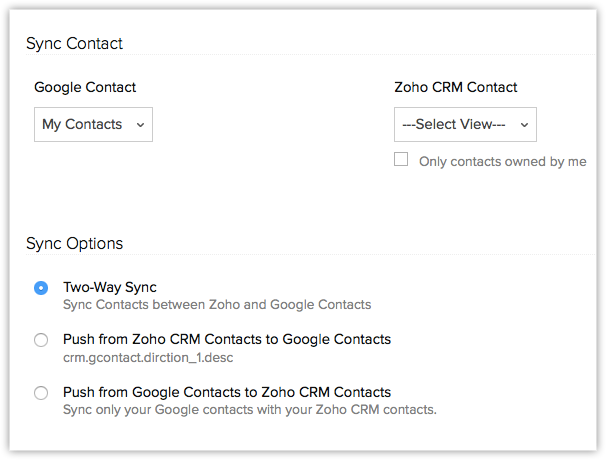
- Elija una de las opciones de sincronización.
- Sincronización bidireccional
- Unidireccional: contactos de Zoho CRM con Google Contacts
- Unidireccional: Google Contacts con contactos de Zoho CRM
- Seleccione una de las siguientes opciones cuando exista un conflicto en los contactos de ambos lugares.
- El contacto de Zoho CRM sobrescribirá al contacto de Google
- El contacto de Google sobrescribirá al contacto de Zoho CRM
- Seleccione la frecuencia de sincronización en la lista desplegable.
- Asigne los campos en Google y Zoho CRM.
- Haga clic en el enlace Asignar más campos, para agregar más campos y asignarlos.
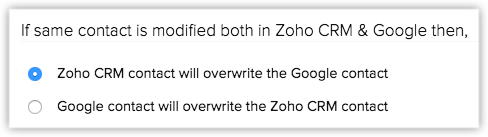
- Haga clic en Guardar.
Nota:
- La sincronización de los contactos de Zoho CRM con Google, y viceversa, tardará un tiempo en completarse en función del número de contactos. Le pedimos que espere unos minutos y vuelva a comprobar si los contactos se sincronizaron.
- Tenga en cuenta que, si elimina las configuraciones de sincronización y vuelve a sincronizar los contactos, no se crearán registros duplicados según la dirección de correo electrónico asignada.
- Verifique la Última hora de sincronización en la página Sincronización de contactos para ver si la sincronización se realizó.
- Tenga en cuenta que solo los contactos del grupo seleccionado de Google y la vista de lista seleccionada de Zoho CRM se sincronizarán. Los contactos de CRM se agregarán al grupo de Google especificado.
- Los contactos se sincronizarán según las funciones y los privilegios de acceso.
- La primera vez, puede sincronizar un máximo de 10 000 contactos. Para las sincronizaciones consecutivas, se puede sincronizar un máximo de 500 contactos.
- Los criterios para buscar registros duplicados se basan en el valor de campo Correo electrónico (campo de correo electrónico principal en los contactos) en Zoho CRM y en el valor de campo Correo electrónico (trabajo) en Google Contacts.
Para desactivar la sincronización de contactos
- Inicie sesión en Zoho CRM.
- En Zoho CRM, vaya a Configuración >Catálogo de soluciones>Google > Contactos.
- En la página Sincronización de contactos, haga clic en el enlace de desactivación.
Puede revocar la autenticación de Google en https://accounts.google.com/