Extensión de Marketo para Zoho CRM
¿Cómo puedo…?
Marketo es una herramienta de automatización de marketing que permite calificar a sus clientes potenciales según ciertos criterios y determinar cuáles son los clientes potenciales más importantes. Esta herramienta es de utilidad para planificar de manera acorde sus actividades de ventas y marketing relacionadas con estos clientes potenciales. Para planificar sus actividades de venta de manera acorde, deberá integrar rigurosamente sus cuentas de CRM y Marketo. La extensión de Marketo para Zoho CRM se encarga de estas tareas y mucho más. Esta extensión no solo es de utilidad para sincronizar los clientes potenciales desde Marketo hacia Zoho CRM, sino que proporciona una función de inicio de sesión único, lo que significa que podrá iniciar sesión en su cuenta de Marketo con credenciales de Zoho CRM. Por lo tanto, ya no tendrá que disponer de varias contraseñas. Esta extensión cuenta con un planificador diario para sincronizar los clientes potenciales todos los días, además de una aplicación conectada para facilitar el inicio de sesión único.
Instalar la extensión de Marketo
Puede ir a Zoho Marketplace e instalar la extensión de Marketo o iniciar sesión en su cuenta de Zoho CRM e instalarla desde allí.
- Haga clic en Ajustes > Configuración > Extensiones > Todo
. Se muestran todas las extensiones instaladas. En Todo el catálogo de soluciones, puede ver todas las extensiones admitidas en CRM. - Haga clic en Todas las extensiones, busque la extensión de Marketo y haga clic en ella.
Aparecerán disponibles los detalles sobre la extensión. - Haga clic en Instalar.
- En la siguiente pantalla, acepte los Términos del servicio y haga clic en Instalar ahora.
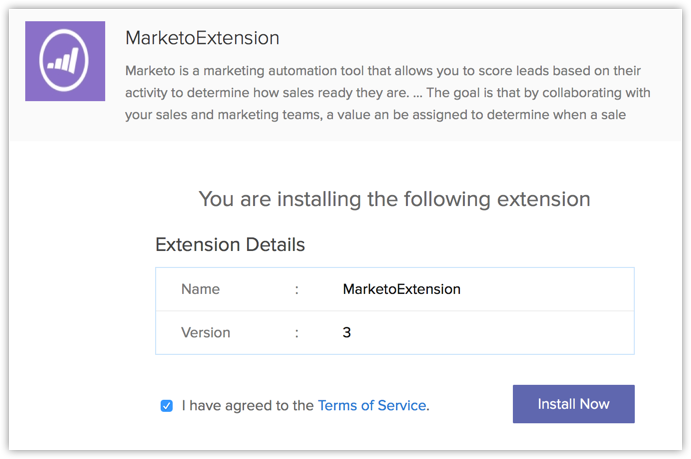
- Haga clic en Autorizar.
Si omite este paso, puede dar la autorización para la extensión posteriormente en la página Detalles de la extensión de Marketo. - Proporcione su ID de cliente de Marketo, su clave secreta de cliente de Marketo, su ID de cuenta de Marketo Munchkin y haga clic en Guardar.
Se autorizará la extensión.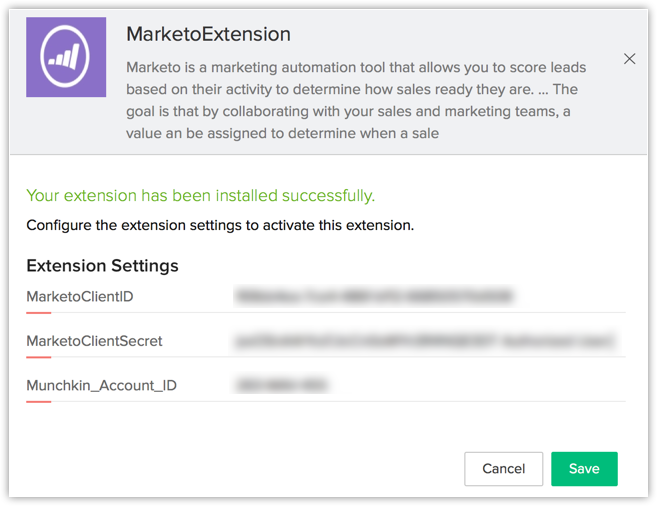
Nota:
Para obtener el ID de cliente y la clave secreta de cliente de Marketo:- Inicie sesión en su cuenta de Marketo y haga clic en Administrador > Integración > Punto de inicio. En la página Servicios instalados, seleccione el servicio que se deba integrar a Zoho CRM o siga las instrucciones proporcionadas por Marketo para crear un servicio nuevo.
- Haga clic en Ver detalles.
Se mostrarán el ID de cliente y la clave secreta de cliente de esa aplicación en particular. Copie estos datos y péguelos en la página Datos de las extensiones.
- Para obtener el ID de cuenta de Marketo Munchkin, inicie sesión en su cuenta de Marketo y haga clic en Administrador > Integración > Munchkin.
Copie el ID de la cuenta de Munchkin y péguelo en la página Datos de las extensiones.
Configurar ajustes de inicio de sesión único
Deberá configurar los ajustes del proveedor de servicio y del proveedor de identidad para utilizar la función de inicio de sesión único mediante Zoho CRM. En estos casos, Zoho CRM ejerce las labores del proveedor de identidad, lo que significa que podrá iniciar sesión en su cuenta de Marketo con credenciales de Zoho CRM. Para que el inicio de sesión único funcione eficazmente, todos los usuarios que formen parte del sistema de Zoho CRM también se deben agregar como usuarios en su cuenta de Marketo. De lo contrario, solo los usuarios que formen parte de ambas cuentas podrán utilizar el inicio de sesión único.
Para realizar esta configuración debe seguir dos pasos:
- Configurar los datos del proveedor de servicios en Zoho CRM
- Configurar los datos del proveedor de identidad en Marketo
Configurar los datos del proveedor de servicios en Zoho CRM
Para configurar los datos del proveedor de servicios en Zoho CRM
- Inicie sesión en su cuenta de Zoho CRM y haga clic en Configuración > Catálogo de soluciones > Todo > Instalado > Extensión de Marketo.
- En la página de detalles de la extensión de Marketo, seleccione Activar el inicio de sesión único SAML y marque las ocho casillas en Aplicaciones conectadas.
- De esta forma obtendrá los detalles del proveedor de identidad y el certificado descargable. Estos detalles los debe proporcionar el proveedor de servicio.
- En la sección Información del proveedor de servicios, proporcione su ID de Munchkin en el espacio correspondiente del campo URL de ACS.
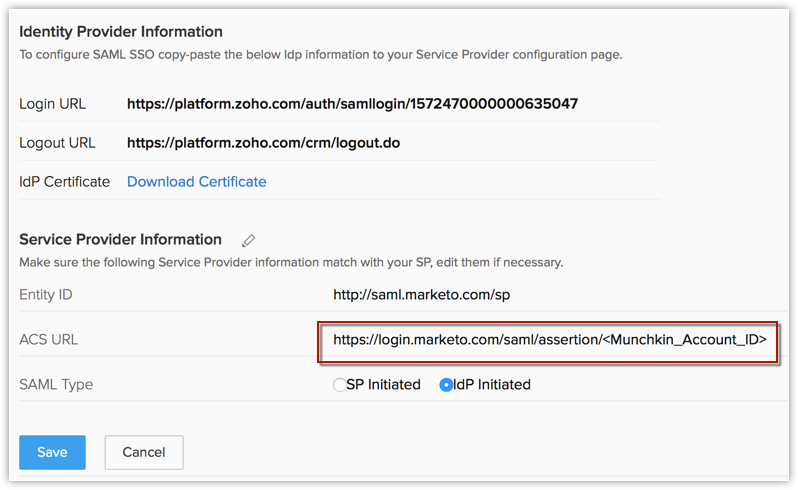
- Seleccione el botón de selección Proveedor de identidad iniciado para obtener el tipo de SAML.
- Haga clic en Guardar.
Configurar los datos del proveedor de identidad en Marketo
Para configurar los datos del proveedor de identidad en Marketo
- Inicie sesión en su cuenta de Marketo y haga clic en Administrador > Integración > Inicio de sesión único de SAML
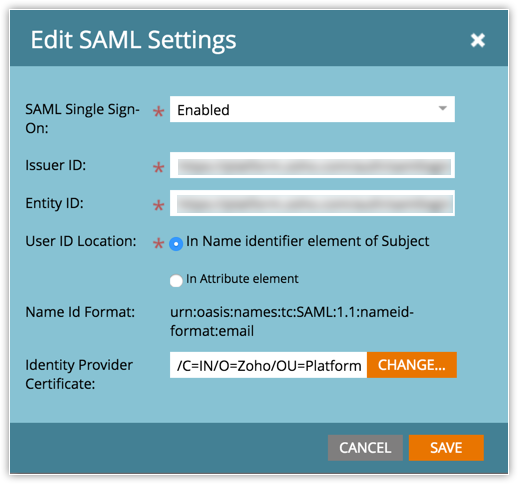
- En la página Editar ajustes de SAML, proporcione el ID del emisor y el ID de la entidad. Para Zoho CRM, ambos valores son idénticos al de la URL de inicio de sesión disponible en la sección de información del proveedor de identidad en Zoho CRM.
- Cargue el certificado del proveedor de identidad descargado desde Zoho CRM en el campo Certificado del proveedor de identidad.
- Haga clic en Guardar.
Sincronizar los datos de Marketo con Zoho CRM
Después de instalar y autorizar la extensión de Marketo, el programa personalizado asociado con la extensión se activará automáticamente y se ejecutará todos los días a la hora programada según su zona horaria. Este programador sincronizará todos los clientes potenciales creados el día anterior, los que se agregarán a la cuenta de CRM.
Este planificador diario sincroniza datos creados solo 24 horas antes de la hora actual de ejecución. Sin embargo, es posible que prefiera que todos sus datos previos a la creación de su cuenta de Marketo y sus datos actuales se agreguen a su cuenta de CRM. Puede hacerlo con la ayuda del siguiente script personalizado. Con este script, puede crear una función personalizada y activarla una vez para capturar todos los datos existentes de Marketo.
En estas funciones, se utiliza la línea currentDate=(zoho.currentdate.subDay(1)).toString("yyyy-MM-dd"); para capturar todos los datos creados un día antes de la fecha de ejecución. Puede modificar este límite de tiempo según sus necesidades. Por ejemplo, si su cuenta de Marketo tiene datos de hasta 6 meses previos, establezca este valor como 180 y ejecute la función personalizada una vez.
IdentityPoint = zoho.crm.getOrgVariable("marketoextension.IdentityURLPoint");
ClientID = zoho.crm.getOrgVariable("marketoextension.ClientID");
ClientSecret = zoho.crm.getOrgVariable("marketoextension.ClientSecret");
oauthUrl = "https://" + IdentityPoint + ".mktorest.com/identity/oauth/token?grant_type=client_credentials&client_id=" + ClientID + "&client_secret=" + ClientSecret;
tokenResponse = getUrl(oauthUrl);
tokenStr = tokenResponse.toString();
tokenMap = tokenStr.toMap();
info "AccessTokenMap=" + tokenMap;
if (tokenMap.size() != 0)
{
access_token = tokenMap.get("access_token");
currentDate = (zoho.currentdate.subDay(1)).toString("yyyy-MM-dd");
currentTime = zoho.currenttime.toString("HH:mm:ss");
requiredFormat = currentDate + "T" + currentTime + "-04:30";
leadUrl = "https://" + IdentityPoint + ".mktorest.com/rest/v1/activities/pagingtoken.json?sinceDatetime=" + requiredFormat;
headerMap = map();
headerMap.put("Authorization", "Bearer " + access_token);
tokenResponse = getUrl(leadUrl, headerMap);
tokenStr = tokenResponse.toString();
tokenMap = tokenStr.toMap();
// info "nextPageTokenMap" + tokenMap;
if (tokenMap.size() > 0)
{
nextPageToken = tokenMap.get("nextPageToken");
leadUrl = "https://" + IdentityPoint + ".mktorest.com/rest/v1/activities.json?nextPageToken=" + nextPageToken + "&activityTypeIds=12";
leadMap = getUrl(leadUrl, headerMap);
// info "leadMap==" + leadMap;
reqLeadMap = (leadMap.toString()).toMap();
resp = reqLeadMap.get("result").toJSONList();
for each element in resp
{
leadRecordMap = element.toMap();
lastName = leadRecordMap.get("primaryAttributeValue");
criteriafield = "(Last Name|=|" + lastName + ")";
criteriaMap = zoho.crm.searchRecords("Leads", criteriafield);
if (criteriaMap.size() == 0)
{
createdMap = zoho.crm.create("Leads", { "Last Name" : lastName });
info createdMap;
}
}
}
}
Iniciar sesión en Marketo con credenciales de Zoho CRM
Después de configurar la función de inicio único como se menciona en el siguiente enlace , siga estos pasos para realizar el inicio de sesión único
- Copie la URL de inicio de sesión del proveedor de identidad en la página Detalles de la extensión de Marketo, pegue este enlace en una ventana del navegador y agregue ?idpInitiated=true al enlace.
Por ejemplo, si la URL de inicio de sesión del proveedor de identidad es https://platform.zoho.com/auth/samllogin/2247998000000137035, copie este enlace, péguelo en una ventana del navegador y agregue ?idpInitiated=true al enlace. De esta forma, la URL final de inicio de sesión será la dirección https://platform.zoho.com/auth/samllogin/2247998000000137035?idpInitiated=true. - Esta dirección lo lleva a la página Inicio de sesión único de Zoho.
- Proporcione sus credenciales de inicio de sesión de Zoho CRM. Después de la validación, será redireccionado a su cuenta de Marketo.
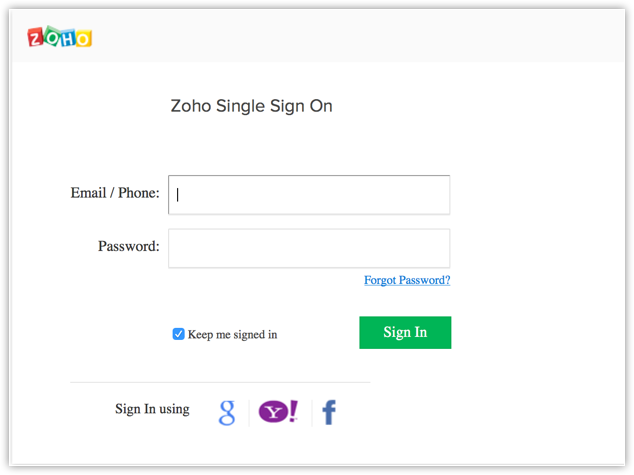
Desinstalar la extensión de Marketo
Puede desinstalar la extensión de Marketo en cualquier momento. Recuerde que si elimina esta extensión se eliminarán todos los datos asociados.
Para desinstalar la extensión de Marketo
- Haga clic en Configuración > Catálogo de soluciones > Todo.
Se muestran todas las extensiones instaladas. En Todo el catálogo de soluciones, puede ver todas las extensiones admitidas en CRM. - Busque Extensión de Marketo y haga clic en el enlace Desinstalar correspondiente.
- Haga clic en Aceptar para confirmar.
La extensión se desinstalará.