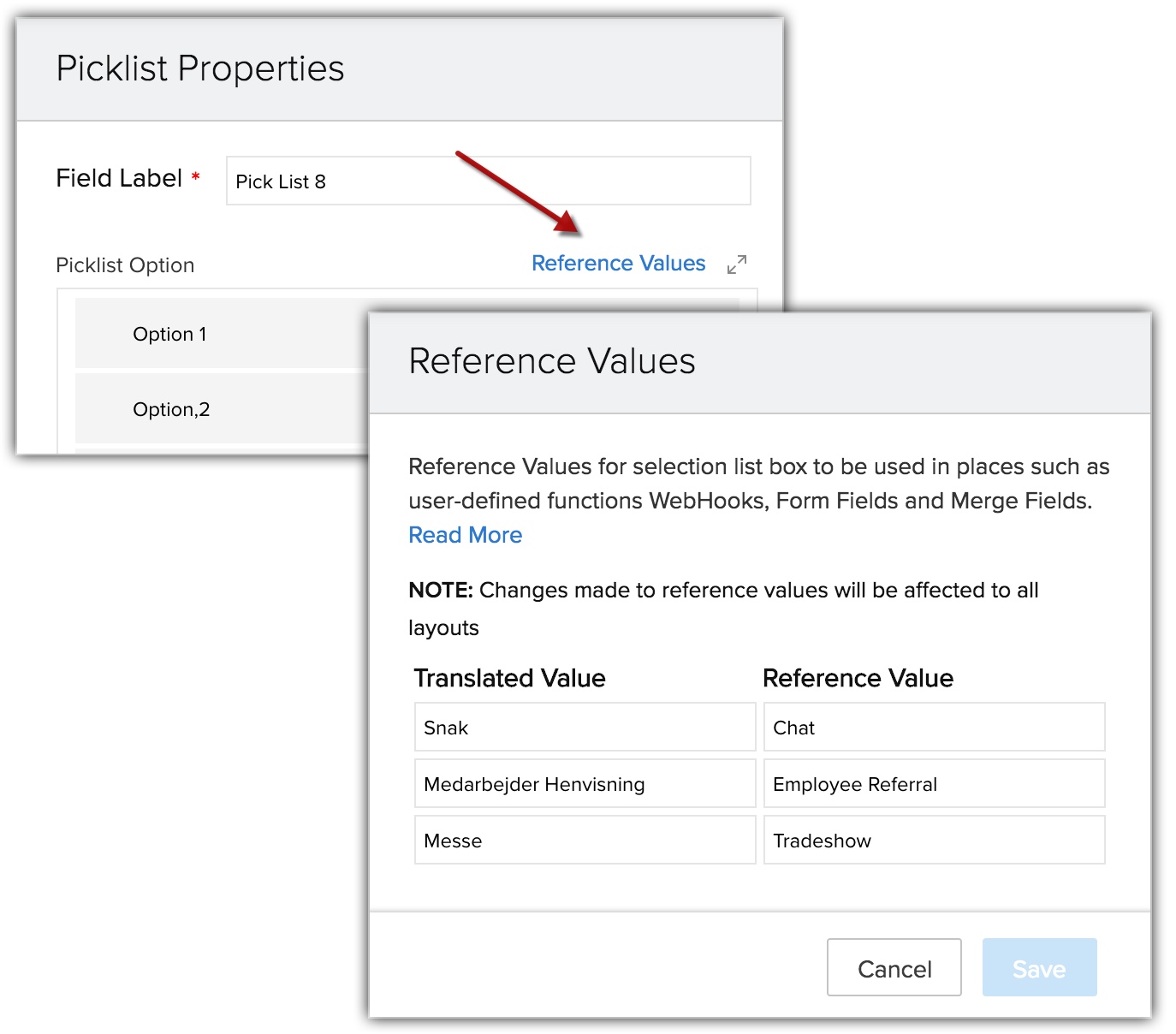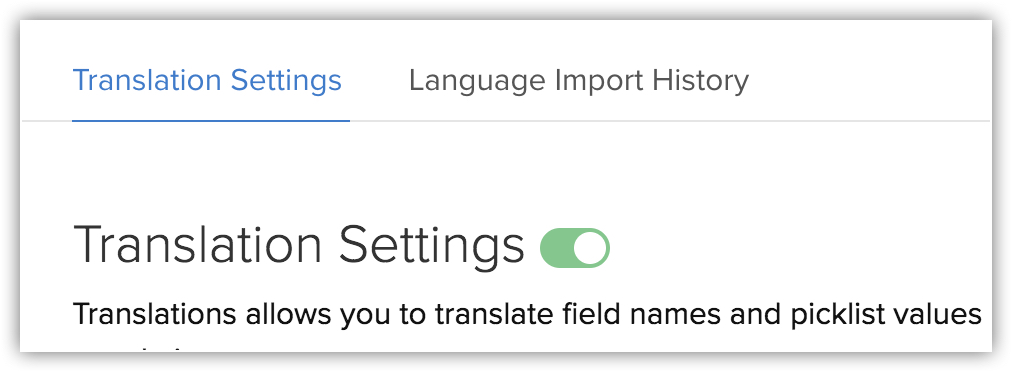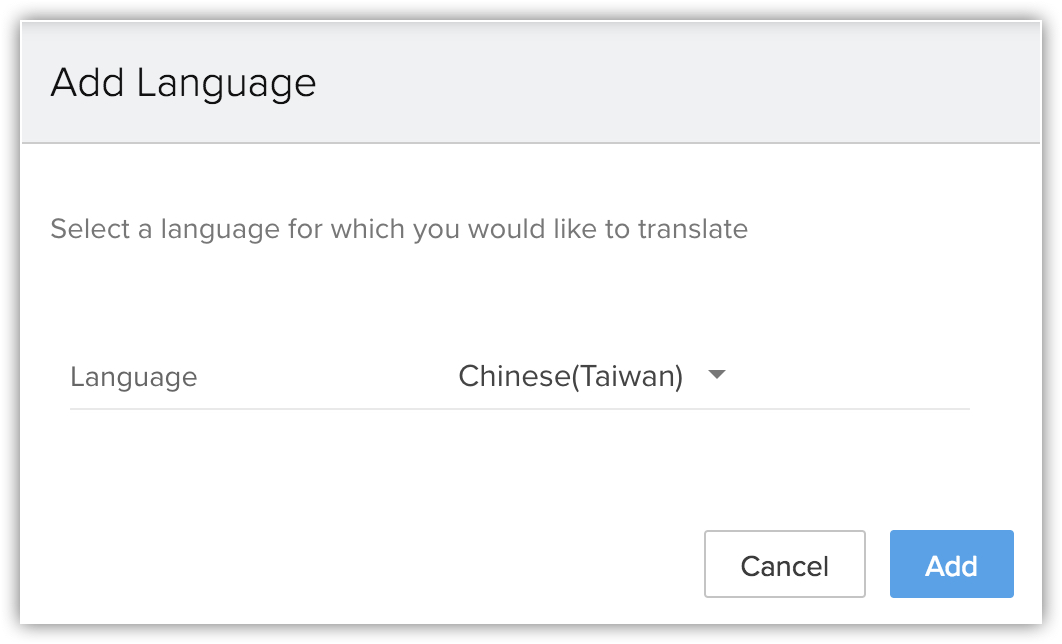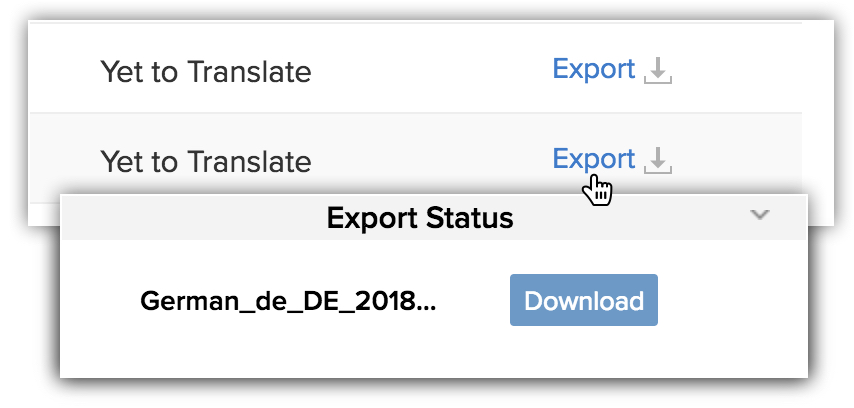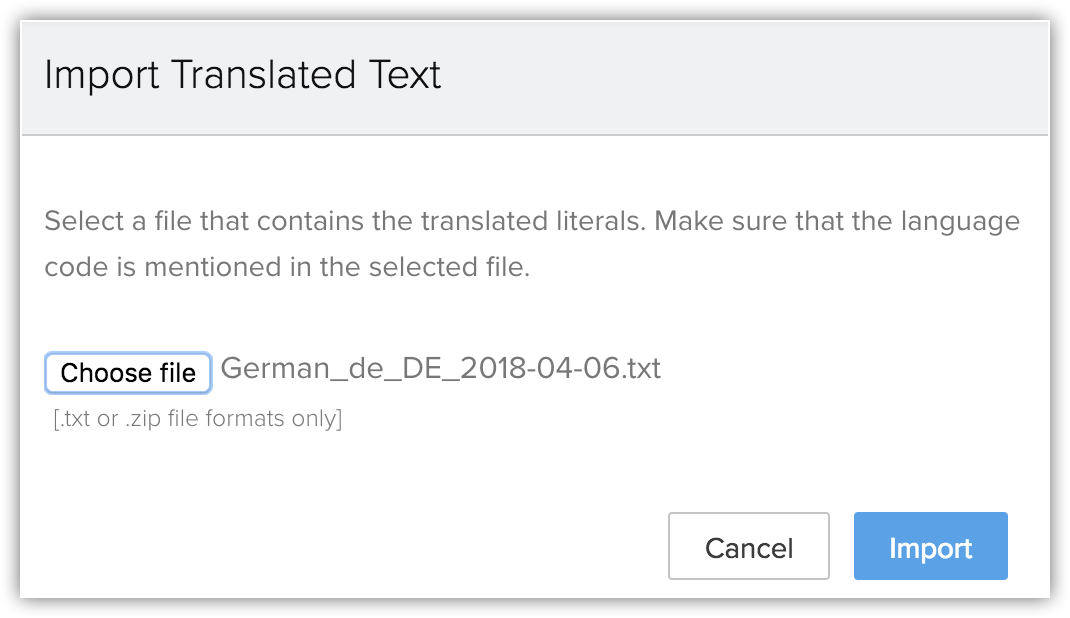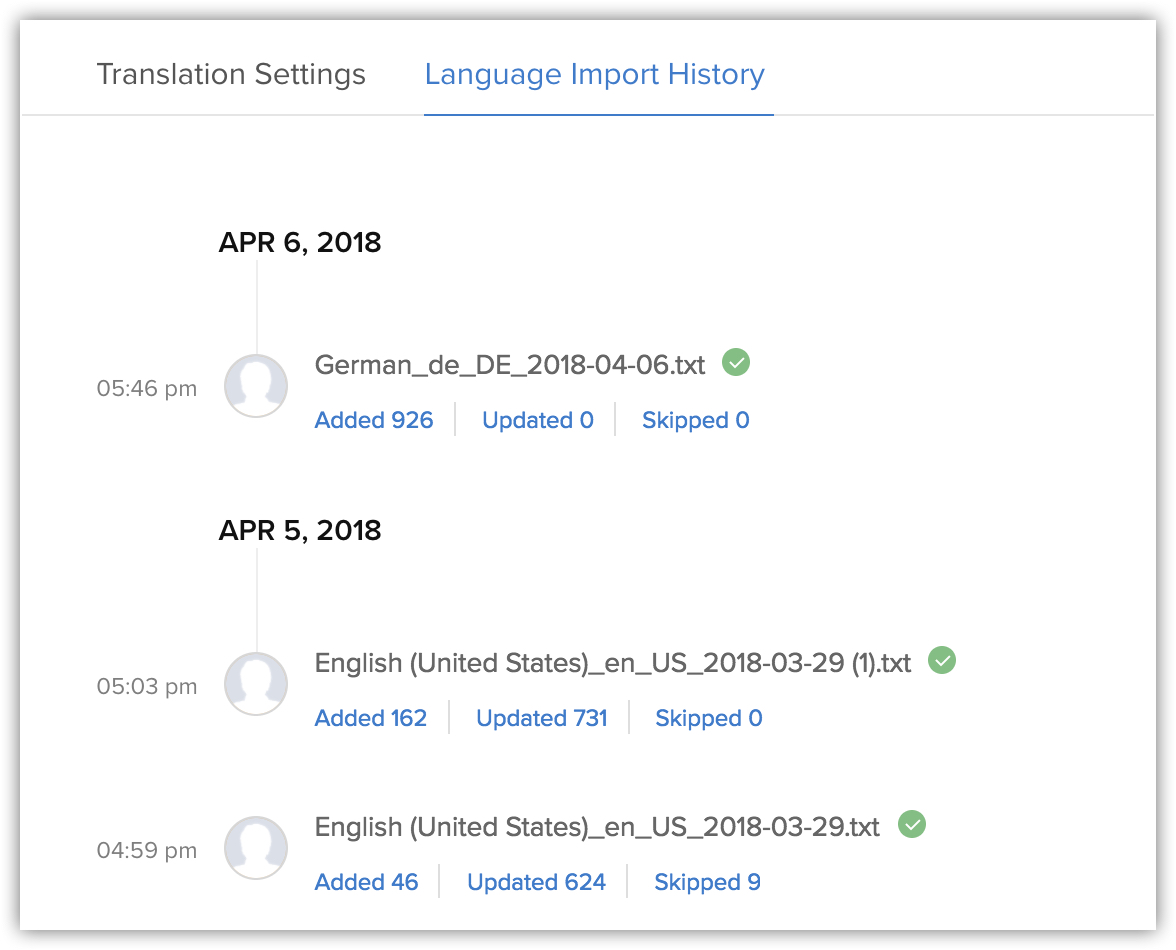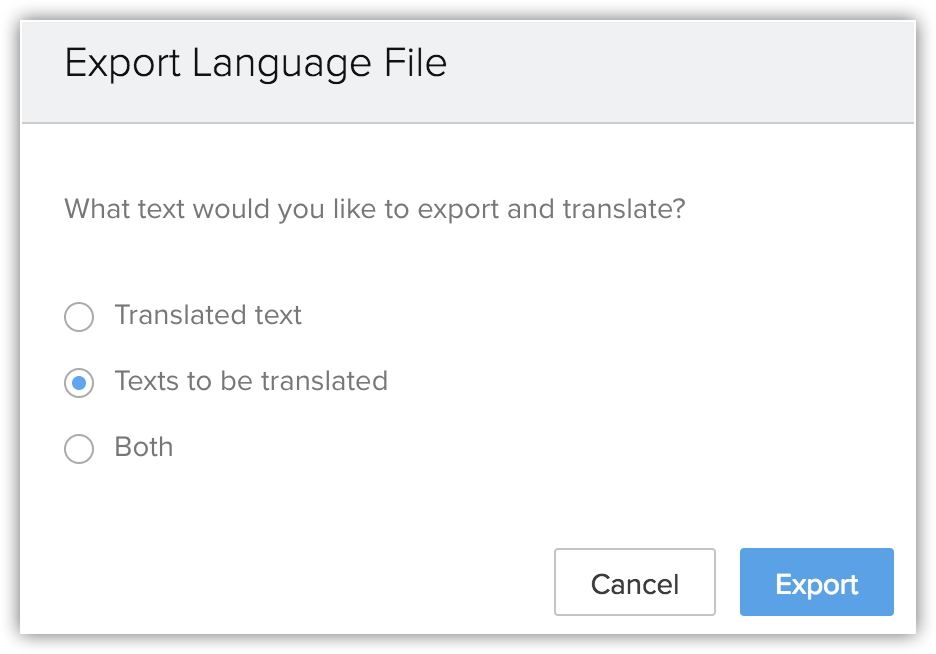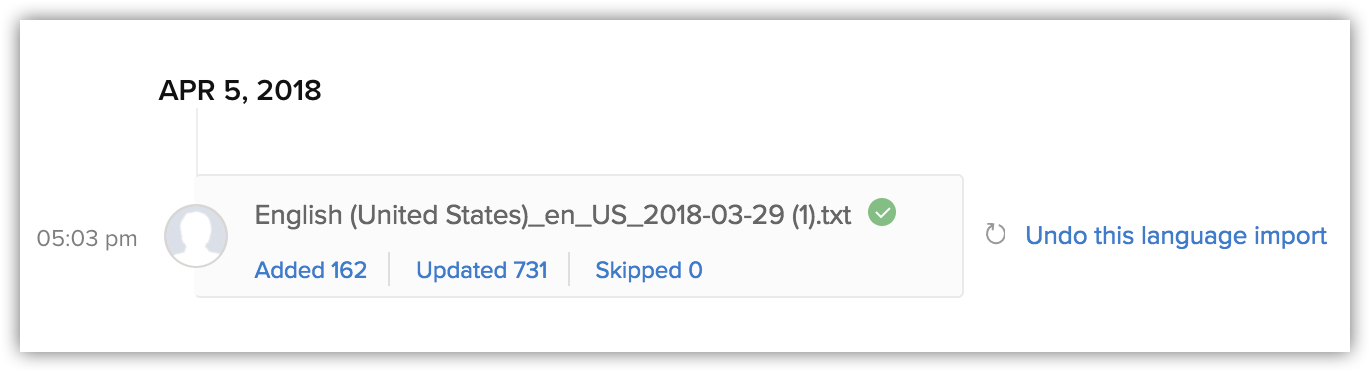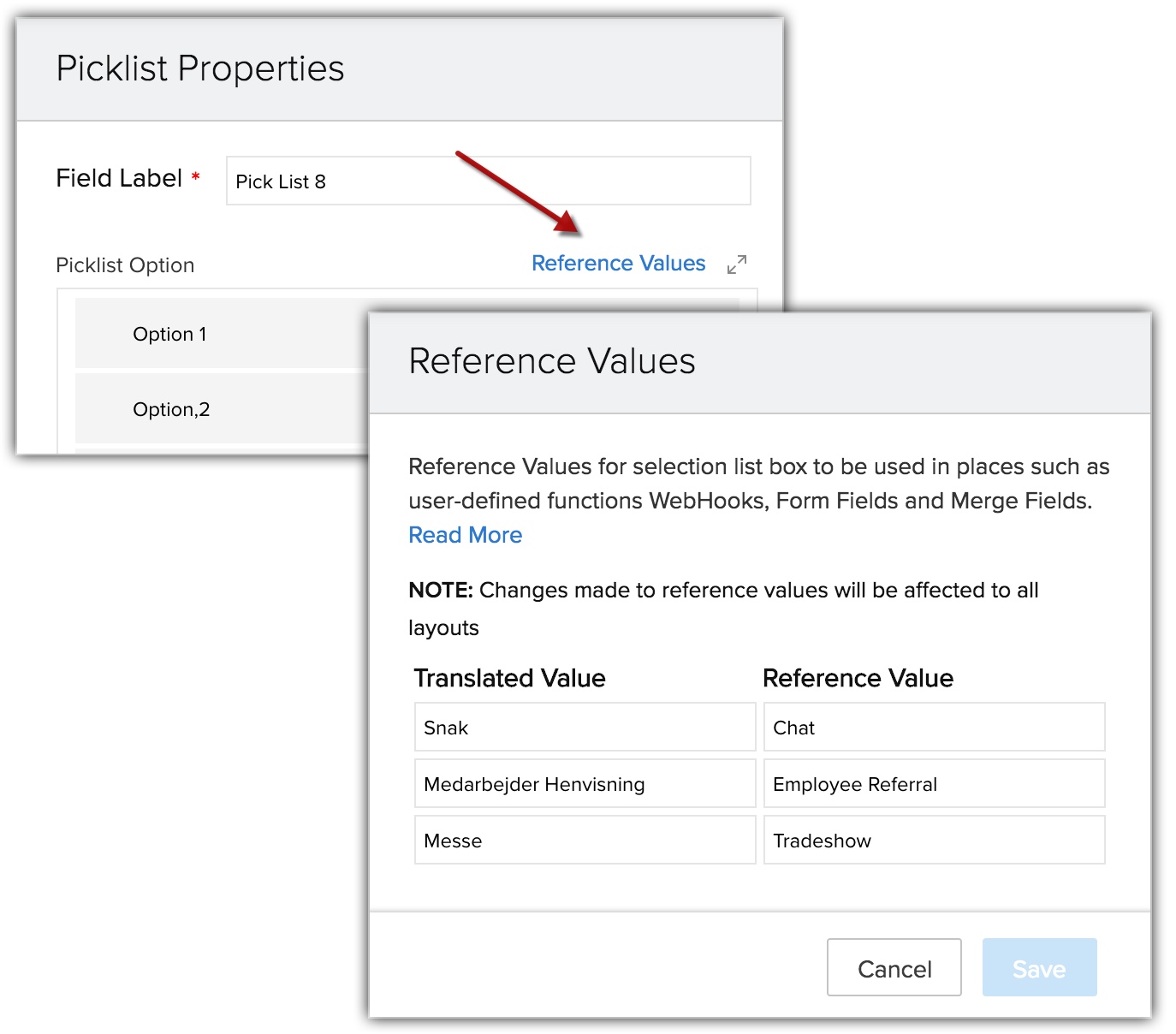Traducciones
¿Cómo puedo…?
En un negocio que funciona a nivel mundial en el que los empleados y los clientes se encuentran presentes en todo el planeta, es esencial disponer de un sistema de asistencia multidiomático para evitar cualquier barrera idiomática. Zoho entiende este problema, por lo que proporciona una opción para seleccionar el idioma de preferencia para el CRM. En Zoho CRM, cuando se establece un idioma de preferencia, se aplica a los módulos, los campos personalizados y los valores de la lista de selección también. Esta medida puede suponer la existencia de una barrera si su organización opera en diferentes países.
Digamos que su organización tiene su sede central en Alemania con sucursales en Europa, Estados Unidos y Japón. Debido a que operan principalmente desde Alemania, su idioma de preferencia en CRM es el alemán. Sin embargo, para el personal de ventas de otras sucursales resultaría incomprensible, por lo que optarán por su idioma nativo. Las traducciones en Zoho CRM abordan este problema y permiten traducir los campos y los valores de la lista de selección al idioma de preferencia de un individuo.
Tenga en cuenta que esta función se habilitará para los usuarios en forma gradual y la tendrá disponible en las próximas semanas.
Disponibilidad
![]() Permiso necesario: los usuarios con perfil de administrador pueden acceder.
Permiso necesario: los usuarios con perfil de administrador pueden acceder.
| Funciones | Gratis | Estándar | Profesional | Empresarial |
| Traducciones | - | - | - |  |
Comenzar traducción
Para comenzar a traducir los archivos de idioma, siga los pasos que se indican a continuación:
Paso 1. Active los ajustes de traducción
El primer paso es activar los ajustes de las traducciones. Antes de comenzar, procure iniciar sesión en su cuenta de CRM con privilegios de administrador.
Paso 2. Agregar idioma
El segundo paso es agregar el idioma a su cuenta de CRM. En Zoho CRM, puede seleccionar un idioma de una lista predefinida de 24 idiomas. Cuando agregue un idioma, se agrega un archivo que consta de un código único de idioma para identificar el idioma. En el archivo se muestran todos los valores de la lista de selección y los campos personalizados en el idioma predeterminado de su cuenta de CRM. Uno por uno, puede agregar tantos idiomas como necesite y utilizar los archivos de idioma para traducirlos.
Paso 3. Exportar archivos de idioma
Después de agregar los idiomas, el próximo paso es exportar el archivo de idioma que desee traducir para su organización. Un archivo de exportación contiene todos los valores de la lista de selección y los campos personalizados que se deben traducir. Puede elegir entre exportar un archivo individual o exportar todos los archivos de idioma a la vez. Después de exportar el archivo de idioma, puede traducir los valores de la lista de selección y los campos personalizados en un archivo de exportación o externalizar la tarea a un proveedor. Para obtener más información acerca del contenido de un archivo exportado, haga clic aquí.
Paso 4. Importar archivos de idioma traducidos
Después de exportar el archivo de idioma, puede traducir los campos o externalizar la tarea a un traductor. Procure que el formato del archivo exportado no se modifique, ya que si sucede, puede afectar la traducción en Zoho CRM. Después de terminar de traducir los campos, debe importar el archivo traducido a CRM.
Para traducir un idioma y agregarlo a CRM
- Vaya a Configuración > Personalización > Traducciones.
- En la página Traducciones, active el botón Ajustes de traducción.
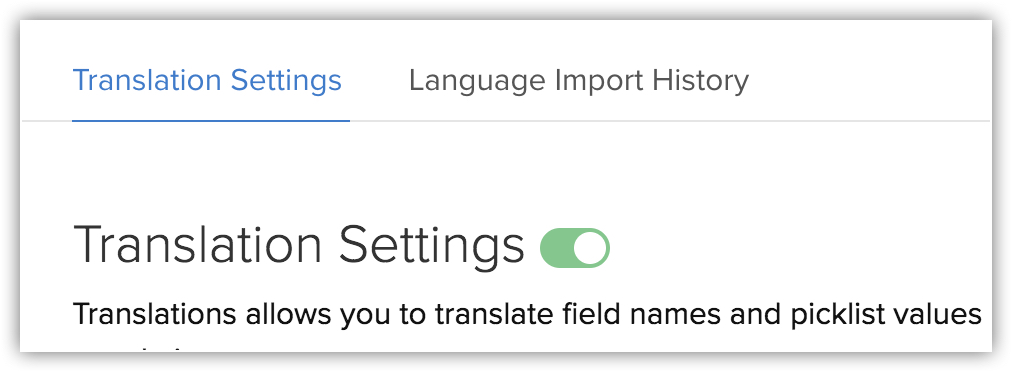
- En la página Traducciones, haga clic en Agregar idioma.
- En la ventana emergente Agregar idioma, seleccione un idioma de la lista desplegable.
- Haga clic en Agregar.
Si desea eliminar un idioma de la lista, coloque el puntero sobre el idioma y haga clic en el ícono Eliminar.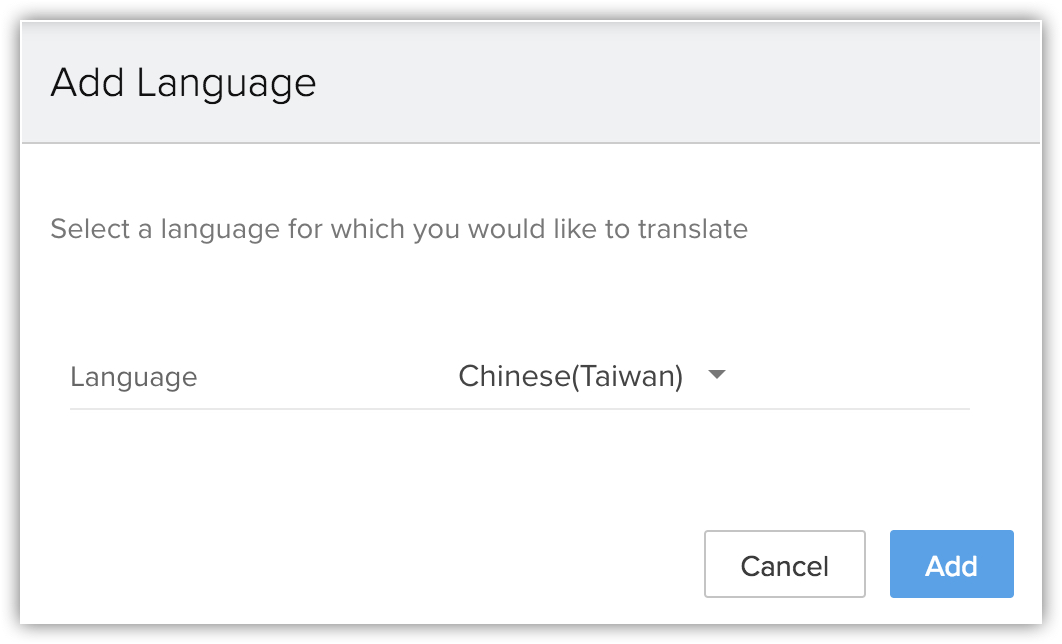
- Haga clic en el enlace Exportar correspondiente al archivo particular que agregó.
O bien seleccione la opción Exportar todo para exportar todos los archivos de idioma a la vez. - En la ventana emergente Notificación de exportación, haga clic en Descargar después de que finalice la exportación.
Debe agregar los valores traducidos en el archivo de idioma que descargó.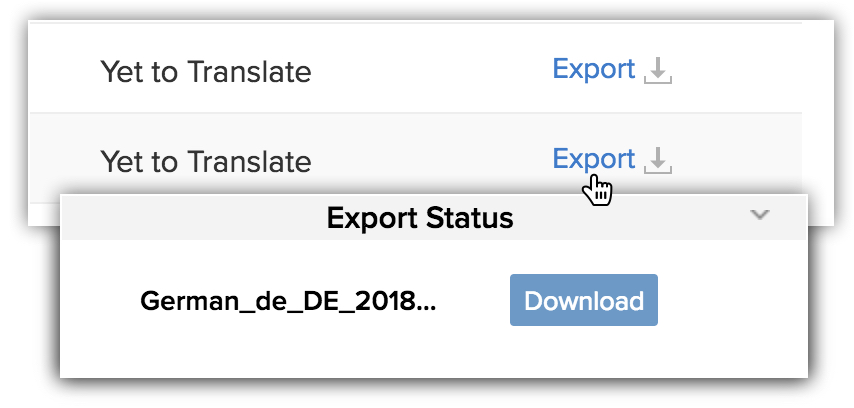
- Agregue los valores traducidos en el archivo de idioma descargado.
- En la página Traducciones de Zoho CRM, haga clic en Importar.
- En la ventana emergente Importar archivo de idioma, examine y seleccione el archivo que descargó y tradujo.
Procure que el archivo de importación se encuentre en formato .txt o .zip. - Haga clic en Importar.
Los valores traducidos a partir del archivo se agregarán a Zoho CRM.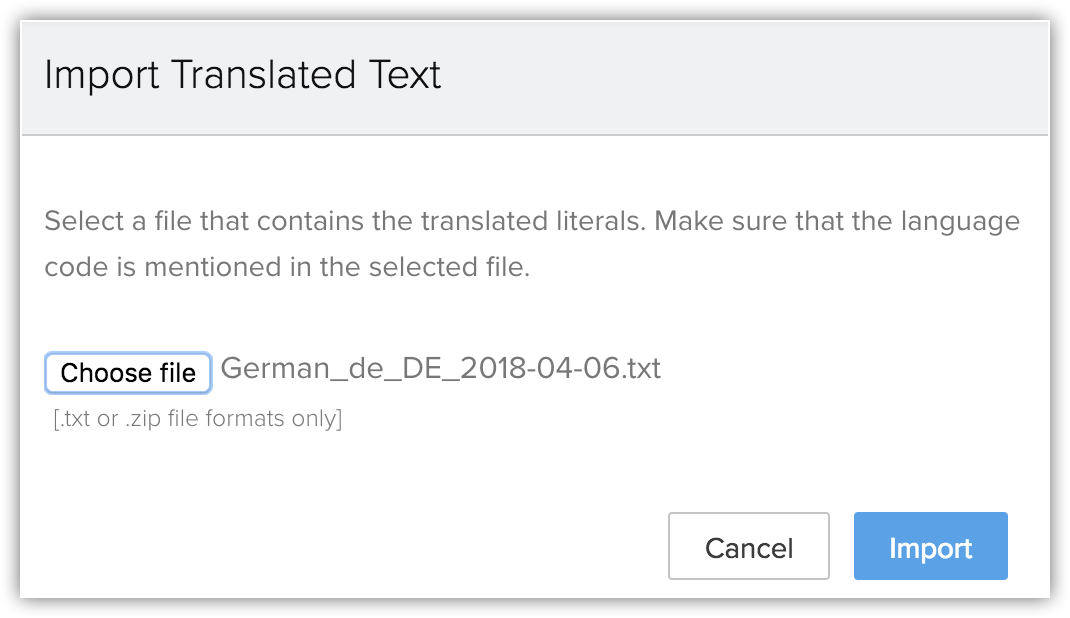
Nota:
- Cada archivo o valor se encuentra en este formato: PicklistValues.Leads.Lead_Status.Contacted=Contacted
Procure no cambiar los valores originales de la lista de selección y los nombres de campo personalizados en el archivo de idioma exportado. La entrada traducida debe estar en este formato: PicklistValues.Leads.Lead_Status.Contacted=TranslatedValue - Cada idioma se identifica mediante un código único que ayuda a la asignación de un archivo importado al idioma correcto en CRM. Es por esto que estos códigos de idioma no se deben alterar durante la exportación o la importación de un archivo de idioma.
Ver historial de importación de idioma
Hay una lista completa de los archivos importados hasta la fecha disponible en el historial de importación de idiomas. Los archivos importados de idioma se disponen en orden cronológico, con los más recientes en la parte superior.
Para ver el historial de importación de idioma
- Vaya a Configuración > Personalización > Traducciones.
- En la página Traducciones, haga clic en la subpestaña Historial de importación de idioma.
- Por cada entrada, puede hacer clic en alguno de los siguientes enlaces para ver los detalles:
- Agregado: en esta sección aparecen las descripciones traducidas recientemente.
- Actualizado: cuando una descripción traducida existente se actualizará en la próxima tanda de traducciones, aparece en esta sección.
Si traducirá un idioma por primera vez, el valor actualizado será cero. - Omitido: si no se puede traducir alguna descripción en Zoho CRM, aparecerá en la lista de omitidos.
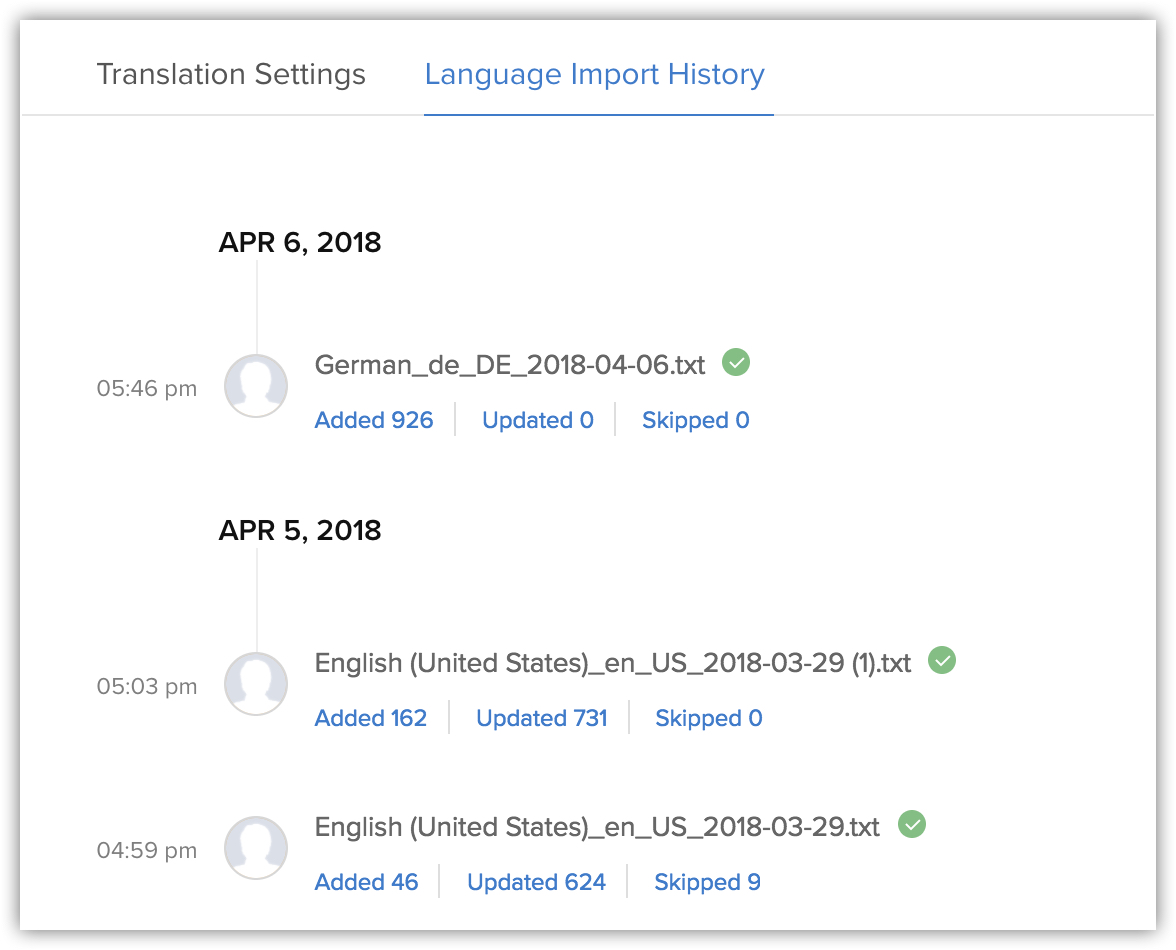
Nota:
- Puede optar por exportar solo las descripciones que no se tradujeron en lugar de exportar todo el archivo de idioma. A continuación, puede traducir solo las descripciones sin traducir e importar el archivo actualizado.
O bien puede exportar todo el archivo de idioma y rectificar el error solo las descripciones sin traducir e importar todo el archivo de idioma. - Habrá un archivo importado disponible en el historial de importación durante 60 días.
Exportar un archivo traducido
Existe la posibilidad de que cuando ya haya traducido un idioma y después agregue nuevos campos personalizados o valores de la lista de selección en un módulo. En ese caso, puede optar por exportar el archivo traducido y solo traducir los nuevos campos e importar el archivo de idioma a su cuenta de CRM. De esta forma podrá evitar volver a traducir todos los campos. También puede exportar un archivo de idioma sin traducir y traducir todos los campos.
Para exportar un archivo traducido
- Vaya a Configuración > Personalización > Traducciones.
- En la página Traducciones, active el botón Ajustes de traducción.
- Haga clic en el enlace Exportar del archivo correspondiente.
- En la ventana emergente Archivo de idioma de exportación, seleccione alguna de las siguientes opciones:
- Traducido
- Texto que se debe traducir
- Ambos.
- Haga clic en Exportar.
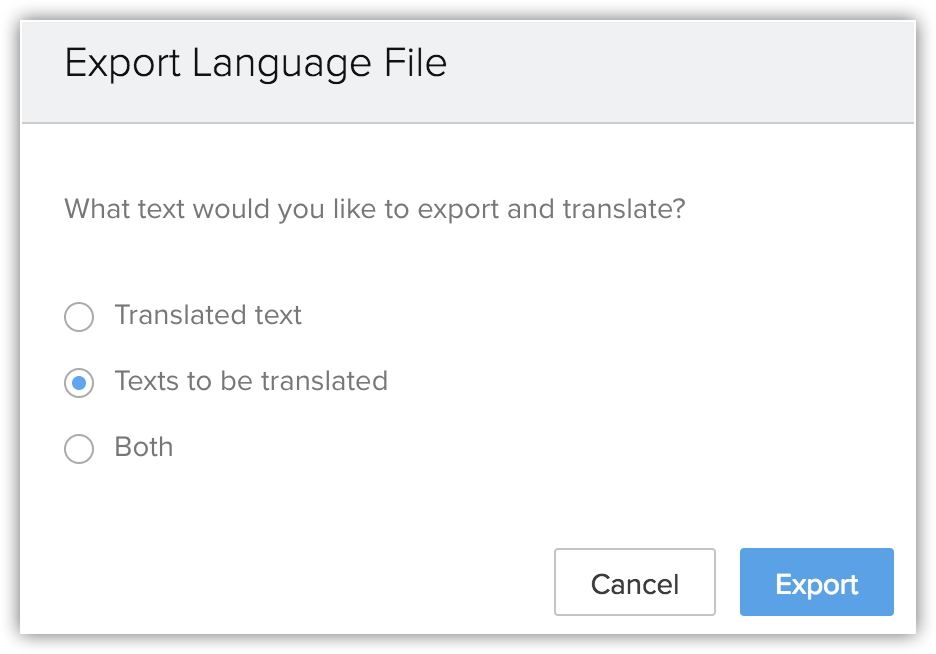
Revocar importación de idioma
En el caso de que importe un archivo de idioma incorrecto, o si no desea utilizar el archivo importado a CRM, puede revertir la acción. Si revierte la acción, se desharán las traducciones en Zoho CRM realizadas utilizando el archivo.
Para revocar un idioma importado
- Vaya a Configuración> Personalización > Traducciones.
- En la página Traducciones, haga clic en la subpestaña Historial de importación de idioma.
- Mueva el cursor sobre el archivo de idioma y haga clic en el enlace Deshacer esta importación de idioma.
- Haga clic en Sí, continuar para confirmar.
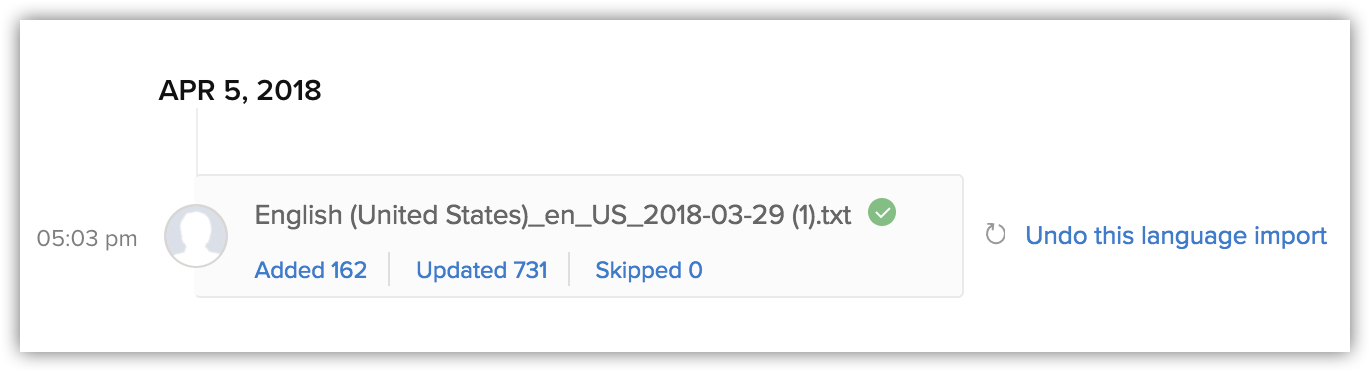
Desactivar traducción
Hay dos opciones para desactivar la traducción.
- Desactivar una traducción de un idioma determinado: si importa el archivo de idioma incorrecto, o si no desea que los usuarios utilicen un determinado archivo traducido, puede optar por desactivar el archivo de idioma en su cuenta de CRM.
- Desactivar el ajuste de traducción por completo: si ya no desea utilizar las traducciones, puede desactivar los ajustes de traducción en su cuenta de CRM. Si desactiva el ajuste de traducción, el ajuste de idioma se revertirá al idioma predeterminado establecido en su cuenta de CRM.
Tenga en cuenta que, si desactiva o elimina un idioma en particular, los usuarios que utilicen ese idioma traducido verán la lista de selección y los campos personalizados en el idioma establecido de manera predeterminada en su cuenta de CRM.
Para desactivar un idioma
- Vaya a Configuración > Personalización > Traducciones.
- Desactive el botón Estado del idioma correspondiente que desee desactivar.
- En la ventana emergente, haga clic en Sí, desactivar ahora para confirmar.
Para desactivar los ajustes de traducción
- Vaya a Configuración > Personalización > Traducciones.
- Desactive el botón Ajustes de traducciones.
- En la ventana emergente, haga clic en Sí, deshabilitar traducción para confirmar.
Valores de referencia para los campos de la lista de selección
Es posible que los valores de campo de la lista de selección que estén traducidos en varios idiomas no funcionen cuando se utilice alguno de los valores del idioma para definir comprobaciones condicionales de funciones personalizadas, parámetros de enlaces web, campos de fórmula, campos de combinación de plantillas de correo electrónico o asuntos de tareas, etc.
Por ejemplo, si una de las opciones de "Anuncio" en un campo de la lista de selección denominado "Fuente de cliente potencial" se traduce a 10 idiomas diferentes, la función no utilizará el mismo valor de "anuncio" para los usuarios que utilicen diferentes idiomas en CRM. Para solucionar este problema, presentamos los valores de referencia. Cada campo de la lista de selección se representa mediante un valor de referencia general de todos los idiomas. Mientras define alguna de las funciones mencionadas que implique la presencia de un campo de la lista de selección, el usuario solo podrá utilizar los valores de referencia para la función que desea utilizar.
Para utilizar valores de referencia
- Vaya a Configuración > Personalización > Módulos y campos.
- Seleccione un módulo > haga clic en Editar diseño.
- Seleccione un campo de la lista de selección y haga clic en el ícono Más.
- Haga clic en Editar propiedades.
- En la ventana emergente Propiedades de la lista de selección, seleccione el valor de referencia y utilícelo en los lugares mencionados.