Administrar el proceso de aprobación
¿Cómo puedo…?
Es posible que haya varias situaciones en su negocio cuando se requiere que una o más personas que toman decisiones aprueben las acciones. Por ejemplo, los representantes de ventas que ofrecen descuentos de productos a los clientes necesitan la aprobación de su gerente antes de hacerlo. El personal de marketing que planifica una campaña puede que necesite la aprobación del jefe de marketing, así como el de finanzas, para seguir adelante con la campaña.
En su base de datos de CRM, cuando hay una gran cantidad de decisiones que deben aprobarse, ordenar los registros y enviarlos para su aprobación se convierte en una tarea tediosa. El proceso de aprobación del flujo de trabajo de Zoho CRM lo facilita al automatizar todo el proceso de aprobación.
Los usuarios con el permiso de perfil de administrar flujos de trabajo pueden establecer el proceso de aprobación al especificar los criterios según los cuales se enviarán los registros para aprobarse. También puede incluir un conjunto de acciones que se realizarán según su aprobación y rechazo.
Disponibilidad
![]() Permiso necesario: los usuarios con permiso para administrar el flujo de trabajo pueden acceder a esta característica. La pestaña de aprobaciones estará disponible para todos los usuarios.
Permiso necesario: los usuarios con permiso para administrar el flujo de trabajo pueden acceder a esta característica. La pestaña de aprobaciones estará disponible para todos los usuarios.
Agregar un proceso de aprobación
Cada proceso de aprobación está asociado a una regla que define el proceso. Debe especificar los criterios de la regla, la autoridad de aprobación y las acciones que se deben realizar según su aprobación o rechazo.
Para agregar un proceso de aprobación
- Vaya a Configuración > Automatización > Procesos de aprobación.
- En la página de la lista de procesos de aprobación, haga clic en Agregarproceso deaprobación.
- En la página del nuevo proceso de aprobación, realice las siguientes acciones:
- Seleccione el módulo al que desee aplicar el proceso de aprobación.
- Especifique un nombre y una descripción para el proceso de aprobación.
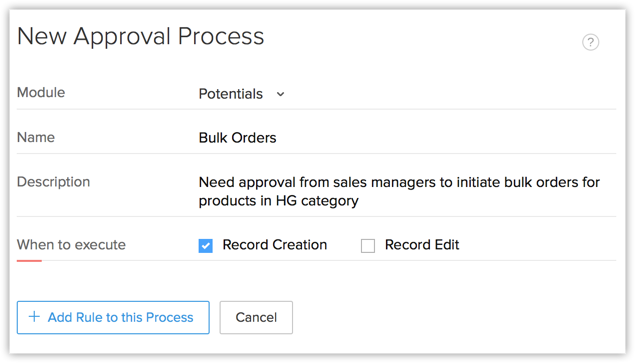
- Seleccione las siguientes opciones según las cuales se ejecutará el proceso de aprobación.
- Creación del registro: el proceso de aprobación se activará cuando se cree un registro.
- Edición del registro: el proceso de aprobación se activará cuando se edite un registro.
- Haga clic en Agregar regla a este proceso.
- Especifique los criterios dela regla. El proceso de aprobación podrá aplicarse a los registros que cumplan los criterios.
Agregar criterios es obligatorio. Puede editar el patrón de criterios manualmente si es necesario.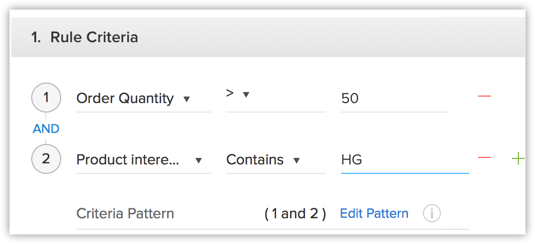
- En Quién debe aprobar, seleccione Usuarios, Funciones, Grupos o Niveles en la lista desplegable.
Los niveles se muestran de acuerdo con la cantidad de niveles definidos en la jerarquía de funciones de su organización. Cuando selecciona los niveles, la autoridad de aprobación se aplica para el registro según el nivel de su propietario en la jerarquía de funciones. Por ejemplo: el usuario que es propietario del registro tiene tres funciones superiores y el proceso de aprobación solicita dos niveles de aprobación. En este caso, el registro lo debe aprobar un usuario en cada una de las dos funciones superiores inmediatas.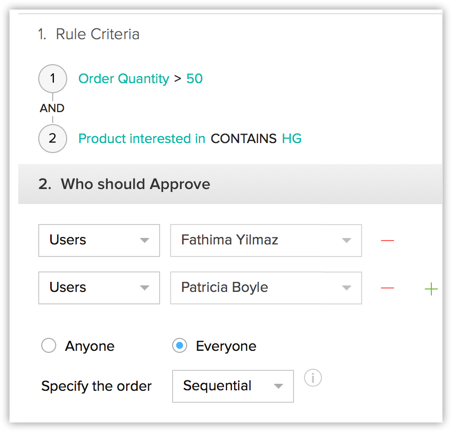
- Haga clic en el ícono de adición para incluir más usuarios que deben aprobarlo. En la adición de más de una entrada para la aprobación, tendrá las siguientes opciones:
- Cualquiera: seleccione esta opción si desea que cualquier miembro lo apruebe.
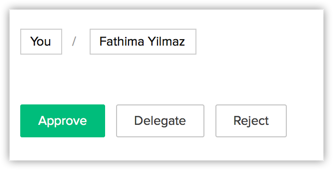
- Todos: seleccione esta opción si desea que todos los miembros lo aprueben. Puede establecer que las diversas aprobaciones se hagan en paralelo o de manera secuencial.
- Secuencial: todos los usuarios deben aprobarlo en secuencia. Solo después de que el primer usuario lo aprueba, el segundo podrá aprobarlo.
El primer usuario mencionado en la parte superior de la lista será la primera persona que apruebe el registro, luego lo hará el siguiente usuario y así sucesivamente.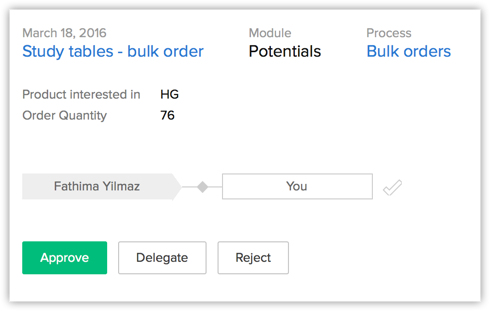
- Paralelo: todos los usuarios deben aprobarlo. Pueden aprobarlo simultáneamente. No existe una secuencia en la que deban aprobarlo.
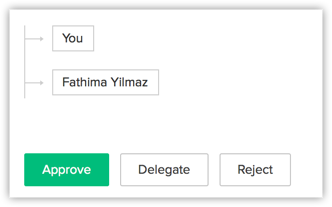
- Cualquiera: seleccione esta opción si desea que cualquier miembro lo apruebe.
- Especifique la acción luego de la aprobación, eso incluye la adición de una tarea, la actualización de campos, los envíos de alertas por correo electrónico, las llamadas a webhooks y las funciones personalizadas.
- Especifique la acción luego del rechazo, eso incluye la actualización de campos, los envíos de alertas por correo electrónico, las llamadas a webhooks y las funciones personalizadas.
- Haga clic en Listo y luego en Guardar.
Nota:
- Puede crear varias entradas de reglas para un proceso de aprobación. Asegúrese de reordenar las entradas de reglas de acuerdo con su prioridad. La primera entrada de reglas que coincida con el registro se aplicará a este.
- Para cada módulo, puede estar activo un máximo de diez procesos de aprobación. En cada proceso de aprobación, puede agregar hasta cinco entradas de reglas.
- En Quién debe aprobar, puede seleccionar diez entradas. Puede seleccionar usuarios, funciones, grupos o niveles. Si selecciona una función que no tenga un usuario asociado, el registro se marcará automáticamente como aprobado en ese nivel.
- Cuando una función se selecciona como la autoridad de aprobación, el gerente de la función es el que puede autorizar el registro. En caso de que no haya un gerente asignado a la función, el registro puede aprobarlo el primer usuario que aparece en esa función. El caso es similar para los grupos. El primer usuario que aparece en el grupo debe aprobar el registro.
- Los usuarios con perfiles de administrador pueden ver todos los registros que están pendientes de aprobación en la organización. Además, el administrador puede aprobar o rechazar los registros en cualquier momento.
- Puede crear un conjunto de acciones luego de la aprobación o el rechazo. Estas acciones incluyen el envío de alertas por correo electrónico, la actualización de campos, la asignación de tareas, las llamadas a webhooks y las llamadas a funciones personalizadas.
- Cuando un registro está pendiente de aprobación, las opciones de conversión, eliminación y edición están desactivadas. El registro se marcará como Pendiente de aprobación y una opción para responder (aprobar, delegar o rechazar) estará disponible en la página de información del registro.
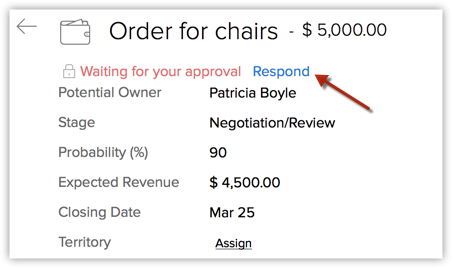
- Puede ver los registros bloqueados en la vista de lista.
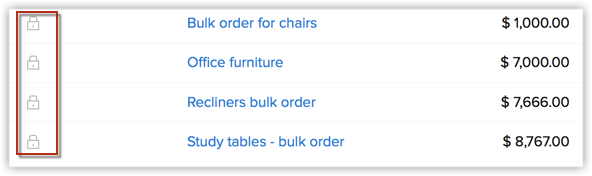
- Cuando un par de registros están pendientes de aprobación y se modifica el proceso de aprobación, los cambios realizados al proceso junto con sus acciones no se aplicarán a los registros que ya están listos para aprobarse.
- De acuerdo con un proceso de aprobación, si los registros están pendientes de aprobación, no podrá eliminar ese proceso de aprobación. Si es necesario, puede desactivarlo.
- Si un registro cumple con más de una entrada de reglas, se enviará a su aprobación según la primera entrada de reglas que coincida en el proceso de aprobación proporcionado.
- Los registros rechazados pueden enviarse nuevamente para su aprobación en la página de información de registros.
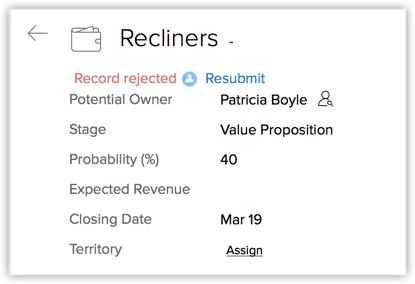
Asociar acciones luego de la aprobación o el rechazo
Con cada proceso de aprobación, puede asociar algunas acciones, como agregar una tarea, actualizar campos, enviar alertas por correo electrónico, llamar a webhooks, etc. que se ejecutarán según la aprobación o el rechazo de un registro. Cuando configura varias etapas de aprobación que involucran a más de un usuario para aprobar el registro, puede asignar una tarea y también actualizar un campo después de cada aprobación. Mientras que las alertas por correo electrónico, los webhooks y las funciones personalizadas pueden agregarse solo para activarse después de la aprobación final.
Las acciones luego del rechazo no incluyen los cinco de ellos. No puede asociar una tarea a la acción rechazada. La opción de asignar una tarea tiene como finalidad establecer una tarea para el próximo usuario que necesita aprobar el registro. Idealmente, la tarea es verificar los registros pendientes de aprobación. En caso de que un registro se rechace, no es necesario asignar una tarea.
Asignar tareas
- Mientras se crea un proceso de aprobación, en Acciones luego de la aprobación, haga clic en la sección de asignación detareas.
Si hay tareas creadas previamente, estas se mostrarán. Puede seleccionar una para asociarla y dirigirse directamente al paso 4. - Haga clic en Nuevatarea.
También puede seleccionar una de las tareas ya existentes y asociarla. - En la ventana emergente de asignación de tareas, realice las siguientes acciones:
- Ingrese un asunto para la tarea.
- Seleccione la cantidad de días en la lista desplegable para establecer la fecha devencimiento de la tarea.
- Seleccione el estado y la prioridad de la tarea en las listas desplegables pertinentes.
- Marque la casilla de verificación de notificación al usuario asignado si es necesario.
Un correo electrónico de notificación que informa al usuario sobre la tarea solo se enviará al usuario activo y confirmado. - Especifique una descripción de la tarea.
- Haga clic en Guardar y asociar.
Actualizar campos
- Mientras se crea un proceso de aprobación, en Acciones según la aprobación o el rechazo, haga clic en la sección de actualización de campos.
- En la ventana emergente de actualización de campos, realice las siguientes acciones:
- Elija un campo para actualizar en la lista desplegable.
- Especifique el valor que desea actualizar en cada nivel de aprobación.
- Haga clic en Listo.
Enviar alertas
- Mientras se crea un proceso de aprobación, en Acciones según la aprobación o el rechazo, haga clic en la sección de envío de alertas.
Si hay alertas creadas previamente, estas se mostrarán. Puede seleccionar una para asociarla y dirigirse directamente al paso 4. - Haga clic en Nuevaalerta.
- En la ventana emergente Enviar alerta, realice las siguientes acciones:
- Ingrese un nombre para la alerta.
- Seleccione los destinatarios de correo electrónico para las alertas por correo electrónico en la lista desplegable.
Puede seleccionar personas asociadas al registro, usuarios, funciones, funcionesysubordinados y grupos. - Especifique destinatariosadicionales para las alertas por correo electrónico en el cuadro de texto.
Utilice comas para separar varias direcciones de correo electrónico. - Seleccione la plantilla de correo electrónico que desea utilizar para la alerta o cree una.
Después de seleccionar la plantilla, debe ingresar las direcciones de correo electrónico en los campos De y Responder a. Aquí puede elegir entre- Su dirección de correo electrónico
- La dirección de correo electrónico de su organización
- La dirección de correo electrónico del usuario actual
- La dirección de correo electrónico del propietario del registro
- La dirección de correo electrónico de otro usuario
- Para rechazar: la plantilla de correo electrónico se enviará automáticamente como una notificación de la dirección de correo electrónico: notifications@zohocrm.com.
- Haga clic en Guardar y asociar.
Estas alertas también aparecen en Configuración > Automatización > Flujo de trabajo > Alertas.
Llamar a webhooks
- Mientras se crea un proceso de aprobación, en Acciones según la aprobación o el rechazo, haga clic en la sección de llamada a webhooks.
Si hay webhooks creados previamente, estos se mostrarán. Puede seleccionar una para asociarla y dirigirse directamente al paso 4. - Haga clic en Nuevo webhook.
- En la ventana emergente de llamada a webhook, realice las siguientes acciones: consulte también Creación de webhooks
- Ingrese un nombre y una descripción para el webhook.
- En el cuadro de texto URL que se notificará, especifique la URL de la API REST de la aplicación de terceros.
- Seleccione POST o GET como el tipo de método de API.
- En Parámetros de URL: agregar parámetros de entrada, realice las siguientes acciones:
- Para los parámetros en formato estándar, especifique el nombre del parámetro y el valor del parámetro correspondiente.
Este es el parámetro de solicitud enviado cuando se activa la notificación de webhook a aplicaciones de terceros. - Para los parámetros en formato definido por el usuario, especifique el nombre del parámetro y la descripción del valor correspondiente.
- Para los parámetros en formato estándar, especifique el nombre del parámetro y el valor del parámetro correspondiente.
- En Parámetros de URL: agregar parámetros personalizados, realice las siguientes acciones:
- Especifique el nombre del parámetro y el valor del parámetro correspondiente.
- Verifique la vista previa de laURL.
- Haga clic en Guardar y asociar.
Estos webhooks también aparecen en Configuración > Automatización > Flujo de trabajo > Webhooks.
Llamar a funciones personalizadas
- Mientras se crea un proceso de aprobación, en Acciones según la aprobación o el rechazo, haga clic en la sección de llamadas de funciones personalizadas.
Si hay funciones personalizadas creadas previamente, estas se mostrarán. También puede seleccionar una de las funciones personalizadas ya existentes y asociarla. - Para crear funciones personalizadas y asociarlas al proceso de aprobación, consulte Creación de funciones personalizadas
Estas funciones personalizadas también aparecen en Configuración > Automatización > Flujo de trabajo > Funciones personalizadas.
Nota:
- Una vez que el registro se envíe para su aprobación, un correo electrónico de notificación generado por el sistema se enviará al usuario que deba aprobar los registros.
- Luego de la aprobación del registro, el propietario del registro (el usuario que envió el registro para su aprobación) recibirá un correo electrónico de acuerdo con la configuración de alerta por correo electrónico en el proceso de aprobación. En caso de que no se envíe una alerta por correo electrónico al propietario del registro, se le enviará un correo electrónico generado por el sistema en relación con la aprobación del registro.
- En caso de varias etapas de aprobación, puede asignar una tarea y actualizar un campo después de cada aprobación.
- Puede asociar una alerta por correo electrónico, un webhook y una función personalizada. Se activará solo después de la aprobación final si hay varias etapas de aprobación.
- Mientras agrega alertas, webhooks o funciones personalizadas, aquellas creadas para las reglas de flujo de trabajo también se mostrarán en la lista y viceversa. Puede asociarlos al proceso de aprobación.
Aprobar o rechazar en la pestaña de aprobación
Los registros que están pendientes de aprobación pueden verse en la pestaña de aprobación. En esta pestaña, puede aprobar o rechazar los registros que están pendientes de aprobación. Si es necesario, también puede delegar la aprobación del registro a otro usuario. Solo después de la aprobación, puede convertir, editar o eliminar el registro.
Los usuarios con perfiles de administrador pueden ver todos los registros que están pendientes de aprobación en la organización. Además, el administrador puede aprobar o rechazar los registros en cualquier momento.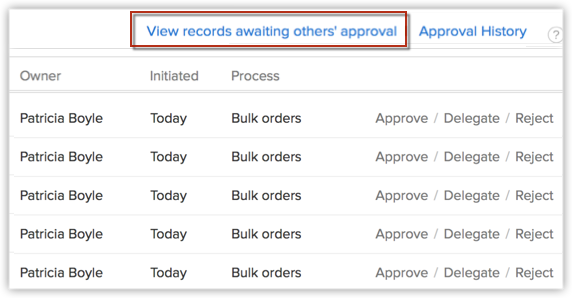
Para aprobar o rechazar en la pestaña de aprobaciones
- Haga clic en la pestaña de aprobaciones.
Podrá ver la lista de registros que están pendientes de aprobación.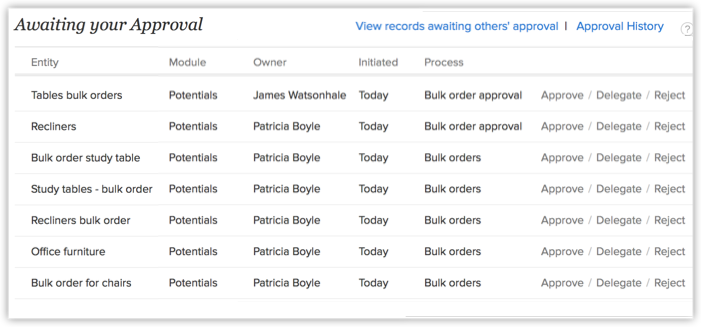
- Haga clic en un registro para ver la siguiente información:
- Información del registro: puede ver la información del usuario al que le pertenece el registro que está pendiente de aprobación, los criterios según los cuales se envió el registro para su aprobación y los usuarios que deben aprobarlo.
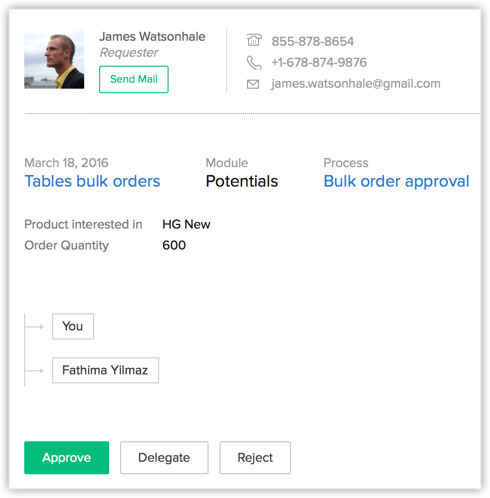
- Historial de las solicitudes del usuario: en esta sección se proporciona el historial de todas las solicitudes de aprobación de los registros que son propiedad de un usuario.
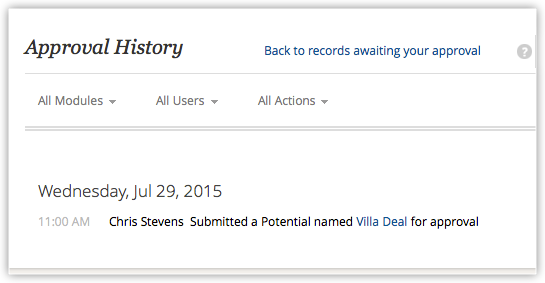
- Información del registro: puede ver la información del usuario al que le pertenece el registro que está pendiente de aprobación, los criterios según los cuales se envió el registro para su aprobación y los usuarios que deben aprobarlo.
- Haga clic en el enlace de aprobación, delegación o rechazo.
- Si hace clic en el enlace de aprobación, especifique cualquier comentario sobre la aprobación y haga clic en Aprobar.
- Si hace clic en el enlace de rechazo, especifique cualquier comentario sobre el rechazo y haga clic en Rechazar.
- Si hace clic en el enlace de delegación, seleccione al usuario que le transferirá el registro para su aprobación y haga clic en Delegar.
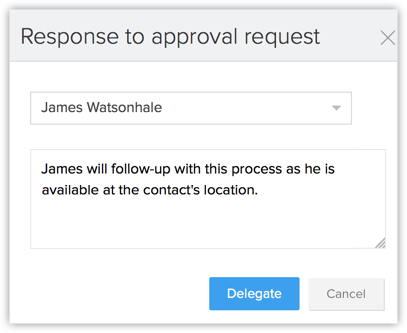
Nota:
- Es posible que el usuario que necesita aprobar un registro no tenga acceso a este. También en estos casos, los usuarios podrán aprobar el registro.
- La pestaña también indicará las últimas cinco aprobaciones o rechazos en la sección Actividadesrecientes.
- No hay un plazo establecido en el que los usuarios deban aprobar o rechazar el registro.
Reordenar procesos de aprobación y reglas de procesos
Cuando hay varios procesos de aprobación para un módulo, el sistema comprueba si un registro coincide con los criterios de un proceso de aprobación en el mismo orden en que aparecen. De manera predeterminada, los procesos de aprobación aparecen en orden cronológico con el primer proceso creado en la parte superior de la lista. Si un registro cumple con los criterios de más de una entrada de reglas, se enviará a su aprobación según la primera entrada de reglas que coincida en el proceso de aprobación proporcionado. Así que, de acuerdo con sus requisitos, puede reordenar los procesos de aprobación. Lo mismo ocurre con las reglas en un proceso de aprobación.
Por ejemplo, puede crear un proceso de aprobación (acuerdos importantes A) para clientes potenciales con ingresos esperados de USD 5000 o más. Cuando crea otro proceso de aprobación posteriormente (acuerdos importantes B) para clientes potenciales con ingresos esperados de USD 8000 o más, este aparece después del primer proceso que creó.
Así que cuando se crea un registro con ingresos esperados de USD 8500, aparecerá en la lista de aprobación en función de los criterios de los acuerdos importantes A, ya que este proceso de aprobación está primero. Idealmente, estaría disponible para su aprobación según los acuerdos importantes B. En estos casos, es posible que deba reordenar los procesos de aprobación según su prioridad.
Para reordenar los procesos de aprobación
- Vaya a Configuración > Automatización > Proceso de aprobación.
- En la página de la lista de procesos de aprobación, aparecerán los procesos de aprobación de todos los módulos.
- Haga clic en el encabezado del módulo y seleccione el módulo cuyos procesos de aprobación desea reordenar.
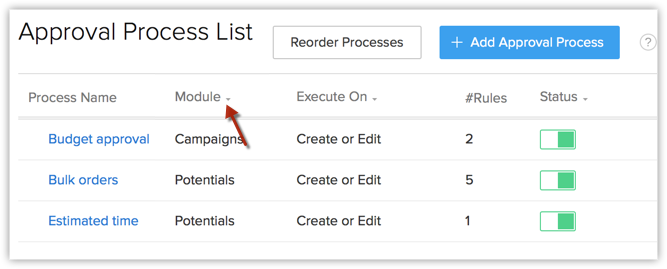
- Haga clic en Reordenarprocesos.
- Arrastre y suelte los procesos de aprobación y haga clic en Guardar.
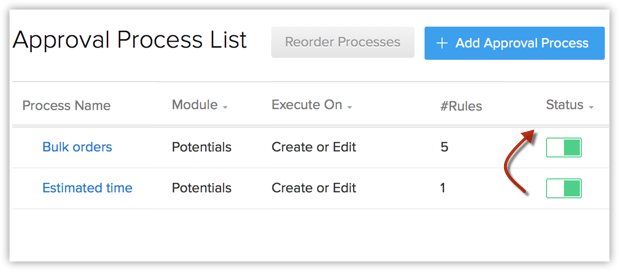
Para reordenar las reglas en un proceso de aprobación
- Vaya a Configuración > Automatización > Proceso de aprobación.
- En la página de la lista de procesos de aprobación, seleccione los procesos de aprobación.
- Haga clic en Reordenarreglas.
Esta opción solo estará disponible cuando tenga varias reglas para el proceso de aprobación. - En la ventana emergente, arrastre y suelte las reglas y haga clic en Guardar nuevo orden.
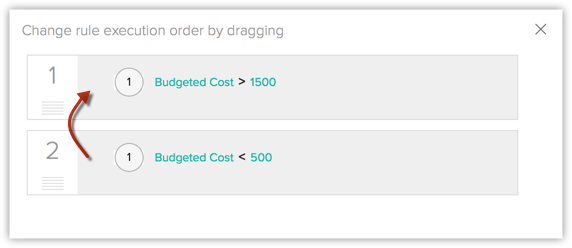
Ver historial de aprobaciones
El historial de aprobaciones proporciona una lista de registros que se enviaron para su aprobación.
Para ver el historial de aprobaciones
- En su cuenta de Zoho CRM, haga clic en la pestaña de aprobaciones.
- En la página Pendiente de aprobación, haga clic en Historial de aprobaciones.
En la página del historial de aprobaciones, se muestran todos los registros relacionados con aprobación en orden cronológico.
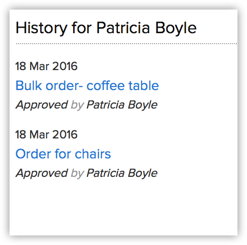
Puesto que el historial de aprobaciones podría ser exhaustivo durante un período, puede ser bastante agotador tener que revisar todas las entradas si está buscando información específica. Por ejemplo, si solo desea ver los registros enviados para su aprobación hechos por un usuario determinado o una lista de dichos registros en los últimos siete días, puede ser difícil encontrar esas entradas específicas en una lista enorme. En ese caso, puede utilizar las opciones de filtro que tiene a disposición y limitar la búsqueda a los registros que está buscando.
Para filtrar los registros en la página del historial de aprobaciones
- Seleccione un módulo para ver el historial de aprobaciones de los registros de un módulo específico.
Si elige Todos los módulos, se mostrará el historial de aprobaciones de todos los módulos. - Seleccione un usuario para ver el historial de aprobaciones de un usuario específico.
Si elige Todos los usuarios, se mostrará el historial de aprobaciones de todos los usuarios de su organización. - Seleccione una acción para filtrar las entradas en función de las acciones realizadas en los registros.
- Puede elegir una acción entre aprobado, rechazado, delegado y enviado según sus requisitos.
- Elija Todas las acciones para ver el historial de aprobaciones de registros de acuerdo con las cuatro acciones.
- Seleccione una hora para ver el historial de aprobaciones de los registros del período seleccionado. Elija entre las siguientes opciones.
- Hoy
- Últimos 7 días
- Últimos 30 días
- Una fecha específica
- Un rango de fechas
Por ejemplo, si desea ver todos los registros enviados para su aprobación hechos por un usuario determinado en el módulo Clientes potenciales en los últimos siete días
- Seleccione Módulo como Clientes potenciales.
- Seleccione el usuario deseado.
- Seleccione Acción como Enviado.
- En Fecha, seleccione Últimos 7 días.
Se mostrará el historial de aprobaciones de acuerdo con los filtros anteriores.
