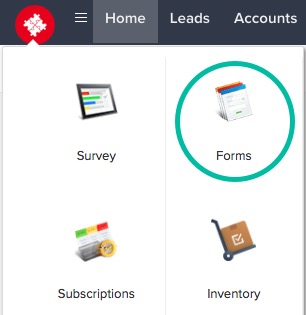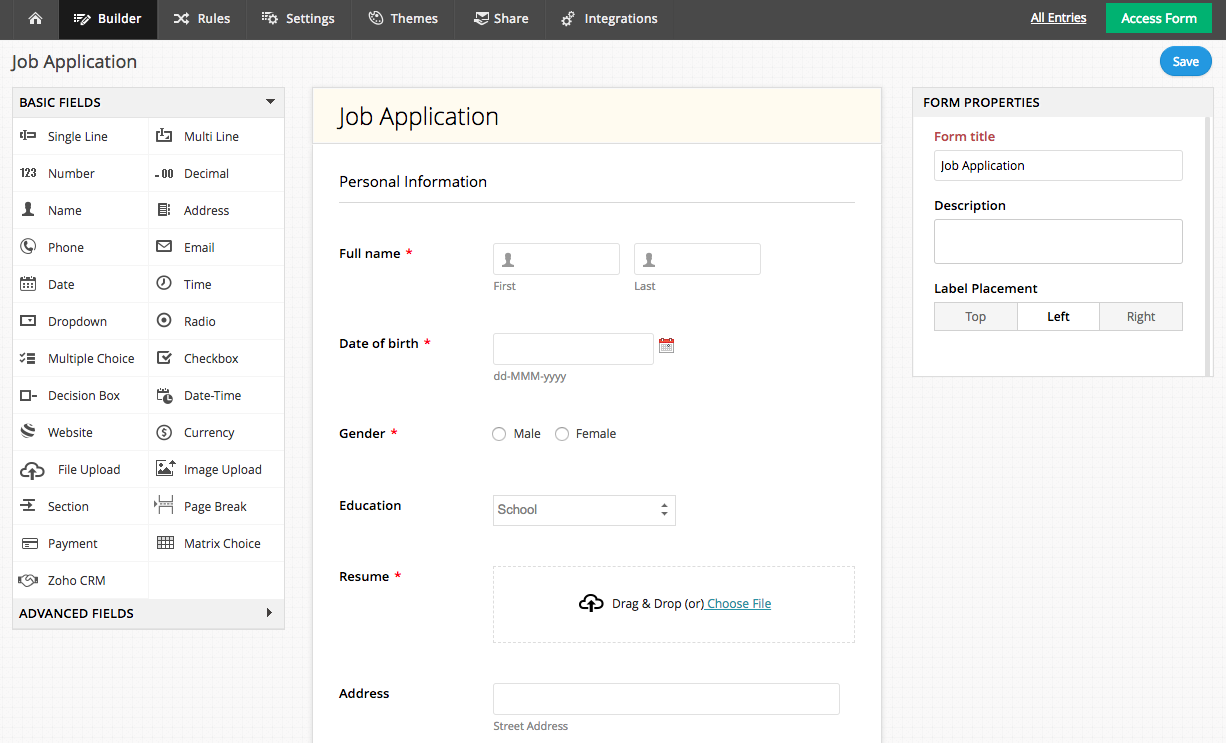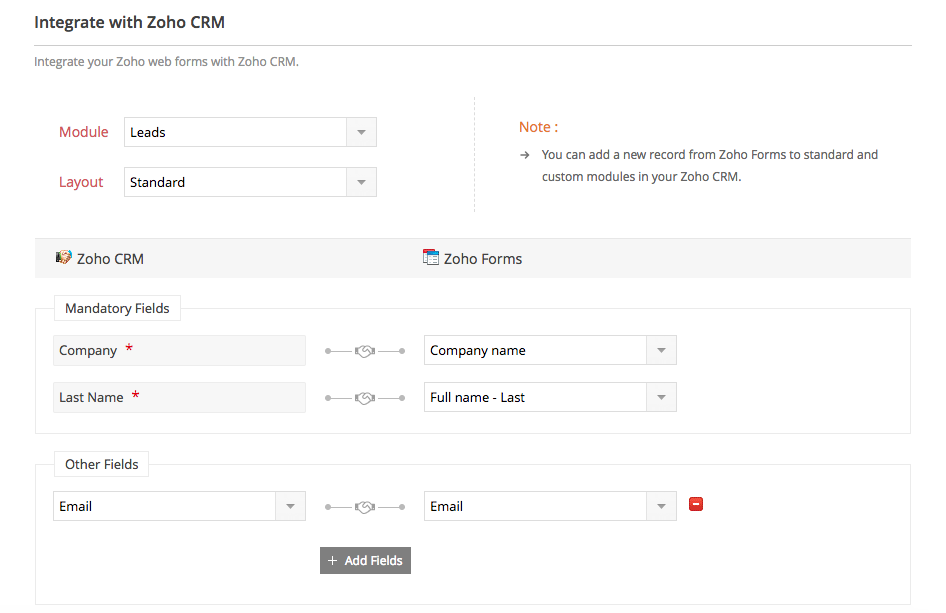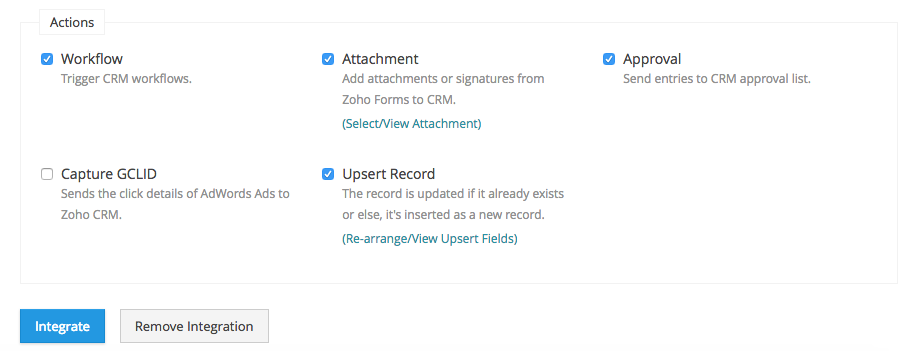Using the Forms Extension
The end user of a Vertical CRM solution in which the Zoho Forms extension is activated can create forms that can be integrated with their Vertical CRM solution. The details of how the end user can perform these and other operations are detailed in the sections below.
Consider that a recruitment agency creates a vertical solution for automating their entire business process of receiving job submissions, vetting the applications, selection for subsequent rounds, and final confirmation. In this case, the Forms integration will be useful in creating a simple form for submitting the applications and integrating the data with the vertical solution.
Manage the Forms-Vertical CRM Integration Settings
The steps to access and manage the integration settings are as follows:
- Log in to the Vertical CRM application.
- Click the logo at the top left corner and select Forms.
The forms application will be opened in a new web page tab.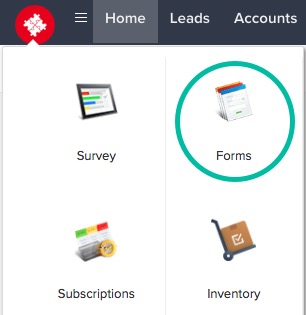
- In the Create a New Form page, you can create a form using a blank form or a pre-built template.
In the below screenshot, a Job Application form has been created using a pre-built template.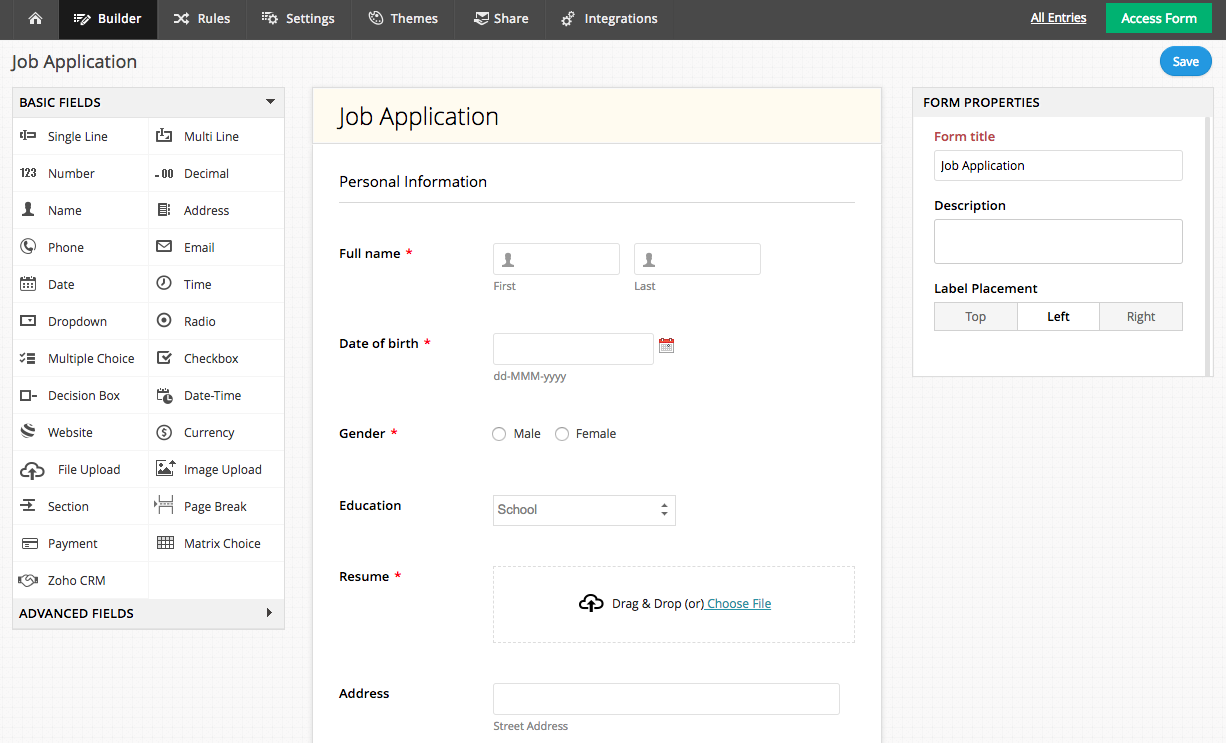
- Click Integrations in the top menu and click Integrate.
- Select a Module to which you want to push data from the form, and the desired Layout.
- Map the mandatory fields in the Vertical CRM module to the desired fields in form.
- Click Add Fields to map any other fields.
After the field mapping between the form and vertical CRM module is established, a new record will be added (or updated) to the vertical CRM module whenever a new submission is done from the form (provided the upsert feature is enabled).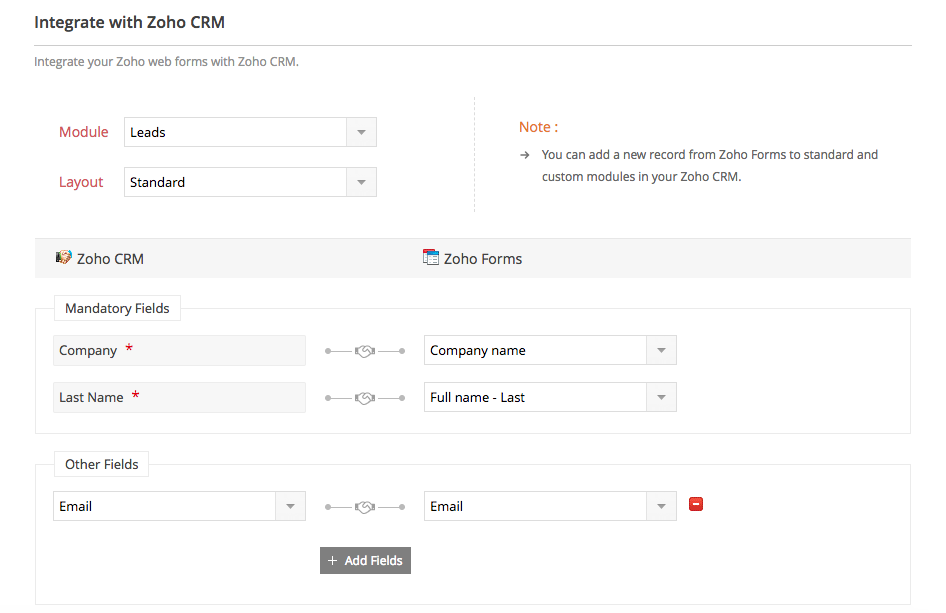
- Select the required Actions.
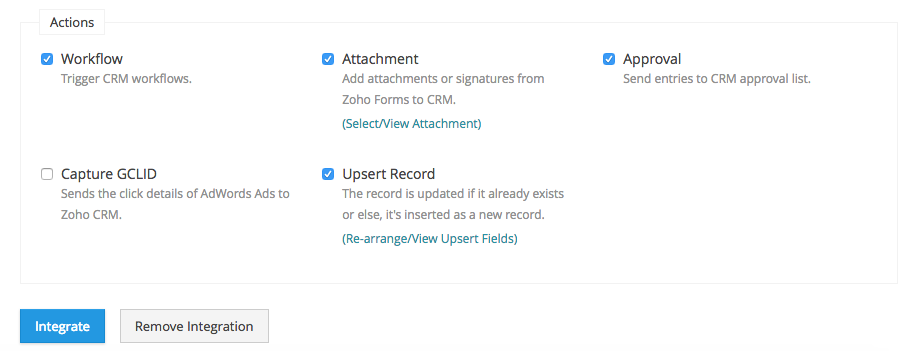
- Click Integrate.
Note: Capture GCLID is currently not available in vertical CRM.
Note
If the Forms extension is in free plan, then this integration will not work, i.e. you will not be able to push the Form data to your Vertical CRM solution.
Integration Actions
Several operations can be performed on the data obtained from the integrated Form, as explained below:
Workflow
These can be created for the vertical solution modules such that they use the inputs from the integrated form. For example, whenever a new job application form is submitted, an automated email should be sent informing the sender of the receipt of the application form.
To create a workflow in your Vertical CRM application, navigate to the path - Setup > Automation > Workflow Rules > click Create Rule.
Attachment
Select this option to specify the attachments that needs to be included in the record of a form submission. When you select this option, the below dialog box will be displayed with options to choose the attachments.
For example, in the case of job application form, the resume and the submitted form are the two attachments that will be attached to the record.
Approval
To vet the records that are submitted through the forms, the approval feature can be used. This allows you to keep the data clean and not have any records with invalid or junk values. For example, the job applications can be screened and added to the master database. The records submitted through the form will only be added to the intended module after it is approved from the list.
Upsert Record
Upsert means update if record exists or add otherwise. Using Upsert record feature, you can specify the fields based on which the form submissions should get added or updated as records in the vertical solution. For example, suppose you have selected Email and Company as the two fields to be used for Upsert. Then the updation or creation of records will happen as follows:
Suppose a record with the email address barry.k@zylker.com and company named Zylker is being sent from the form. The following checks will be done:
- Whether the record with email barry.k@zylker.com exists. If it exists, then it checks whether the company is named Zylker. If the company name is not Zylker, then it gets updated to reflect that. Any other details will also be updated. If the company name is Zylker, then any other details will be updated.
- If a record with email barry.k@zylker.com does not exists, then it will be checked whether a record exists with the company named Zylker. If it does, then that record will updated.
- If a record doesn't exist with either of these values, then a new record will be created with the values email address barry.k@zylker.com and company Zylker. Note: In this case, if the Approval is selected, then the record will be added after it is approved.
The Upsert Record Order is the order in which the fields will be considered for updating. You can set this order by rearranging the rows in the desired order.
The fields in the Upsert Field Order can be added as explained below:
- To include a particular field in this list, select Do not allow duplicate values (in your vertical crm application, navigate to Setup > Customization > Modules and Fields > Module Name > Layout name and click settings (...)).
Remove Integration
The integration can be removed by clicking the Remove Integration button in the Integrations page.