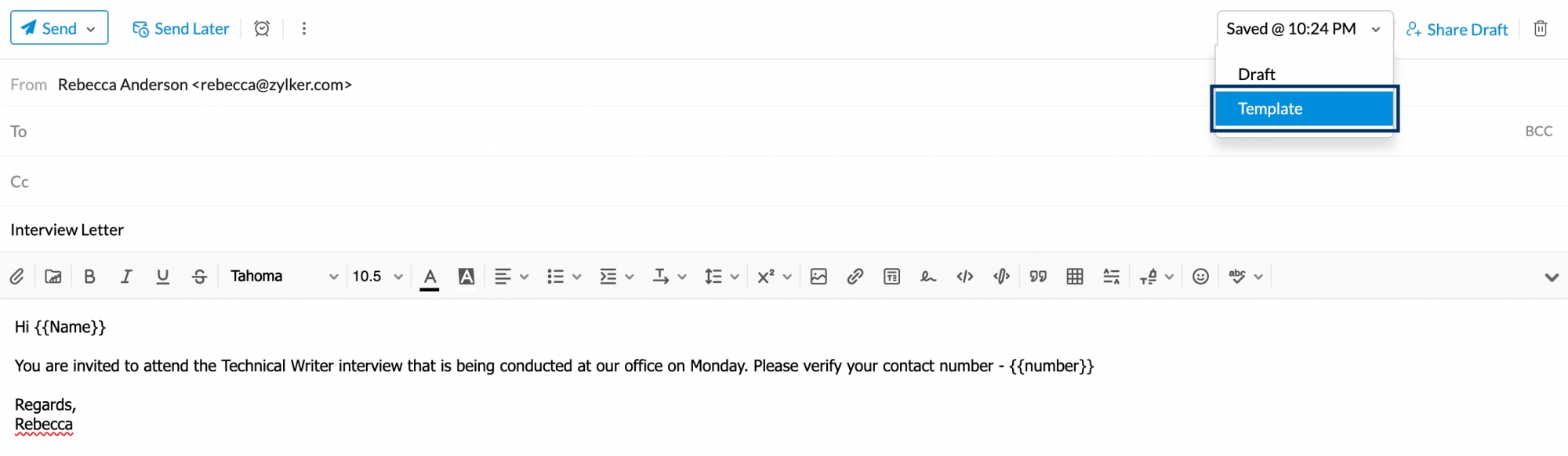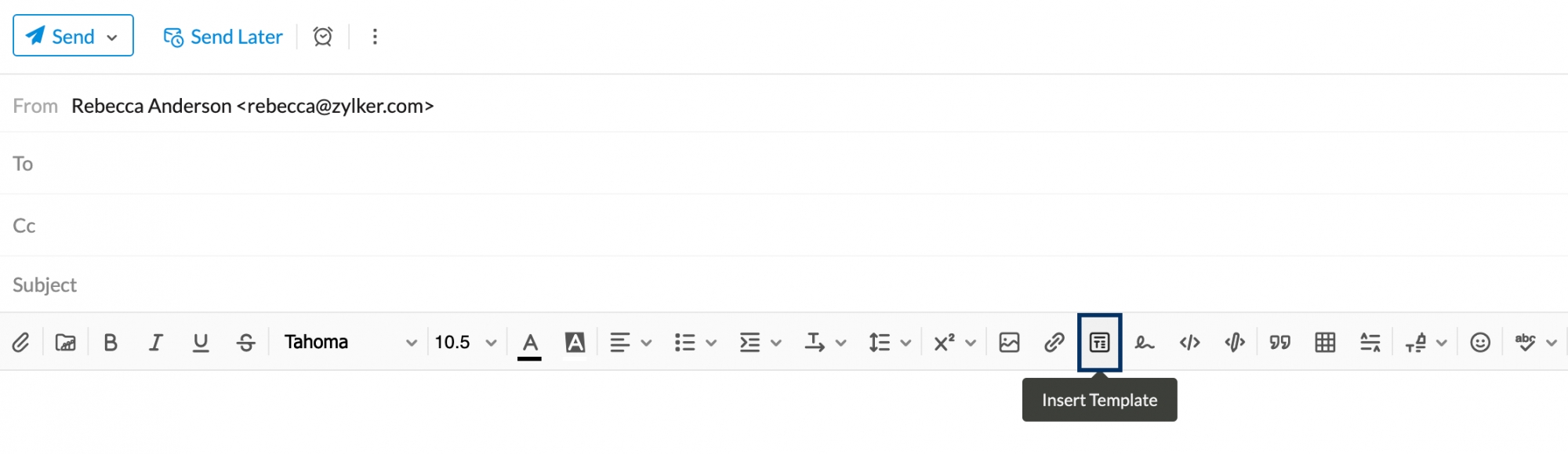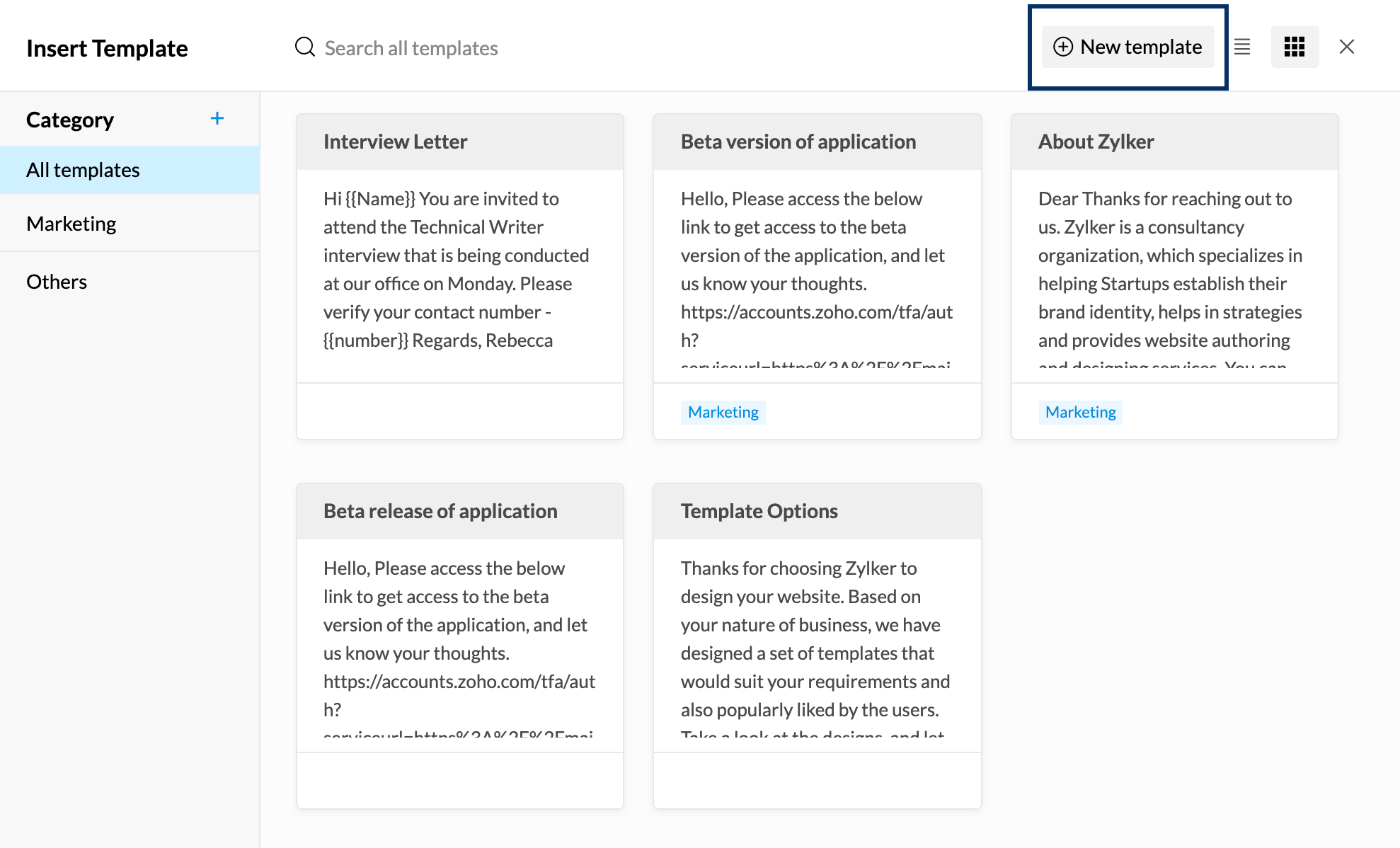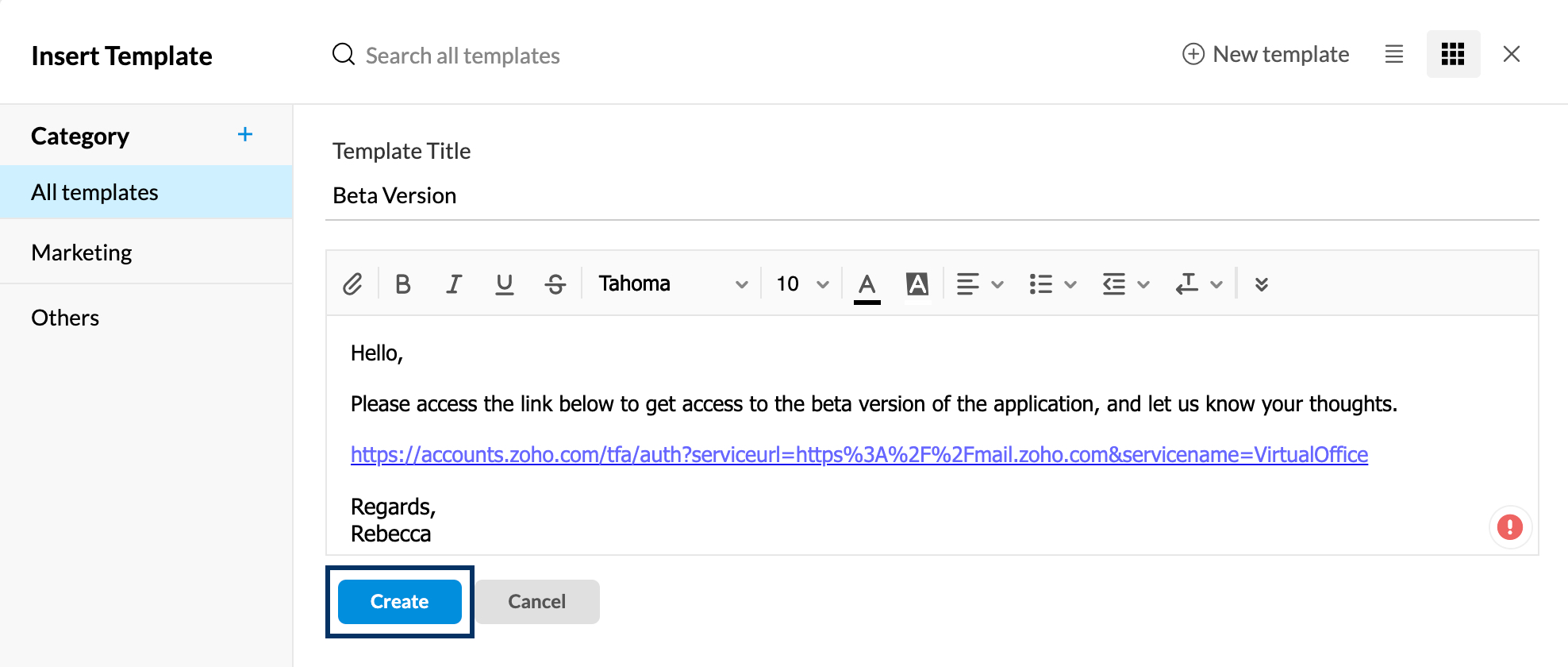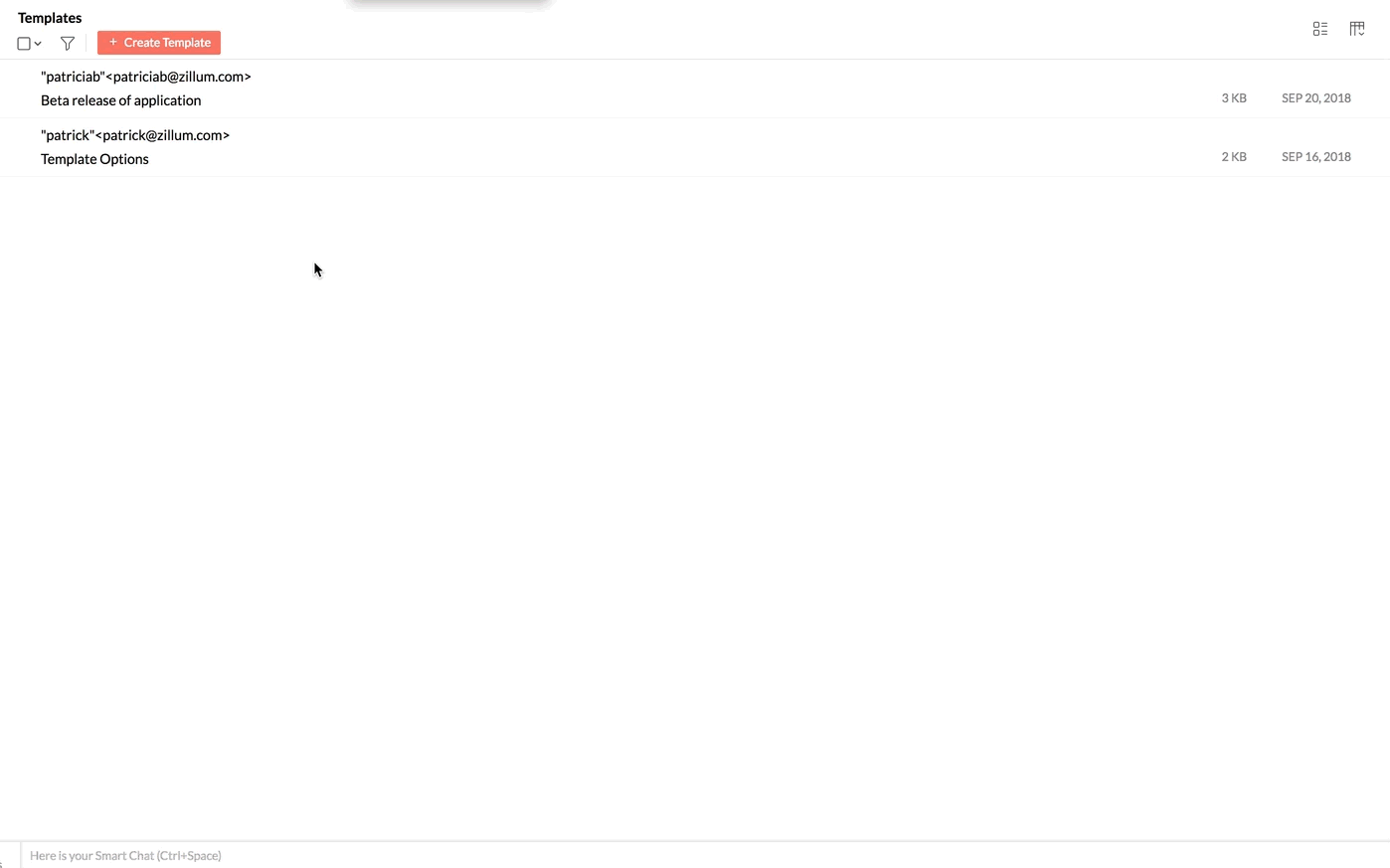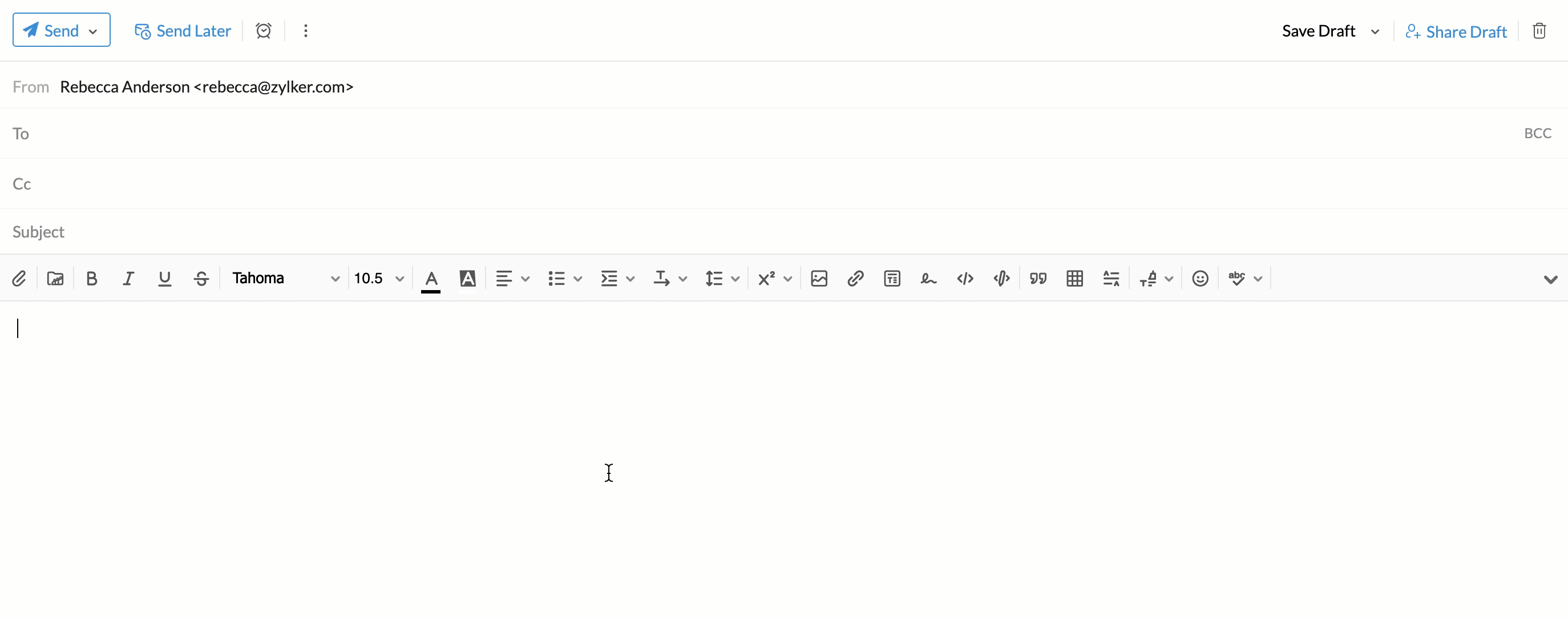Verwenden von Vorlagen
Inhaltsverzeichnis
Mit Vorlagen können Sie E-Mails in einem vordefinierten Format senden, ohne die Formatierung ständig festlegen zu müssen. Dies ist nützlich für Unternehmen, um ihre E-Mails unternehmensweit zu standardisieren. Sie können die Vorlagen auch nach Ihren Vorlieben kategorisieren, um sie leicht erkennen zu können.
Erstellen von Vorlagen
Erstellen von Vorlagen im E-Mail-Composer Über Entwurf speichern
- Melden Sie sich bei Zoho Mail an.
- Klicken Sie auf New Mail, um eine neue E-Mail-Vorlage zu verfassen.
- Geben Sie unter "Subject" den Betreff an. Der Name der Vorlage ist identisch mit dem Betreff, den Sie hier angeben.
- Geben Sie den gewünschten Inhalt der E-Mail ein.
- Sie können die erforderlichen Formatierungen für den Inhalt der E-Mail festlegen.
- Wählen Sie in der Dropdown-Liste in der Nähe von "Save" die Option Save Template aus.
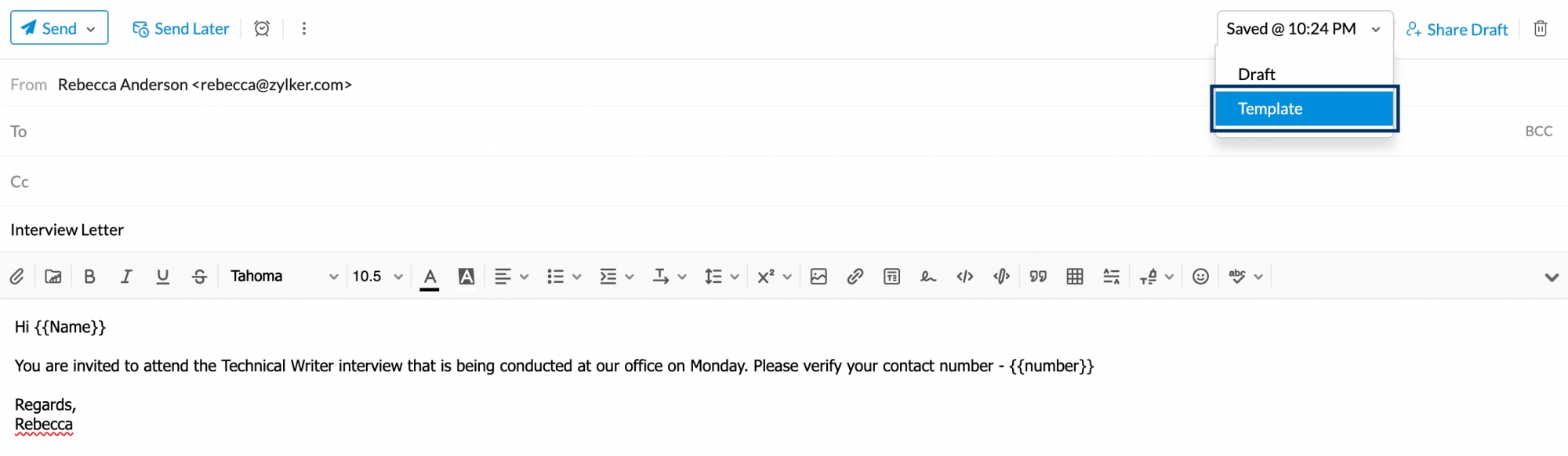
- Die Nachricht wird standardmäßig im Ordner Templates unter der Kategorie "All Templates" gespeichert.
Erstellen von Vorlagen im E-Mail-Composer Über Vorlage einfügen
- Melden Sie sich bei Zoho Mail an.
- Klicken Sie auf die Schaltfläche New Mail.
- Klicken Sie im E-Mail-Composer auf das Symbol Insert Template.
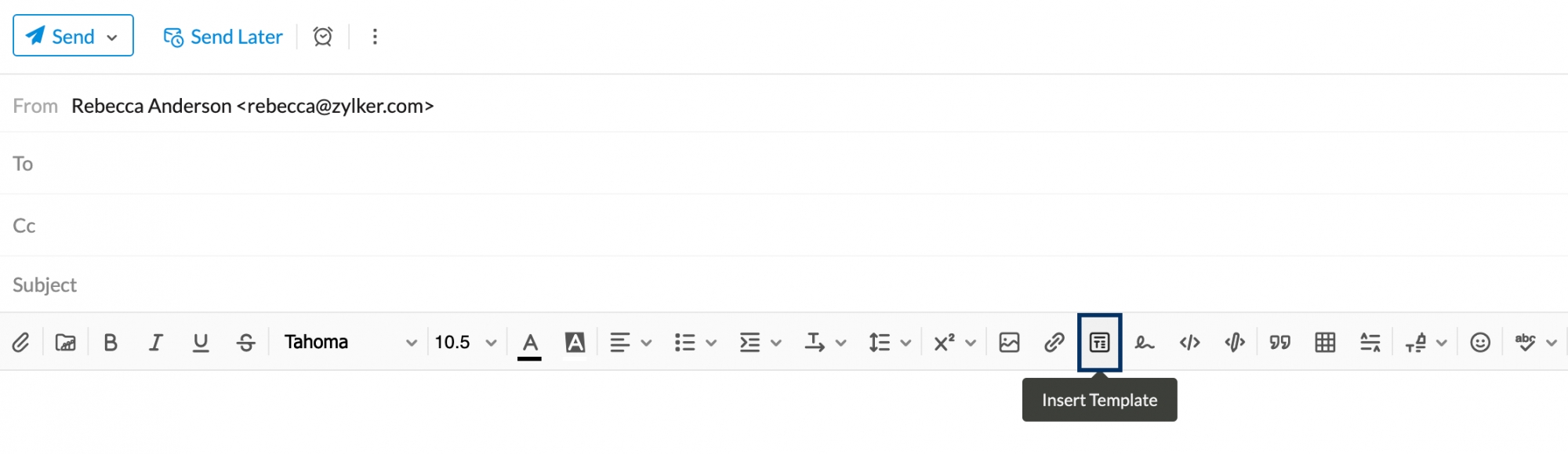
- Klicken Sie im Popup-Fenster "Insert Template" auf die Schaltfläche New template.
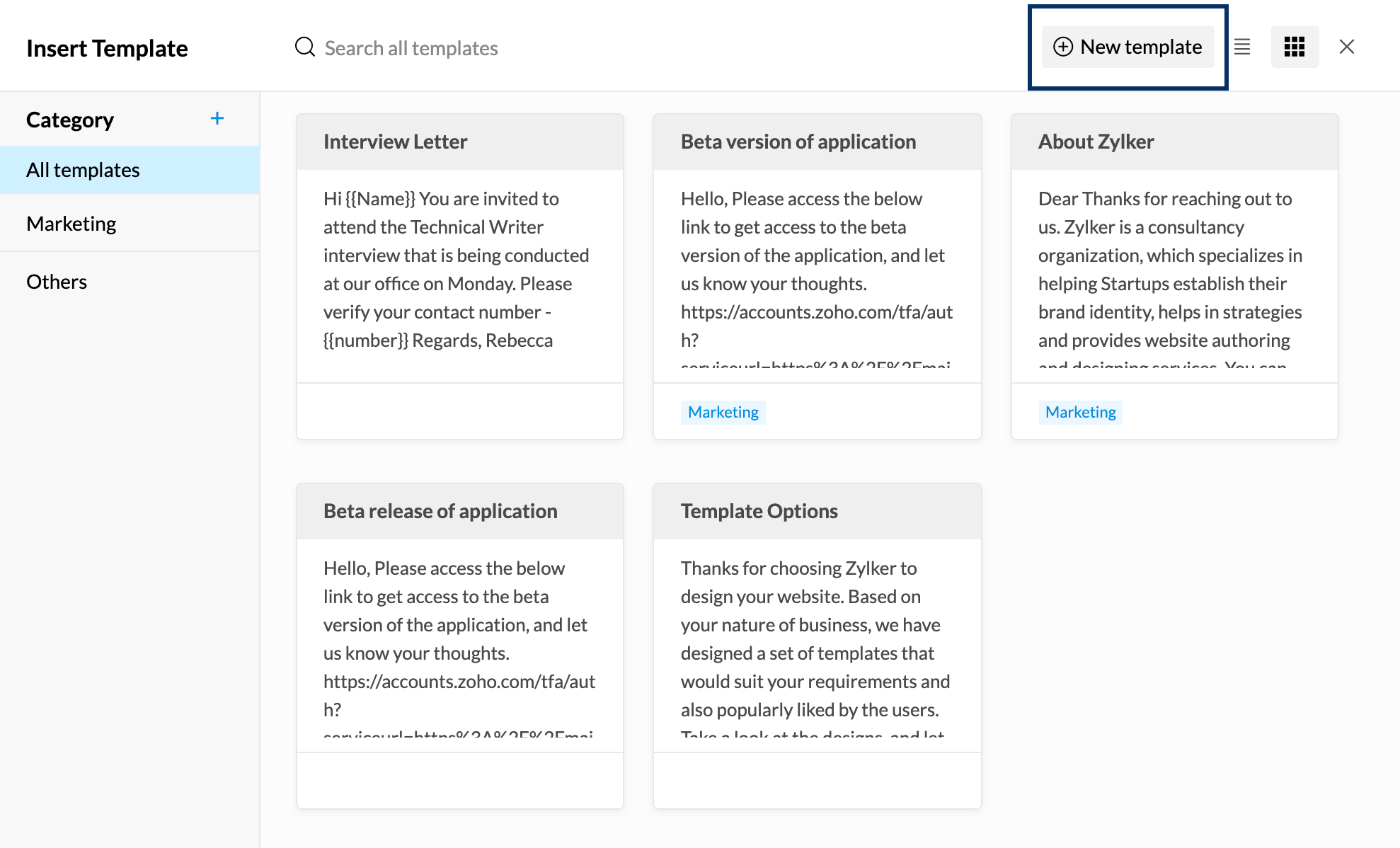
- Geben Sie Ihrer Vorlage einen Titel und verfassen Sie den gewünschten Inhalt.
- Wenn Sie fertig sind, klicken Sie auf Create.
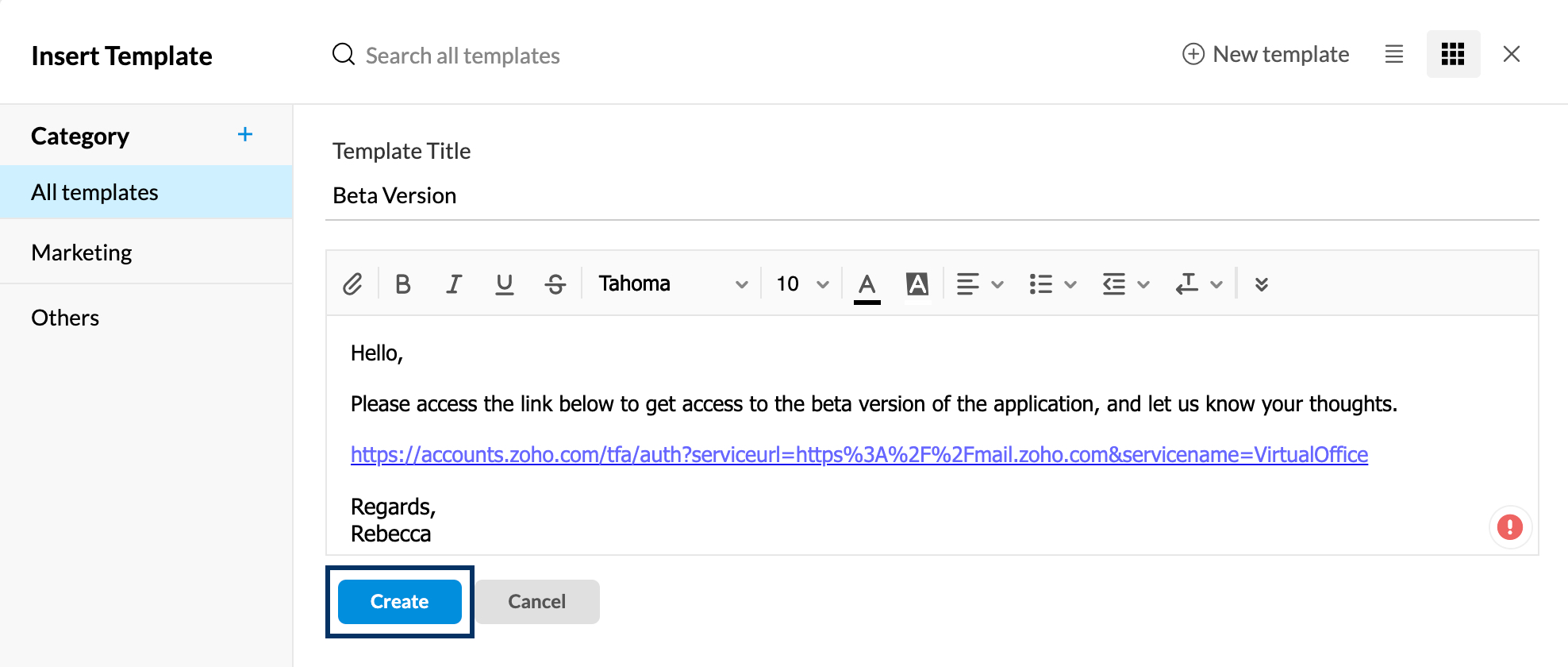
Sie finden die von Ihnen erstellte Vorlage standardmäßig im Ordner "Templates" unter der Kategorie "All Templates".
Erstellen einer Vorlage aus dem Ordner "Templates":
- Navigieren Sie zum Ordner Templates (Vorlagen).
- Klicken Sie auf "Create Template".
- Geben Sie den Titel ein und verfassen Sie Ihre E-Mail in den entsprechenden Feldern und nehmen Sie ggf. Formatierungsänderungen vor. (Der in der Vorlage angegebene Titel wird als Betreff der E-Mail angezeigt.)
- Klicken Sie auf die Dropdown-Liste Select Category, um eine Kategorie auszuwählen oder zu erstellen.
- Klicken Sie auf Save, um die Vorlage zu speichern.
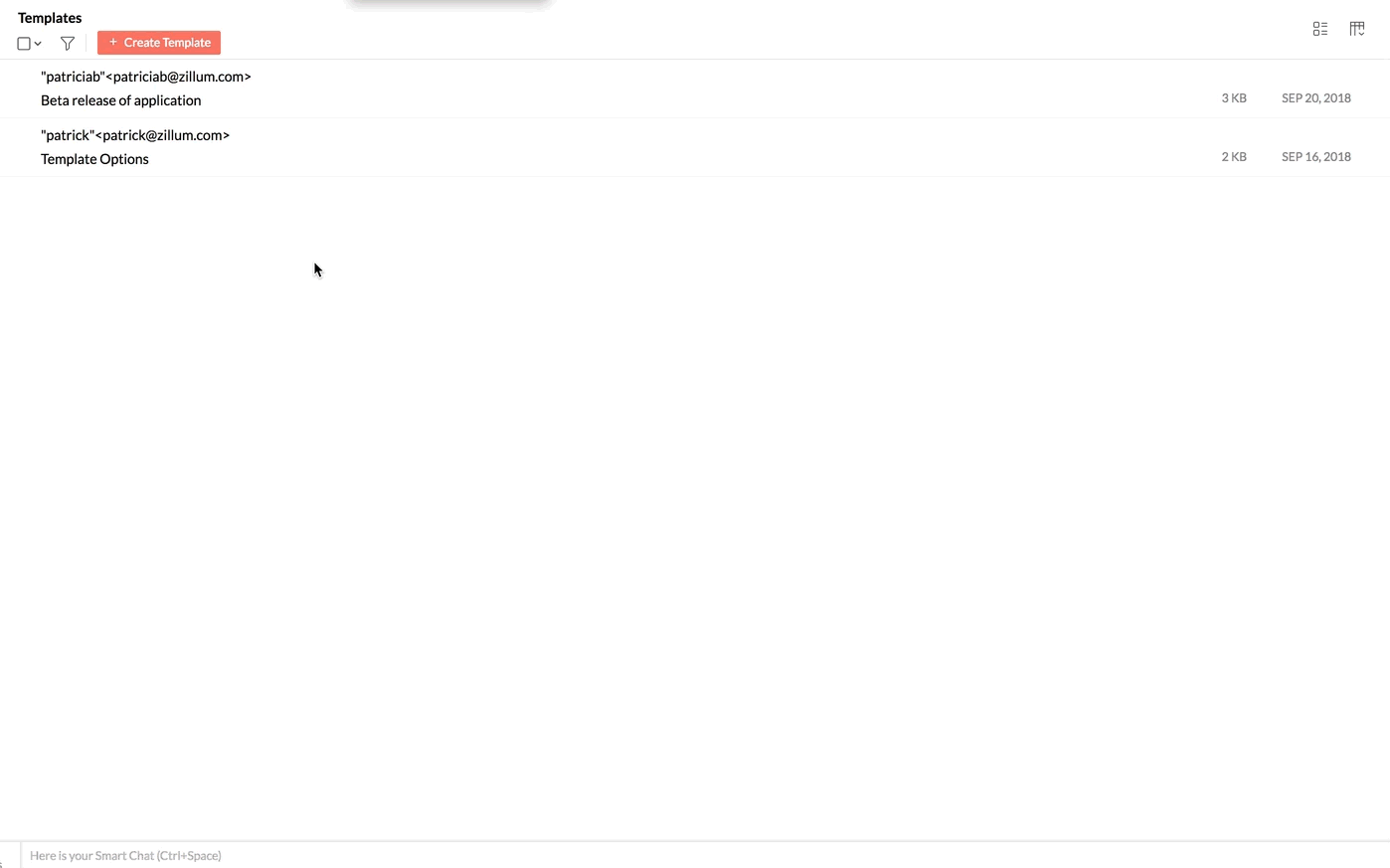
- Die Nachricht wird unter der angegebenen Category im Ordner Templates gespeichert.
Sie können eine Vorschau der Vorlage anzeigen, indem Sie auf das Symbol Preview in der Liste des Ordners Templates klicken. Sie können eine Vorlage auch mit den Symbolen in der Liste bearbeiten oder löschen.

Kategorisieren von Vorlagen im E-Mail-Composer
Wenn Sie die Vorlage gespeichert haben, können Sie sie im Composer im Menü mit Formatierungsoptionen über Insert template kategorisieren.
Verwenden Sie zum Erstellen einer Kategorie im Popup-Fenster die Option +. Wenn Sie fertig sind, können Sie die Vorlagen einfach per Drag-&-Drop in die Kategorie verschieben. (Sie können mehrere Vorlagen zusammen auswählen und per Drag-&-Drop in eine Kategorie verschieben.) Sie können eine Kategorie auch bearbeiten oder löschen. Die entsprechenden Optionen werden verfügbar, wenn Sie den Mauszeiger darüber bewegen.
Eine Vorlage kann in mehr als einer Kategorie gespeichert werden. Klicken Sie auf den Namen der Kategorie in der Vorschau einer Vorlage, und aktivieren Sie die Kontrollkästchen der Kategorien, in denen Sie die Vorlage speichern möchten.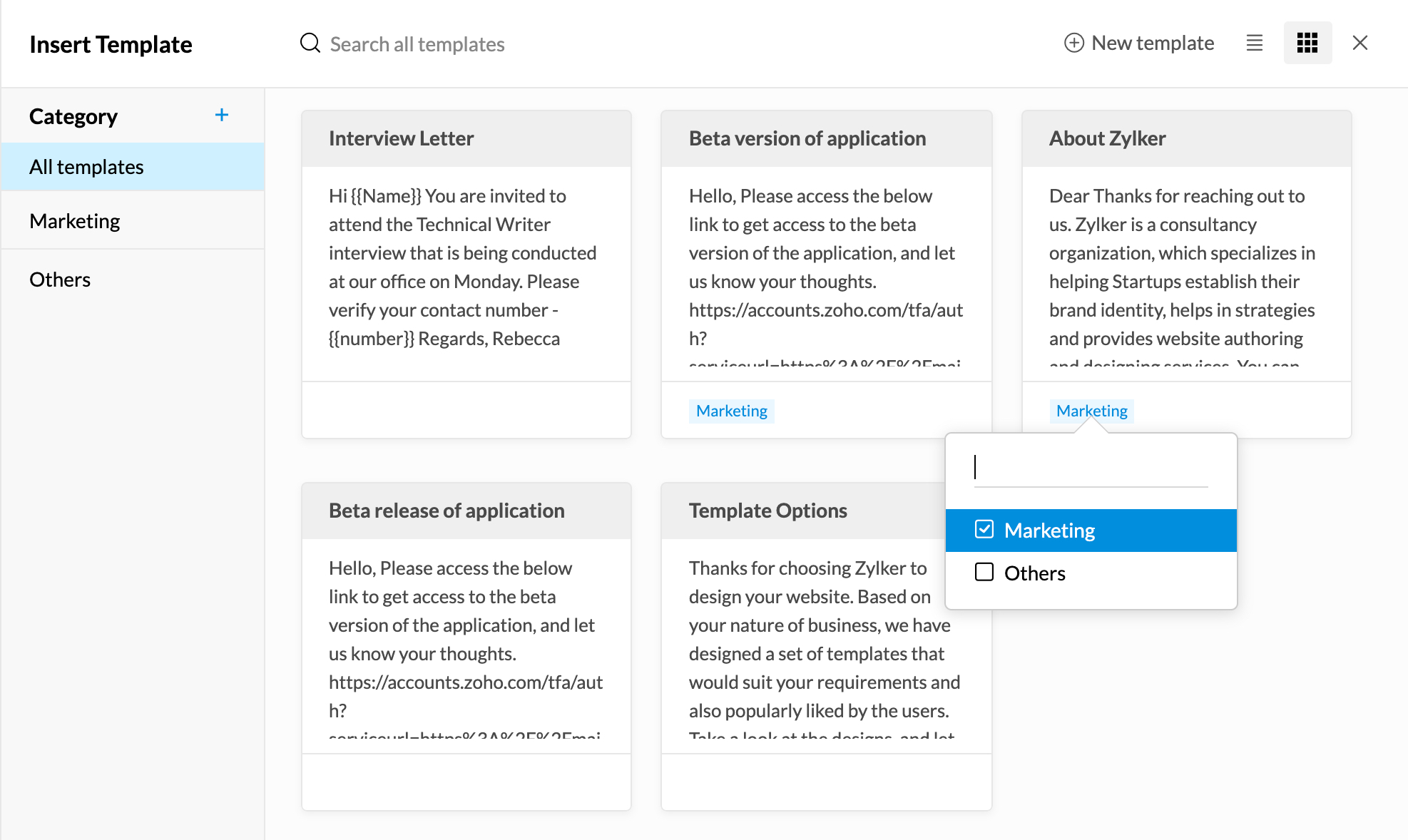
Hinweis:
Die Vorlagen werden standardmäßig in der Listenansicht angezeigt. Sie können die Darstellung ändern, indem Sie auf das Symbol für die Miniaturansicht klicken.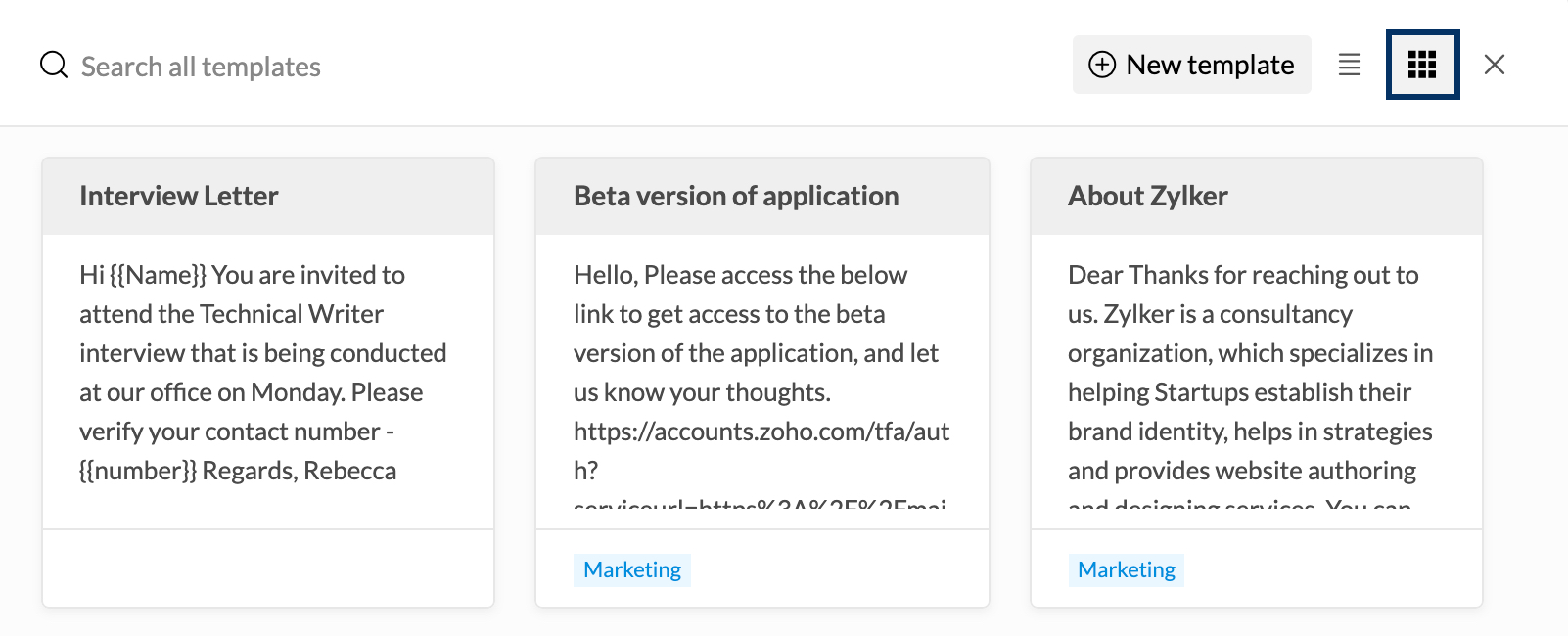
Ändern von gespeicherten Vorlagen
Im Ordner "Templates"
- Navigieren Sie zum Ordner Templates.
- Alle gespeicherten Vorlagen werden aufgelistet.
- Wählen Sie die Nachricht aus, die Sie verwenden möchten, um sie im Composer zu öffnen.
- Klicken Sie, nachdem Sie die Änderungen vorgenommen haben, rechts oben im Bildschirm im Dropdown-Menü "Save Draft" auf Save Template, um die vorhandene Vorlage zu überschreiben.
Im Composer-Fenster
Vorhandene Vorlagen können Sie auch im Editor zum Verfassen von E-Mails im Fenster "Templates" bearbeiten. Klicken Sie in den Formatierungsoptionen auf das Symbol Insert template.
Wechseln Sie zur Kategorie, die die zu bearbeitende Vorlage enthält, und klicken Sie auf das Bearbeiten-Symbol der entsprechenden Vorlage.
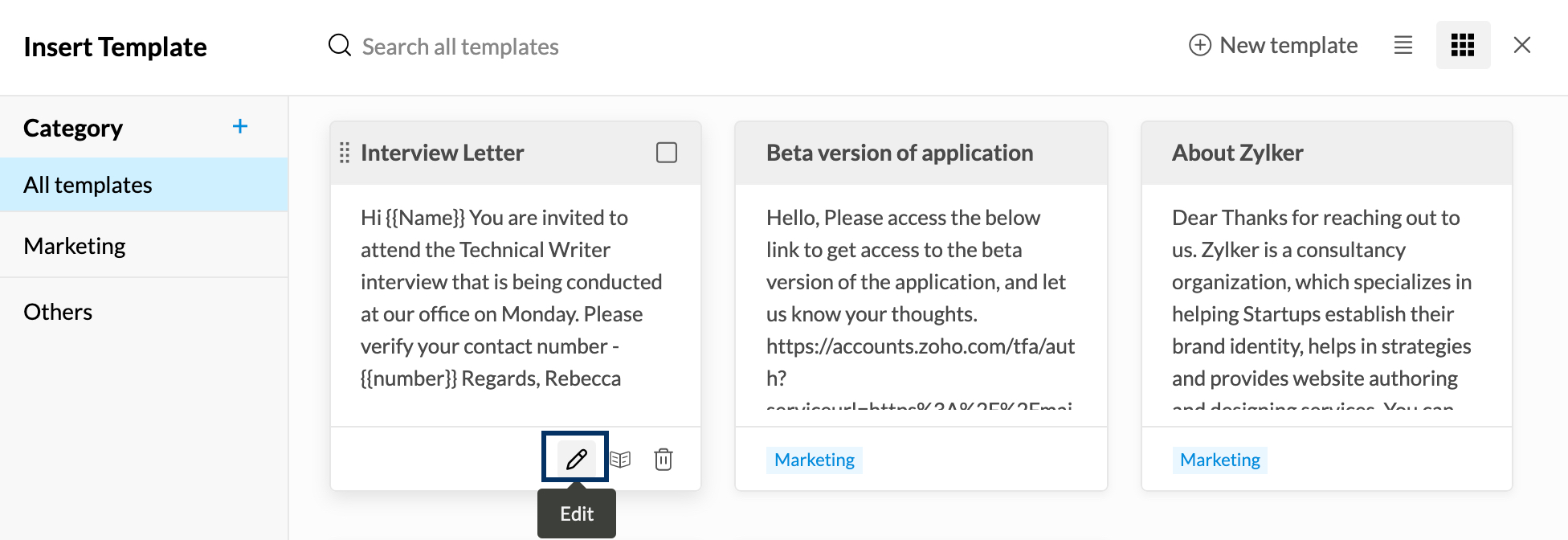
Einfügen von Vorlagen
- Sie können den Inhalt der Vorlage einfügen, während Sie eine E-Mail verfassen.
- Klicken Sie in den Formatierungsoptionen auf das Symbol Insert template.

- Sie sehen die Liste der Vorlagen mit dem Betreff und einer Vorschau des Inhalts. Sie können sich auch eine detaillierte Vorschau ansehen, indem Sie auf das Symbol Preview klicken. Um die Vorlage zu finden, können Sie die Suchleiste verwenden oder die Kategorien durchsuchen.

Hinweis:
Wenn Sie die Suchleiste verwenden, während Sie sich in einer Kategorie befinden, werden nur die Ergebnisse der Vorlagen in dieser bestimmten Kategorie aufgelistet.
- Klicken Sie auf die entsprechende Vorlage, um sie in Ihren Composer einzufügen.
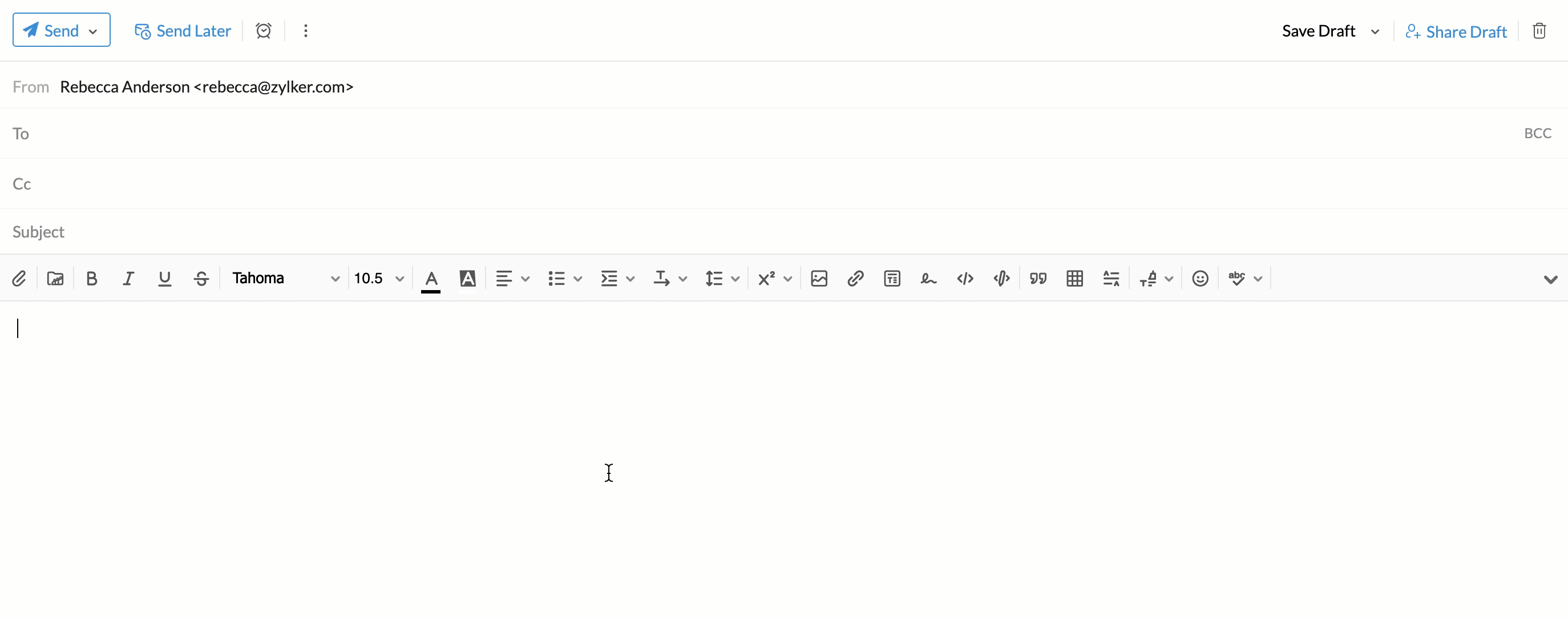
Hinweis:
- Klicken Sie in einer beliebigen Vorlage auf das Symbol Preview, um den Inhalt der Vorlage anzuzeigen.

- Sie können in der Vorschau auf die Option Insert klicken, um die jeweilige Vorlage zu verwenden.
- Sie können die zu verwendende Vorlage auch auswählen, indem Sie in der Vorlagenordnerliste darauf klicken.
Antwort mit Vorlage
Anstatt die Option "Insert template" im Fenster "Compose" zu verwenden, können Sie auch die Option "Reply with template" wählen, um beim Beantworten einer E-Mail eine Vorlage zu verwenden. Um eine Vorlage zur Beantwortung einer E-Mail zu verwenden, klicken Sie auf die Option Reply with template unten auf der Registerkarte "Email preview". Wählen Sie im Fenster Insert Template die Vorlage, die Sie für die Antwort verwenden möchten. Klicken Sie auf Send.
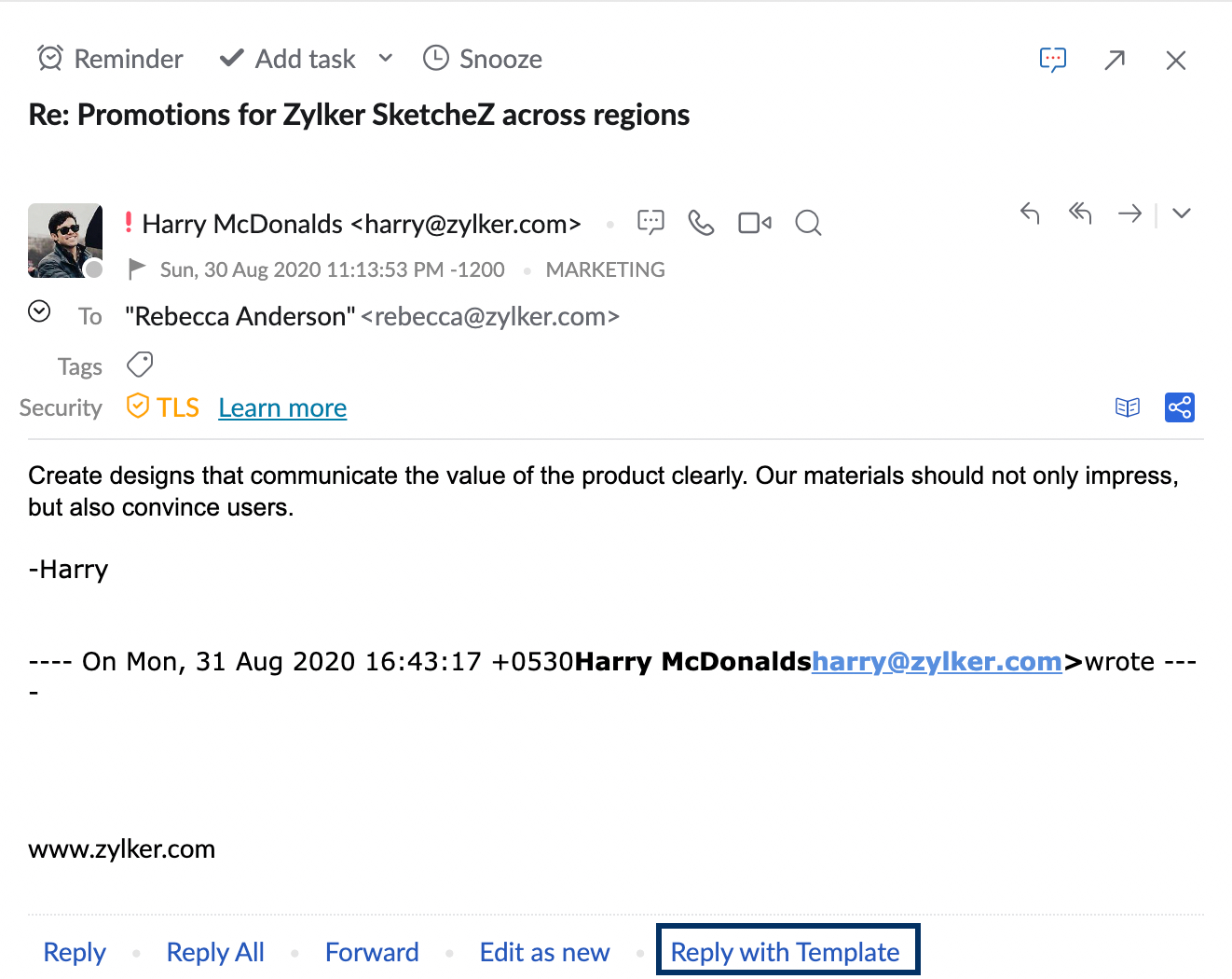
CRM-Vorlagen
Zusammen mit Ihren Zoho Mail-Vorlagen können Sie im Composer-Fenster auch Ihre CRM-Vorlagen anzeigen. Die Standardkategorien für CRM-Vorlagen werden unter den E-Mail-Vorlagen im Vorlagenfenster aufgelistet.
Der Zugang zu den CRM-Vorlagen ist nur möglich, wenn Sie das Zoho CRM e-widget/die Erweiterung aktiviert haben.