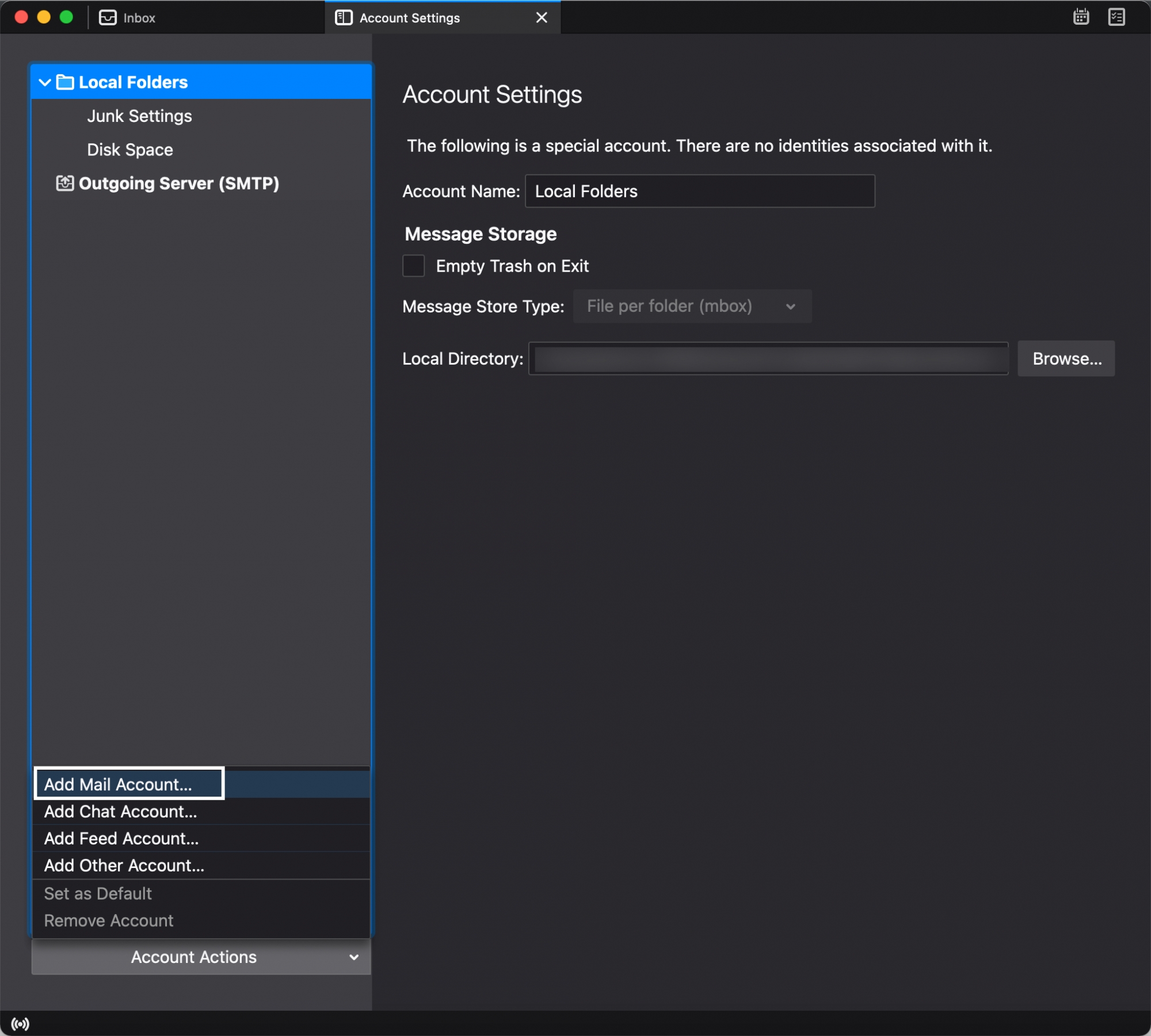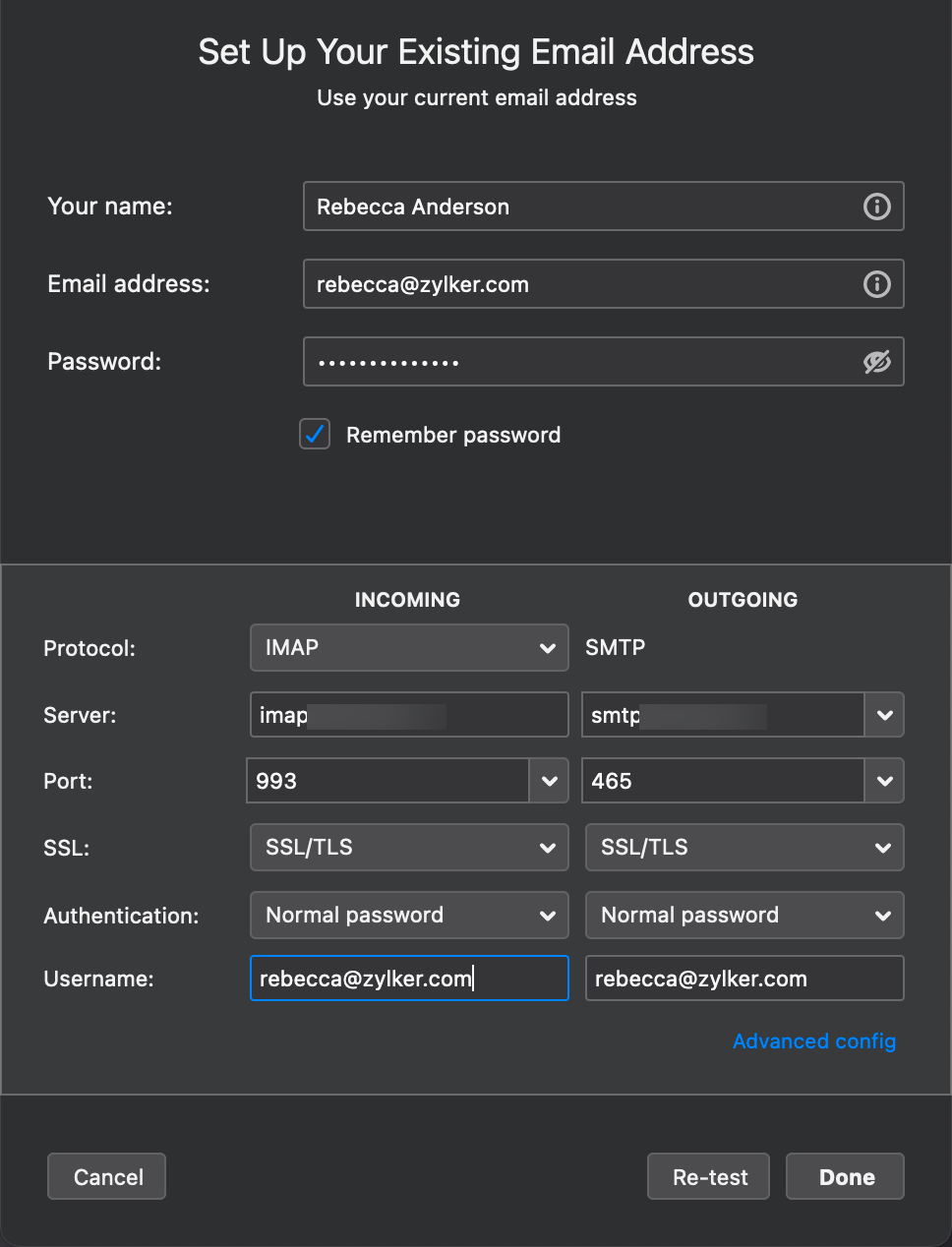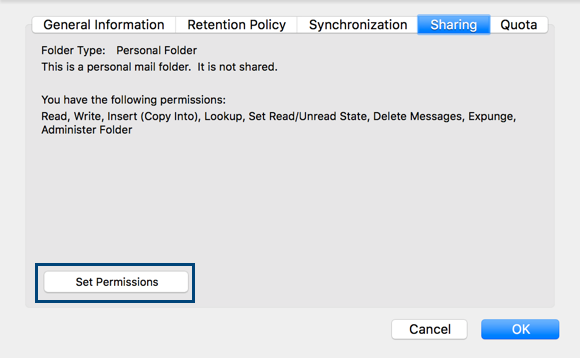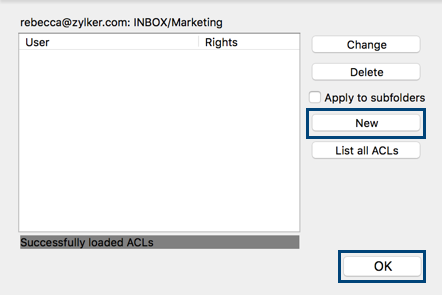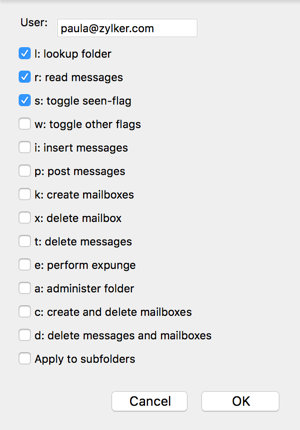Konfigurieren von Zoho Mail als IMAP-Konto in Thunderbird
Zoho Mail-Konto in Thunderbird als IMAP-Konto konfigurieren
- Aktivieren Sie den IMAP-Zugang auf der Seite "Settings" von Zoho Mail. (Melden Sie sich bei Zoho Mail an [[SDLENTITYREF[gt]]> Settings >[[SDLENTITYREF[gt]] Mail Accounts >> IMAP Access >> Aktivieren Sie den IMAP-Zugang durch Anklicken des Kontrollkästchens)
- Starten Sie die Anwendung Thunderbird.
- Navigieren Sie in der Menüleiste zu Tools und wählen Sie dann Account Settings.
- Klicken Sie unten im linken Fensterbereich auf Account Actions und wählen Sie Add new account.
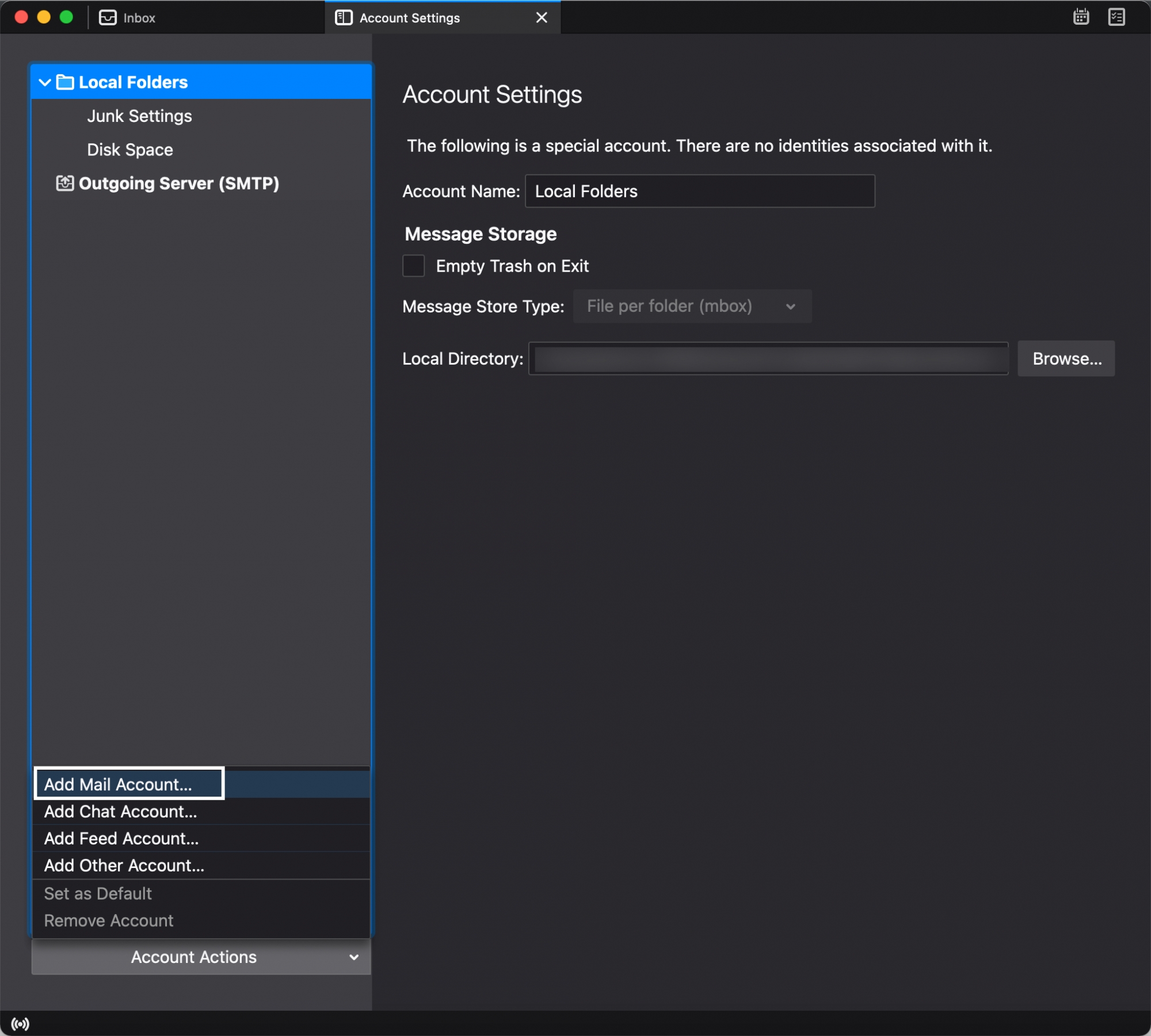
- Geben Sie Ihren Namen, Ihre Zoho-E-Mail-Adresse und das Passwort für Ihre Zoho-E-Mail-Adresse ein.
- Klicken Sie anschließend auf Continue. Thunderbird sollte die Details zum Posteingangs- und Postausgangsserver von Zoho Mail abrufen. Wenn der Abruf von Thunderbird fehlgeschlagen ist oder Sie die Serverdetails bearbeiten möchten, klicken Sie auf die Schaltfläche Configure Manually....
- Geben Sie auf der Seite für die manuelle Konfiguration die Server- und Kontodaten gemäß den unten stehenden Anweisungen ein.
- Für "Incoming" wählen Sie IMAP aus der Dropdown-Liste.
- Hostname des Posteingangsservers:
- Wenn Sie privater Benutzer sind, geben Sie imap.zoho.com ein, wählen Sie in der Dropdown-Liste 993 als Port sowie Normal Password für die Authentifizierung aus.
- Wenn Sie Unternehmensbenutzer mit domänenbasiertem Konto sind, geben Sie imappro.zoho.com ein, wählen Sie in der Dropdown-Liste 993 als Port und Normal Password für die Authentifizierung aus.
- Für Hostname des Ausgangsservers:
- Wenn Sie ein persönlicher Benutzer sind, geben Sie smtp.zoho.com an, wählen Sie 465 als Port aus der Dropdown-Liste und Normal Password zur Authentifizierung.
- Wenn Sie Unternehmensbenutzer mit domänenbasiertem Konto sind, geben Sie smtppro.zoho.com ein, wählen Sie in der Dropdown-Liste 465 als Port und Normal Password für die Authentifizierung aus.
- Geben Sie im Feld für den Benutzernamen die komplette E-Mail-Adresse Ihres Zoho-Kontos ein (you@yourdomain.com). Wenn Sie eine andere E-Mail-Adresse für den Postausgangsserver verwenden, geben Sie die betreffende Adresse ein.
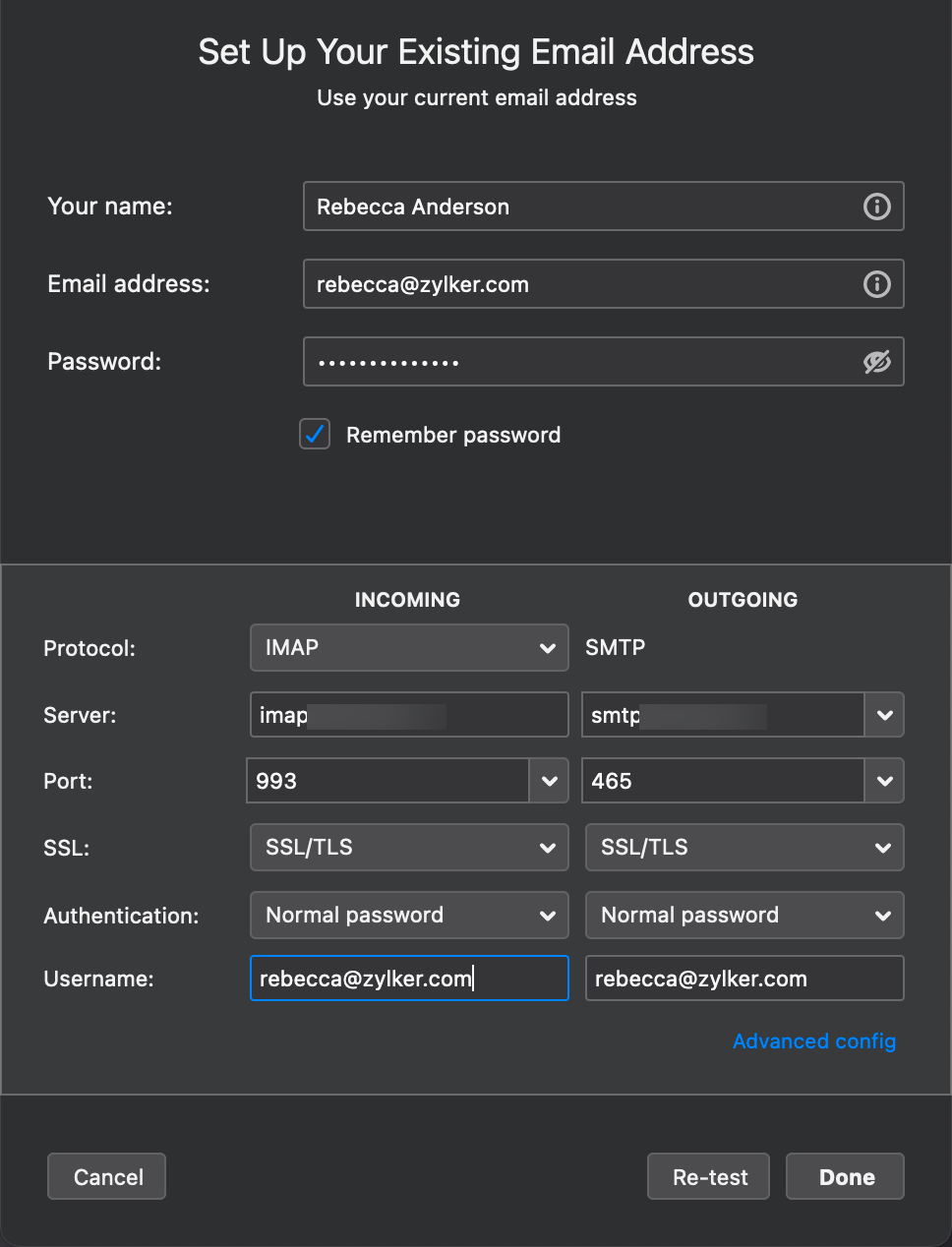
- Klicken Sie auf Done, um das Konto zu erstellen. Wenn Sie auf Test klicken, wird möglicherweise eine Fehlermeldung angezeigt und die von Ihnen konfigurierten Einstellungen werden zurückgesetzt.
Hinweis für TFA-Benutzer:
Falls Sie die Zwei-Faktor-Authentifizierung in Ihrem Konto konfiguriert haben und verwenden, müssen Sie ein anwendungsspezifisches Passwort erstellen und verwenden. Anwendungsspezifische Passwörter können Sie über https://accounts.zoho.com generieren.
Ordnerfreigabe aus dem Thunderbird-IMAP-Client
Zoho Mail bietet Optionen für die Freigabe von Ordnern mit bestimmten Berechtigungen für Benutzer. Weitere Informationen zur Freigabe von Ordnern finden Sie hier.
Installieren der ACL-Erweiterung
Die Ordnerfreigabe wird auch im Thunderbird-IMAP-Client unterstützt. Um Ordner aus Thunderbird freizugeben, müssen Sie die ACL-Erweiterung herunterladen.
Klicken Sie in der Menüleiste des Thunderbird-Clients auf die Option Tools und wählen Sie Add-Ons aus. Wählen Sie im linken Menü die Option Extension aus und suchen Sie nach ACL. Klicken Sie zum Installieren der Erweiterung auf Install. Klicken Sie auf Restart Now, nachdem Sie die Erweiterung heruntergeladen haben. Die Erweiterung wird nun in Ihrem Thunderbird-Desktop-Client aktiviert.
Freigeben von Ordnern:
- Sobald die Erweiterung aktiviert ist, wählen Sie den Ordner aus, den Sie freigeben möchten.
- Klicken Sie mit der rechten Maustaste auf den Namen des Ordners.
- Wählen Sie in der Liste Properties aus.
- Klicken Sie nacheinander auf die Registerkarte Sharing , auf Set Permissions und dann auf OK.
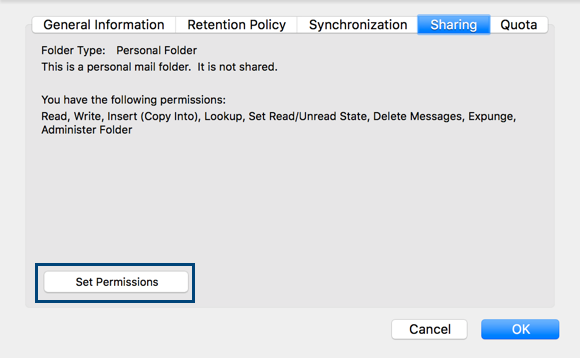
- Falls bereits Freigabeberechtigungen hinzugefügt wurden, werden sie im Popup-Fenster angezeigt.
- Klicken Sie zum Hinzufügen neuer Freigabeberechtigungen auf New und dann auf OK.
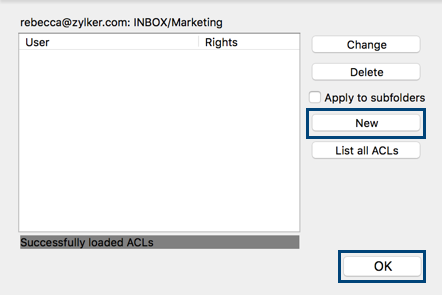
- Wählen Sie die Berechtigungen im eingeblendeten Popup-Fenster aus.
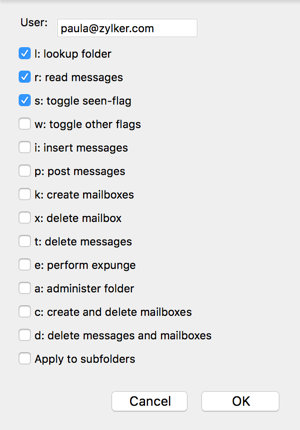
- Wenn Sie Berechtigungen für Read zuweisen möchten, aktivieren Sie die Kontrollkästchen l: lookup folder und r: read messages und klicken Sie auf OK.
- Wenn Sie Berechtigungen für Write zuweisen möchten, aktivieren Sie die Kontrollkästchen l: lookup folder, r: read messages und s: toggle seen-flag und klicken Sie auf OK.
- Der Ordner mit den zugewiesenen Berechtigungen wird für den jeweiligen Benutzer freigegeben.
- Sie können alle freigegebenen Ordner anzeigen, indem Sie auf die Option List all ACLs klicken.