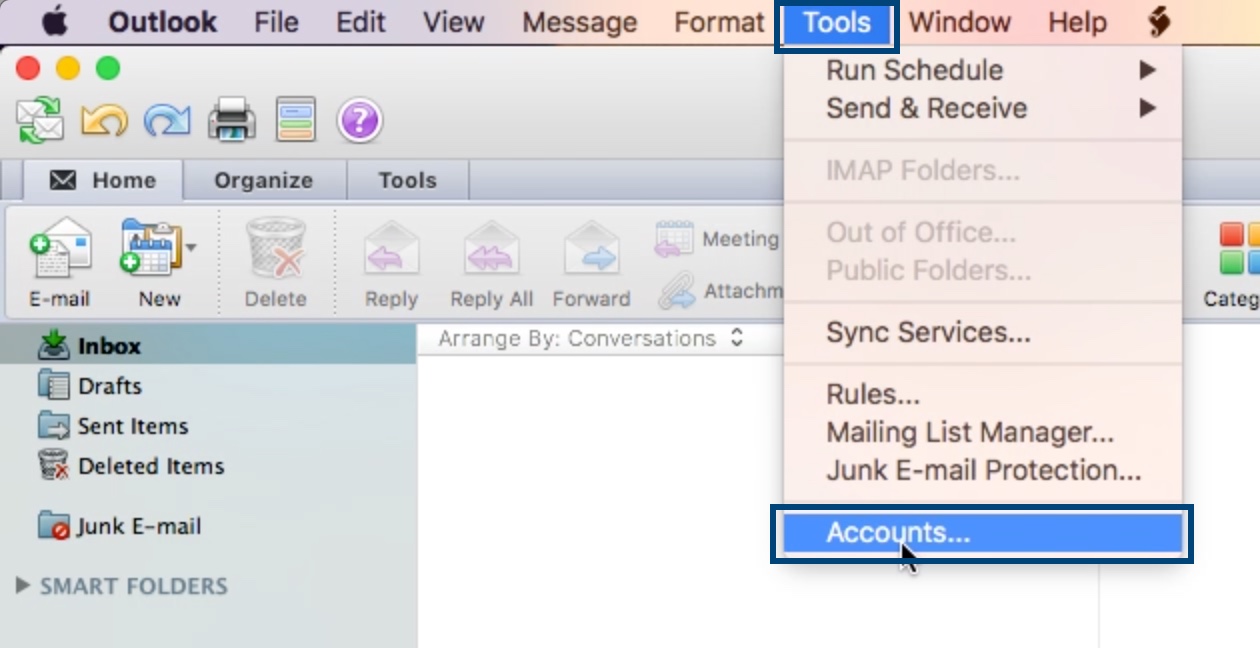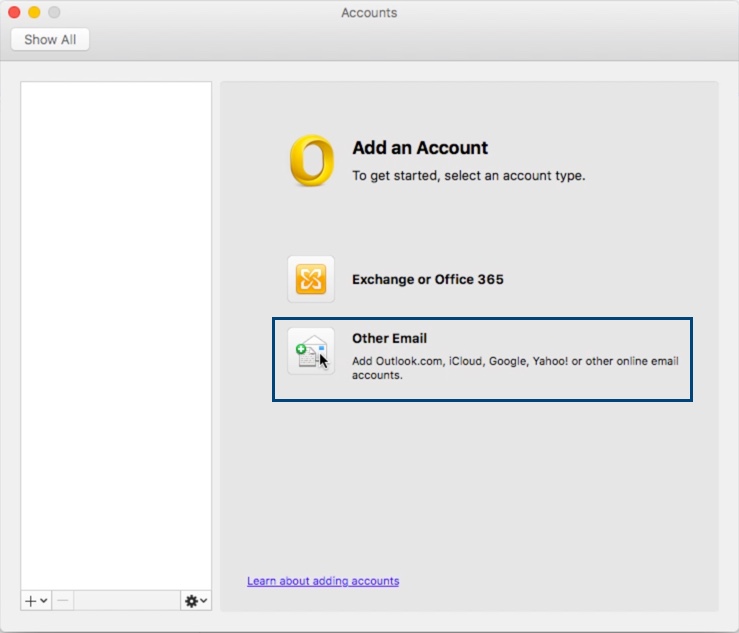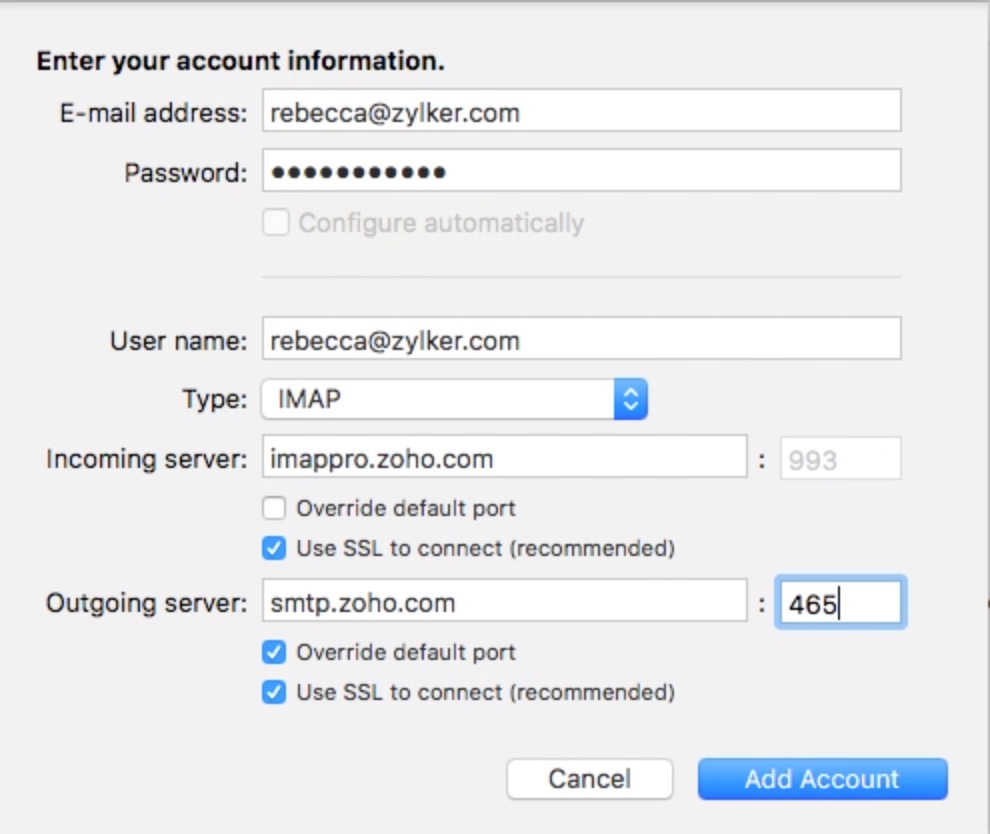Zoho Mail in Outlook für Mac konfigurieren – IMAP
So konfigurieren Sie ein Zoho Mail-Konto in Outlook als IMAP
- Melden Sie sich bei Ihrem Zoho Mail-Konto an, um den IMAP-Zugriff zu aktivieren. (Melden Sie sich an bei www.zoho.com/mail >> Settings >> Mail Accounts >> IMAP Access >>. Aktivieren Sie den IMAP-Zugriff, indem Sie auf das Kontrollkästchen klicken.)
- Starten Sie Microsoft Outlook auf dem System.
- Wählen Sie im Menü Tools die Option Accounts aus.
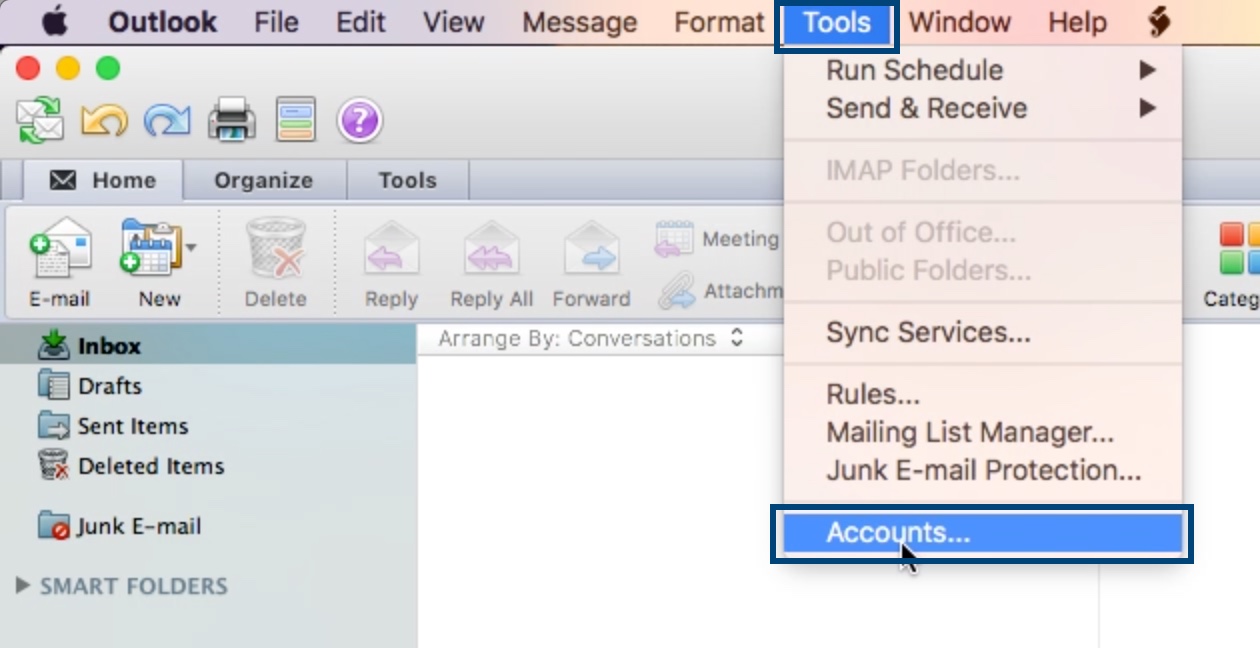
- Wählen Sie die Option Other Email aus.
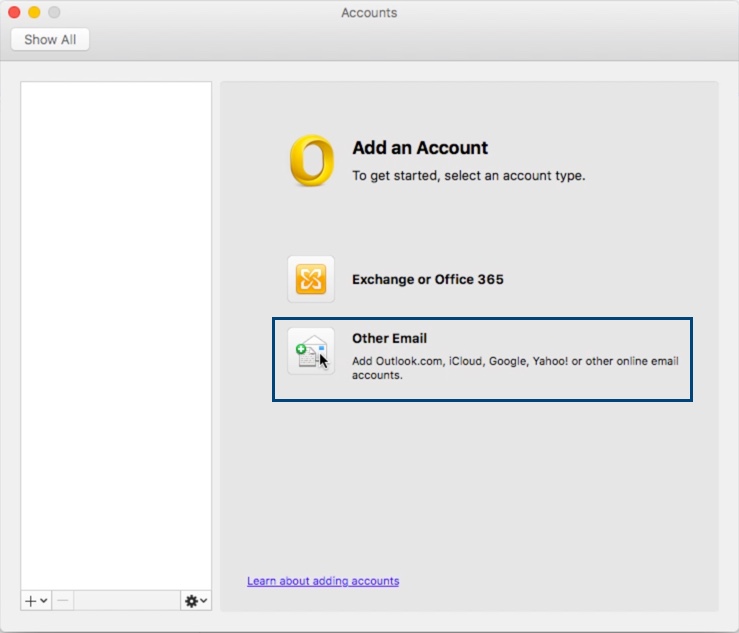
- Machen Sie auf der Seite "Account Information" folgende Angaben:
- Geben Sie in das Feld E-mail Address Ihre Zoho E-Mail-Adresse (benutzer@domaene.com oder E-Mail-Aliase für Organisationskonten oder benutzername@zoho.com, wenn es sich um ein persönliches Konto handelt) ein.
- Geben Sie in das Feld Password das Kennwort Ihres Zoho Kontos ein.
- Username: Die E-Mail-Adresse Ihres Zoho-Kontos (user@domain.com oder E-Mail-Aliasse für Organisationskonten oder username@zoho.com, wenn es sich um ein persönliches Konto handelt).
- Type: Wählen Sie in der Dropdown-Liste IMAP aus.
- Eingangsserver: imappro.zoho.com: Für Organisationskonten (wenn Ihre Domain bei Zoho gehostet wird).
- Eingangsserver: imap.zoho.com: Für persönliche Konten (wenn Sie über ein persönliches @zoho.com-Konto verfügen).
- Aktivieren Sie das Kontrollkästchen Use SSL to connect.
- Ausgangsserver: smtp.zoho.com
- Aktivieren Sie die Kontrollkästchen Override default port und Use SSL to connect.
- Das Feld "Port Number" neben dem Ausgangsserver ist daraufhin aktiviert. Legen Sie die Portnummer auf 465 fest.
- Klicken Sie auf Add Account.
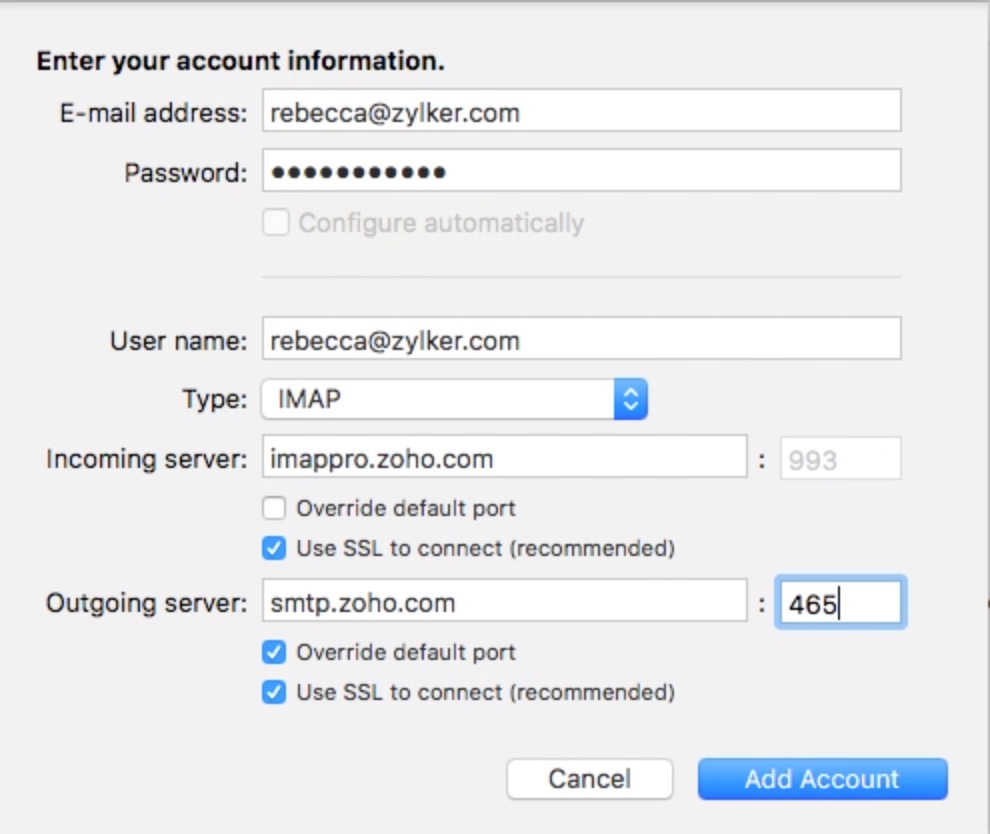
- Nachdem die Kontodaten überprüft wurden, werden sie auf der Registerkarte "Accounts" angezeigt.
- Schließen Sie die Registerkarte "Accounts". Sie können dann anschließend in Outlook für Mac auf Ihr Zoho Mail-Konto zugreifen.
Spezifische Anweisungen für Outlook IMAP
Gesendete Elemente
Standardmäßig fügen unsere SMTP-Server gesendete E-Mails automatisch dem Ordner "Sent" hinzu. Wenn Sie jedoch eine E-Mail mit Outlook senden, wird auch dort eine weitere Kopie im Ordner "Sent" gespeichert.
Um Duplikate im Ordner "Sent" zu vermeiden, ändern Sie die folgenden Einstellungen:
In Zoho Mail:
Sie können die vom Server erstellte Kopie in den SMTP-Einstellungen deaktivieren. Eine ausführliche Anleitung finden Sie hier.
Sie können aber auch die Einstellungen in Ihrer Outlook-Anwendung ändern.
In Outlook:
- Wählen Sie im Menü Tools die Option Accounts aus.
- Wählen Sie aus den aufgelisteten Konten Ihr Zoho Mail-Konto aus, und klicken Sie auf Advanced.
- Aktivieren Sie auf der Registerkarte Folders das Kontrollkästchen Don't store a copy of sent messages.
Vollständige Nachrichten herunterladen
Standardmäßig lädt Outlook beim Synchronisieren von E-Mails nur die Absender-, Betreff- und Datumsinformationen (Kopfzeilen) herunter. Es lädt die vollständige Nachricht nur herunter, wenn Sie die E-Mail anklicken. Sie können dieses Verhalten ändern, indem Sie die Sende-/Empfangseinstellungen ändern.
- Wählen Sie im Menü Tools die Option Accounts aus.
- Wählen Sie aus den aufgelisteten Konten Ihr Zoho Mail-Konto aus, und klicken Sie auf Advanced.
- Deaktivieren Sie auf der Registerkarte Server die Option Download Headers only).