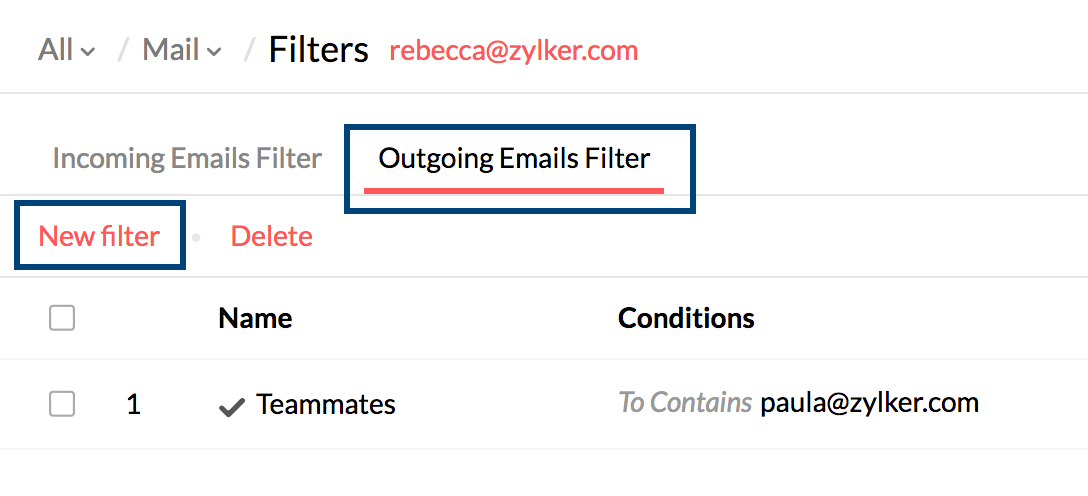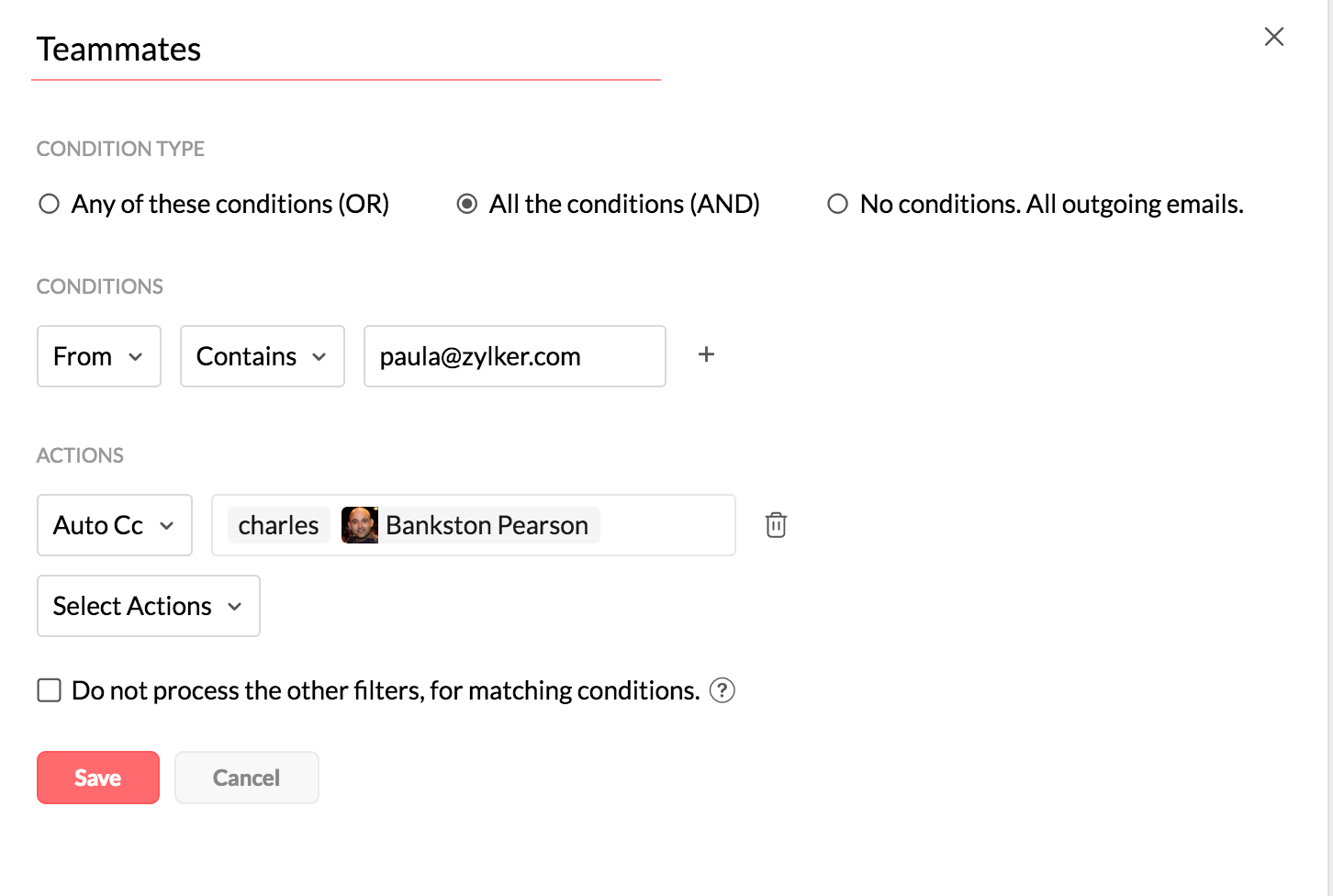Ausgangsfilter
Ausgangsfilter in Zoho Mail ermöglichen es Ihnen, Ihre ausgehenden E-Mails zu organisieren. Sie helfen Ihnen auch dabei, bestimmte Aktionen für Ihre ausgehenden E-Mails automatisch auszuführen.
Inhaltsverzeichnis
- Neuen Filter erstellen
- Bedingungen und Aktionen
Neuen Filter erstellen
- Melden Sie sich bei Zoho Mail an.
- Klicken Sie auf das Symbol Settings.
- Gehen Sie auf Filters.
- Wenn Sie mehrere E-Mail-Konten konfiguriert haben, wählen Sie das gewünschte Konto aus.
- Öffnen Sie die Registerkarte Outgoing Emails Filter. Klicken Sie auf New Filter.
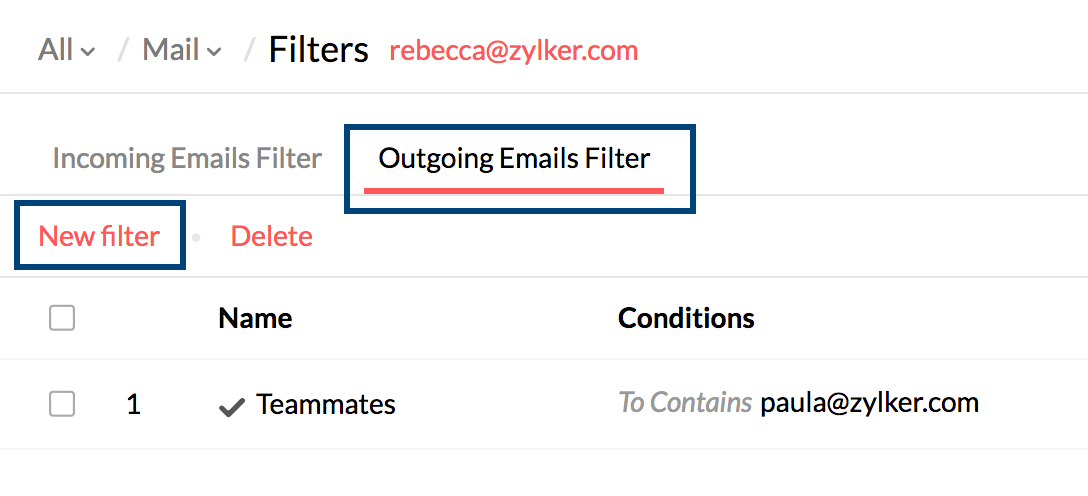
- Das Dialogfeld Create Filter wird auf dem Bildschirm angezeigt. Sie müssen in diesem Dialogfeld den Namen, die Filterbedingungen und die Aktionen angeben.
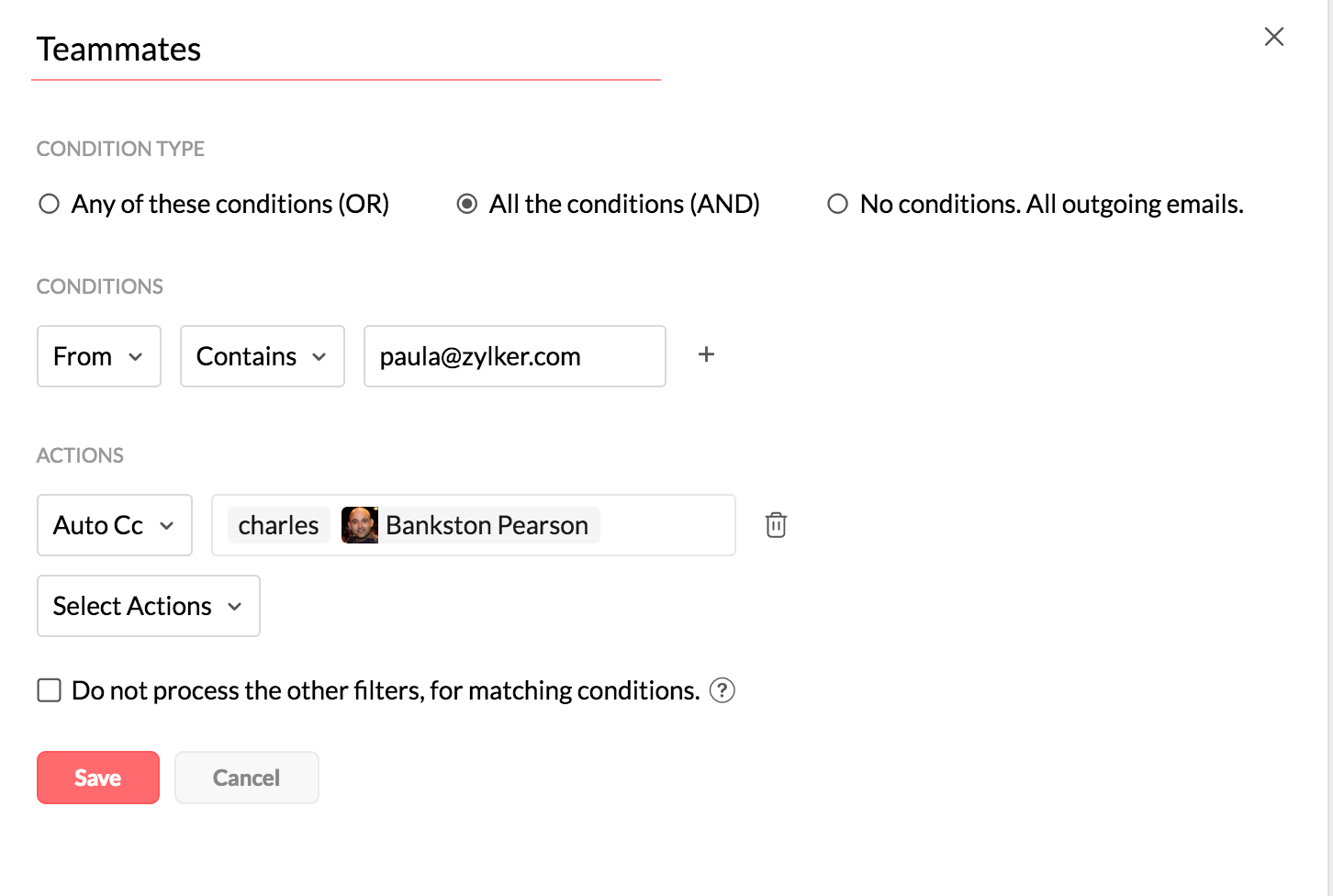
- Geben Sie einen Name für den Filter an, mit dem der Filter identifiziert werden kann.
- Wählen Sie aus, wie Sie die Filteraktionen ausführen möchten.
- When any of the conditions match (ODER-Filter) – Die Aktionen werden ausgeführt, auch wenn nur eine der Bedingungen übereinstimmt.
- When all the conditions match (UND-Filter) – Die Aktionen werden nur ausgeführt, wenn alle angegebenen Bedingungen übereinstimmen.
- For all incoming messages – Die Aktionen werden für alle eingehenden Nachrichten verarbeitet, unabhängig davon, ob die Bedingungen übereinstimmen.
- Wählen Sie den gewünschten Parameter für die Bedingungsart aus, und geben Sie die Condition für den jeweiligen Parameter an.
- Wählen Sie das passende Muster aus, um die von Ihnen angegebenen Bedingungen zu verbinden. Die verfügbaren Optionen variieren je nach ausgewähltem Parameter.
- Bsp.: Für den Parameter "From" kann das Muster "Contains", "Begins with", "Ends with" usw. lauten.
- Für den Parameter "Priority" kann das Übereinstimmungsmuster "Is", "Higher than" und "Lower than" lauten.
- Nachdem Sie die erforderlichen Bedingungen hinzugefügt haben, wählen Sie die Aktionen aus, die Sie für Ihren Filter festlegen möchten.
- Wählen Sie für die Aktionen "Move to Folder", "Flag as" und "Tag as" in dem Dropdown-Menü über den Aktionsfeldern den passenden Ordner, das passende Tag bzw. die passende Markierung aus.
- Wählen Sie Stop Processing Other Filters aus, um die Ausführung der anderen Filter zu stoppen.
- Klicken Sie auf Save, um Ihre Filtereinstellungen zu speichern.
Bedingungen und Aktionen
Bedingungen
Der erstellte Filter wird auf alle E-Mails angewendet, die der von Ihnen (innerhalb der Beschränkungen des Bedingungstyps) angegebenen Bedingung entsprechen. Die verfügbaren Bedingungen und Vorgangsparameter für Ausgangsfilter lauten wie folgt:
| Bedingungen | Vorgangsparameter |
| Von | „Contains", "Does not contain", "Begins with", "Ends with", "Is", "Is not" |
| Betreff | |
| An | |
| Cc | |
| An/Cc | |
| Priorität | "Is", "Is lower than", "Is higher than" |
| Zwischen | "Date", "Time" |
Aktionen
Dies sind die Aktionen, die an den E-Mails durchgeführt werden, die den Filterbedingungen entsprechen:
- Move to Folder – Sie können einen Ordner auswählen und die E-Mails in diesen Ordner verschieben. Sie können auch einen neuen Ordnernamen eingeben und auf Create klicken, um einen neuen Ordner zu erstellen.
- Flag as – Die ausgewählte Markierung (Info/Wichtig/Nachverfolgung) wird auf die E-Mails angewendet.
- Tag as – Das ausgewählte Tag wird auf die E-Mails angewendet.
- Auto Cc – Die von Ihnen angegebenen Kontakte werden beim Senden der E-Mail automatisch zum Cc-Feld hinzugefügt.
- Auto Bcc – Die von Ihnen angegebenen Kontakte werden beim Senden der E-Mail automatisch zum Bcc-Feld hinzugefügt.
- Add Signature – Die ausgewählte Signatur wird zu den E-Mails hinzugefügt, die mit Ihren Bedingungen übereinstimmen.
Hinweis:
Bei der Konfiguration des Filters Add Signature müssen die folgenden Regeln beachtet werden:
- Der Inhalt der E-Mail, der den Filterkriterien entspricht, darf vor dem Versand keine Signatur enthalten.
- Die bei der Erstellung des Filters ausgewählte Signatur darf keiner E-Mail-Adresse zugeordnet sein.
- Ask Receipt – Sie können für die E-Mails die Option Ask Read receipt oder Do not ask auswählen.
- Change Priority – Sie können für die E-Mails die Priorität High, Medium oder Low auswählen.
- Don't add Attachments to Attachment Viewer – Die Anhänge aus diesen speziellen E-Mails werden nicht unserem Anlagen-Viewer hinzugefügt.
- Custom Functions – Passen Sie die Filteraktionen und -bedingungen mit den verfügbaren Parametern und Deluge-Skripten über Zoho Creator an. Weitere Informationen
Hinweis:
Die folgende Ausgangsfilteraktion wird nicht auf E-Mails angewendet, die von E-Mail-Clients gesendet werden, die IMAP, POP usw. verwenden.
- Automatische Kopie/Blindkopie
- Signatur hinzufügen
- Lesebestätigung anfordern
- Priorität ändern