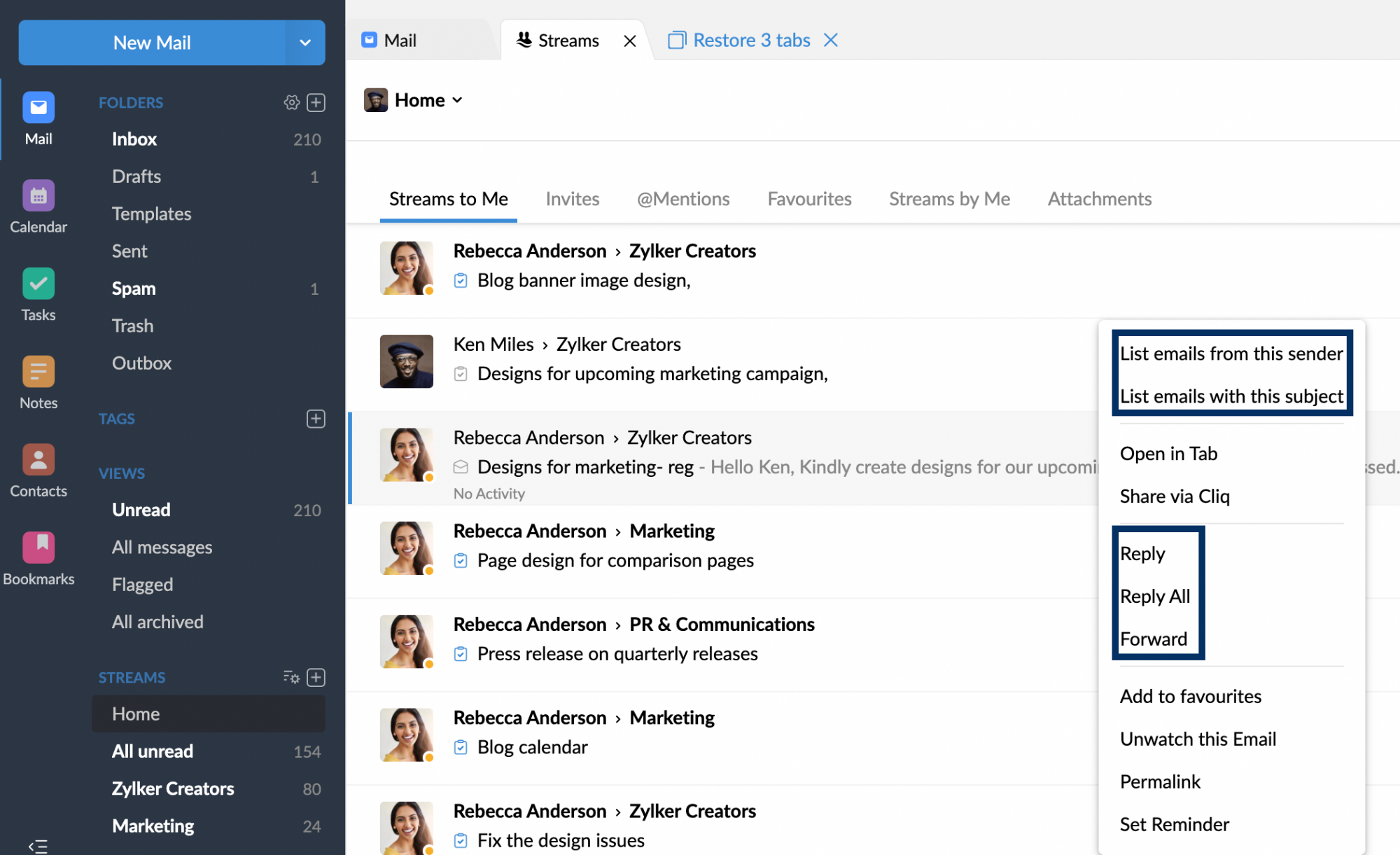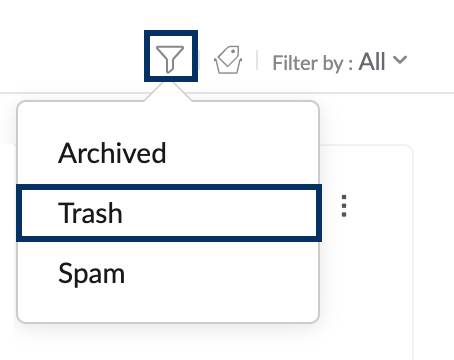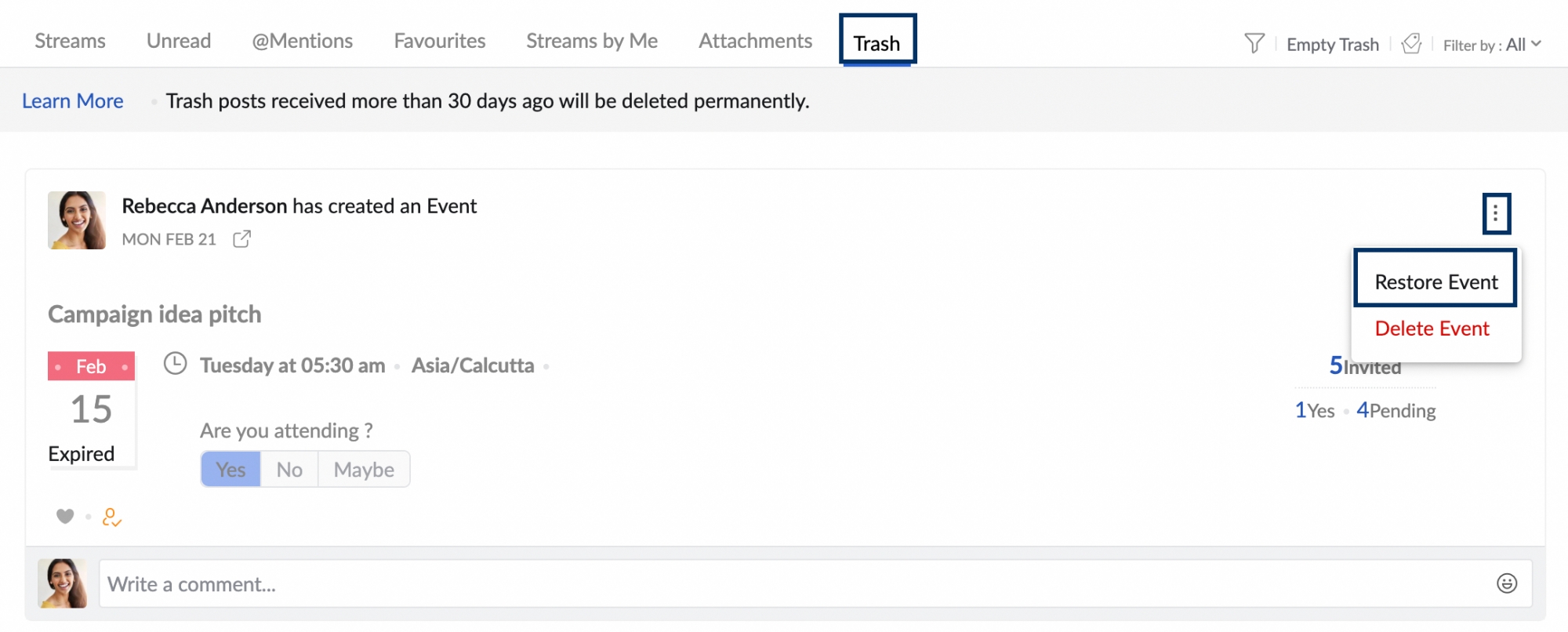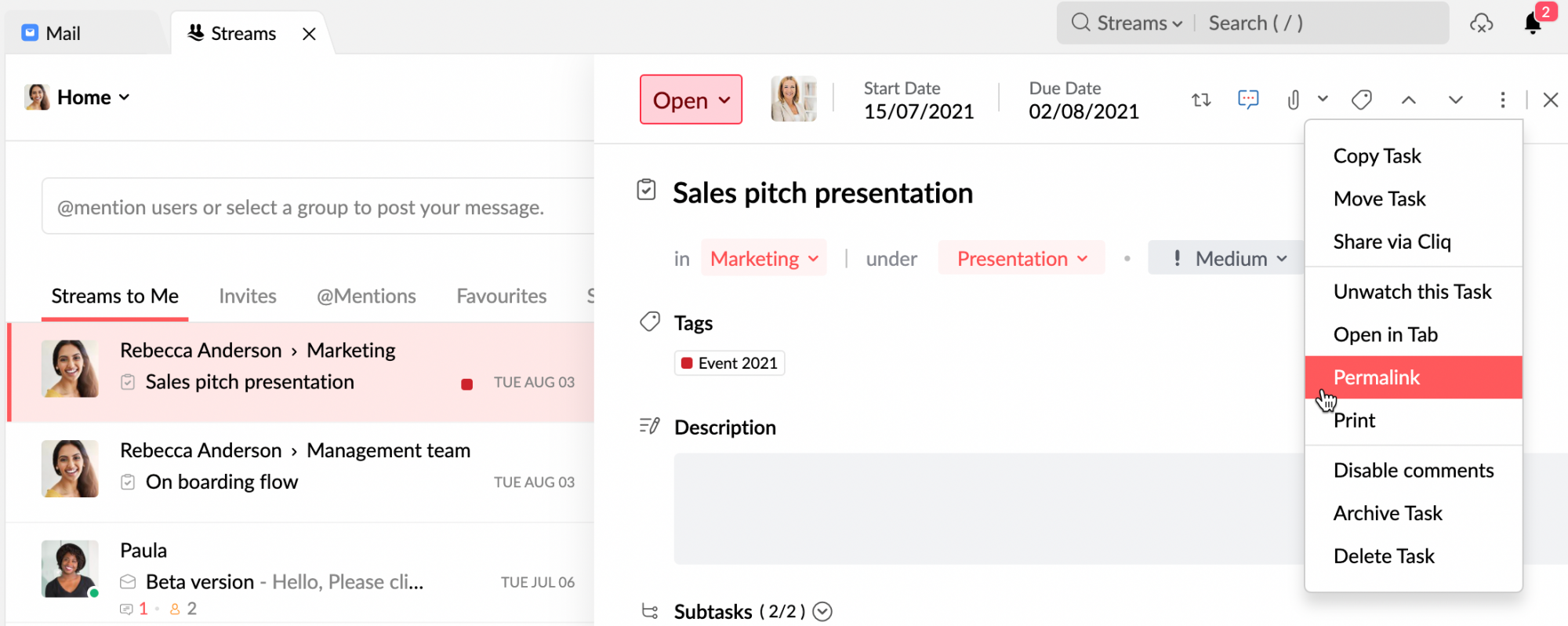Gruppen-Streams
Jeder Benutzer kann Mitglied mehrerer Gruppen, Organisationsgruppen (durch den Administrator erstellt) oder persönlicher Gruppen (durch Benutzer erstellt) sein. Die Moderatoren oder die Eigentümer der Gruppe können Streams für die Gruppen aktivieren. Die Gruppen, für die Streams aktiviert sind, werden unter Streams für alle Benutzer aufgelistet.
Gruppen-Streams enthalten die verschiedenen E-Mails, Nachrichten, Ereignisse, Aufgaben und Notizen, die von den Mitgliedern der Gruppe veröffentlicht wurden. Alle Mitglieder können die verschiedenen Entitäten anzeigen, die mit der Gruppe geteilt werden. Die Mitglieder können auf Beiträge antworten, indem sie sie liken oder kommentieren. Jeder Gruppen-Stream weist standardmäßig die folgenden Registerkarten auf.
Streams – Auf dieser Registerkarte werden alle Aktivitäten der Gruppe in chronologischer Reihenfolge von neu nach alt aufgelistet.
Unread – Die Aktivitäten, die Sie noch nicht gelesen bzw. an denen Sie noch nicht teilgenommen haben, werden hier aufgelistet.
@mentions) – Auf dieser Registerkarte werden alle Beiträge in der Gruppe zusammengefasst, in denen Sie explizit @erwähnt werden.
Favorites – Auf dieser Registerkarte werden die Beiträge aufgeführt, die Sie als Favoriten markiert haben.
Streams by me – Auf dieser Registerkarte werden alle von Ihnen an die Gruppe geposteten Beiträge aufgelistet.
Attachments – Auf dieser Registerkarte werden alle Anhänge aufgelistet, die in der Gruppe gepostet wurden.

Die siebte Registerkarte ist eine Registerkarte auf Grundlage von Suchvorgängen. Wenn Sie auf den Namen eines beliebigen Benutzers klicken, werden alle Beiträge dieses Benutzers in der Gruppe in einer separaten Registerkarte aufgelistet. Analog dazu werden durch Klicken auf einen #tag die Beiträge mit dem #tag in der Gruppe auf einer neuen Registerkarte aufgelistet.
Optionen in der Titelleiste
Alle Streams-Gruppen weisen eine Kopfzeile auf, die die folgenden Optionen enthält.
- Group Name – Die obere Leiste enthält den Gruppennamen. Durch Klicken auf den Gruppennamen wird ein Dropdown-Menü angezeigt, das alle Ihre Stream-Gruppen anzeigt. So können Sie schnell zwischen den Gruppen wechseln.
- Members – Die Gesamtzahl der Mitglieder wird angezeigt. Sie können darauf klicken, um alle Mitglieder der Gruppe anzuzeigen. Sie können die Mitgliederliste auch bearbeiten, indem Sie im Rahmen der Einschränkungen Ihrer Rolle in der Gruppe Mitglieder entfernen oder hinzufügen.
- Chat with this group – Über ein Chat-Symbol in der oberen Leiste können Sie einen Chat mit allen Personen in der Streams-Gruppe starten.
- Views: In der oberen Leiste befinden sich Symbole für die beiden verfügbaren Ansichten. Sie können auswählen, ob Sie alle Ihre Gruppenbeiträge in der Social-Media-Ansicht oder in der Listenansicht anzeigen möchten.
- Group email ID – Wenn die Gruppe eine E-Mail-fähige Organisationsgruppe ist, wird die Gruppen-E-Mail-ID auch in der oberen Leiste angezeigt.
- More Options – Hierzu zählen die Optionen "Manage group" und "Hide group". Eigentümern und Moderatoren von Gruppen wird hier auch die Option "Add New Member" angezeigt.

In Streams-Gruppen posten
Sie können in Ihren Streams-Gruppen Nachrichten, Notizen, Ereignisse, Aufgaben und Lesezeichen posten. Klicken Sie in das Feld Post a message to unterhalb der oberen Leiste, um einen Beitrag zu beginnen.

Sie können zwischen den Optionen "Post Message", "Create Note/Event", "Assign Task" und "Add Bookmark" wählen, bevor Sie den Beitrag verfassen.
Post Message – Sie können eine Nachricht verfassen und in der Gruppe posten, damit alle Mitglieder sie sehen können. Sie können Anhänge zur Nachricht hinzufügen, indem Sie auf das Symbol Attach files klicken. Sie können den Inhalt des Beitrags auch über die Rich-Text-Optionen formatieren.
Create Note – Sie können eine neue Notiz in der Gruppe hinzufügen, um sie mit allen Mitgliedern der Gruppe zu teilen. Alle weiteren Änderungen in der Notiz werden ebenfalls aktualisiert.
Nach dem Veröffentlichen einer Notiz hat der Besitzer der Notiz die Möglichkeit, die Farbe zu ändern, die Notiz als E-Mail weiterzuleiten und sie als Haftnotiz zu kennzeichnen. Der Eigentümer kann auf diese Optionen zugreifen, indem er zur Ansicht Social wechselt und auf More Options klickt. Um mehr über Stream-Ansichten zu erfahren, klicken Sie hier
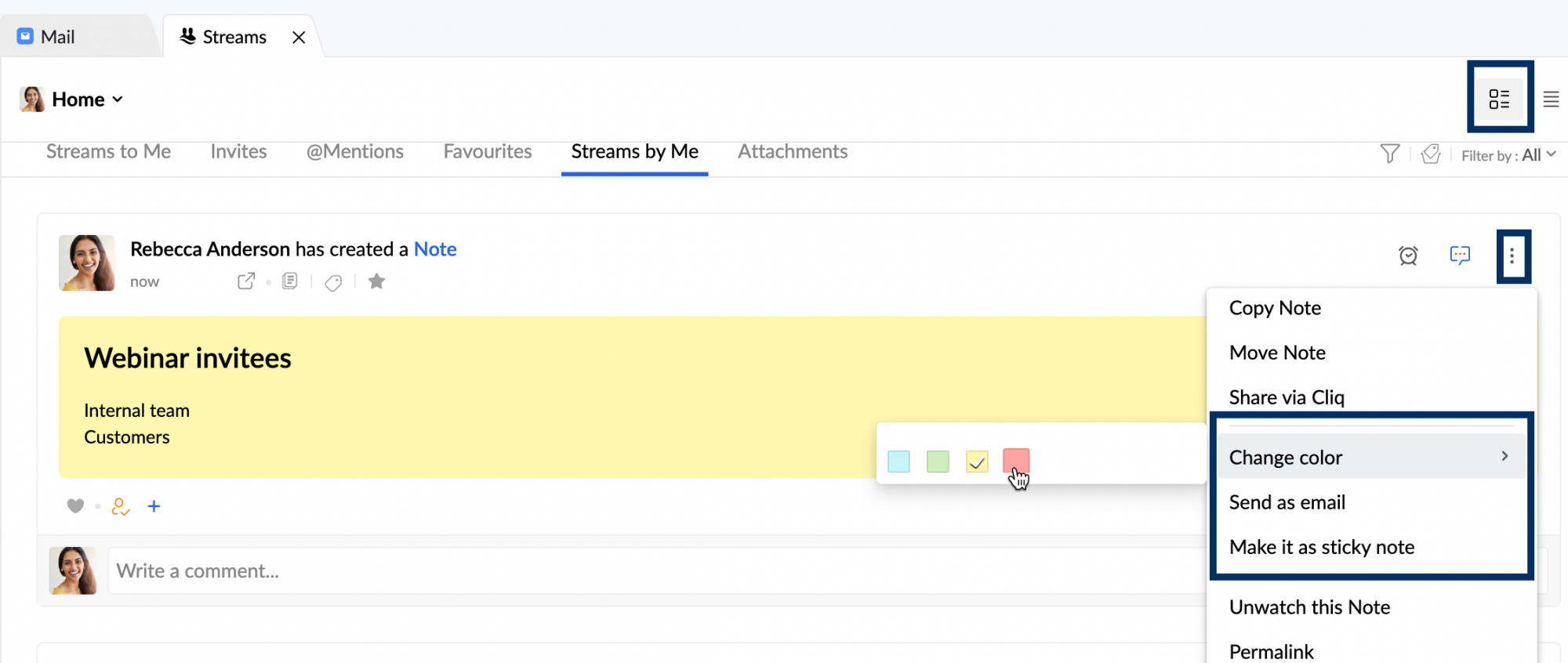
Create Event – Sie können in der Gruppe ein Ereignis für alle Gruppenmitglieder erstellen. Sie können den Titel des Ereignisses, die Teilnehmer, das Datum, die Uhrzeit und Dauer sowie den Veranstaltungsort beim Posten hinzufügen. Deaktivieren Sie das Kontrollkästchen "Invite all group members", um nur die erwähnten Teilnehmer zu dem Ereignis einzuladen.
Assign Task – Sie können sich selbst oder anderen Gruppenmitgliedern Aufgaben zuweisen. Erwähnen Sie den Titel der Aufgabe, den Beauftragten und ggf. die Unteraufgabe, und klicken Sie auf Assign, um der Gruppe die Aufgabe hinzuzufügen.
Add Bookmark – Sie können in der Gruppe Seiten als Lesezeichen hinzufügen, damit andere Gruppenmitglieder sie lesen oder zur Bezugnahme verwenden können. Klicken Sie auf "Add Bookmark", und geben Sie die Web-URL, den Titel und die Beschreibung ein. Wählen Sie ggf. die Sammlung aus, der Sie Ihr Lesezeichen hinzufügen möchten, und klicken Sie auf "Add", um das Lesezeichen mit der Gruppe zu teilen.
Eingeladene zulassen/ablehnen
Neben den Mitgliedern der Gruppe/des Teams kann der Verantwortliche für den Beitrag bzw. können die Gruppenmitglieder einen anderen Benutzer in der Organisation, der nicht Teil der Gruppe ist, als Eingeladenen hinzufügen, damit er den jeweiligen Beitrag des Streams ansehen kann. In den meisten Fällen werden andere Teilnehmer eingeladen, um Feedback einzuholen, eine Aufgabe zu delegieren oder die Person über eine damit verbundene Diskussion zu informieren. Der Eigentümer des Beitrags kann das Hinzufügen weiterer Eingeladener durch andere Gruppenmitglieder zulassen oder ablehnen. Beim Posten des Status kann der Eigentümer auf das Schloss-Symbol klicken, um weitere Einladungen für den Beitrag zu verhindern. Bitte beachten Sie, dass der Eigentümer/Moderator der Gruppe die Berechtigung hat, neue Eingeladene hinzuzufügen, um den Beitrag zu sehen, auch wenn der Eigentümer des Beitrags auf die Schaltfläche "Refuse invitees" geklickt hat.
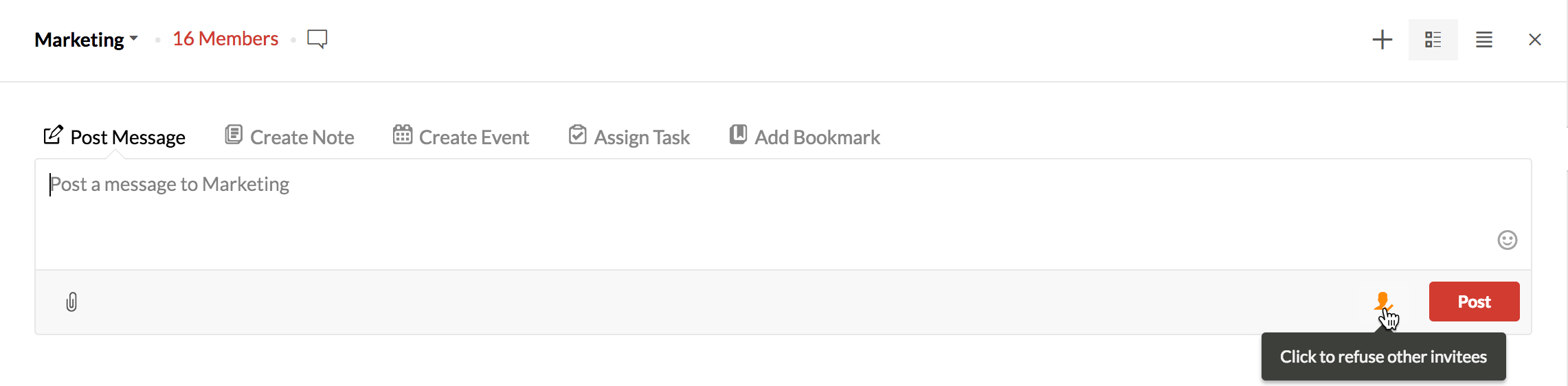
Wenn der Eigentümer später beschließt, weitere Eingeladene/Gäste zu dem Beitrag zuzulassen, kann er noch einmal auf dieses Symbol klicken, um anderen Mitgliedern das Hinzufügen weiterer Eingeladener zu der Gruppe wieder zu erlauben.
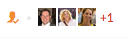 – Mitglieder können Eingeladene zu dem Beitrag hinzufügen. Der Eigentümer des Beitrags bzw. der Moderator kann auf das Symbol "Invitee" klicken, um weitere Eingeladene für den Beitrag zu blockieren.
– Mitglieder können Eingeladene zu dem Beitrag hinzufügen. Der Eigentümer des Beitrags bzw. der Moderator kann auf das Symbol "Invitee" klicken, um weitere Eingeladene für den Beitrag zu blockieren.
 – Mitglieder können keine Eingeladenen zu dem Beitrag hinzufügen. Der Eigentümer/Moderator der Gruppe kann auf das Symbol klicken, um Eingeladene zu dem Beitrag zuzulassen.
– Mitglieder können keine Eingeladenen zu dem Beitrag hinzufügen. Der Eigentümer/Moderator der Gruppe kann auf das Symbol klicken, um Eingeladene zu dem Beitrag zuzulassen.
E-Mail-Freigabe
Stream-Gruppen zielen darauf ab, die Kommunikation innerhalb des Teams zu optimieren und die Produktivität zu steigern. Email Sharing ist eine einzigartige Funktion, die diesen Zweck erfüllt, indem sie die Zusammenarbeit rund um E-Mails ohne mehrfaches Hin- und Hersenden von E-Mails ermöglicht.
@Erwähnen Sie den Streams-Gruppennamen im Kommentarfeld am Ende eines beliebigen E-Mail-Threads, um den gesamten Thread mit der Gruppe zu teilen. Wenn Sie ausgewählte E-Mails aus dem Thread freigeben möchten, klicken Sie auf das Symbol "Share"  in der Kopfzeile der entsprechenden E-Mails, bevor Sie die Streams-Gruppe @erwähnen, für die diese E-Mails freigegeben werden sollen.
in der Kopfzeile der entsprechenden E-Mails, bevor Sie die Streams-Gruppe @erwähnen, für die diese E-Mails freigegeben werden sollen.
Filter
Ansichten
Das Drop-down-Menü des Filters Views bietet die Möglichkeit, die Beiträge Archived, Trash und Spam in Bezug auf die gewählte Gruppe anzuzeigen. Klicken Sie auf das Symbol Views und wählen Sie die gewünschte Option. Die Beiträge und E-Mails der gewählten Option werden in der jeweiligen Rubrik (Archived, Trash oder Spam) aufgelistet.
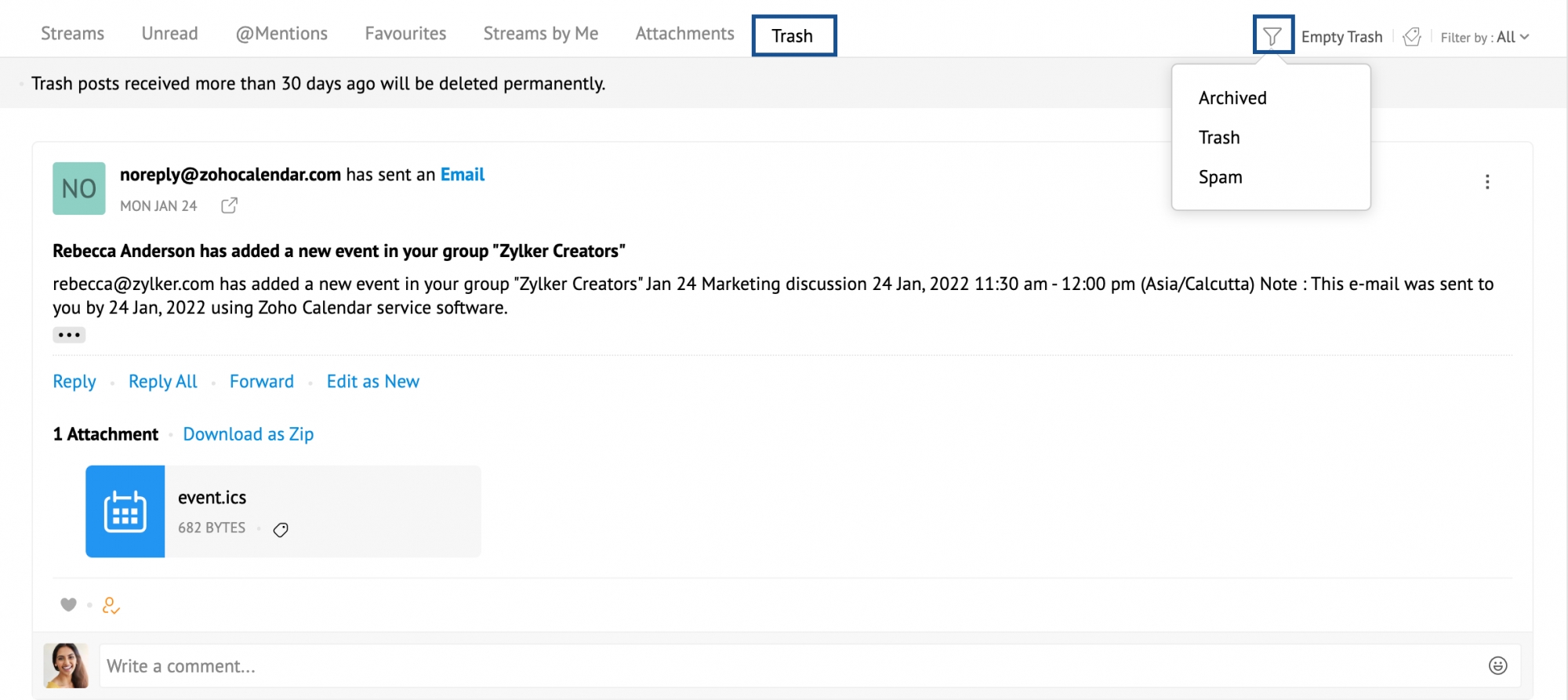
Tags und #tags
Sie können Ihren Beiträgen Tags und #tags hinzufügen, um sie zu kategorisieren. Wenn Sie auf ein Tag oder #Tag klicken, werden alle diesbezüglichen Beiträge mit dem ausgewählten Tag/#Tag in einer neuen Registerkarte aufgelistet. Die beliebten #tags in einer Gruppe werden vorausgefüllt, und Sie können darauf klicken, um alle Beiträge mit diesem spezifischen #tag anzuzeigen.
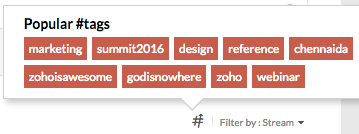
Filtern nach
Sie können die Option Filter by verwenden, um den Typ der Beiträge auszuwählen, die Sie anzeigen möchten. Sie können alle Beiträge anzeigen oder nur einen Beitragstyp (E-Mails, Nachrichten, Notizen usw.) anzeigen.
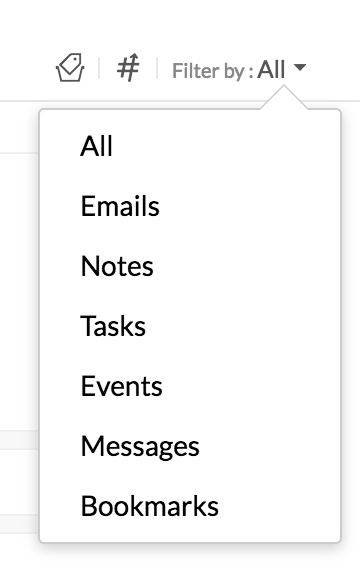
Verfügbare Optionen
Es gibt eine Reihe von Optionen, die in bereits vorhandenen Beiträgen verfügbar sind. Sie können diese Optionen nutzen, um auf die gewünschten Beiträge zuzugreifen und sich auch besser mit anderen Gruppenmitgliedern abzustimmen.
Liken/Kommentieren
Sie können Beiträge liken, indem Sie auf das Herz-Symbol in der linken unteren Ecke klicken. Sie können Beiträge auch kommentieren, wenn Sie über einen Beitrag diskutieren möchten. Kommentare können @Erwähnungen beinhalten, um Feedback zu erhalten, Aufgaben an andere Gruppenmitglieder zu delegieren oder sie zu informieren.
Eingeladene
Sie können Nicht-Gruppenmitglieder einladen, den Beitrag anzuschauen, wenn dies erforderlich sein sollte. Sie können auf den Abschnitt "Invitee" klicken, um die Eingeladenen anzuzeigen, oder neue Eingeladene zum Beitrag hinzufügen, wenn Eingeladene für den Beitrag zulässig sind. Sie können verhindern, dass andere Personen Ihrem Beitrag Eingeladene hinzufügen, indem Sie auf die Schaltfläche Click to refuse invitees neben der "Like"-Schaltfläche klicken. Bitte beachten Sie, dass der Eigentümer/Moderator der Gruppe die Erlaubnis hat, neue Eingeladene hinzuzufügen, um den Beitrag zu sehen, auch wenn Sie auf die Schaltfläche "Refuse invitees" geklickt haben.
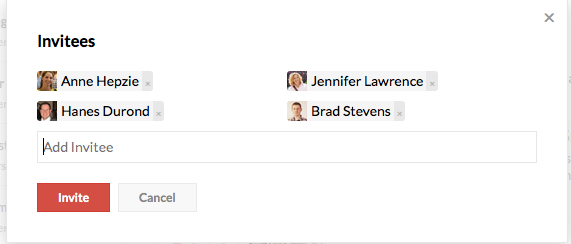
Gäste können jederzeit ausgeladen werden, wenn der Eigentümer das Gefühl hat, dass weitere Diskussionen nur noch privat in der Gruppe geführt werden sollen. Die Benutzer können ausgeladen oder entfernt werden, indem sie aus der Liste der Eingeladenen gelöscht werden. Durch das Löschen von Kommentaren werden nur die Kommentare gelöscht, die Benutzer aber nicht ausgeladen.
Bsp.: Beispiel: Vertriebsleiter können zu einem bestimmten Beitrag über eine Marketing-Aktivität in der Marketing-Gruppe eingeladen werden, um sie entweder über die Ereignisse zu informieren oder um ihr Feedback über die Aktivität zu erhalten.
Sie können auch private Kommentare posten, falls Sie irgendwelche geheimen oder vertraulichen Informationen nicht mit der gesamten Gruppe teilen möchten. Private Kommentare können zu den Beiträgen oder sogar zu anderen Kommentaren abgegeben werden. Die private Unterhaltung ist dabei nur für Sie und die andere Person sichtbar.
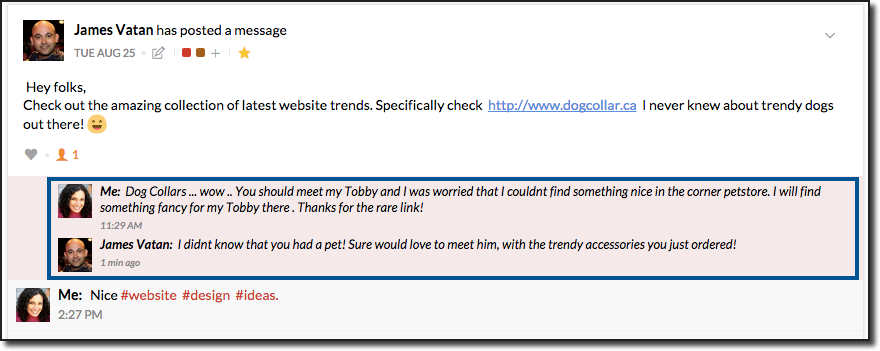
Der private Kommentar ist nur für Sie und für die Person sichtbar, der gegenüber Sie den Kommentar abgegeben haben.
Favoriten
Sie können einen Beitrag als Favoriten hinzufügen, der hauptsächlich zur Bezugnahme verwendet und in der Favoritenansicht abgerufen werden kann. Wenn Sie ein Element als Favoriten festgelegt haben, handelt es sich dabei um eine Art Lesezeichen. Der Eigentümer wird nicht über die Aktion informiert. Sie können auf die Registerkarte "Favorites" in der Gruppe klicken, um alle Favoritenbeiträge dieser Gruppe anzuzeigen. Zusätzlich können die in Mail erstellten "Tags" auch hier zur Klassifizierung der Beiträge verwendet werden.
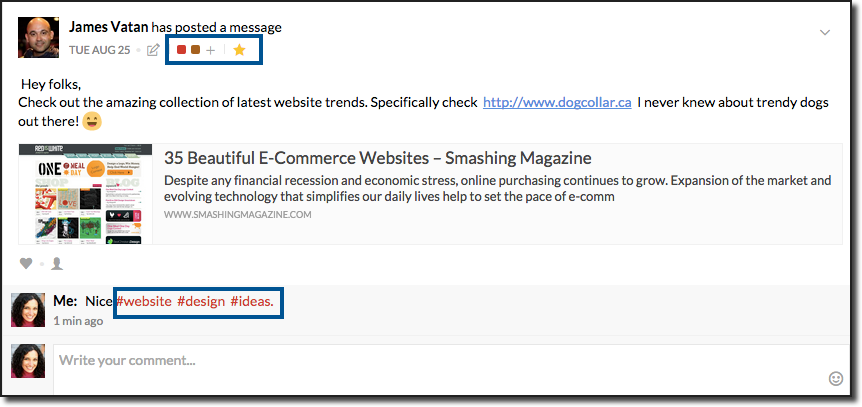
@Erwähnungen
Sie können jeden beliebigen Benutzer in der Gruppe @erwähnen, um seine Aufmerksamkeit auf den Beitrag zu lenken. Wenn Sie einen Benutzer @erwähnen, erhält er eine Benachrichtigung über den Beitrag oder den Kommentar, in dem er @erwähnt wurde. Sie können auch Gruppen @erwähnen, damit alle Gruppenmitglieder über Ihren Beitrag bzw. Kommentar informiert werden.
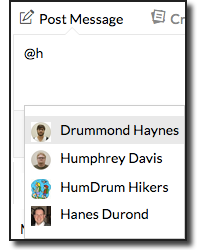
In Aufgaben können Sie den Benutzer @erwähnen, um ihm die Aufgabe oder die Unteraufgabe zuzuordnen.
Weitere Optionen
Klicken Sie auf das Symbol More Options in der oberen rechten Ecke eines Beitrags, um die Drop-down-Liste More Options anzuzeigen.
Streams-Nachricht teilen
Sie können einen Beitrag in einer Gruppe für eine andere Gruppe freigeben, zusammen mit den Kommentaren, Anhängen und sogar den eingeladenen Personen des Beitrags. Wählen Sie die Option Share aus dem Menü More Options des Beitrags.
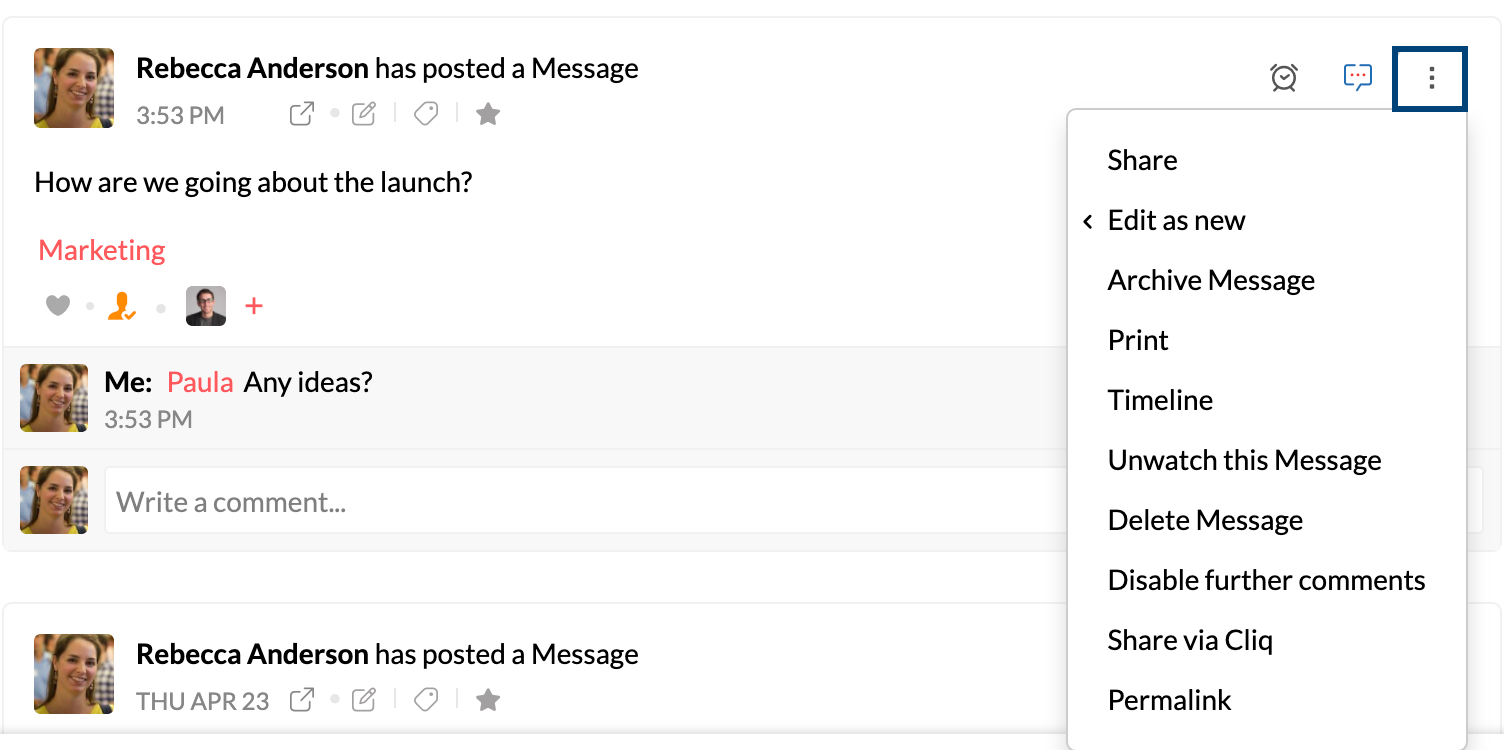
Über das Kontrollkästchen können Sie auswählen, ob die ursprünglichen Kommentare miteinbezogen oder nur die Nachricht ohne Kommentare geteilt werden soll. Ebenso können Sie die ursprünglichen Eingeladenen zu dem Beitrag einladen, der mit der anderen Gruppe geteilt wurde, damit sie dort an der Diskussion teilnehmen können. Sie können dem ursprünglichen Beitrag eine eigene Nachricht hinzufügen, wenn Sie ihn für eine andere Gruppe freigeben.
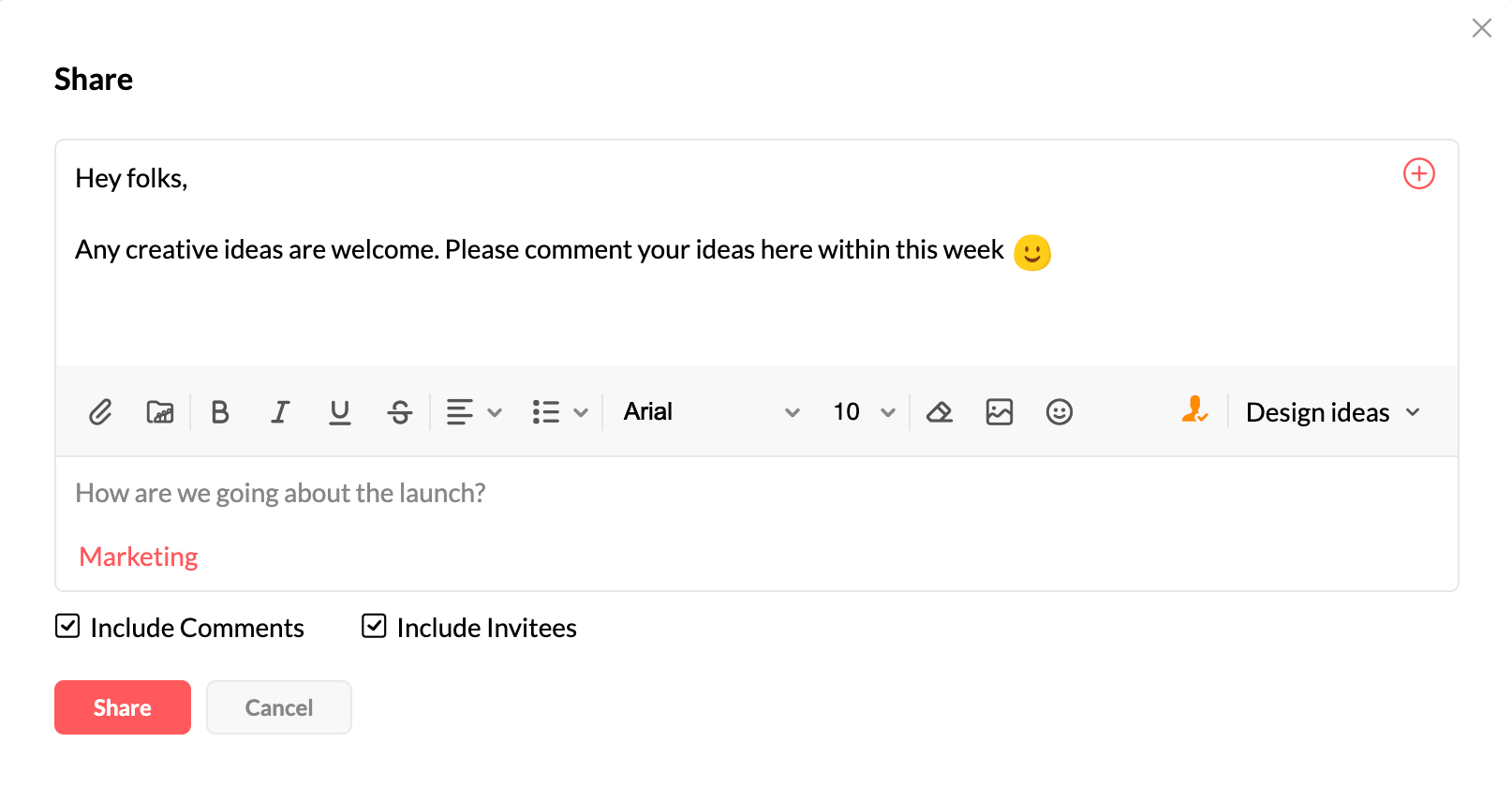
Der ursprüngliche Beitrag und die Kommentare erscheinen als zitierter Text in dem Beitrag, der mit der anderen Gruppe geteilt wurde.
Zeitleiste
Für jeden Beitrag können Sie eine Zeitleiste der Aktivitäten einsehen und so einen Gesamtüberblick über den jeweiligen Beitrag erhalten. Insbesondere bei Aufgaben zeigt die Zeitleiste z. B. die folgenden wichtigen Informationen an: wann die Aufgabe erstellt wurde, wer die Aufgabe wem zugewiesen hat, wer den Status der Aufgabe geändert hat, wann das Fälligkeitsdatum geändert wurde usw. Abgesehen davon beinhaltet die Zeitleiste auch Informationen darüber, wer die Gäste zu dem Beitrag eingeladen hat und wann sie zu dem Beitrag eingeladen wurden.
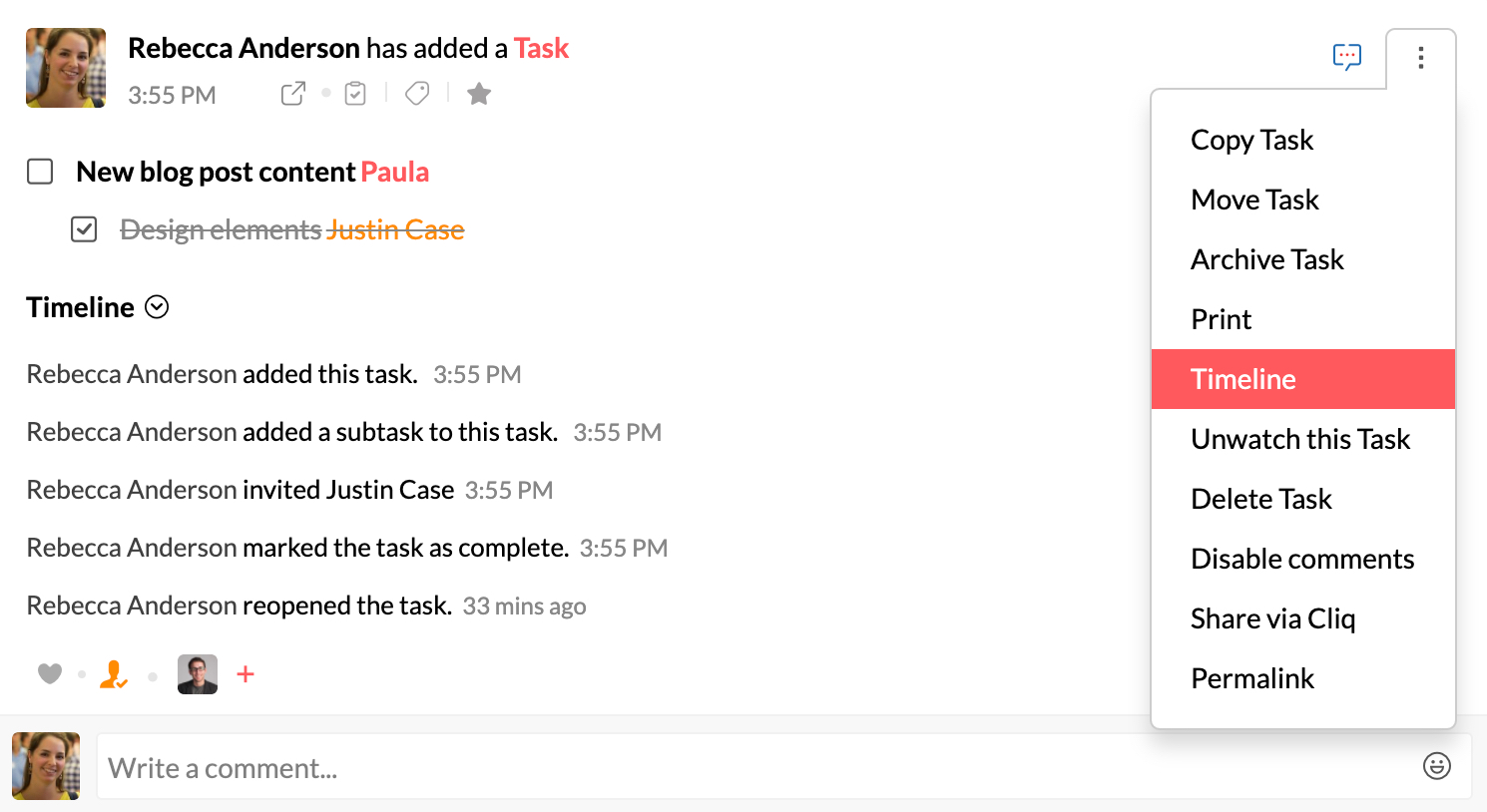
Als Spam markieren
Sie können eine E-Mail (in einer E-Mail-aktivierten Gruppe) in einem Streams-Thread als Spam markieren. Um eine E-Mail als Spam zu markieren, klicken Sie auf das Symbol More Options in der oberen rechten Ecke der E-Mail und dann auf Mark as Spam. Klicken Sie im Bestätigungs-Pop-up auf OK.
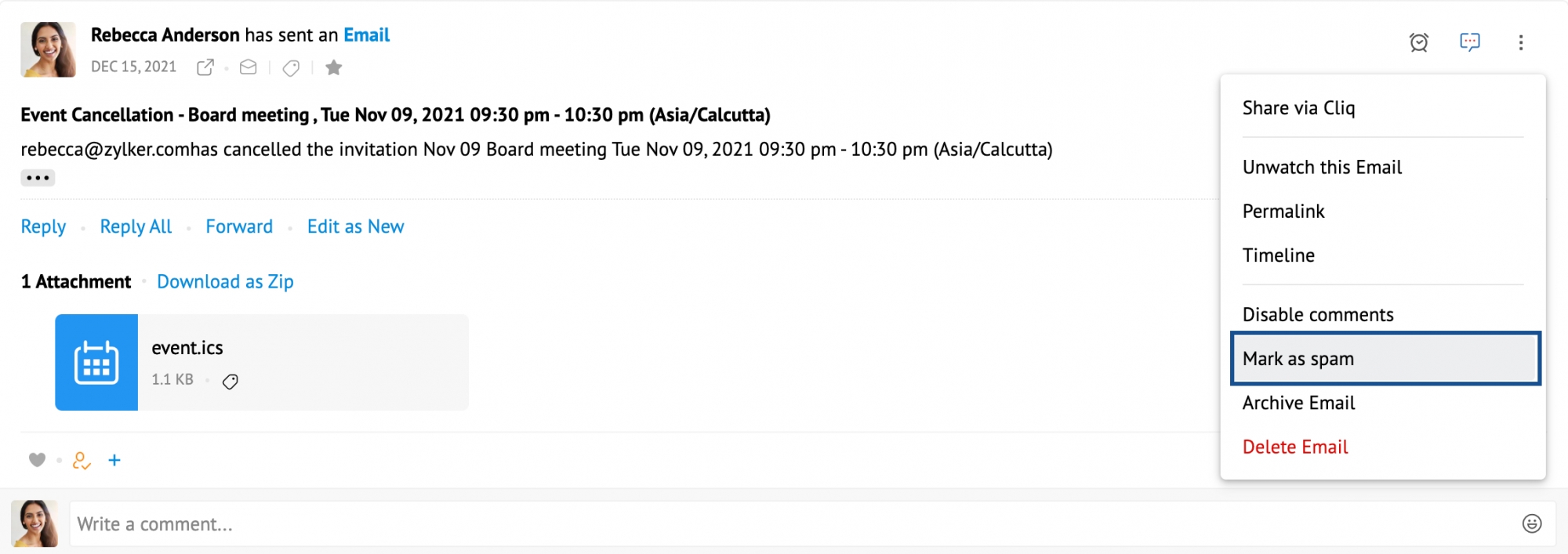
Die E-Mail wird in den Spam-Ordner verschoben. Sie können auf die E-Mails zugreifen, indem Sie auf den Filter Views klicken und in der Drop-down-Liste Spam auswählen.
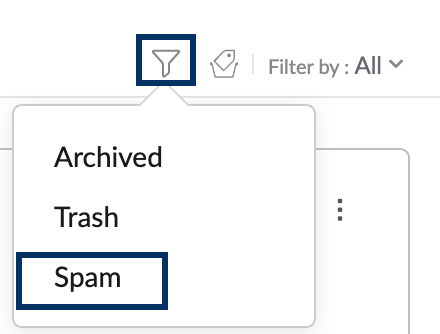
Sie können die E-Mails im Spam-Bereich des Streams-Threads einsehen. Sie können die Markierung einer E-Mail als Spam im Abschnitt Spam auch wieder aufheben.
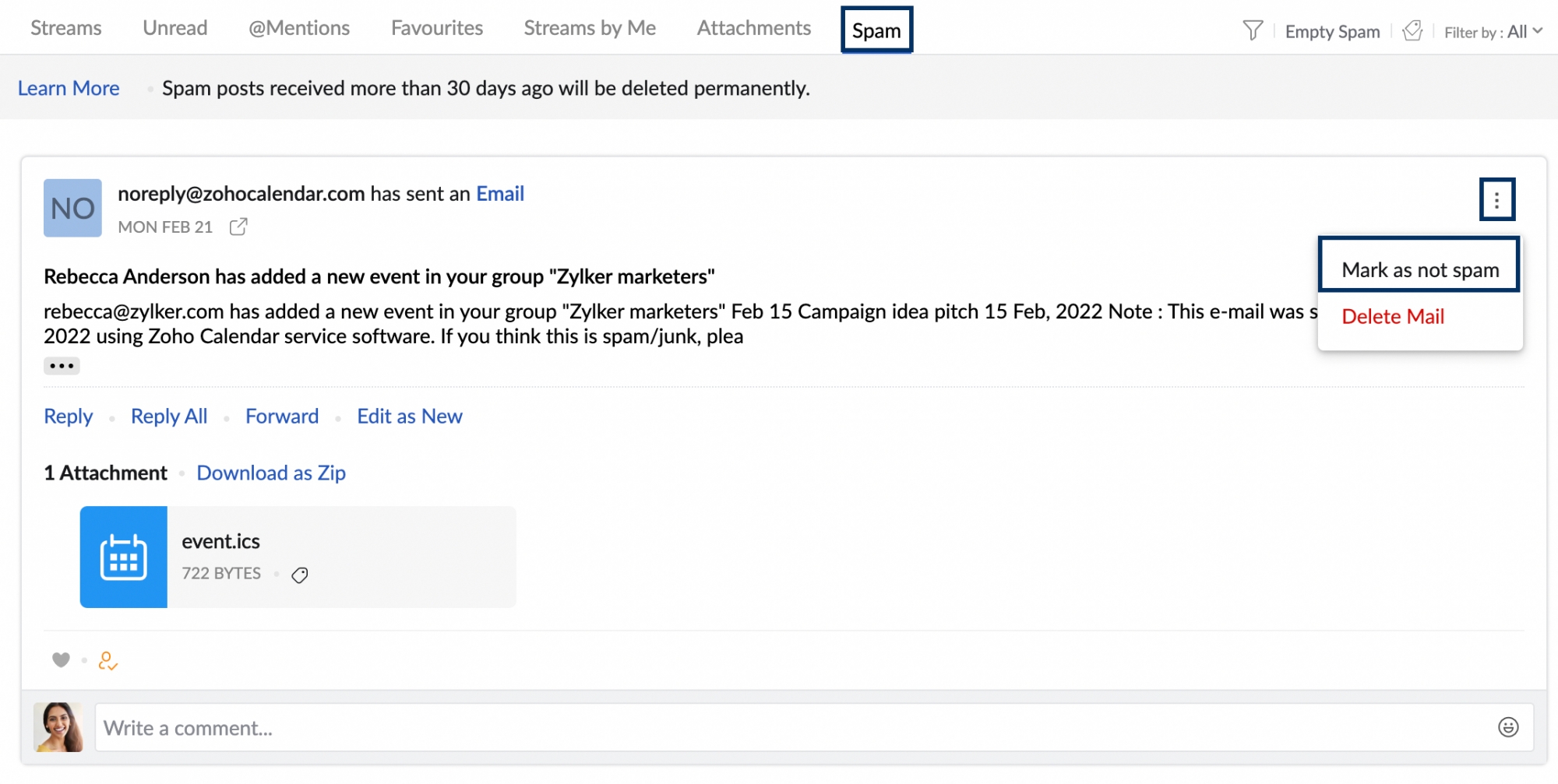
Archiv
Sie können Beiträge archivieren, indem Sie im Dropdown-Menü "More Options" die Option Archive auswählen. Beiträge in einer Gruppe können nur vom Eigentümer des Beitrags, dem Eigentümer der Gruppe und dem Gruppenmoderator archiviert werden. Der Beitrag wird für alle Mitglieder der Gruppe archiviert. Klicken Sie auf das Symbol Views, und wählen Sie die Option "Archived" aus, um alle archivierten Beiträge anzuzeigen. In dieser Ansicht gibt es für die Archivierung des Beitrags über das Dropdown-Menü "More Options" auch die Option Unarchive.
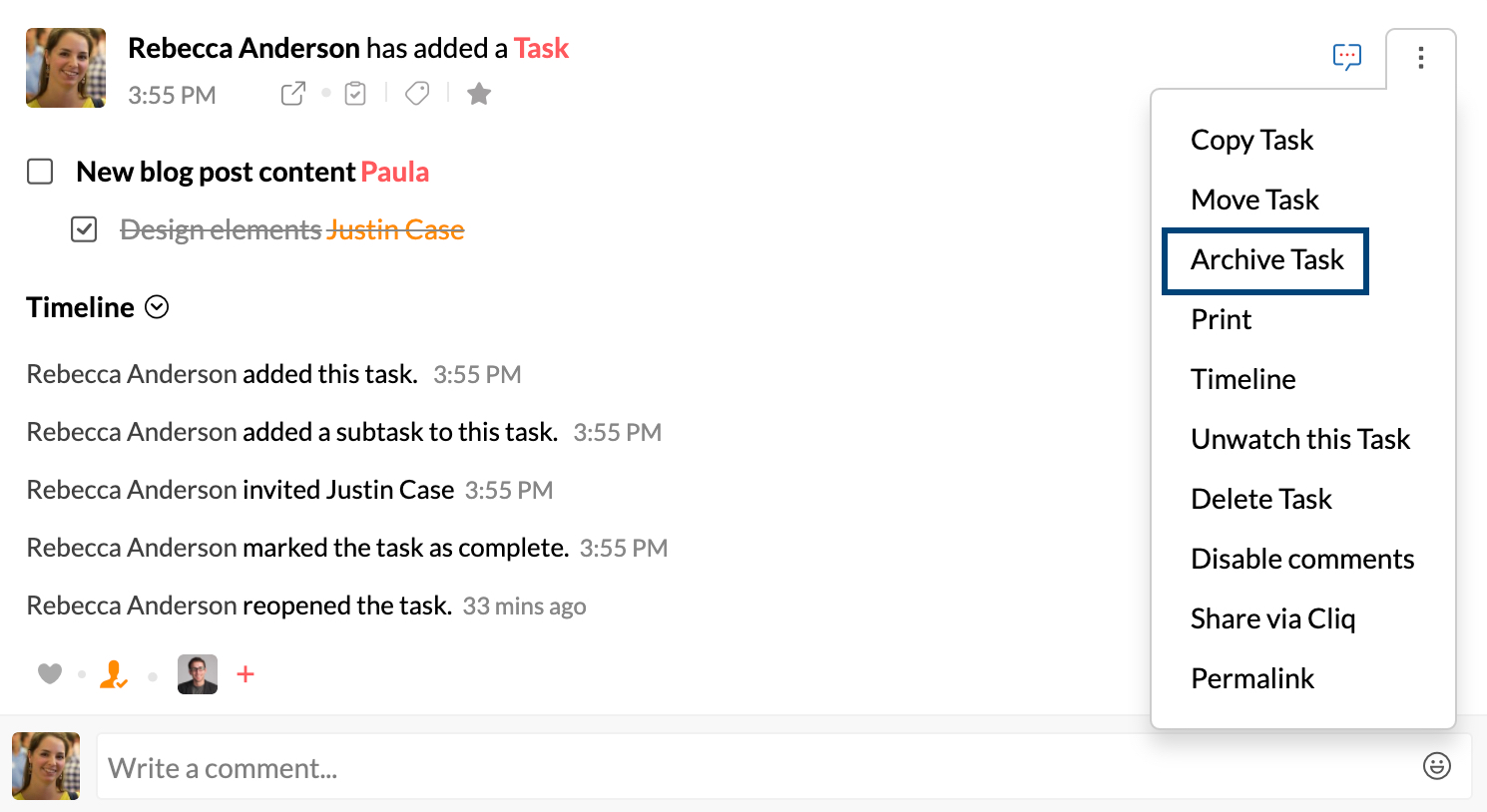
Inhalt kopieren
Mit der Option Copy Content können Sie schnell einen ganzen Streams-Beitrag oder Kommentare kopieren.
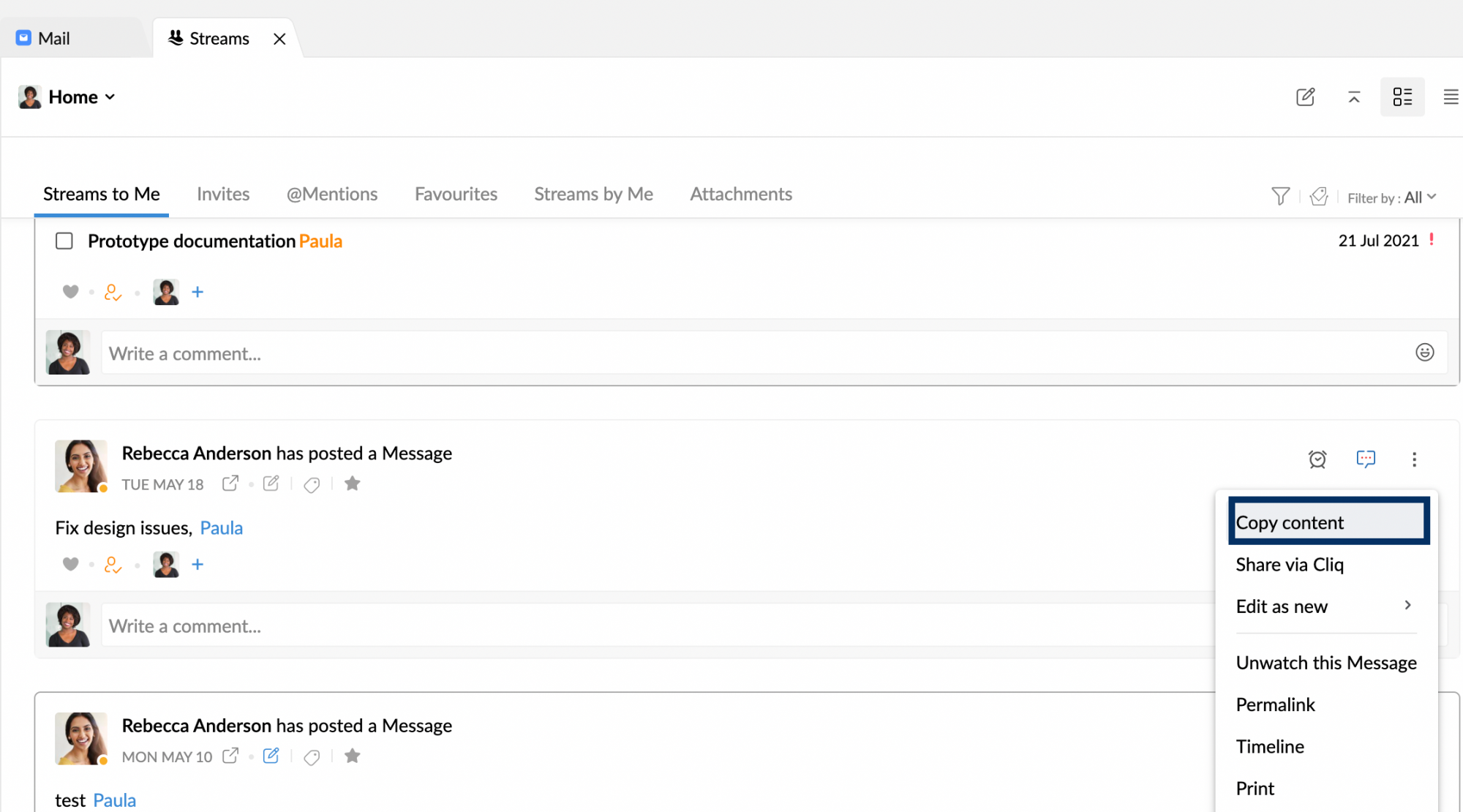
Folgende weitere Optionen sind verfügbar:
- Watch the post – Sie können beliebige Beiträge verfolgen, ohne sie kommentieren zu müssen. Klicken Sie auf das Dropdown-Menü „More Options", und wählen Sie die Option "Watch" aus. Sie erhalten dann Benachrichtigungen bei jedem neuen Kommentar zu diesem Beitrag.
- Delete Post – mit dieser Option können Sie den Beitrag zusammen mit allen Kommentaren und Aktivitäten löschen.
- Die gelöschten Beiträge werden in den Papierkorb verschoben und für 30 Tage aufbewahrt, bevor sie endgültig gelöscht werden. Um auf diese Beiträge zuzugreifen, klicken Sie auf das Filtersymbol Views und wählen Sie aus der Drop-down-Liste die Option Trash aus.
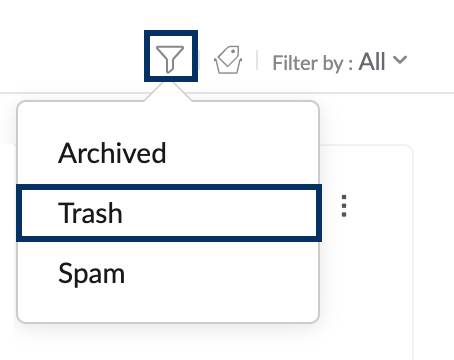
- Sie können die Beiträge unter der Rubrik Trash einsehen. Sie können auch die Beiträge aus dem Papierkorb wiederherstellen, indem Sie auf das Symbol More Options für den jeweiligen Beitrag/das jeweilige Ereignis/die jeweilige E-Mail und dann auf Restore in der Drop-down-Liste klicken.
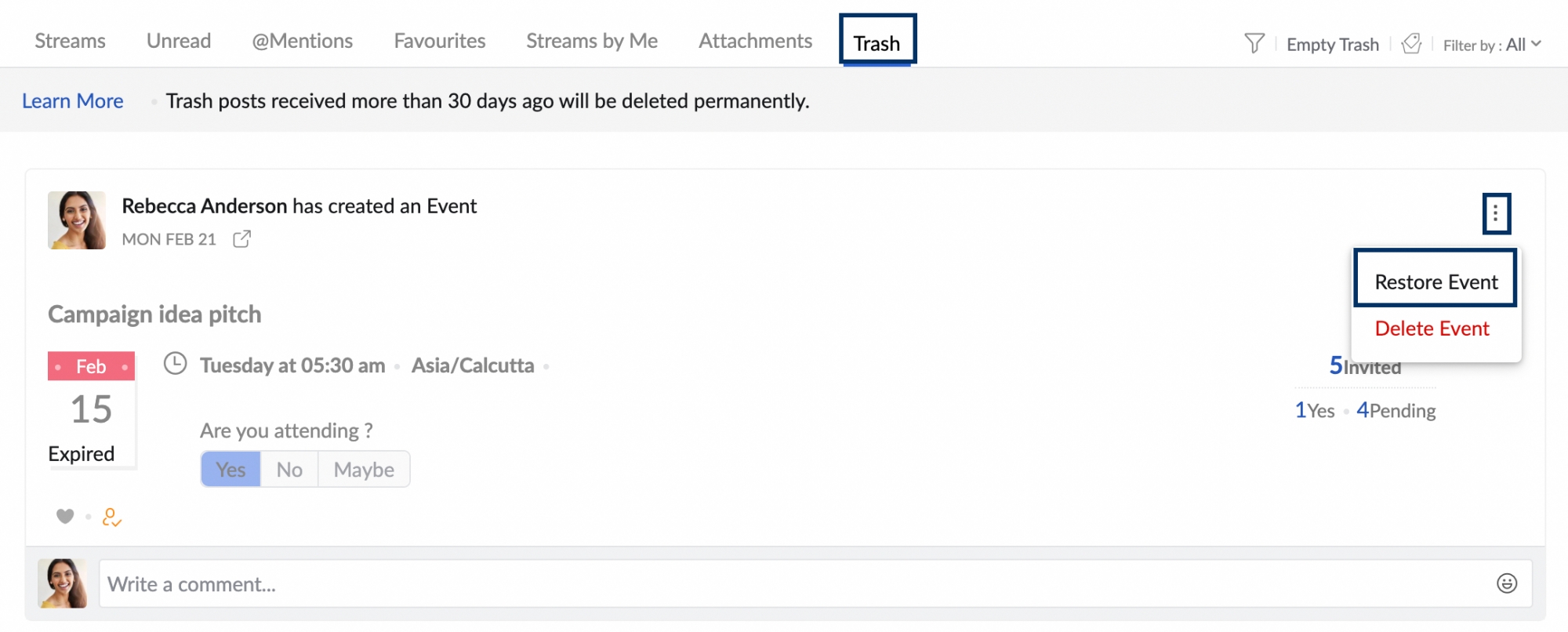
- Die gelöschten Beiträge werden in den Papierkorb verschoben und für 30 Tage aufbewahrt, bevor sie endgültig gelöscht werden. Um auf diese Beiträge zuzugreifen, klicken Sie auf das Filtersymbol Views und wählen Sie aus der Drop-down-Liste die Option Trash aus.
- Disable Comments – Wenn Sie diese Option verwenden, können Ihre Kollegen Ihren Beitrag nicht kommentieren.
- Share via Cliq – Sie können diese Option verwenden, um den Permalink des Beitrags als Nachricht in Zoho Cliq freizugeben.
- Permalink – Wird verwendet, um die URL des Beitrags abzurufen. Wenn Sie den Permalink mit einem Benutzer geteilt haben, der keinen Zugriff auf den Beitrag hat, kann dieser über die Option "Request Access" die Berechtigung zum Anzeigen des Beitrags anfordern. Der Eigentümer des Beitrags kann dann auswählen, ob er die Anfrage in seinen Benachrichtigungen annimmt oder ablehnt.
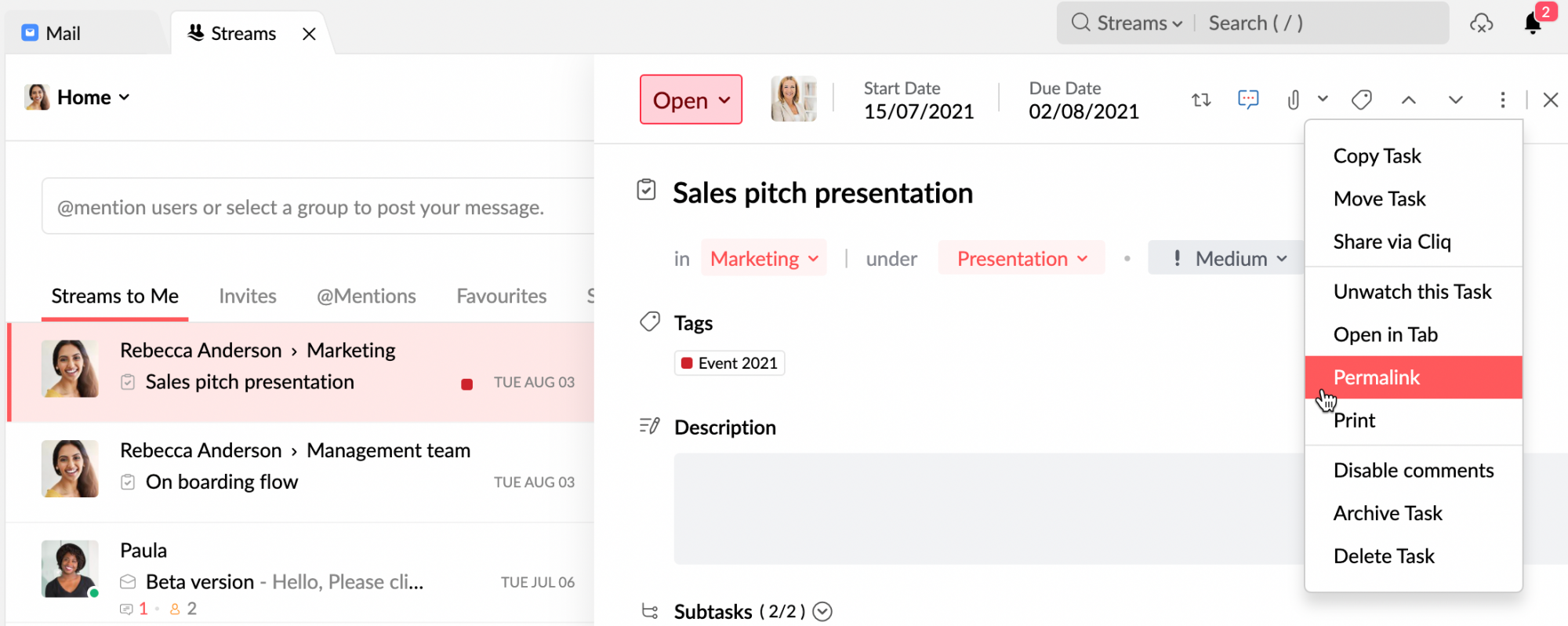
- Print – Sie können den Beitrag drucken, indem Sie in dem Dropdown-Menü die Option "Print" auswählen.
Kontextmenü-Optionen
Wenn Sie sich in Streams List view befinden, klicken Sie mit der rechten Maustaste auf einen Beitrag, um die Kontextmenüoptionen anzuzeigen.
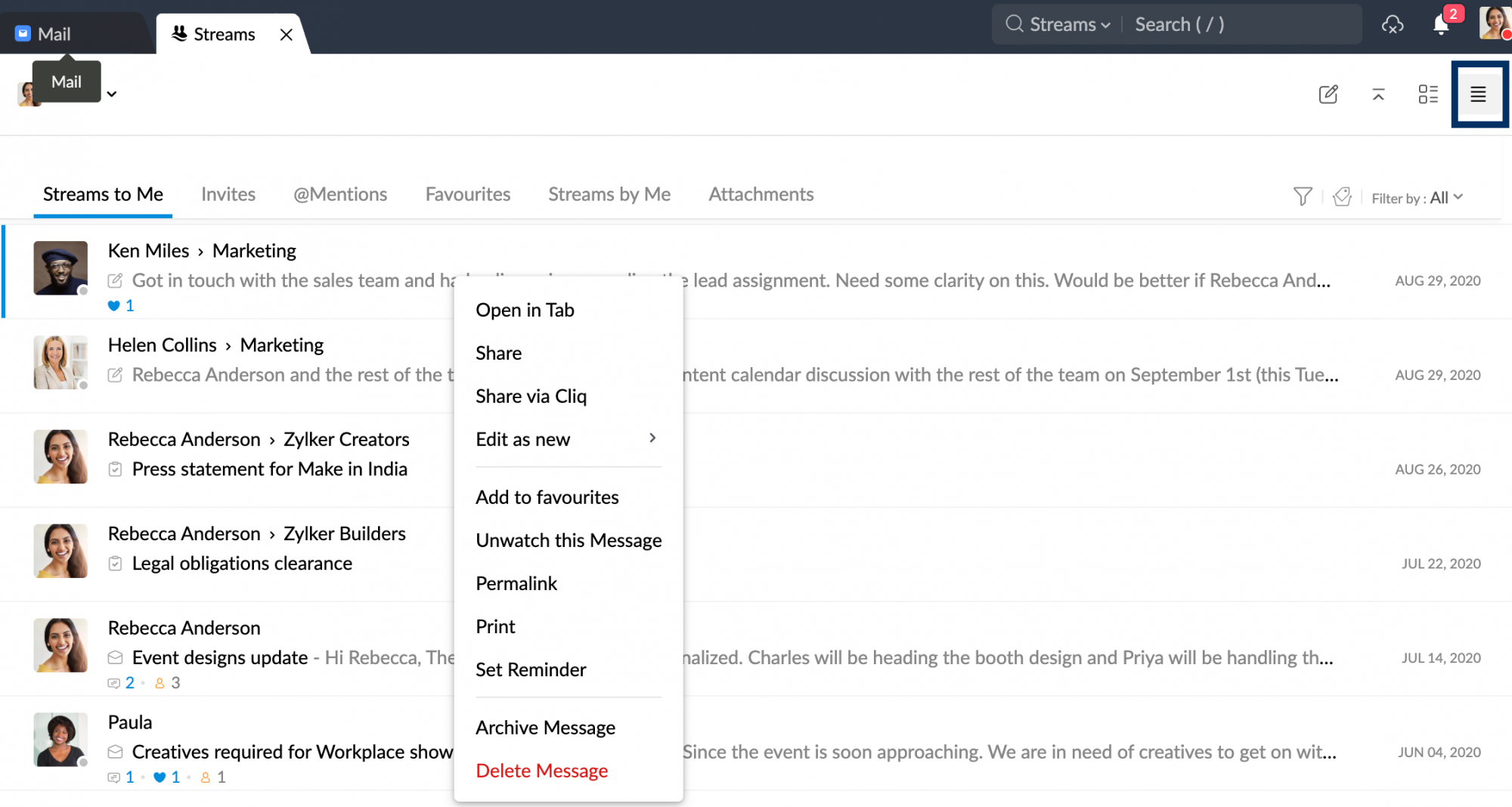
Share (Streams post) – Sie können einen Beitrag in einer Gruppe für eine andere Gruppe freigeben, zusammen mit den Kommentaren, Anhängen und sogar den eingeladenen Personen des Beitrags
Share via Cliq– Sie können den Link des Beitrags über Cliq an jeden Benutzer weitergeben. Sie können ihn sogar für mehrere Benutzer freigeben.
Watch/Unwatch Post – Sie können beliebige Beiträge verfolgen, ohne sie kommentieren zu müssen. Sie erhalten dann Benachrichtigungen bei jedem neuen Kommentar zu diesem Beitrag. Wenn Sie keine weiteren Benachrichtigungen über den Beitrag erhalten möchten, können Sie die Wiedergabe deaktivieren.
Archive Post – Sie können Beiträge archivieren, indem Sie die Option Archive aus dem Kontextmenü auswählen. Beiträge in einer Gruppe können nur vom Eigentümer des Beitrags, dem Eigentümer der Gruppe und dem Gruppenmoderator archiviert werden. Der Beitrag wird für alle Mitglieder der Gruppe archiviert. Klicken Sie auf das Symbol Views und wählen Sie die Option "Archived" aus, um alle archivierten Beiträge anzuzeigen.
Permalink – Wird verwendet, um die URL des Beitrags abzurufen. Wenn Sie den Permalink mit einem Benutzer geteilt haben, der keinen Zugriff auf den Beitrag hat, kann dieser über die Option "Request Access" die Berechtigung zum Anzeigen des Beitrags anfordern. Der Eigentümer des Beitrags kann dann auswählen, ob er die Anfrage in seinen Benachrichtigungen annimmt oder ablehnt.
Zusätzliche Kontextmenüoptionen für die Mail-Entität in Streams
Für die E-Mail-Entität in Streams können Sie antworten, weiterleiten und E-Mails von einem bestimmten Absender oder mit einem bestimmten Betreff abrufen.