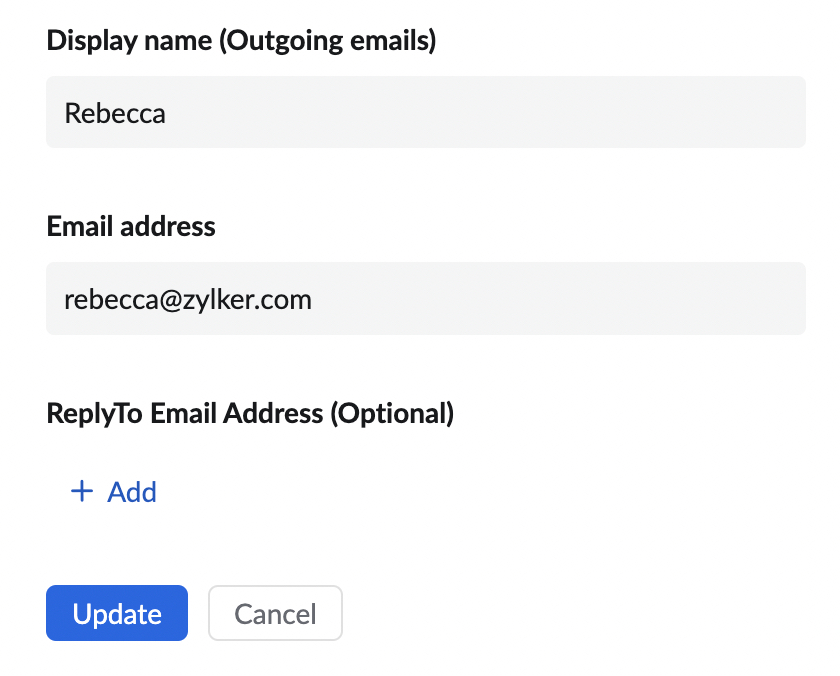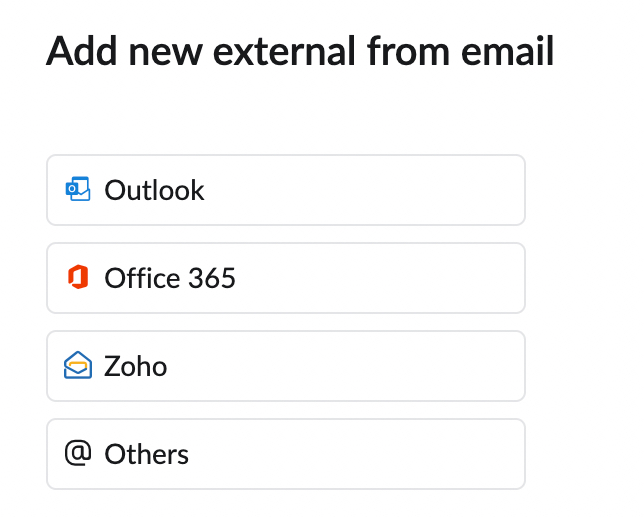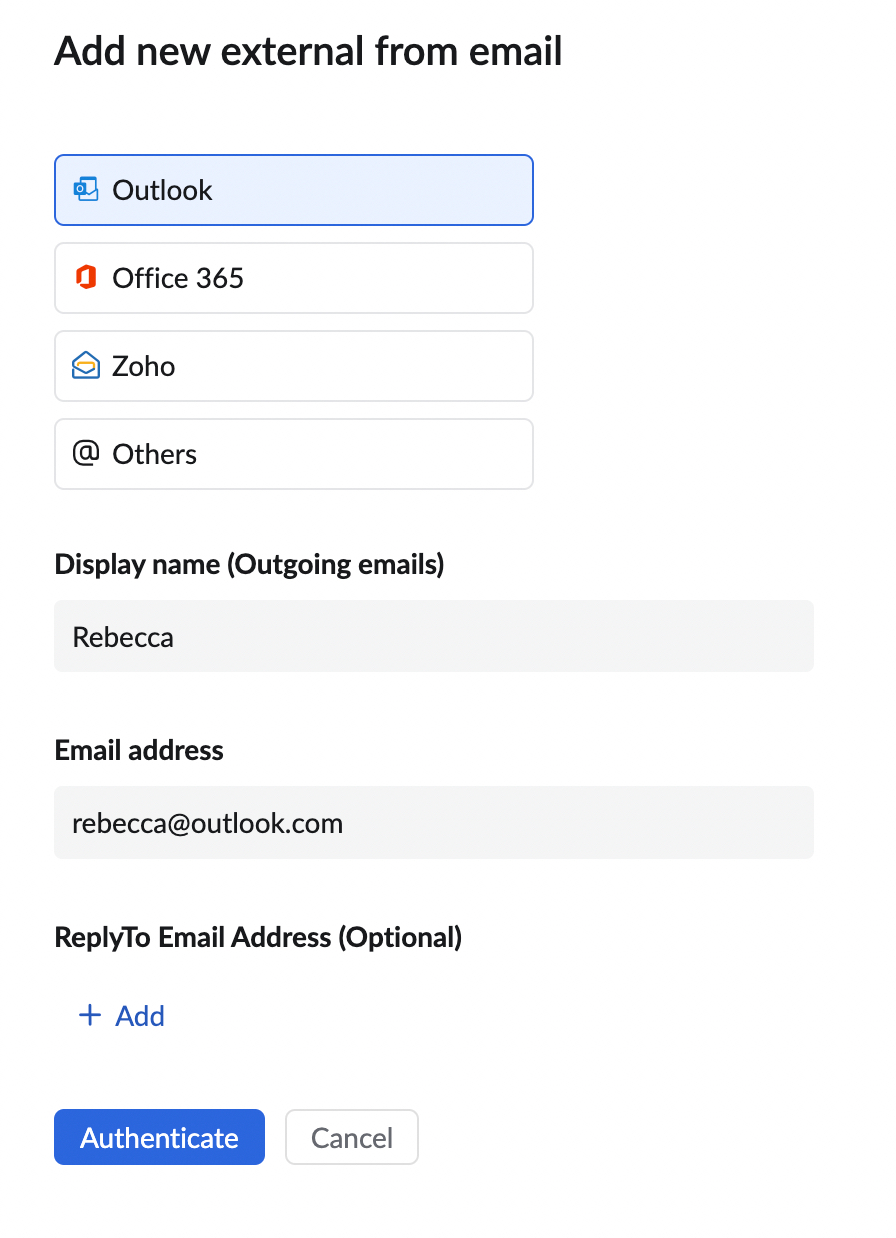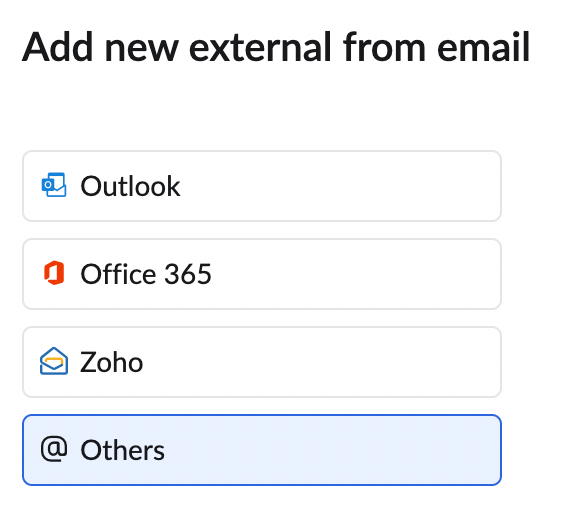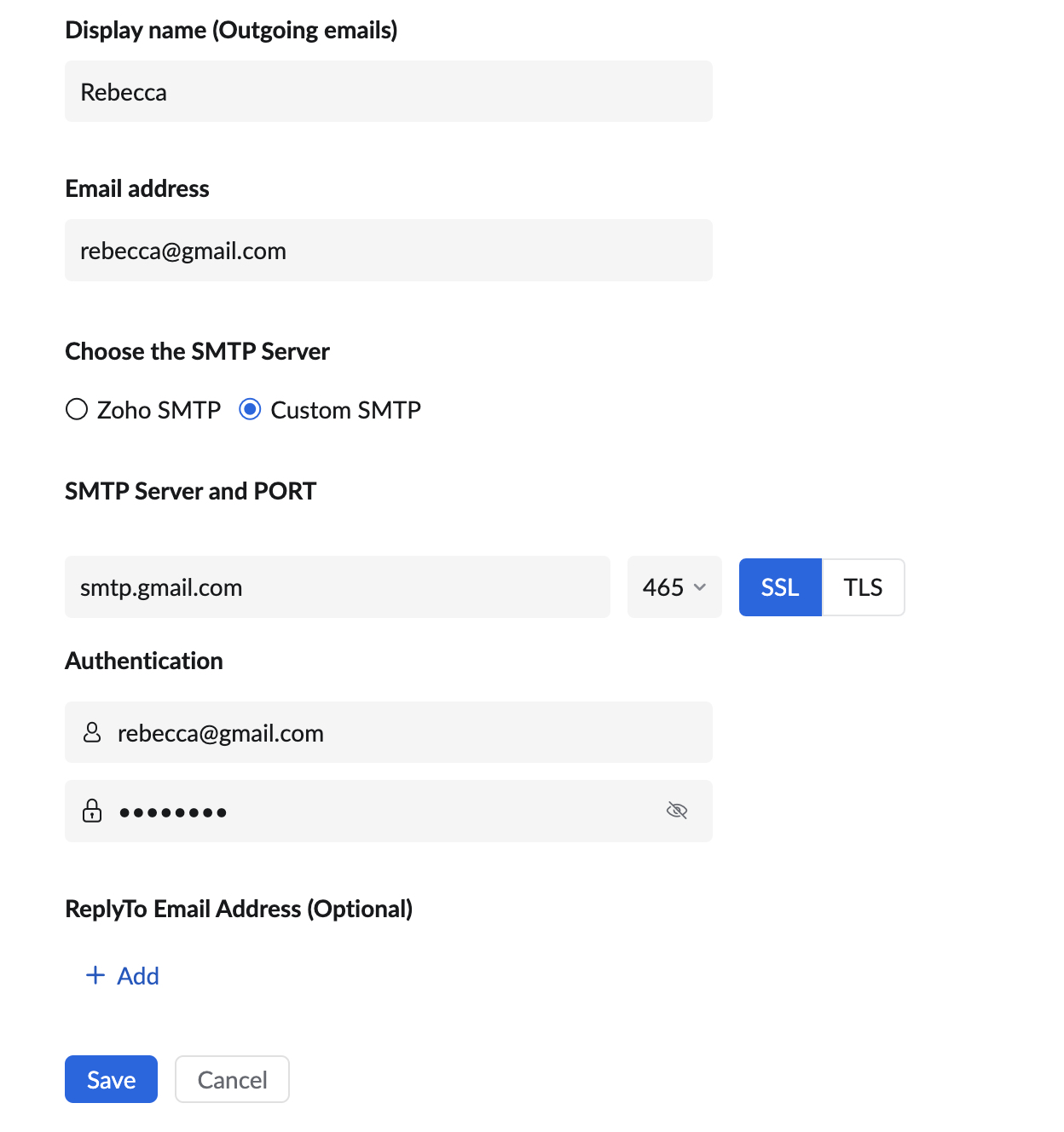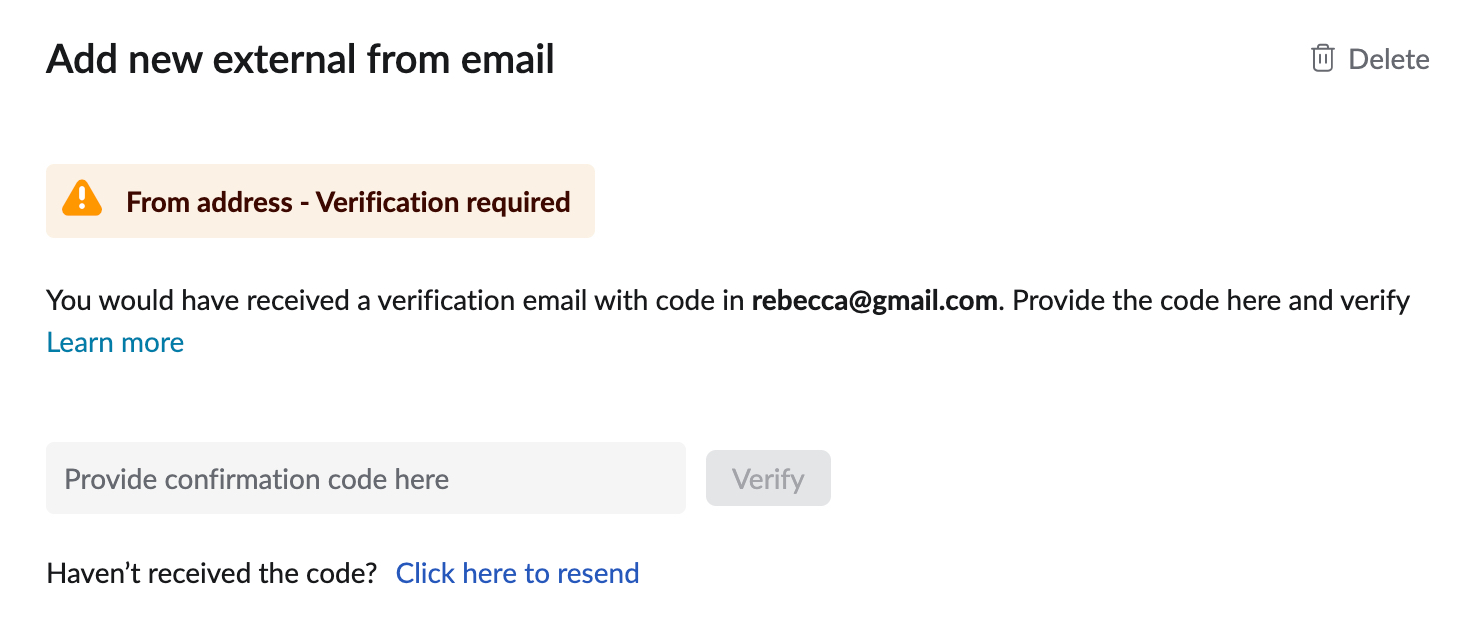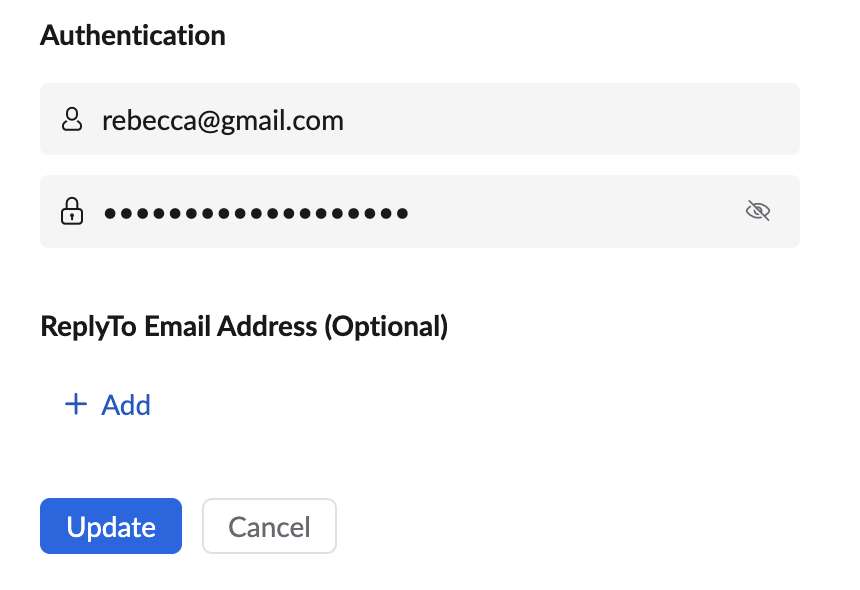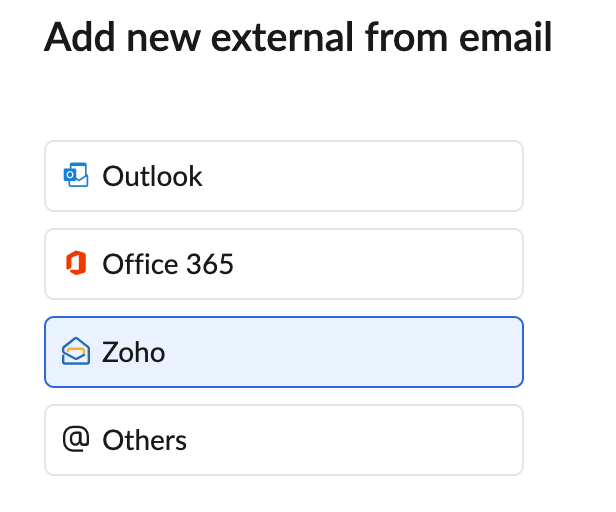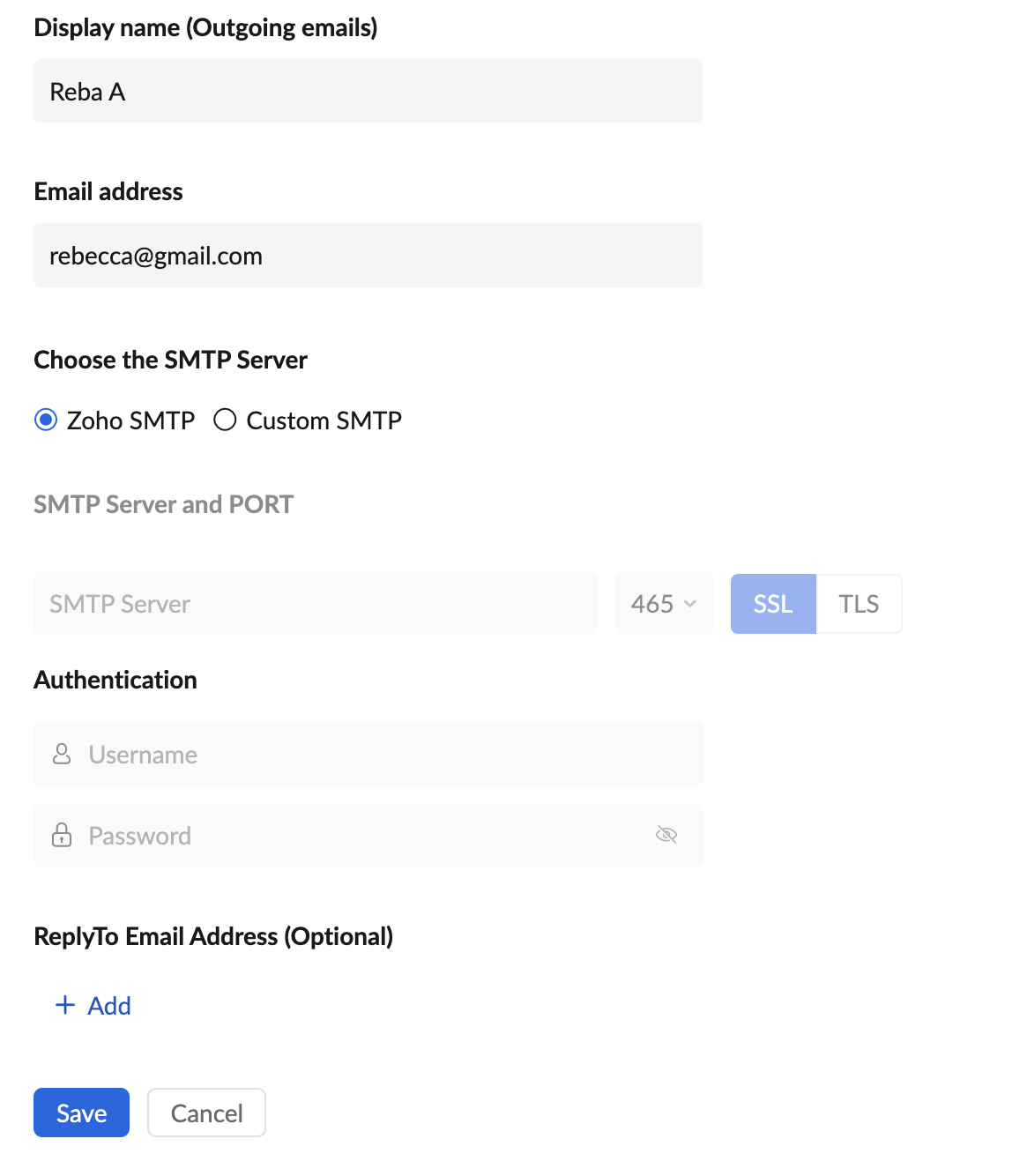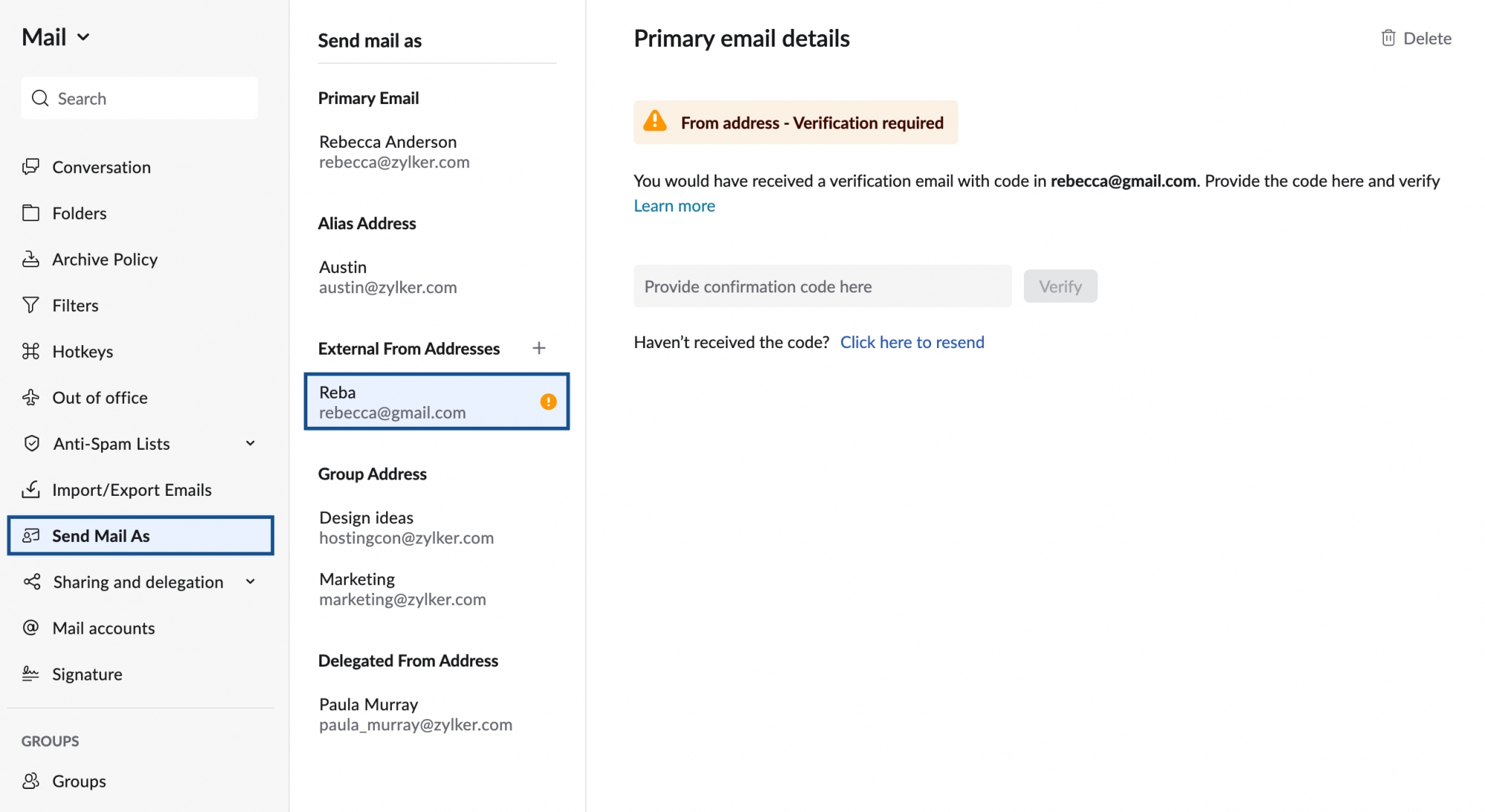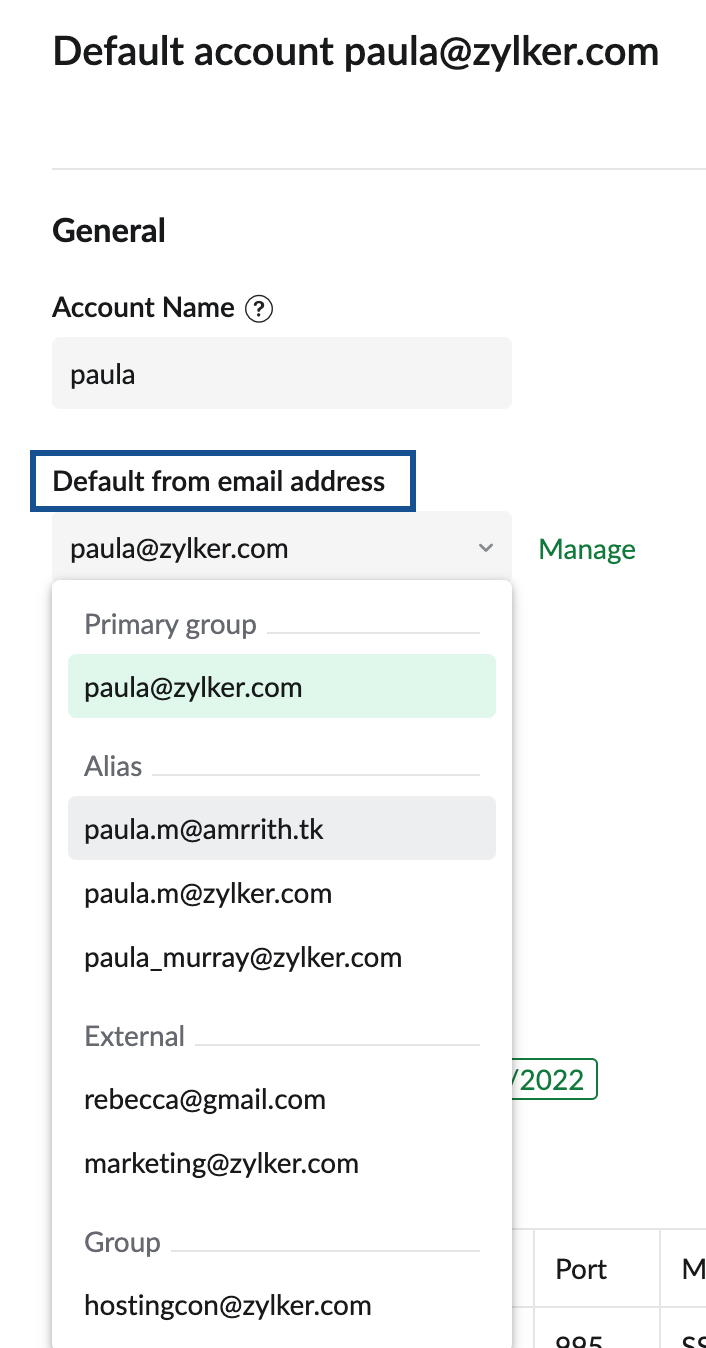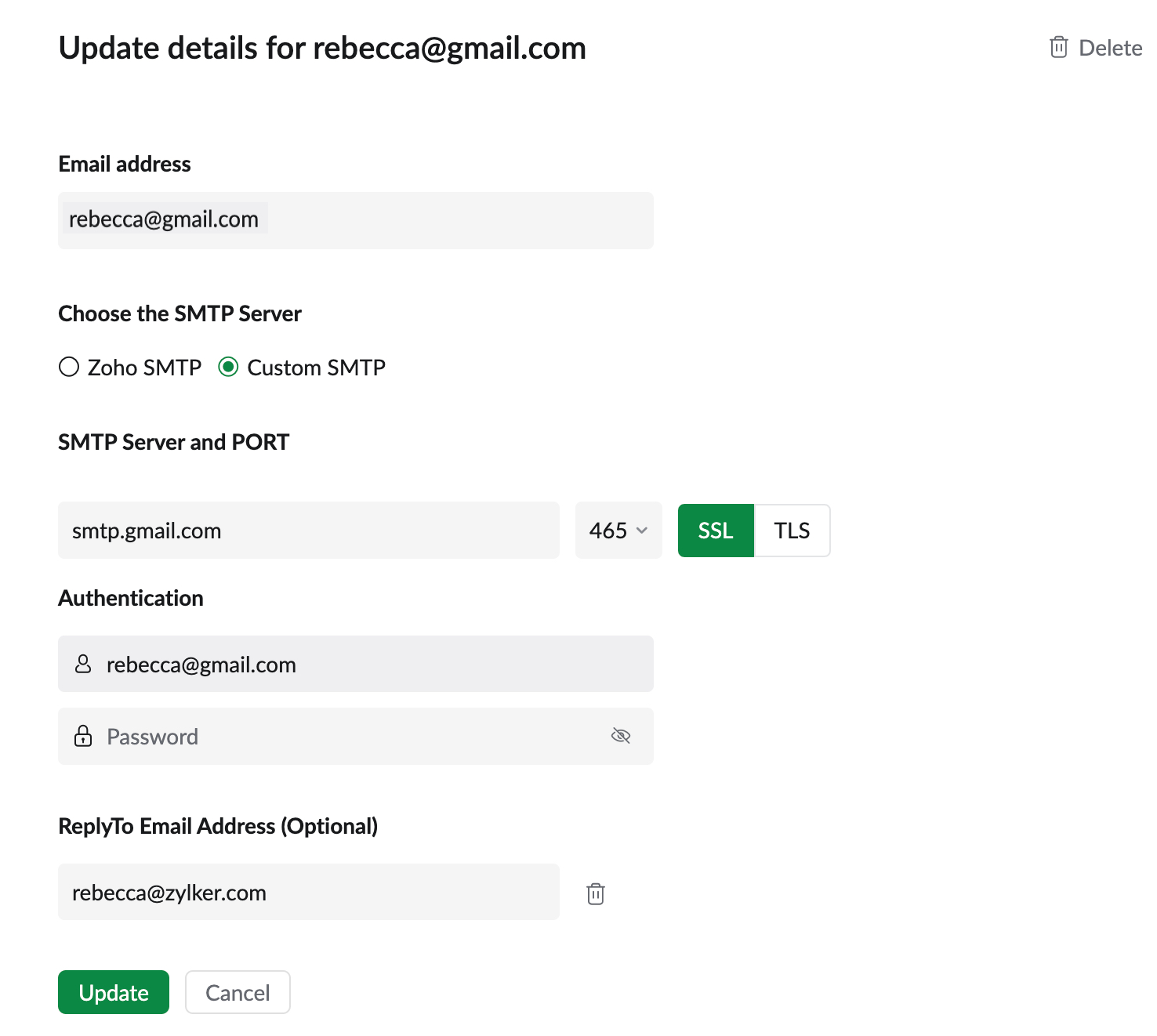Mehrere Absenderadressen
Der Abschnitt "Send Mail As" in Zoho Mail ermöglicht es Ihnen, E-Mails mit verschiedenen E-Mail-Adressen als "From"-Adresse zu versenden. Sie können Ihre externen E-Mail-Adressen zu Zoho Mail hinzufügen, um E-Mails von Zoho Webmail zu senden.
Inhaltsverzeichnis
- Anzeigename – ausgehende E-Mails
- Verschiedene Absender-E-Mail-Adressen
- Externe Absenderadressen
- Schritte zum Hinzufügen einer benutzerdefinierten Absenderadresse – Outlook/Office 365
- Schritte zum Hinzufügen von benutzerdefinierten Absenderadressen – benutzerdefiniertes SMTP
- Passwort für externe Absenderadresse mithilfe von benutzerdefiniertem SMTP aktualisieren
- Schritte zum Hinzufügen einer benutzerdefinierten Absenderadresse: Zoho-SMTP
- Konten eine Standardabsenderadresse zuweisen
- Antwortadresse
Anzeigename – ausgehende E-Mails
Der Anzeigename im Abschnitt "Send Mail As" für jede "From"-E-Mail-Adresse/jeden E-Mail-Alias/externe Absenderadresse ist die Art und Weise, wie Ihr Name in den ausgehenden E-Mails erscheint, die über diese bestimmte E-Mail-Adresse gesendet werden.
Schritte zum Ändern des Anzeigenamens
- Melden Sie sich bei Zoho Mail an.
- Wählen Sie SettingsSend Mail As.
- Klicken Sie auf die E-Mail-Adresse, für die der Anzeigename geändert werden soll.
- Geben Sie im Textfeld Display Name den gewünschten Anzeigenamen ein.
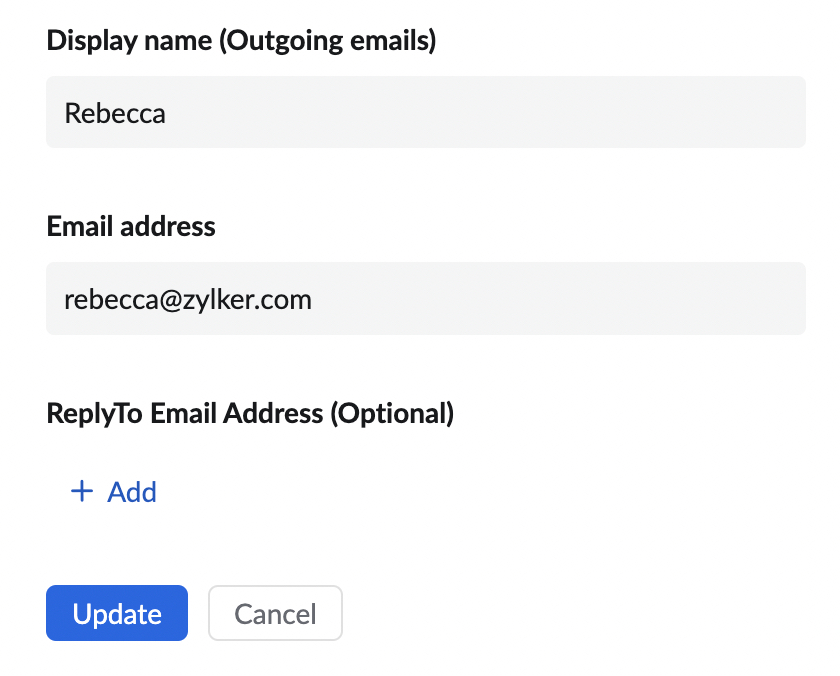
- Sie können auch die Option Add ReplyTo Email Address wählen, bevor Sie eine "From"-E-Mail-Adresse authentifizieren.
- Klicken Sie auf "Update", um die Änderungen zu speichern.
- Sie müssen möglicherweise Ihr externes SMTP-Passwort bereitstellen, wenn Sie den Anzeigenamen für eine externe Absenderadresse aktualisieren.
Verschiedene Absenderadressen
Standardmäßig wird die E-Mail-Adresse Ihres Zoho-Kontos als "From"-Adresse eingestellt. Sie können auch E-Mail-Aliasse oder Gruppen-Aliasse als "From"-Adresse verwenden, falls Ihre Domänen-E-Mail bei Zoho gehostet wird. Sie können die E-Mail-Aliasse und Gruppen-Aliasse nicht aus der Liste "Send Mail As" löschen.
Außerdem können die Benutzer ihre E-Mail-Adressen bei verschiedenen E-Mail-Anbietern wie Outlook, Gmail usw. als externe Absenderadressen einrichten, um E-Mails über diese Adressen aus Zoho Mail selbst zu versenden. Es wird dringend empfohlen, benutzerdefinierte SMTP-Servereinstellungen zu verwenden (SMTP-Details, die vom anderen Anbieter bereitgestellt werden), um E-Mails aus Zoho Mail zu versenden.
Wenn Sie "Zoho SMTP" wählen, ist es eventuell nötig, Ihre E-Mail-Adresse nach einer Überprüfung zu bestätigen. Auch wenn Sie Zoho SMTP verwenden, können "On Behalf Of" und Ihre Zoho Mail-E-Mail-Adresse in externen E-Mail-Clients wie Outlook, Gmail, usw. angezeigt werden.
Externe Absenderadressen
Sie können E-Mails über externe E-Mail-Adressen verschiedener Serviceanbieter wie Outlook, Office 365 usw. von Zoho Mail senden. Die Schritte zum Hinzufügen von externen Absenderadressen werden nachfolgend beschrieben.
Schritte zum Hinzufügen einer externen Absenderadresse – Outlook/Office 365
Sie können Ihre Outlook-/Office 365-E-Mail-Adresse verwenden, um E-Mails von Zoho Mail zu senden, indem Sie die folgenden Schritte ausführen.
- Melden Sie sich bei Ihrem Zoho Mail-Konto an.
- Wählen Sie Settings [[SDLENTITIREF[gt]]][[SDLENTITIREF[gt]]] Send Mail As [[SDLENTITIREF[gt]]][[SDLENTITIREF[gt]] External From email address.
- Klicken Sie auf das Symbol + neben dem Abschnitt External From Address.
- Wählen Sie Outlook/Office 365 in den Optionen, die unter Add new external from email im Vorschaufenster aufgeführt sind.
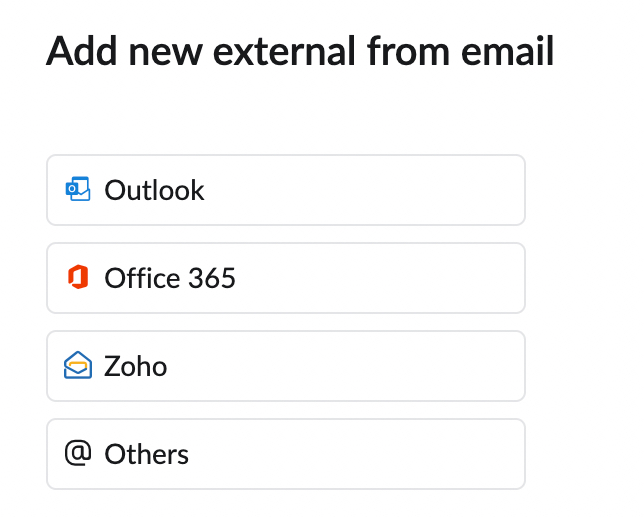
- Geben Sie den bevorzugten Anzeigenamen für die ausgehende E-Mail-Adresse an.
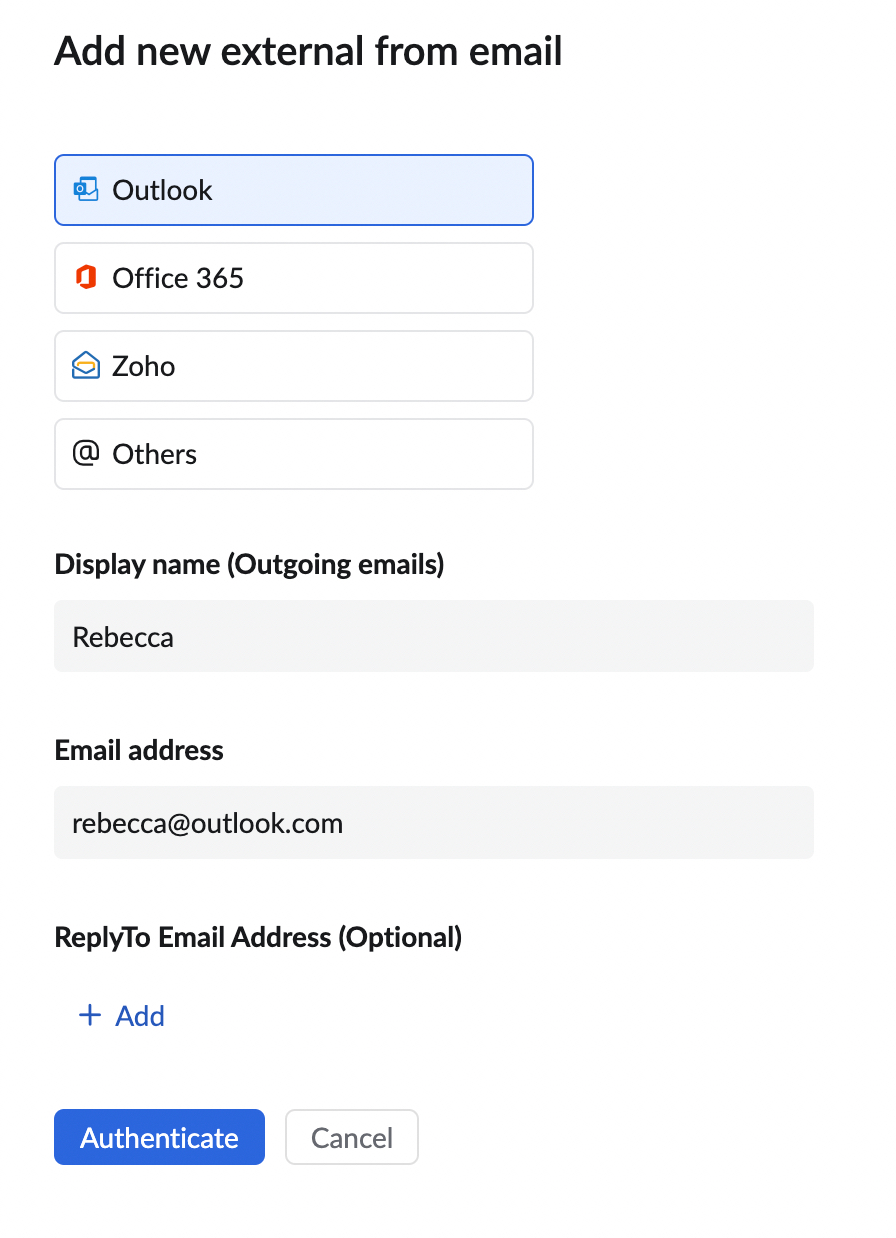
- Geben Sie die Outlook/Office 365-E-Mail-Adresse in das Feld Email Address ein.
- Sie können auch die Option Add ReplyTo Email Address wählen, bevor Sie eine "From"-E-Mail-Adresse authentifizieren.
- Klicken Sie auf Authenticate.
- Geben Sie das Kennwort für Ihr Outlook/Office 365-Konto im Anmeldefenster des Kontos ein.
- Klicken Sie im Authenticator-Fenster auf Yes und Ihre Outlook/Office 365-E-Mail-Adresse wird zu Ihrer Liste der External From Addresses hinzugefügt.
Schritte zum Hinzufügen von benutzerdefinierten Absenderadressen – benutzerdefiniertes SMTP
Sie können Ihre externen Absenderadressen so einrichten, dass E-Mails mit Ihren eigenen SMTP-Servern (Ausgangsservern) gesendet werden. In diesem Fall wird die E-Mail in einigen E-Mail-Clients wie Outlook nicht als "Im Namen von" gekennzeichnet.
- Melden Sie sich bei Ihrem Zoho Mail-Konto an.
- Wählen Sie Settings [[SDLENTITYREF[gt]]> Send Mail As [[SDLENTITYREF[gt]][[SDLENTITYREF[gt]] Add new From email address.
- Klicken Sie auf das Symbol + neben dem Abschnitt External From Address.
- Wählen Sie Zoho/ Others in den Optionen, die unter Choose your external mail account provider im Vorschaufenster aufgeführt sind.
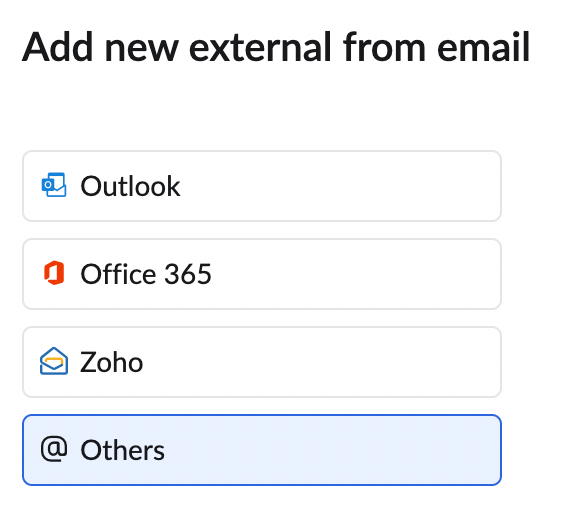
- Geben Sie den bevorzugten Anzeigenamen für die ausgehende E-Mail-Adresse an.
- Geben Sie die E-Mail-Adresse an, von der Sie die E-Mail senden möchten.
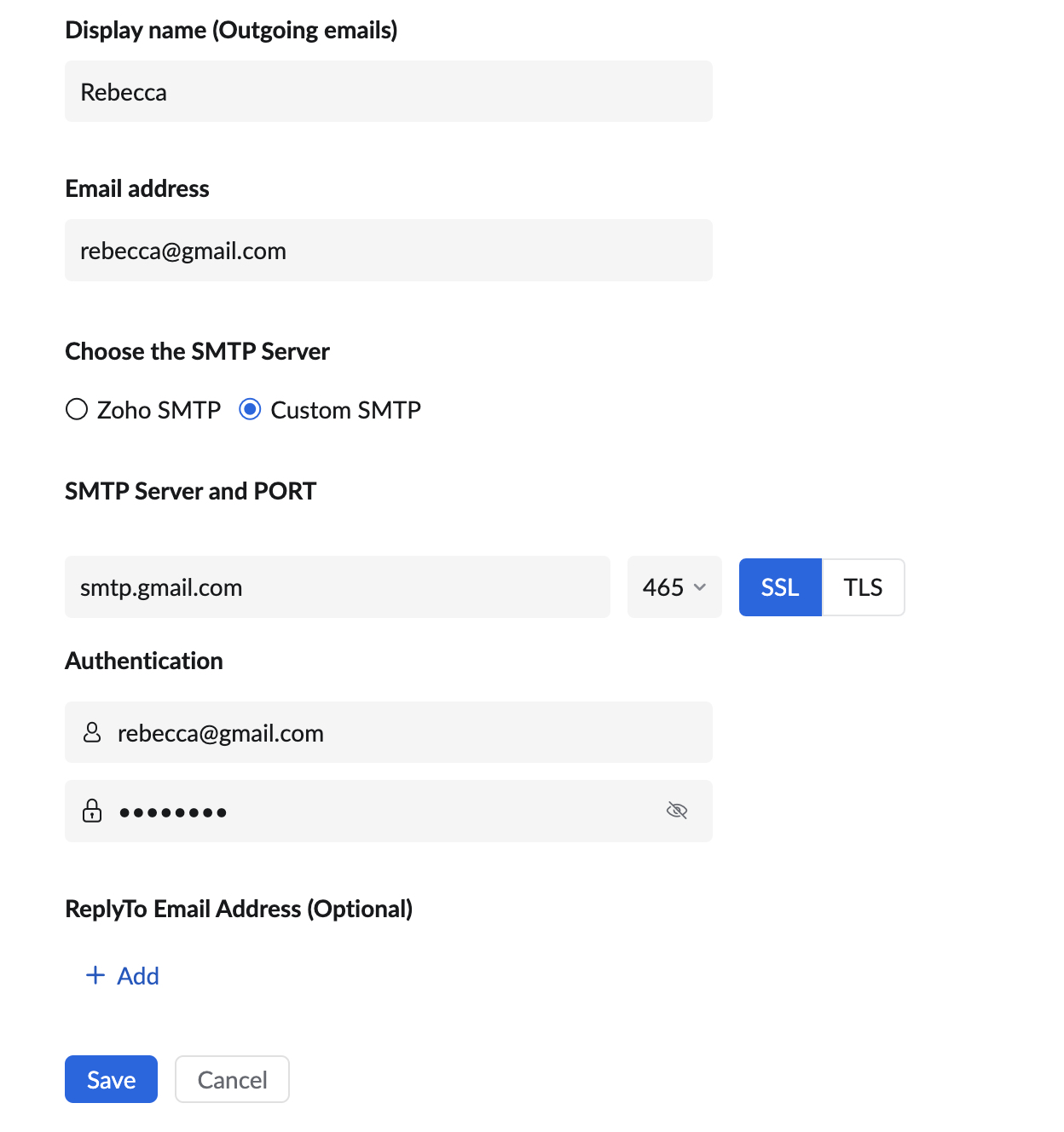
- Wählen Sie "Custom SMTP", um die Serverdetails anzugeben
- Geben Sie den SMTP-Servernamen und den Port an und wählen Sie den Authentifizierungstyp aus.
- Wenn eine Authentifizierung erforderlich ist, geben Sie die Anmeldedaten im Abschnitt Authentication an.
- Sie können auch die Option Add ReplyTo Email Address wählen, bevor Sie eine "From"-E-Mail-Adresse authentifizieren.
- Klicken Sie auf Send Verification.
- Wenn Ihr Server die Zugangsdaten authentifiziert, wird die E-Mail-Adresse automatisch hinzugefügt, und der Bestätigungsprozess wird automatisch übersprungen.
- Wenn Ihr Server keine Authentifizierung verlangt, müssen Sie Ihre E-Mail-Adresse mithilfe des Bestätigungscodes verifizieren, bevor Sie E-Mails von diesem Konto aus versenden.
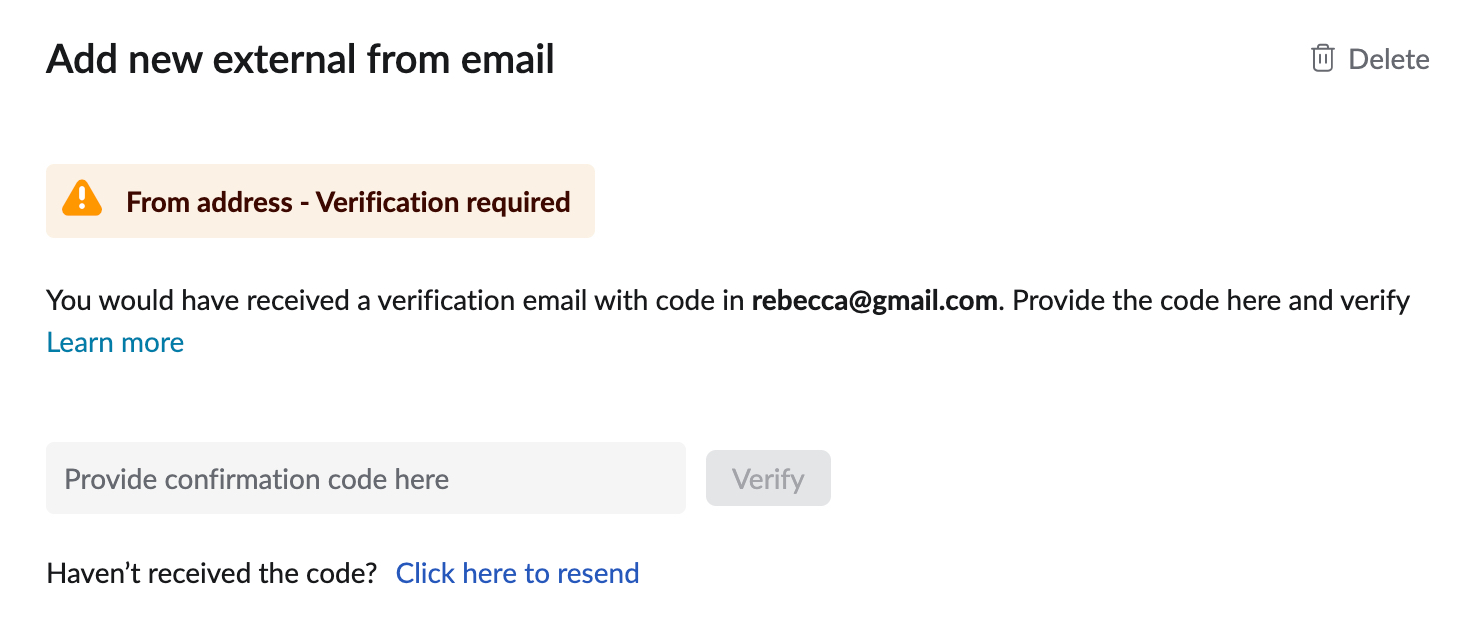
Passwort für externe Absenderadresse mithilfe von benutzerdefiniertem SMTP aktualisieren
Wenn Sie ihr Passwort für Ihr Quellkonto geändert haben, können Sie keine E-Mails senden, ohne das Passwort für den Ausgangsserver zu aktualisieren.
- Melden Sie sich bei Zoho Mail an.
- Wählen Sie SettingsSend Mail As.
- Klicken Sie unter External from addresses auf die jeweilige E-Mail-Adresse, für die das Kennwort geändert werden soll.
- Nehmen Sie die erforderlichen Änderungen an den Serverdetails und der ausgehenden Authentifizierung vor.
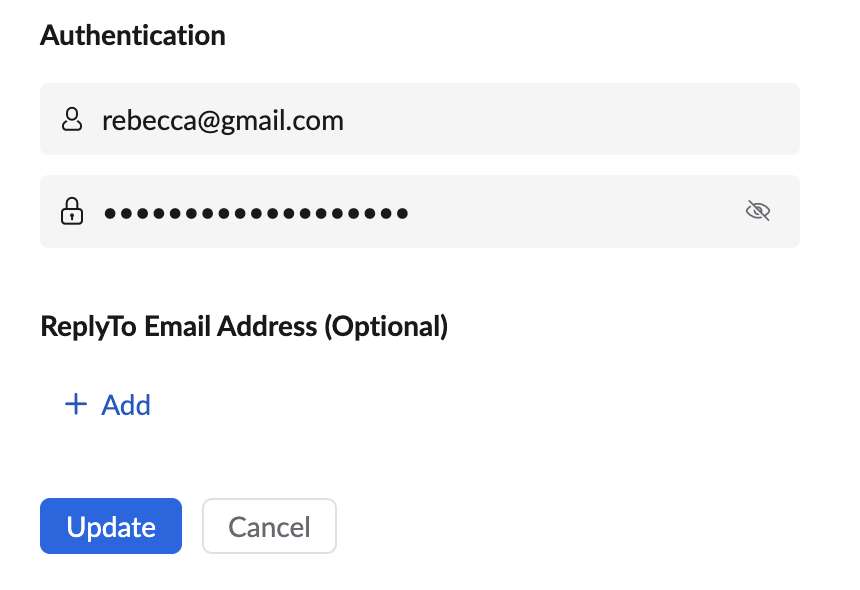
- Klicken Sie zum Beenden auf Update.
Schritte zum Hinzufügen einer benutzerdefinierten Absenderadresse: Zoho-SMTP
Wenn Sie eine E-Mail-Adresse zum Senden von E-Mails mit Zoho SMTP hinzufügen, sehen die Empfänger möglicherweise die Angabe "On behalf of" neben Ihrer Zoho-E-Mail-Adresse. Die Schritte zum Hinzufügen einer E-Mail mit Zoho SMTP sind unten aufgeführt.
- Melden Sie sich bei Ihrem Zoho Mail-Konto an.
- Wählen Sie Settings [[SDLENTITYREF[gt]]> Send Mail As [[SDLENTITYREF[gt]][[SDLENTITYREF[gt]] Add new From email address.
- Wählen Sie Zoho in den Optionen, die unter Choose your external mail account provider im Vorschaufenster aufgeführt sind.
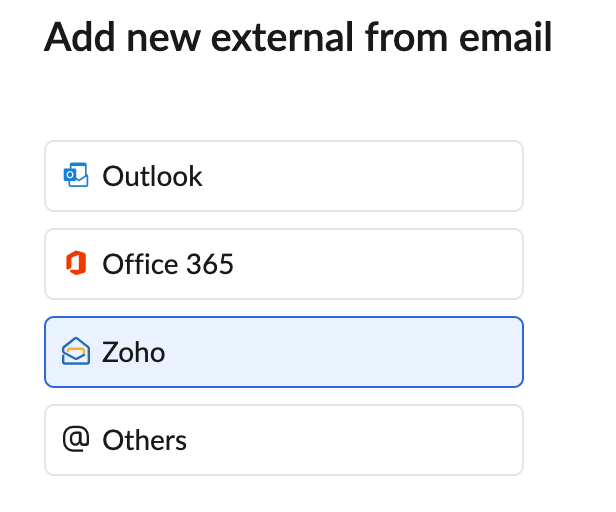
- Geben Sie den bevorzugten Anzeigenamen für das Konto an
- Geben Sie die E-Mail-Adresse an, von der aus Sie E-Mails senden möchten.
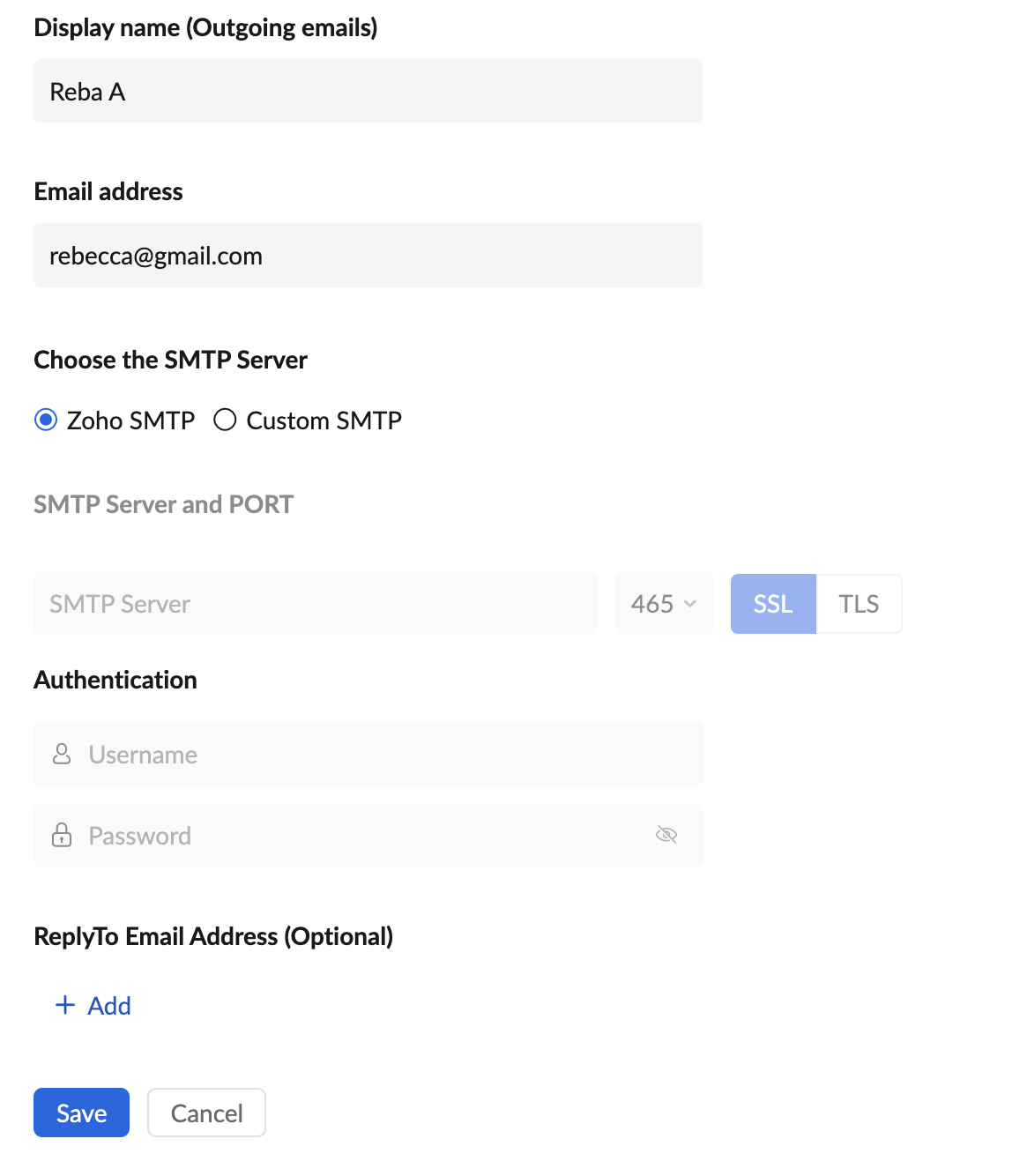
- Wählen Sie Zoho SMTP, um E-Mails über den Zoho SMTP-Server zu versenden. Einige E-Mail-Clients zeigen Ihre Zoho-E-Mail-Adresse an und erwähnen "On behalf of" im Kopfbereich.
- Klicken Sie auf Send Verification.
- Sie müssen Ihre E-Mail-Adresse vor dem Senden von E-Mails von diesem Konto bestätigen.
Schritte zum Bestätigen der benutzerdefinierten Absenderadresse
- Melden Sie sich bei Ihrem Zoho Mail-Konto an.
- Wählen Sie SettingsSend Mail As.
- Klicken Sie auf der Seite Send Mail As auf die E-Mail-Adresse mit dem Ausrufezeichen daneben.
- Ein Dialogfeld fordert Sie auf, den Bestätigungscode einzugeben.
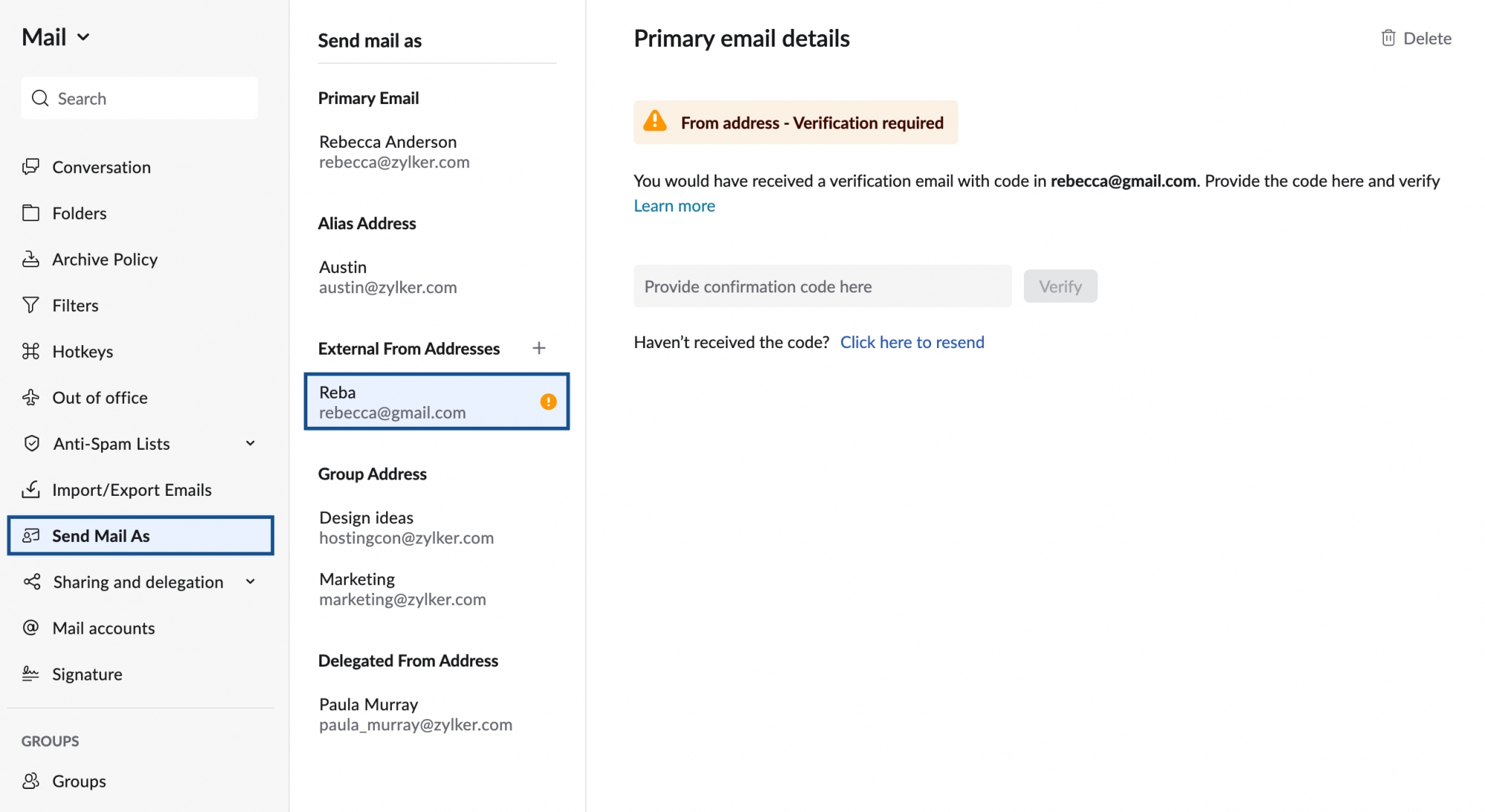
- Sie haben unter der angegebenen E-Mail-Adresse eine Bestätigungs-E-Mail von Zoho erhalten.
- Geben Sie im Dialogfeld von Zoho Mail den in der Bestätigungs-E-Mail gesendeten Confirmation code ein.
- Klicken Sie auf Verify, um die Einstellungen zu bestätigen und zu speichern.
- Sie können auch auf "Erneut senden" klicken, um den Bestätigungscode erneut zu senden, wenn Sie die E-Mail von Zoho nicht finden.
Zuordnen von Standard-Absenderadressen für E-Mail-Konten
Sobald Sie die benutzerdefinierten Absenderadressen hinzugefügt haben, können Sie verschiedene E-Mail-Adressen mit verschiedenen konfigurierten Konten verknüpfen. Jedes Mal, wenn Sie den Composer in der Mail-UI öffnen, wird die hinzugefügte benutzerdefinierte Absenderadresse als Standardabsenderadresse für das Konto angezeigt.
- Melden Sie sich bei Ihrem Zoho Mail-Konto an.
- Wählen Sie Settings.
- Navigieren Sie zum Feld Default From email address unter dem Abschnitt General.
- Klicken Sie auf die Drop-down-Liste.
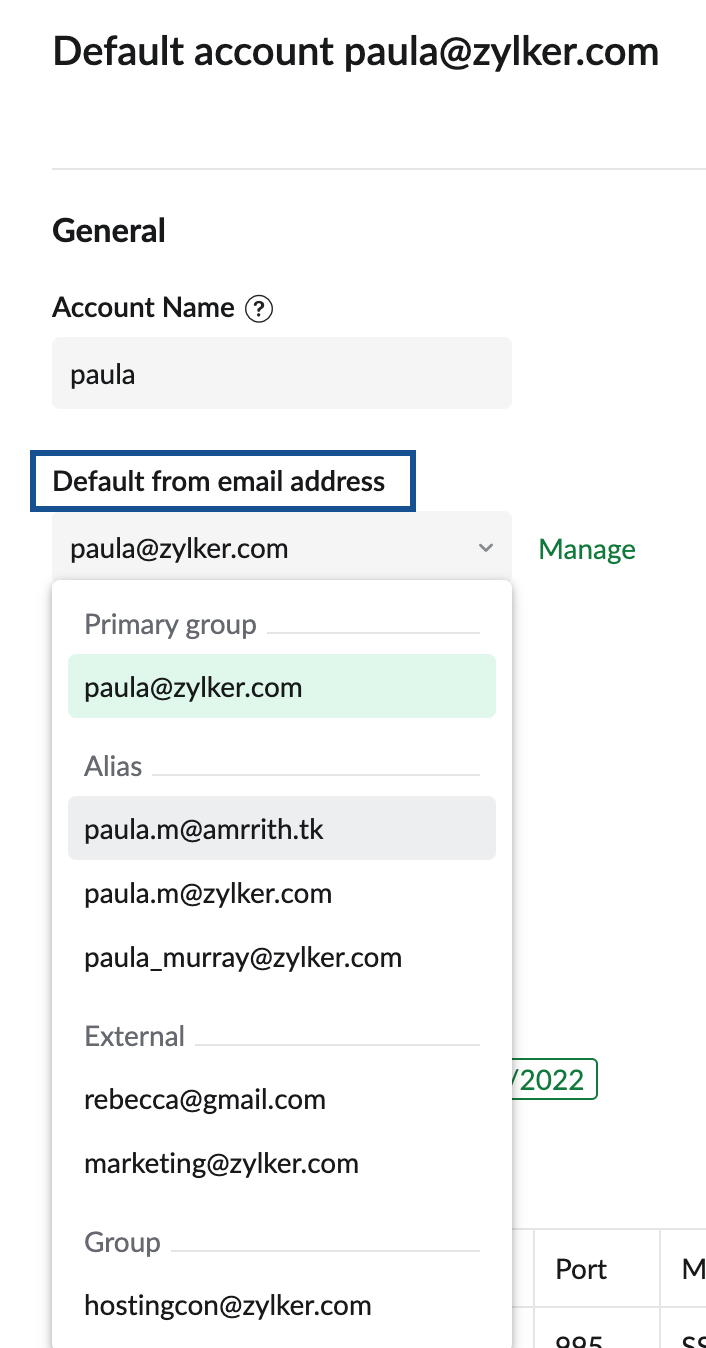
- Wählen Sie die Absenderadresse/das Alias, die/das standardmäßig als Absenderadresse für das Konto genutzt werden soll.
- Klicken Sie auf Save.
Antwort-E-Mail-Adresse
Sie können eine Antwort-E-Mail-Adresse für jede der von Ihnen konfigurierten externen Absenderadressen festlegen.
- Melden Sie sich bei Ihrem Zoho Mail-Konto an.
- Wählen Sie SettingsSend Mail As
- Klicken Sie auf die Schaltfläche "Bearbeiten" über der Absenderadresse, für die die Antwortadresse hinzugefügt werden soll.
- Klicken Sie auf die Add ReplyTo email address.
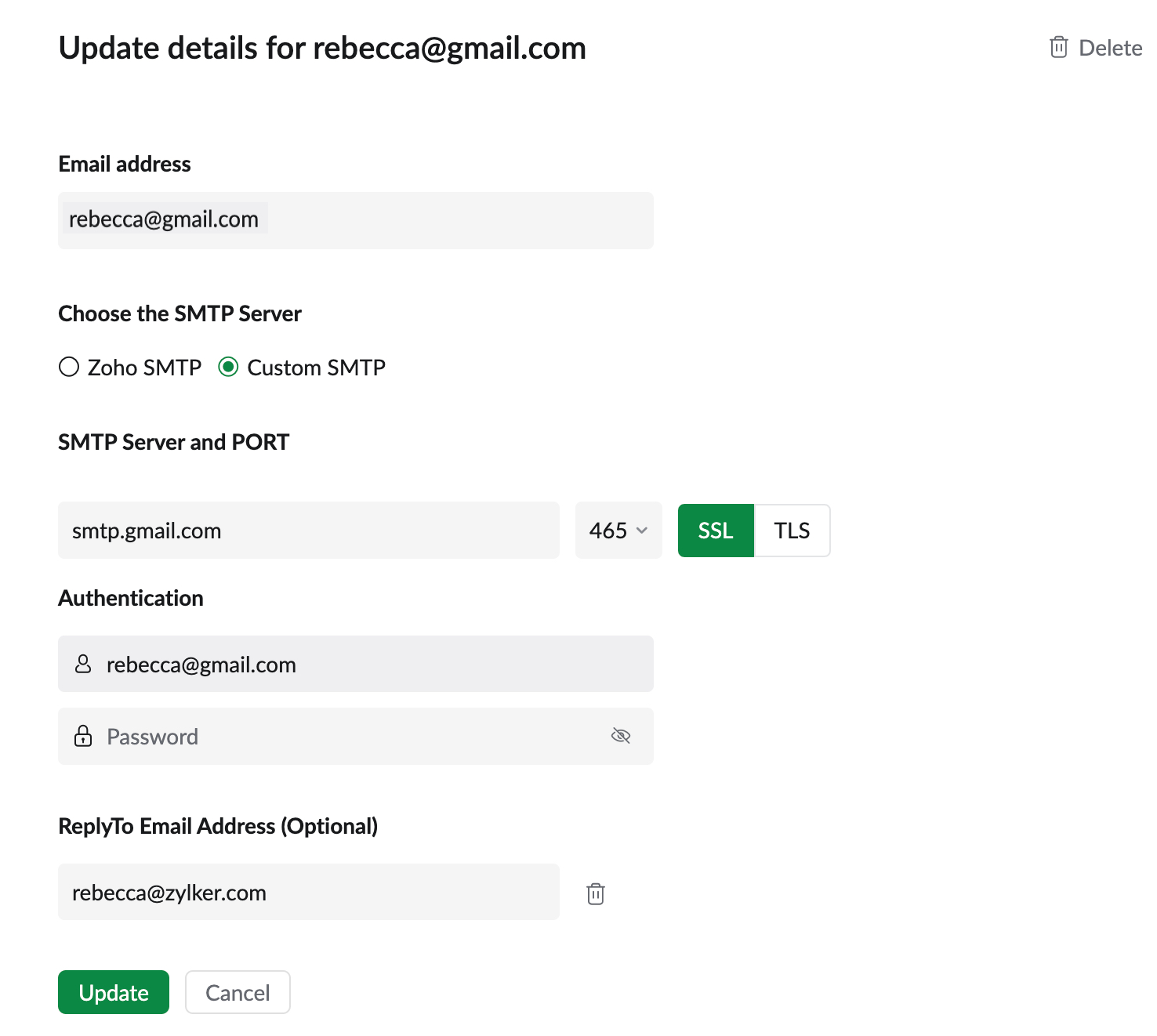
- Geben Sie die gewünschte Antwort-Adresse ein und klicken Sie auf Update.
- Es wird eine Bestätigungs-E-Mail an die Antwort-Adresse gesendet. Klicken Sie auf die Schaltfläche Verify ReplyTo.
- Geben Sie den Bestätigungscode ein, der in der Bestätigungs-E-Mail gesendet wurde.
- Klicken Sie auf Verify.
Die eingegebene E-Mail wird als Antwort-Adresse für die jeweilige Absender-Adresse hinzugefügt.
Hinweis:
Die Schaltfläche "Verify ReplyTo" ist nur verfügbar, wenn die zugehörige Absenderadresse bereits bestätigt wurde.