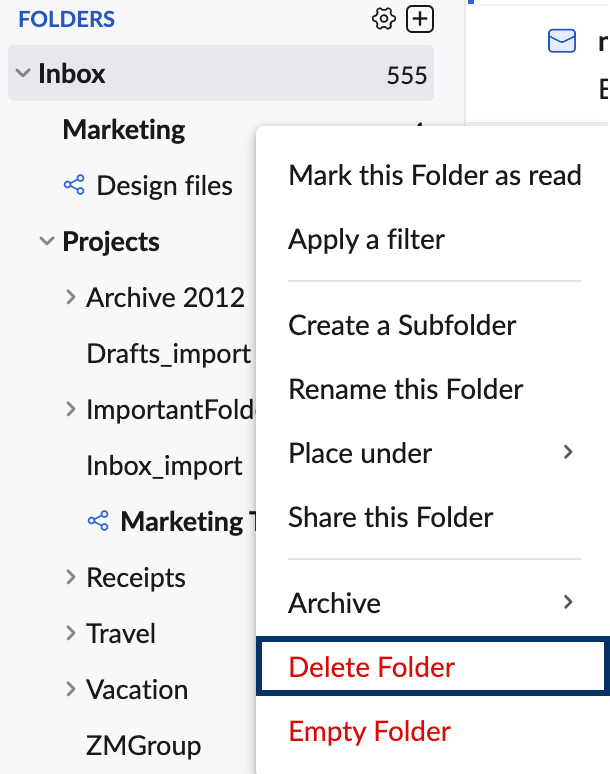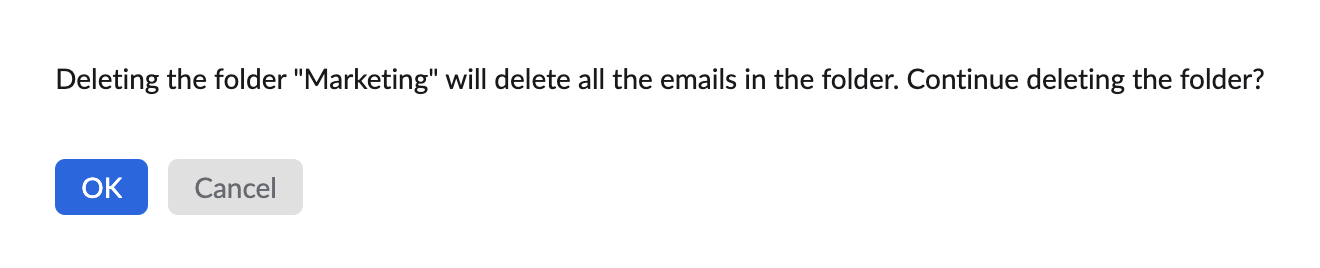Benutzerdefinierte Ordner
Mit Zoho Mail können Sie benutzerdefinierte Unterordner im Posteingang oder anderen Ordnern erstellen, um Ihre E-Mails besser zu klassifizieren. Sie können benutzerdefinierte Ordner auch als Stammordner parallel zum Posteingang erstellen. Sie können Ordner in beliebigen Ebenen erstellen und sie hierarchisch in der von Ihnen bevorzugten Reihenfolge anordnen.
Inhaltsverzeichnis
Ordner und Unterordner erstellen
- Klicken Sie auf das "+"-Symbol neben dem Ordnermenü.
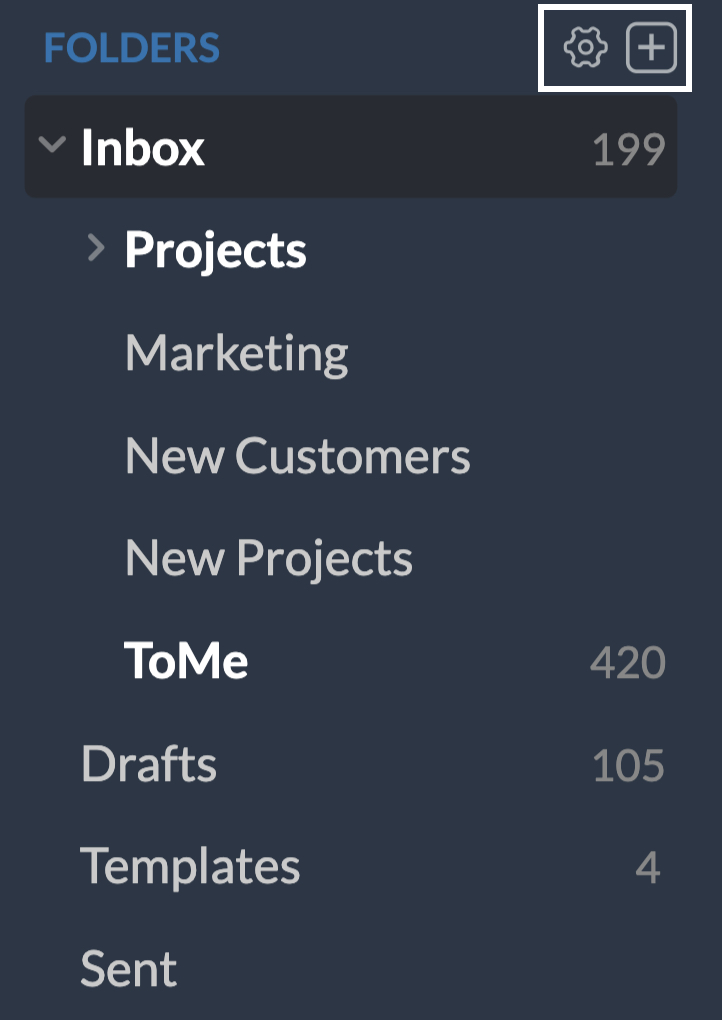
- Das Dialogfeld "Create Folder" wird angezeigt.
- Geben Sie den gewünschten Ordnernamen ein.
- Geben Sie im Feld Placed Under den bevorzugten Ort für den neuen Ordner ein. Standardmäßig wird "/" angezeigt. Das weist darauf hin, dass es sich bei dem neuen Ordner um einen Stammordner und nicht um einen Unterordner handelt.
- Sie können auch den Namen des übergeordneten Ordners angeben und auswählen, unter dem er als Unterordner erstellt werden soll.
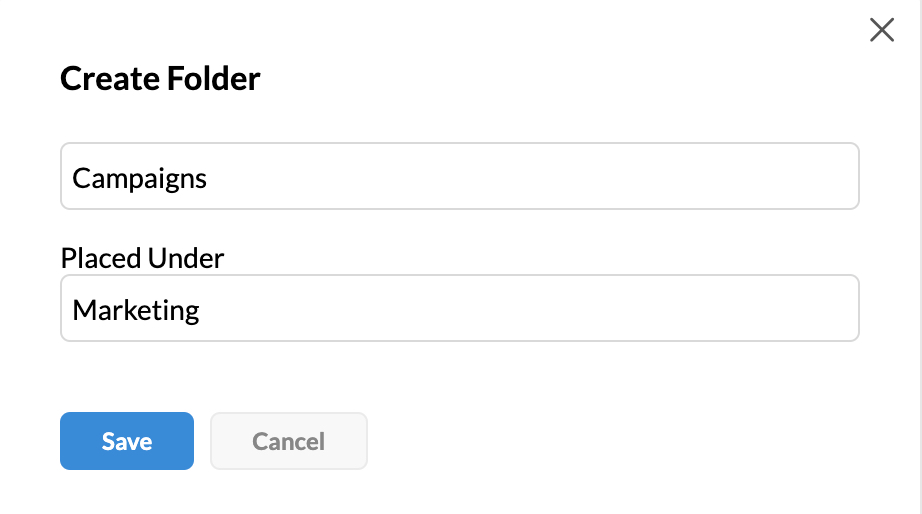
- Der neue Ordner wird mit dem angegebenen Namen und unter dem von Ihnen gewünschten Pfad erstellt.
Sie können auch die Option "Create a Subfolder" aus dem Kontextmenü verwenden. In diesem Fall wird im Feld "Parent Folder" automatisch der Name des ausgewählten übergeordneten Ordners eingetragen.
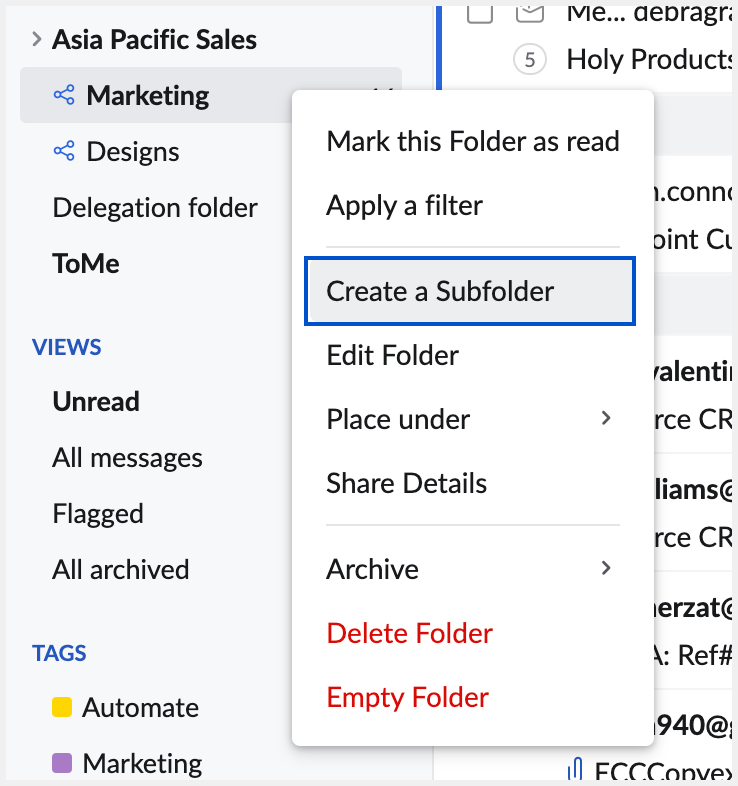
- Um einen benutzerdefinierten Ordner umzubenennen, wählen Sie im Kontextmenü die Option Edit folder aus.
- Zoho Mail bietet außerdem eine Funktion, mit der Sie ganze Ordner für die Mitglieder Ihrer Organisation freigeben können. Klicken Sie hier, um mehr zu erfahren.
Sie können alle neuen Ordner, die Sie erstellen, in Ihren konfigurierten IMAP-Clients anzeigen, z. B. in Ihrem Google- oder Outlook-Konto. Aktivieren Sie beim Erstellen eines neuen Ordners das Markierungsfeld View in IMAP client im Popup-Fenster "Folder creation". Der neue Ordner wird in Ihren konfigurierten IMAP-Clients angezeigt. Weitere Informationen zu IMAP finden Sie auf dieser Seite.
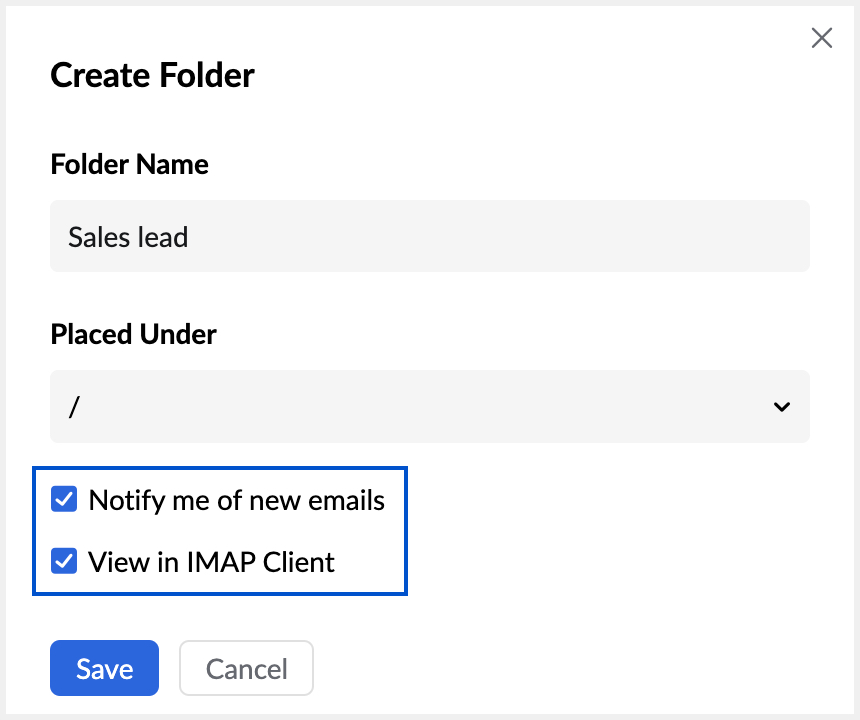
Ordner bearbeiten
Sie können einen vorhandenen Ordner bearbeiten, um den Ordner umzubenennen und andere Ordneroptionen zu ändern. Klicken Sie dazu mit der rechten Maustaste auf den Ordner, den Sie bearbeiten möchten, und dann auf Edit folder. Nehmen Sie die erforderlichen Änderungen vor und klicken Sie auf Save.
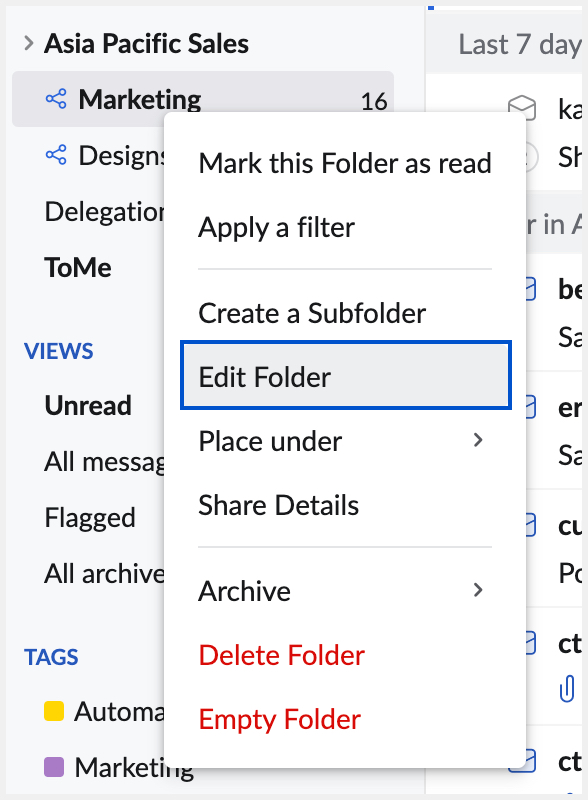
Ordner löschen
Wenn Sie einen Ordner löschen, werden der Ordner und sein gesamter Inhalt in den Papierkorb verschoben. Er wird dauerhaft gelöscht, sobald der Papierkorb manuell oder vom System geleert wird.
- Klicken Sie den Ordner zum Löschen mit der rechten Maustaste an.
- Wählen Sie dann die Option Delete Folder aus.
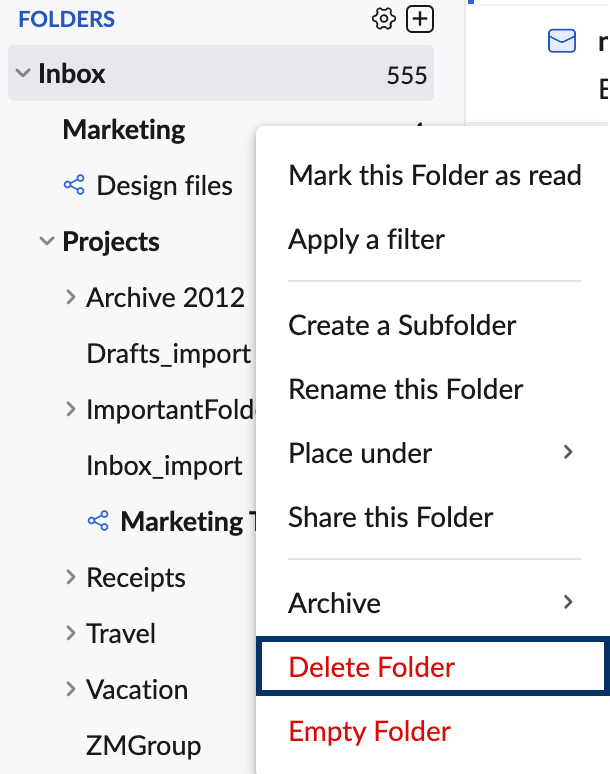
- Eine Warnmeldung wird angezeigt.
- Klicken Sie auf OK, um die Löschung zu bestätigen.
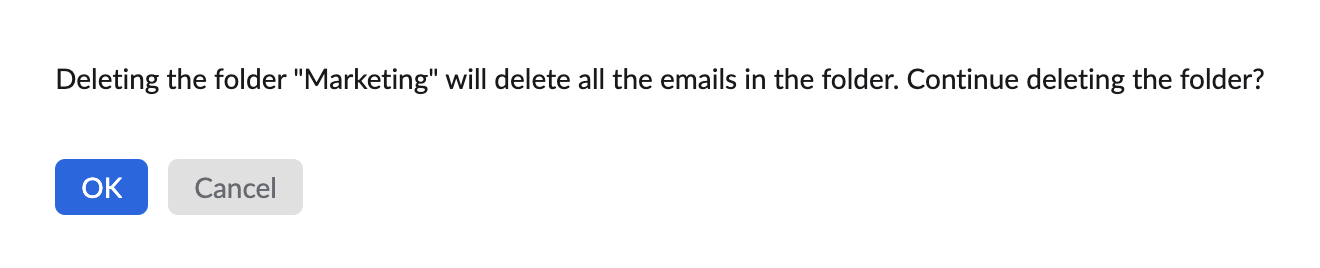
- Wenn Sie eine Regel zum Verschieben eingehender Nachrichten in den Ordner haben, werden die mit dem Ordner verknüpften Filter automatisch gelöscht.
- Wenn Sie die zugewiesenen Filter nicht löschen möchten, brechen Sie den Löschvorgang ab, navigieren Sie zur Filterseite und ändern Sie die Filtereinstellungen so, dass sie auf einen anderen Ordner verweisen, bevor Sie den Ordner löschen.
Ordner leeren
Sie können die Nachrichten im Ordner mit der Option "Empty Folder" löschen. Klicken Sie mit der rechten Maustaste auf einen Ordner, und wählen Sie "Empty Folder". Um die Nachrichten in dem Ordner zu löschen, stehen folgende Optionen zur Verfügung.
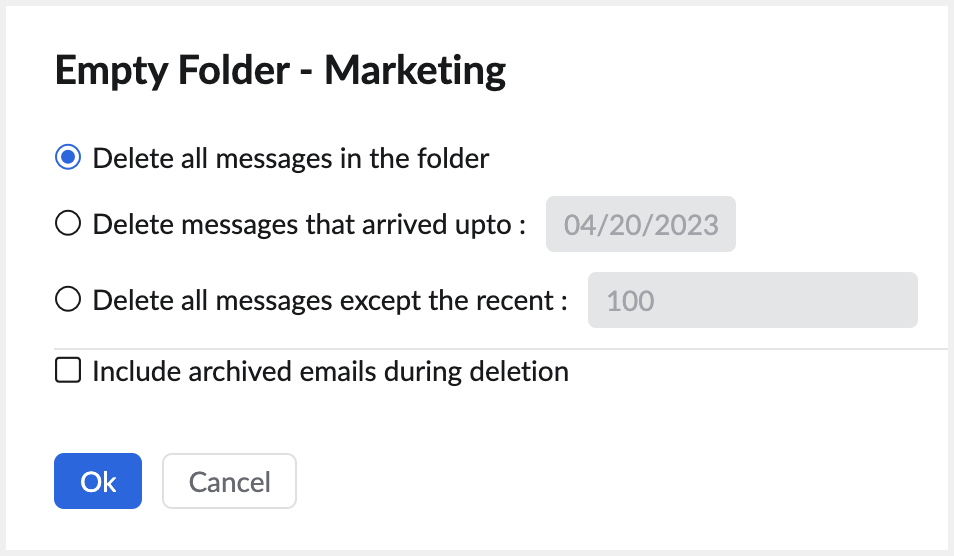
- Delete Entire Folder: Alle Nachrichten im Ordner werden gelöscht und in den Papierkorb verschoben.
- Delete messages that arrived up-to-date: Mit dieser Option können Sie die Nachrichten basierend auf dem Datum löschen. Wenn Sie hier ein Datum auswählen, werden die Nachrichten, die älter als das angegebene Datum sind, gelöscht und in den Papierkorb verschoben.
- Delete all messages except the recent n messages: Mit dieser Option können Sie Nachrichten basierend auf der Anzahl löschen. Wenn Sie hier eine Anzahl angeben, wird die angegebene Anzahl an Nachrichten im Ordner beibehalten. Über diese Zahl hinaus werden alle Nachrichten in den Papierkorb verschoben.
Neben der Option "Empty folder" bietet Zoho Mail auch die Funktion "Archive" an, mit der E-Mails für spätere Zwecke archiviert werden können. Genauere Einzelheiten zur Funktion "Archive" finden Sie auf dieser Hilfeseite.