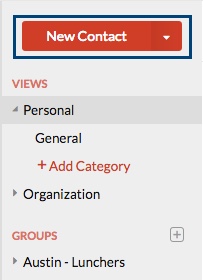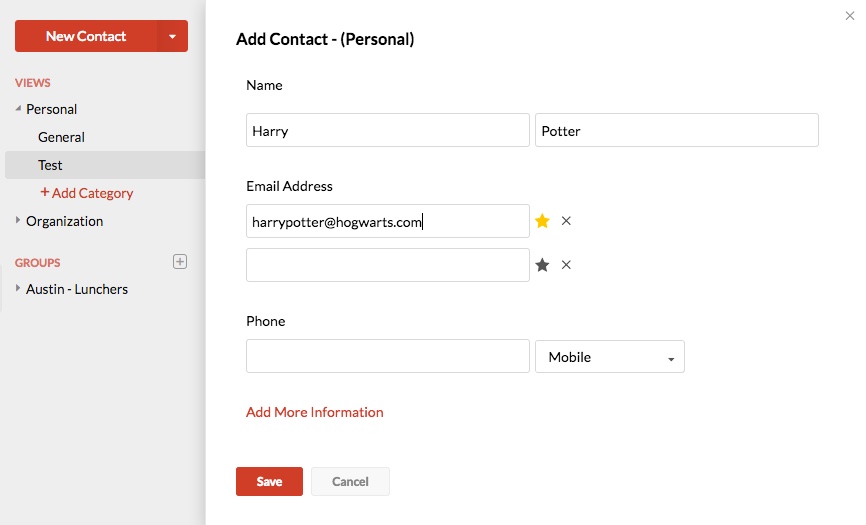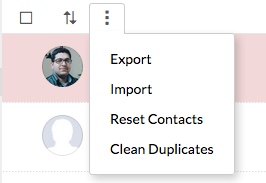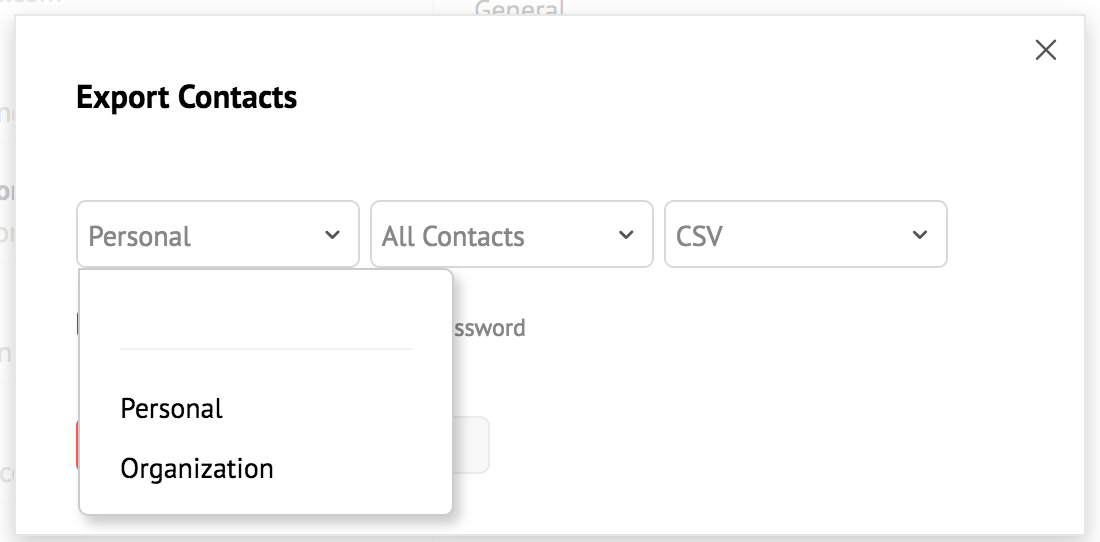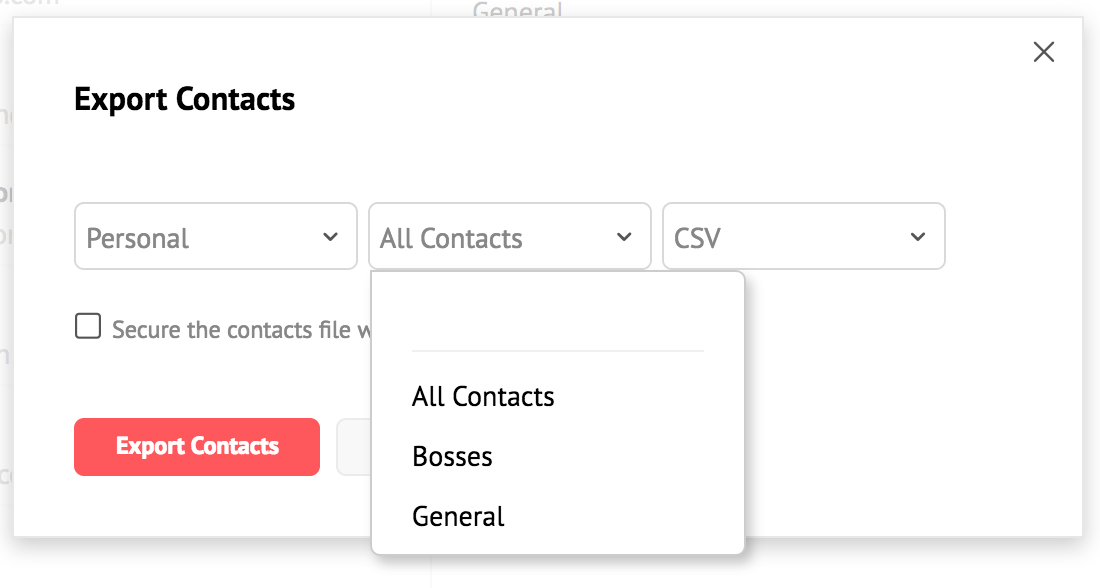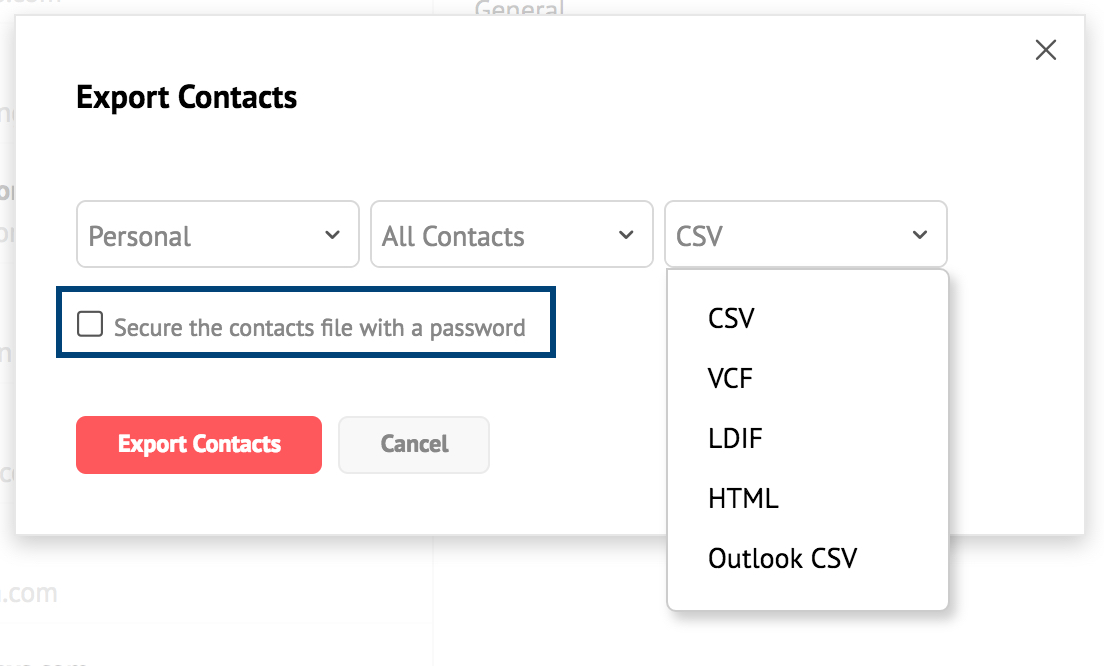Kontakte
Mit der Anwendung Zoho Kontakte in Zoho Mail können Sie an einem Ort auf alle Ihre Kontakte zugreifen. Dadurch wird es leichter, persönliche Kontakte und Organisationskontakte in der E-Mail-Schnittstelle zu verwalten.
Inhaltsverzeichnis
Die Anwendung Contacts ist in Ihrem Konto für Zoho Mail im linken Bereich mit Apps verfügbar. Sie können über die Kontakte-App Kontakte hinzufügen, speichern und problemlos darauf zugreifen. Die Einträge in "Contacts" werden automatisch beim Versenden von E-Mails in Ihrem Adressbuch angezeigt und sind auch an verschiedenen anderen Orten wie Suchen, Streams usw. verfügbar.
Hinweis:
Sie können Funktionen aus Contacts in Zoho Mail nicht anzeigen, wenn Ihr Administrator Ihren Zugriff auf die Anwendung Contacts deaktiviert hat.
Kontakte hinzufügen
Kontakte direkt hinzufügen
Mit der Option New Contact im linken Fenster können Sie einen neuen Kontakt hinzufügen. Mit dem Dropdown-Menü ist es immer möglich, einen Kontakt zu erstellen, unabhängig davon, in welcher Anwendung man sich gerade befindet.
- Melden Sie sich bei Ihrem Zoho Mail-Konto an.
- Navigieren Sie im Fenster Apps zur Contacts-App.

- Klicken Sie auf New Contact, um manuell einen neuen Kontakt hinzuzufügen.
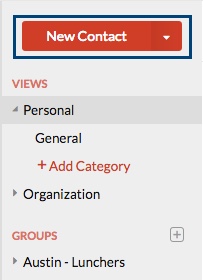
- Geben Sie den Vornamen, Nachnamen, die E-Mail-Adresse und die Telefonnummer des Kontakts in die entsprechenden Felder ein.
- Klicken Sie auf "Add more information", um weitere Einzelheiten zu dem Kontakt anzugeben, z. B. die Web-URL, Instant-Messaging-Profile des Kontakts, das Geburtsdatum und Arbeits-/Privatadressen.
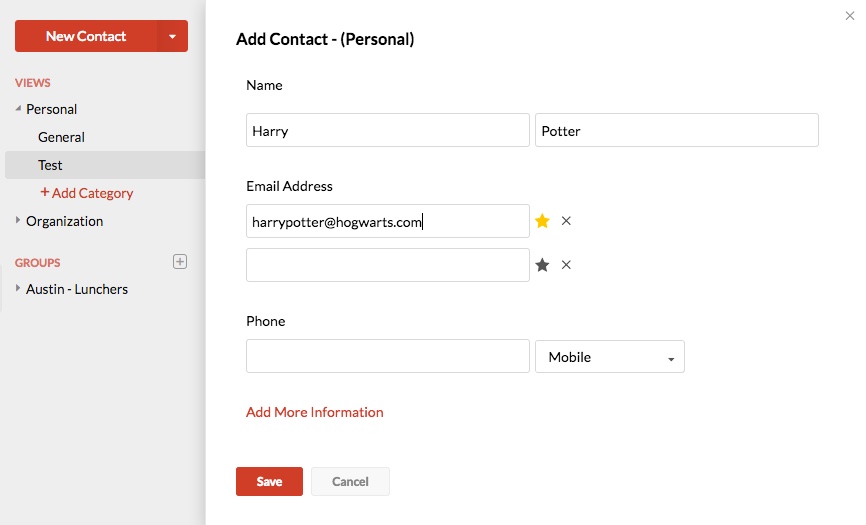
- Klicken Sie auf Save, um den Kontakt Ihrer Liste hinzuzufügen.
Sie können diese Schritte wiederholen, um dem Adressbuch manuell einzelne Kontakte hinzuzufügen.
Kontakte mit Kontaktkarte aus E-Mail hinzufügen
Sie können "Automatically add recipients to Contacts" aktivieren, um sicherzustellen, dass alle E-Mail-Adressen, an die Sie E-Mails senden, automatisch zu den Kontakten hinzugefügt werden, ohne dass Sie dies manuell tun müssen.
Sie können auch die Option "Add to Contacts" auf der Kontaktkarte verwenden, um sie Ihren Kontakten hinzuzufügen. Dies ist hilfreich, wenn Sie E-Mails von jemandem erhalten, der noch nicht in Ihren Kontakten ist, oder wenn Sie in einer E-Mail, die Sie erhalten haben, noch andere Empfänger hinzufügen möchten. Klicken Sie auf die E-Mail-Adresse des Absenders oder die E-Mail-Adresse in An/Cc der E-Mail, um die "Kontaktkarte" anzuzeigen.
Wählen Sie die Option "Add to Contacts" aus, um sie Ihren Kontakten direkt hinzuzufügen.
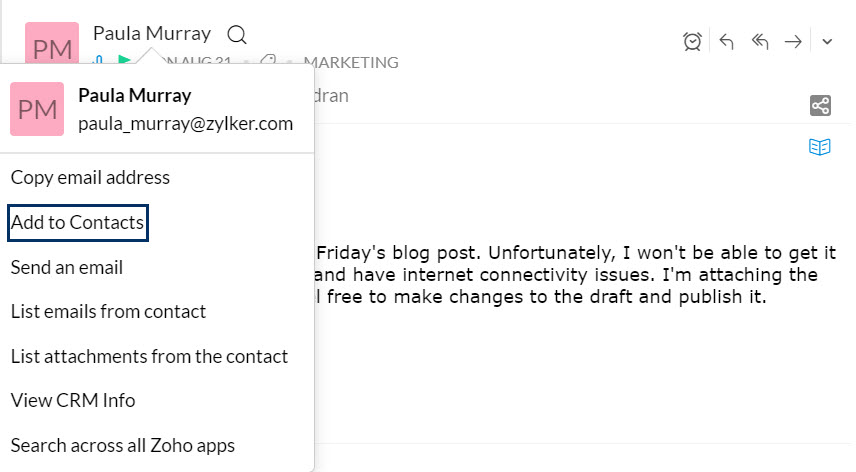
Das Popup-Fenster Add Contact wird angezeigt. Geben Sie den Vornamen, den zweiten Vornamen, den Nachnamen, den Spitznamen, die E-Mail-ID, den Firmennamen und die Telefonnummer des Kontakts ein und klicken Sie auf Save.
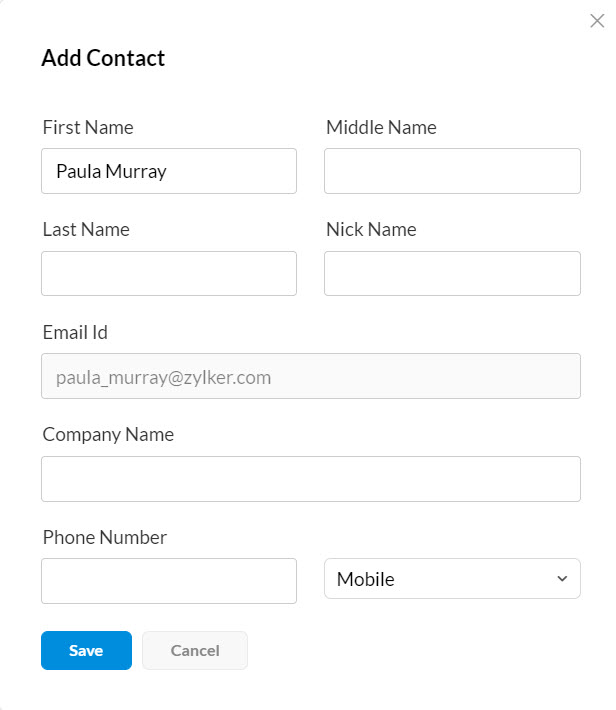
Sie können über die entsprechenden Symbole unter der E-Mail-Adresse eines Kontakts auch direkt über die Kontaktkarte einen Chat, Audio- oder Videoanruf mit ihm starten.
Aktionen zu Kontakten
Wenn Sie einen oder mehrere Kontakte aus der Liste auswählen, können Sie die mit Kontakten verknüpften Aktionen anzeigen. Folgende Aktionen können für Kontakte ausgeführt werden:
Delete – Löscht die ausgewählten Kontakte aus Ihrem Konto.
Add to – Sie können eine Kategorie auswählen, der der ausgewählte Kontakt zugewiesen werden soll.
Merge contacts – Wenn Sie mehrere Einträge für denselben Kontakt haben, können Sie sie zusammenführen.
Send Mail – Öffnet den Composer mit den ausgewählten Kontakten im Feld "To" als Empfänger.
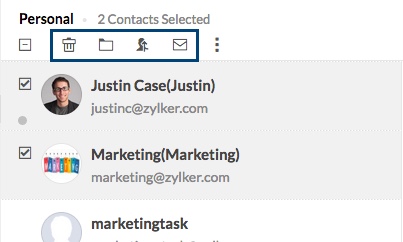
Wenn Sie einen einzelnen Kontakt auswählen, können Sie ihn bearbeiten, löschen oder drucken.
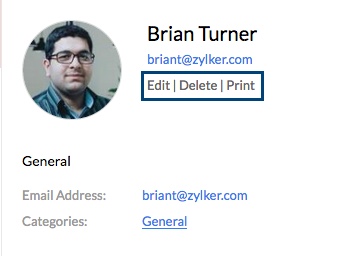
Dort sind die Möglichkeiten verfügbar, eine E-Mail zu versenden oder mit einem Kontakt zu chatten. Der Verfügbarkeitsstatus für einen möglichen Chat wird auch durch die Punkte Rot (Besetzt), Grün (Verfügbar), Gelb (Inaktiv) oder Grau (Nicht angemeldet) angezeigt.
Wenn ein bestimmter Kontakt über ein Konto bei Zoho verfügt, aber im Chat nicht mit Ihnen befreundet ist, wird der Link "Invite to Chat" angezeigt. Falls Ihr Kontakt auch kein Konto bei Zoho hat, können Sie ihn über die Option "Invite to Zoho" zu Zoho einladen.
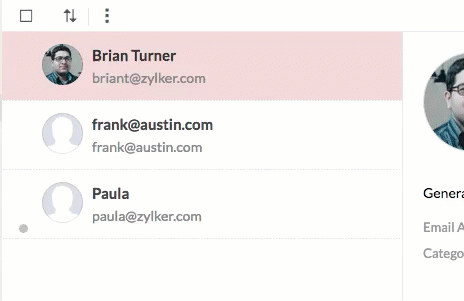
Kontakte sortieren
Sie können die Kontakte nach Vor- oder Nachnamen sortieren. Dadurch können Sie die Kontakte in Ihrer bevorzugten Reihenfolge anzeigen.
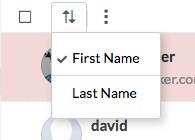
Kontakte importieren/exportieren
Sie können die gewünschten Kontakte exportieren oder importieren, indem Sie in der Kontakte-App in der Dropdown-Liste More Action die entsprechende Option anklicken.
Kontakte importieren
Sie können die Option "Import" verwenden, um Ihren Kontakten bei Zoho Mail eine Sammlung von Kontakten hinzuzufügen. Über die Importoption lässt sich eine Datei von Ihrem lokalen System hochladen oder aus gängigen E-Mail-Diensten importieren.
Kontakte aus lokalem System importieren- Melden Sie sich bei Ihrem Konto für Zoho Mail an.
- Navigieren Sie zur Anwendung Contacts, und wählen Sie "Personal" aus, um die Kontakte als Privatkontakte hinzuzufügen.
(Sie können eine Gruppe auswählen, um sie direkt in die Gruppe zu importieren.) - Wählen Sie "Import" unter More Actions.
- Klicken Sie unter "Local Drive" auf "Choose File", um Ihr System zu durchsuchen.
- Wählen Sie die entsprechende CSV-, LDIF- oder VCF-Datei aus, die Sie importieren möchten.
- Ordnen Sie die verschiedenen Felder in der importierten Datei den entsprechenden Feldern in den Zoho Kontakten zu, und klicken Sie auf Next.
- Wählen Sie eine Kategorie aus, wenn Sie die neuen Kontakte in eine bestimmte Kategorie importieren möchten, und klicken Sie auf Next.
- Wählen Sie Done, um den Vorgang abzuschließen.
Nach Abschluss des Importvorgangs wird eine Zusammenfassung angezeigt.
- Melden Sie sich bei Ihrem Konto für Zoho Mail an.
- Navigieren Sie zur Anwendung Contacts, und wählen Sie "Personal" aus, um die Kontakte als Privatkontakte hinzuzufügen.
(Sie können eine Gruppe auswählen, um sie direkt in die Gruppe zu importieren.) - Wählen Sie "Import" unter More Actions.
- Wählen Sie den E-Mail-Anbieter aus, bei dem Ihre vorhandenen Kontakte gespeichert sind.
- Wenn Sie ihn ausgewählt haben, müssen Sie sich bei dem entsprechenden Konto anmelden, um den Import zu ermöglichen.
- Bei der Authentifizierung werden die Kontakte im ausgewählten Konto in Ihre Kontakte importiert.
- Klicken Sie auf Done, um den Vorgang abzuschließen.
Nach Abschluss des Importvorgangs wird eine Zusammenfassung angezeigt.
Kontakte exportieren
- Melden Sie sich bei Ihrem Konto für Zoho Mail an.
- Navigieren Sie im Fenster "Apps" zur Contacts-App.
- Wählen Sie unter More Actions die Option Export aus.
- Wählen Sie aus, ob Sie persönliche Kontakte, Organisationskontakte oder Kontakte aus einer bestimmten Gruppe exportieren möchten.
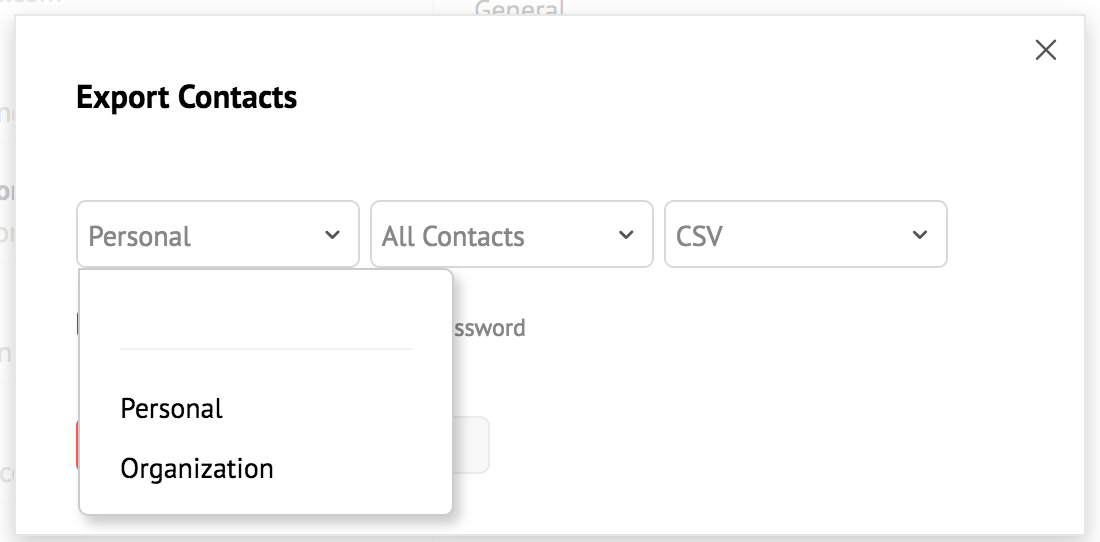
- Wenn Sie eine bestimmte Kategorie exportieren möchten, wählen Sie sie aus.
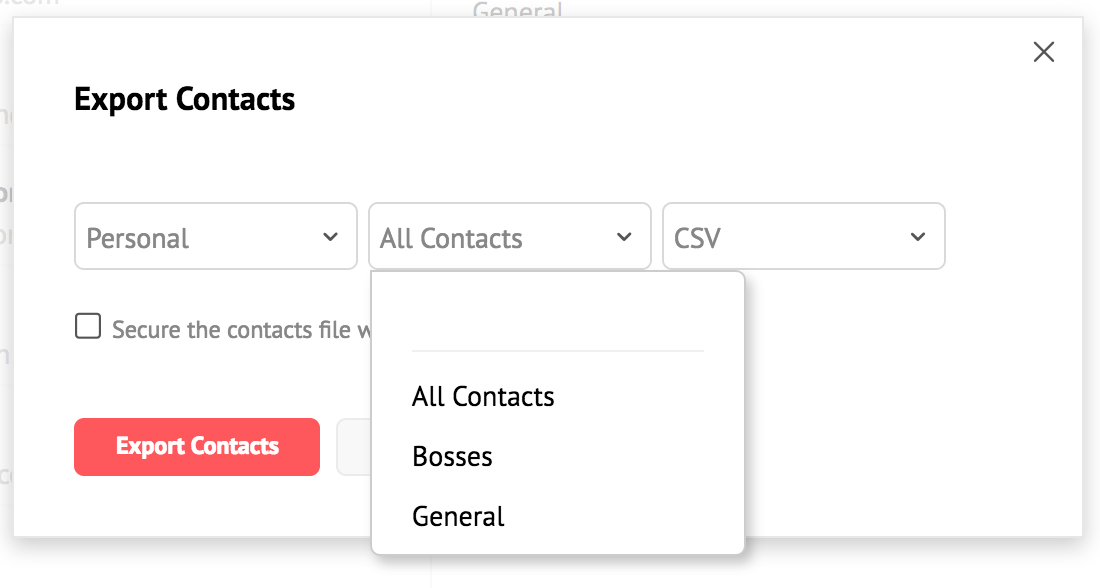
- Sie können die Kontakte im CSV-, VCF-, LDIF-, HTML- oder Outlook-CSV-Format exportieren.
- Wählen Sie je nach Bedarf das gewünschte Format aus.
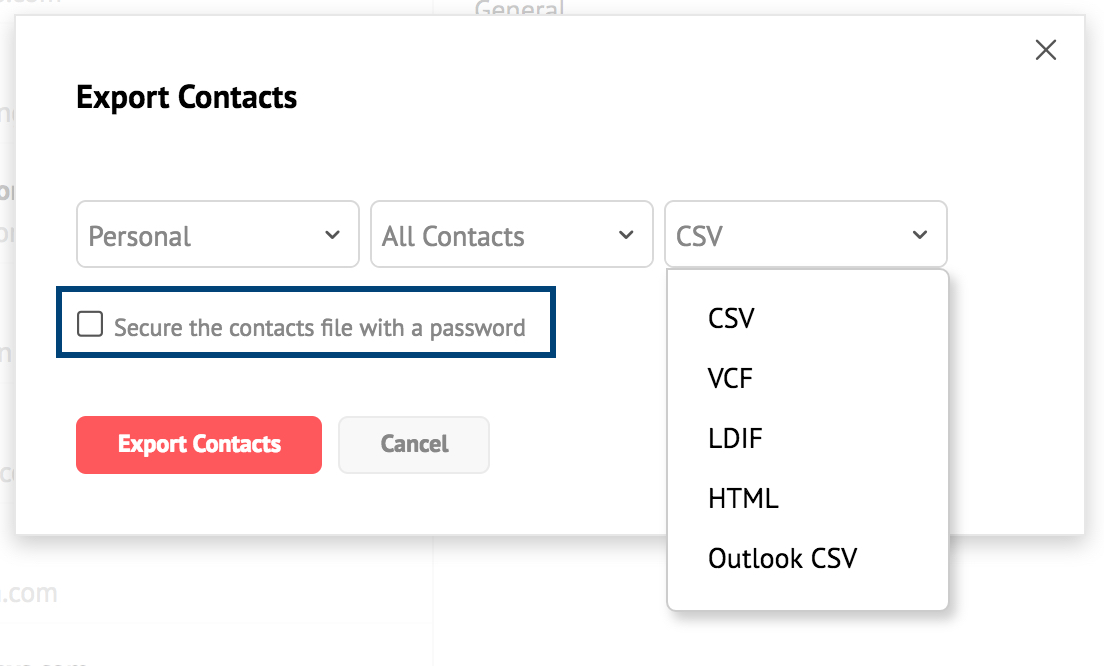
- Nachdem Sie alle gewünschten Optionen ausgewählt haben, wählen Sie "Export Contacts".
Die Datei wird nach dem Exportvorgang im ausgewählten Format heruntergeladen. Sie können auch über die Option "Export" im Kontextmenü bestimmte Kategorien exportieren.
Hinweis:
- Beim Kontaktexport können Sie die Datei mit einem Kennwort verschlüsseln, indem Sie im Popup-Fenster "Export" das Kontrollkästchen Secure the contacts file with Password aktivieren.
Duplikate bereinigen
Wenn Sie Kontakte hinzufügen oder importieren, sind Kontaktdopplungen unvermeidlich. Mit der Option "Clean Duplicates" können Sie doppelte Kontakte in Ihrem Konto erkennen und bereinigen.
Wählen Sie "Clean Duplicates", um die Liste der Kontakte anzuzeigen, die scheinbar doppelt sind.
Für jeden doppelten Kontakt haben Sie die Wahl, ob Sie ihn zusammenführen, löschen oder überspringen möchten.
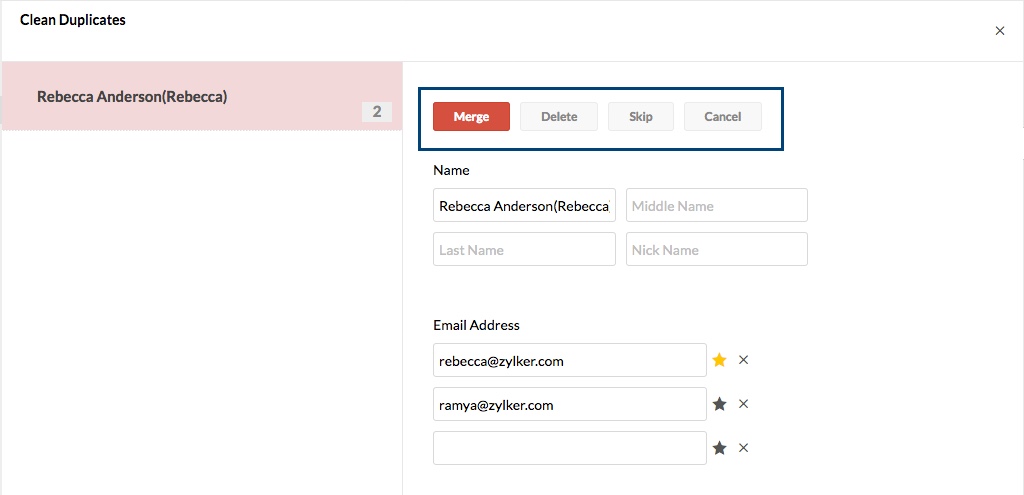
Hinweis:
Nur der Organisationsadministrator oder Superadministrator kann die Kontakte in den Organisationskontakten verwalten, bearbeiten oder löschen.
Kontakte zurücksetzen
Sie können für Ihre Kontakte "Reset" wählen, um alle Kontakte im betreffenden Abschnitt zu löschen und neu zu starten. Wenn Sie die Option "Reset Contacts" verwenden, können Sie die verlorenen Kontakte nicht wiederherstellen.