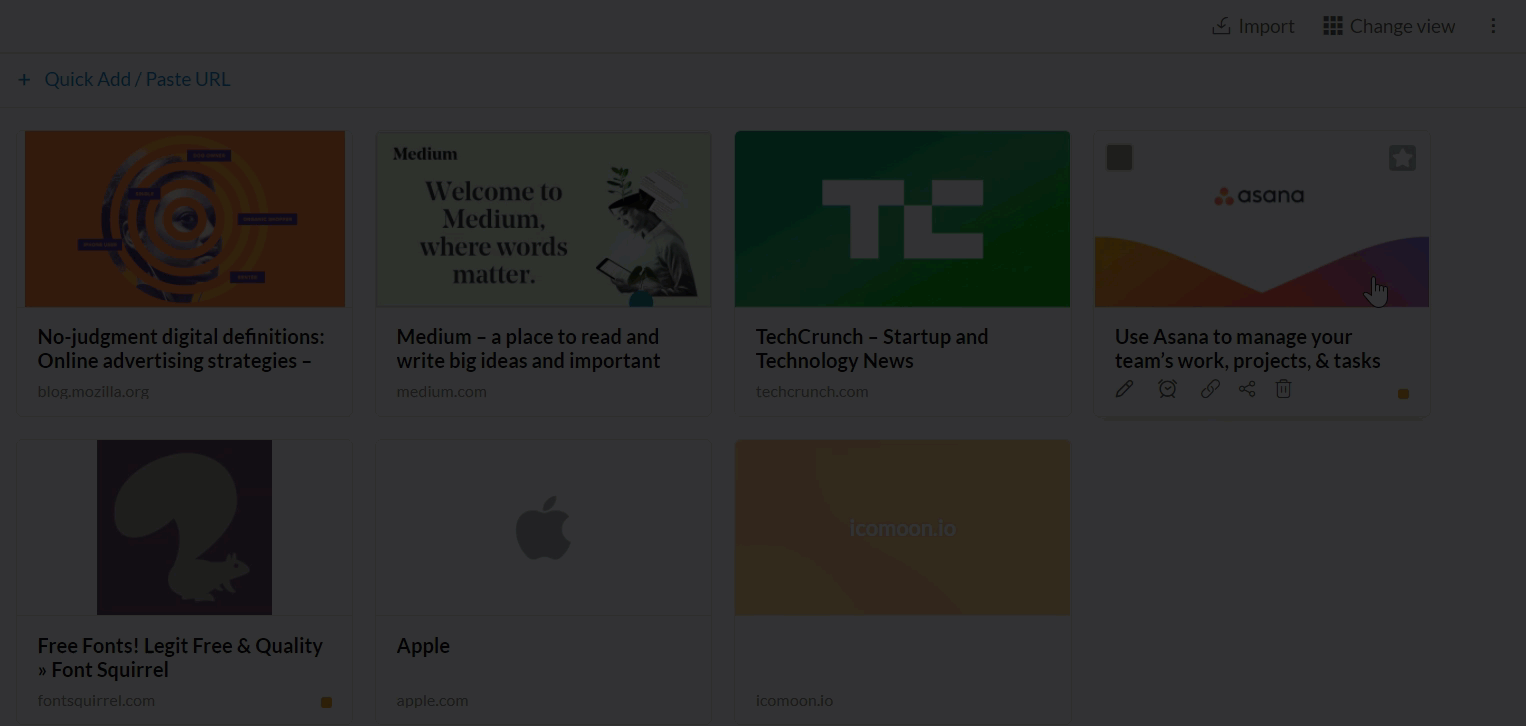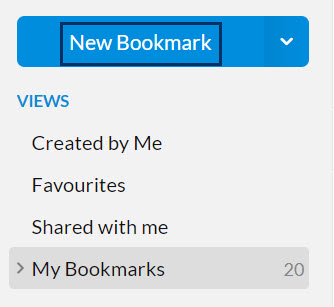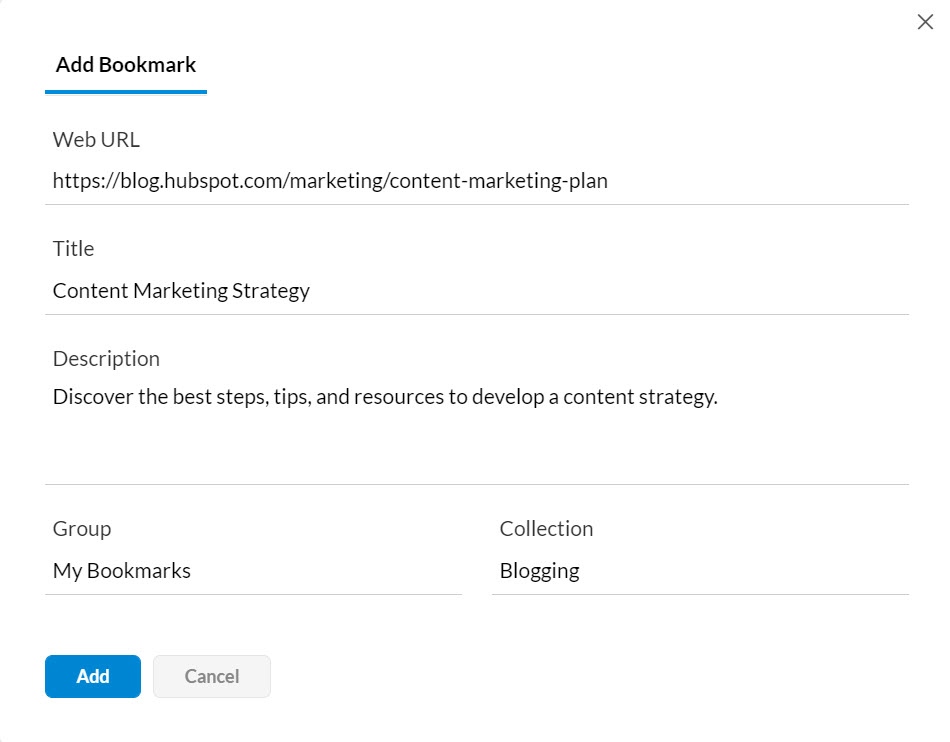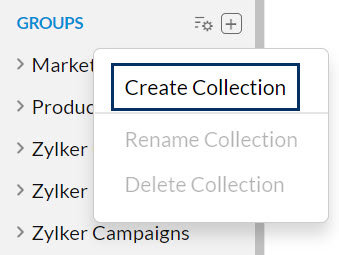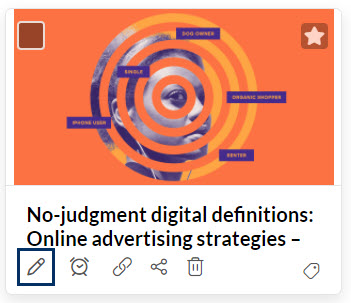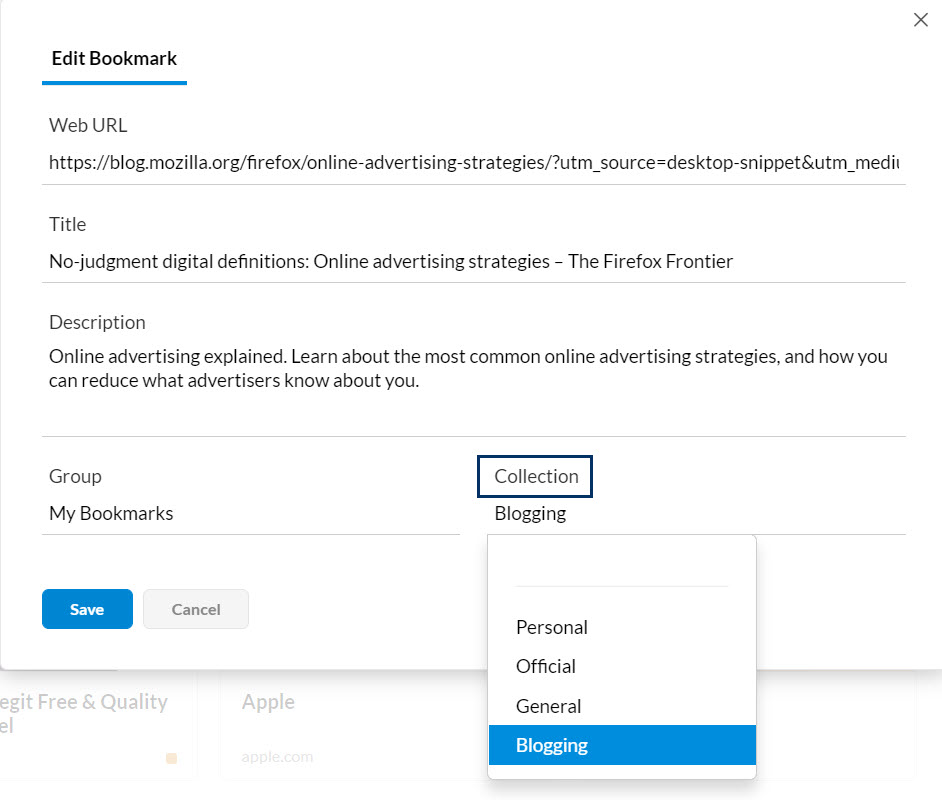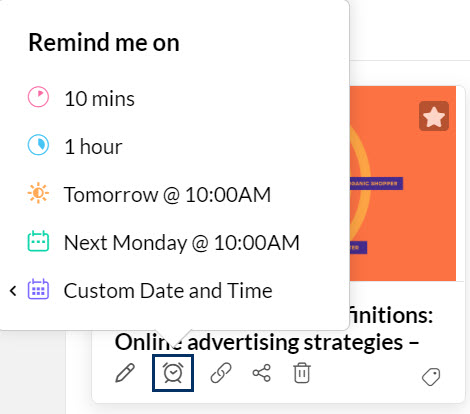Lesezeichen
Die Bookmarks-Anwendung in der Zoho Mail Suite hilft Ihnen, die verschiedenen Web-URLs von Websites und Artikeln zu speichern, auf die Sie im Internet stoßen. Sie können Web-URLs oder Artikel speichern, um sie in Zukunft anzuzeigen. Darüber hinaus können Sie über die Anwendung Zoho Mail Bookmarks derartige Web-Links mit verschiedenen Gruppen teilen, um andere Gruppenmitglieder zu unterstützen.
Inhaltsverzeichnis
Wenn Sie Web-URLs als Lesezeichen hinzufügen, indem Sie sie in Ihrem Browser als Favoriten markieren, können Sie nur von diesem System aus und nur in diesem Browser auf sie zugreifen.
Die Anwendung Bookmarks in Zoho Mail hilft Ihnen, all Ihre Web-URLs in der Cloud zu verwalten, damit Sie jederzeit und überall darauf zugreifen können. Sie können auch die Zoho Mail Bookmarks Erweiterung installieren, die im Google Web Store und in den Firefox-Addons verfügbar ist, um diese Web-URLs per Mausklick speichern zu können. Auf diese Lesezeichen kann über die Anwendung Bookmarks in Zoho Mail zugegriffen werden.
Lesezeichen hinzufügen
So fügen Sie ein Lesezeichen hinzu:
- Melden Sie sich bei Ihrem Konto für Zoho Mail an.
- Navigieren Sie links in Ihrem Postfach zur Anwendung Bookmarks.

- Klicken Sie auf New Bookmark, um ein Lesezeichen hinzuzufügen.
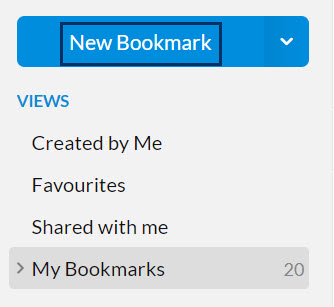
- Geben Sie die Web-URL der Website an, für die Sie ein Lesezeichen erstellen möchten.
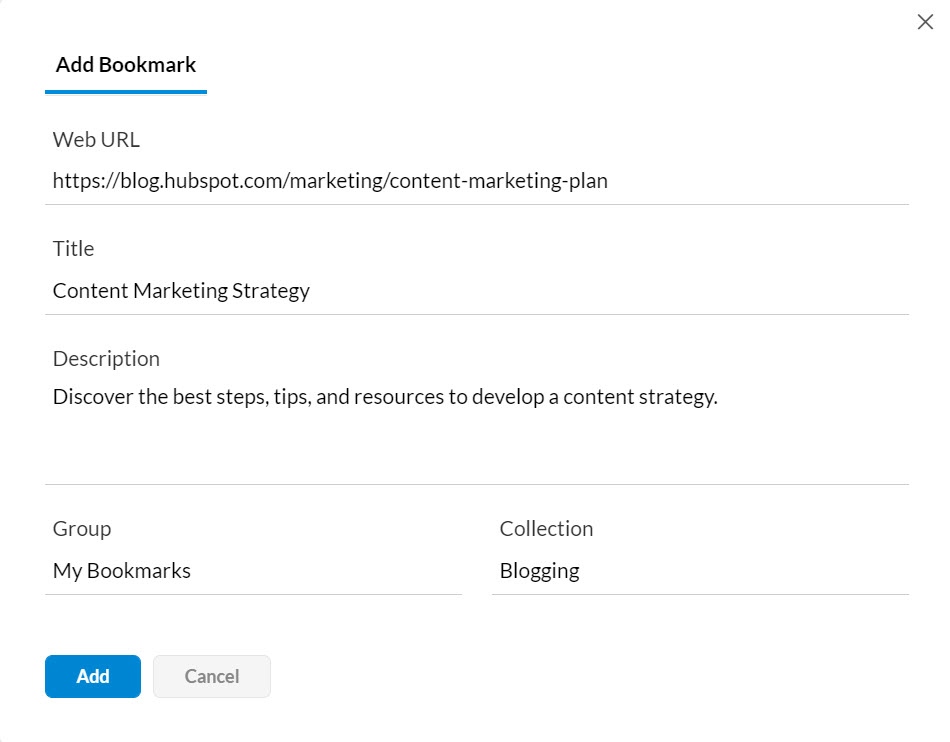
- Geben Sie einen kurzen Titel und eine Beschreibung für das Lesezeichen an, um es leicht wiederfinden zu können.
- Speichern Sie es unter My Bookmarks ab, wenn Sie es selbst verwenden möchten.
- Wählen Sie eine Gruppe aus, um es für eine Gruppe freizugeben.
- Wählen Sie die Sammlung aus (oder erstellen Sie eine Sammlung), unter der Sie das Lesezeichen einordnen möchten.
- Klicken Sie auf Add, um das Lesezeichen zu speichern.
Hinweis:
- Sie können Lesezeichen auch hinzufügen, indem Sie die entsprechende URL per Drag-and-Drop aus den Registerkarten des Browsers in der Bookmarks App ablegen.
- Die Lesezeichen, die Ihnen persönlich oder über eine Gruppe zur Verfügung gestellt wurden, können mit der Option Shared with me im linken Fensterbereich angezeigt werden.
Auch über die Option Quick Add/Paste URL im Kopfzeilenmenü können Sie ein neues Lesezeichen hinzufügen.
Sammlungen verwalten
Sie können Sammlungen unter der Option My Bookmarks oder einer beliebigen Gruppe erstellen, um Lesezeichen mit ähnlichem Kontext zusammen zu speichern.
Sammlungen erstellen
- Melden Sie sich bei Ihrem Konto für Zoho Mail an.
- Navigieren Sie links in Ihrem Postfach zur Anwendung Bookmarks.
- Klicken Sie mit der rechten Maustaste auf das Menü My Bookmarks oder auf eine der aufgeführten Gruppen.
- Klicken Sie in der Liste auf Create Collection, und geben Sie einen geeigneten Namen für die Sammlung ein.
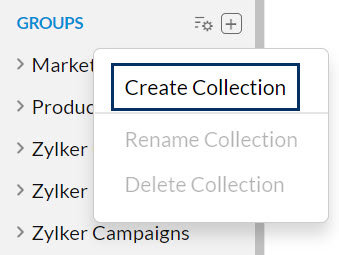
- Die neue Sammlung wird nun dem ausgewählten Gruppenmenü hinzugefügt.
Sie können auch eine neue Sammlung erstellen, während Sie ein Lesezeichen hinzufügen/bearbeiten. Klicken Sie auf das Feld Collection, erstellen Sie eine neue Sammlung, indem Sie einen geeigneten Namen eingeben, und wählen Sie Create aus.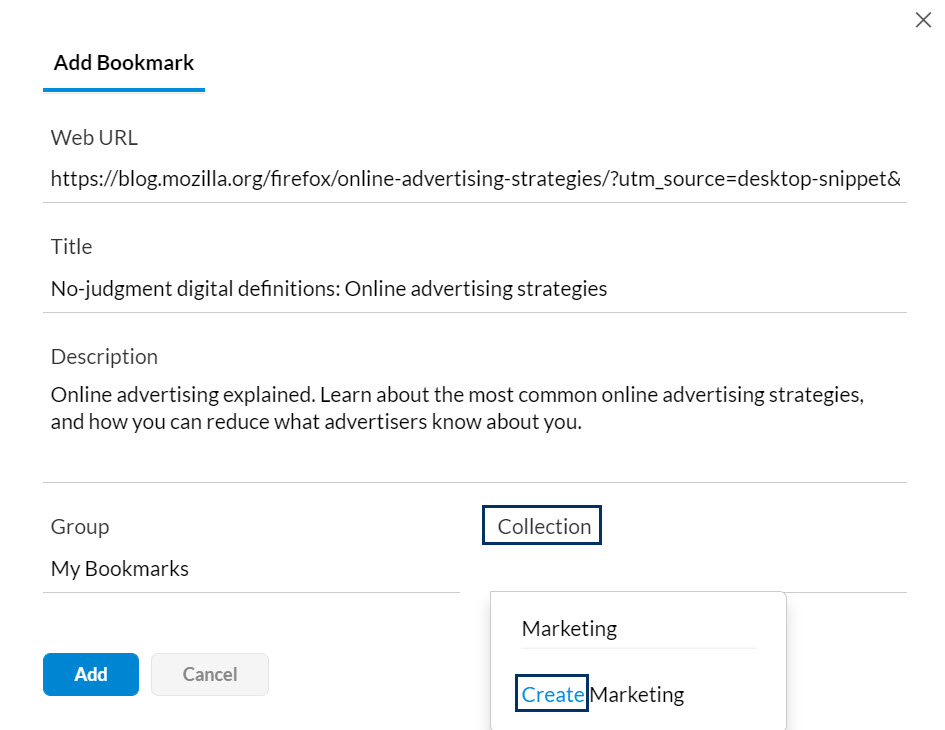
Ein Lesezeichen einer Sammlung hinzufügen
Sie können ein Lesezeichen zu einer Sammlung hinzufügen, indem Sie folgenden Schritte ausführen. Außerdem können Sie ein vorhandenes Lesezeichen bearbeiten und es einer Sammlung hinzufügen, indem Sie die folgenden Schritte ausführen.
- Bewegen Sie den Mauszeiger über ein gespeichertes Lesezeichen und klicken Sie auf das Symbol Edit.
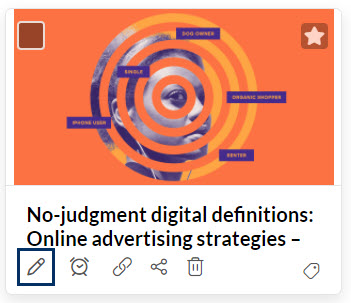
- Wählen Sie My Bookmarks oder eine andere Gruppe aus dem Feld Group aus.
- Klicken Sie auf das Feld Collection.
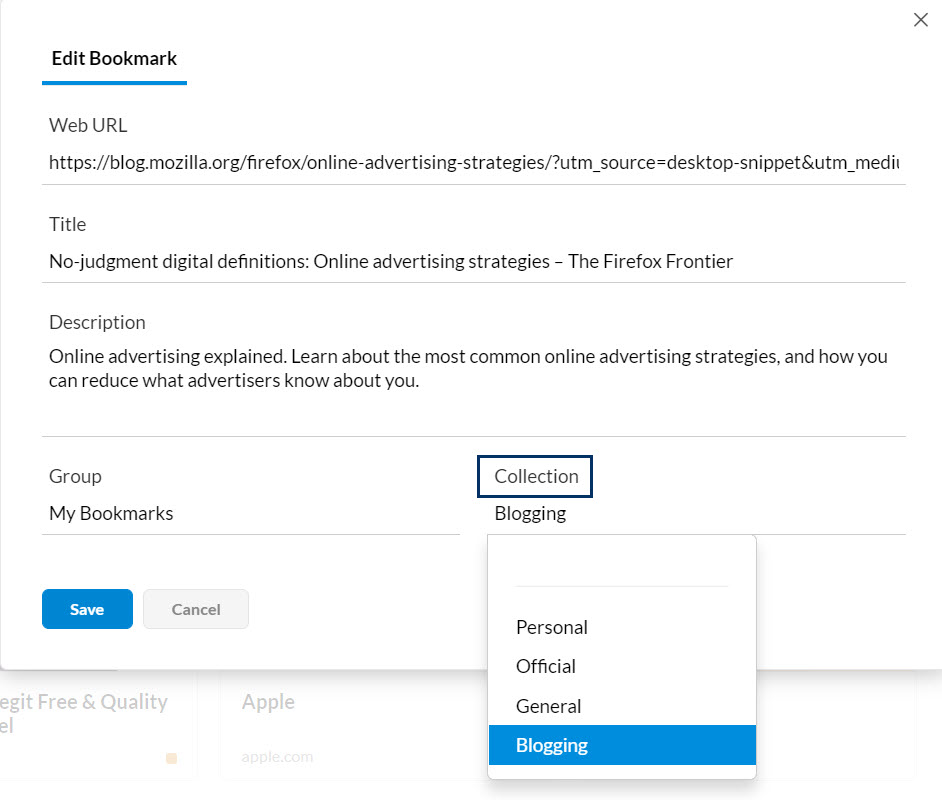
- Nun werden die Sammlungen im Menü My Bookmarks bzw. in der ausgewählten Gruppe aufgelistet.
- Wählen Sie die gewünschte Sammlung aus und klicken Sie auf Add.
- Das neue Lesezeichen wird nun der gewünschten Sammlung hinzugefügt.
Sammlungen bearbeiten:
Sie können eine Sammlung umbenennen, indem Sie mit der rechten Maustaste auf die Sammlungen klicken, die in der Option My Bookmarks oder einer beliebigen Gruppe aufgeführt sind.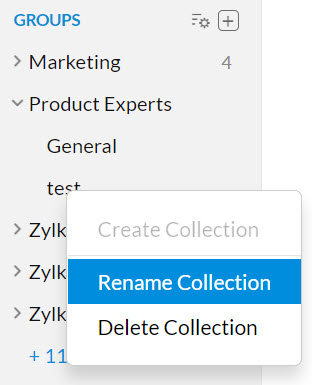
Wenn Sie eine Sammlung, die Sie erstellt haben, wieder löschen möchten, klicken Sie mit der rechten Maustaste darauf, und klicken Sie anschließend auf Delete Collection.
Hinweis:
- Wenn Sie eine Sammlung löschen, werden auch alle Lesezeichen gelöscht, die dieser Sammlung hinzugefügt wurden.
- Nur die von Ihnen erstellten Sammlungen können von Ihnen bearbeitet werden. Die vom Administrator oder anderen Mitgliedern erstellten Sammlungen können Sie dagegen nicht bearbeiten.
Weitere Optionen
Sie können den Mauszeiger über die Lesezeichen in der Liste bewegen und das Symbol Edit auswählen, um das Lesezeichen zu bearbeiten. Mit dem Symbol Set Reminder können Sie einen Alarm einstellen, um ein Lesezeichen später anzuzeigen. Sie können die URL eines Lesezeichens kopieren, indem Sie auf die Option Copy Bookmark URL klicken. Wenn Sie auf das Symbol Share klicken, können Sie die Lesezeichen über verschiedene Plattformen freigeben. Klicken Sie auf das Symbol Delete, um ein Lesezeichen aus der Liste der gespeicherten Lesezeichen zu entfernen.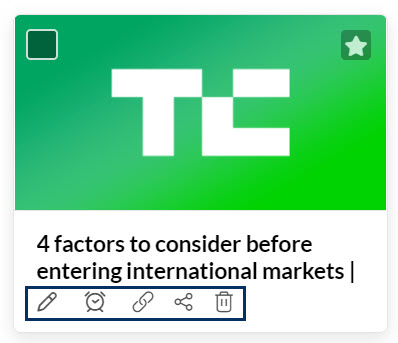
Sie können auch mehrere Lesezeichen gleichzeitig löschen. Wählen Sie einfach die Lesezeichen aus, die Sie löschen möchten, und klicken Sie im Kopfzeilenmenü auf das Löschsymbol.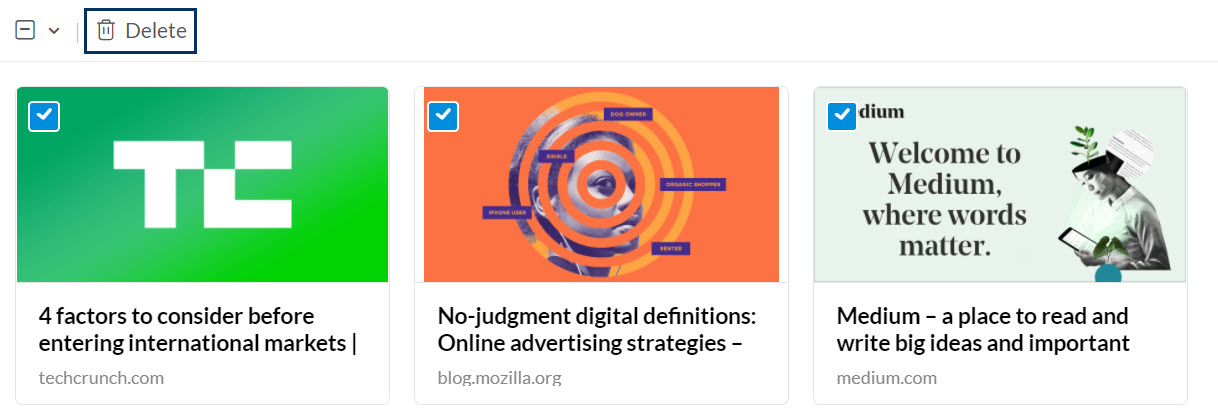
Lesezeichen freigeben
Ihre Lesezeichen in Zoho Mail können Sie über Zoho Cliq, Facebook, Twitter oder als E-Mail freigeben. Bewegen Sie den Mauszeiger über ein gespeichertes Lesezeichen, klicken Sie auf das Symbol Share und wählen Sie eine der angegebenen Optionen aus. Die folgenden Antworten werden eingehalten, wenn Sie eine der Optionen im Popup-Menü auswählen.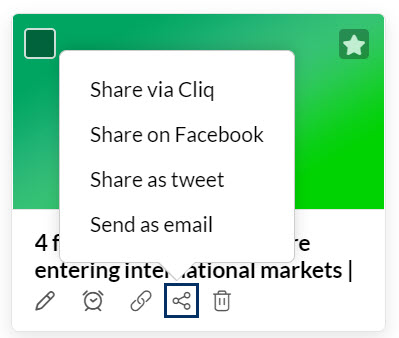
- Share via Cliq – Wenn Sie Zoho Cliq auswählen, wird eine Liste Ihrer Kontakte in Cliq angezeigt. Wählen Sie die Empfänger aus, um das Lesezeichen freizugeben.
- Share on Facebook/ Share as tweet - Bei Facebook oder Twitter müssen Sie bei Ihrem Konto angemeldet sein, um das Lesezeichen freizugeben.
- Send as email – eine E-Mail wird im Zoho-Postfach erstellt. Dabei entspricht der Titel des Lesezeichens dem Betreff der neuen E-Mail.
Erinnerung festlegen
Sie können sich daran erinnern lassen, die Web-URLs oder die Artikel anzuzeigen, die Sie mit einem Lesezeichen versehen haben.
- Bewegen Sie den Mauszeiger über das entsprechende Lesezeichen und klicken Sie auf das Symbol Set reminder.
- Es wird ein Popup-Fenster Remind me on angezeigt.
- Wählen Sie hier eine voreingestellte Alarmzeit aus dem Popup-Menü aus.
- Mit der Option Custom Date and Time können Sie die Erinnerung auch individuell einstellen.
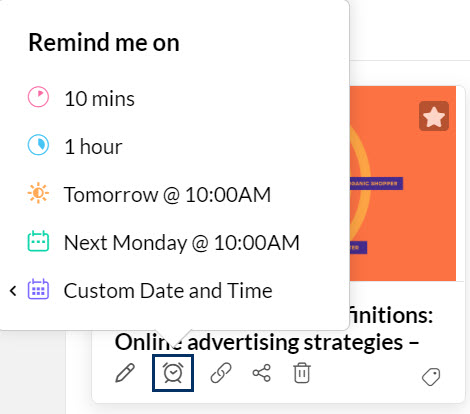
Lesezeichen mit Tags versehen
Tags erstellen
Sie können neue Tags erstellen, indem Sie auf das Symbol ![]() neben dem Titel Tags im linken Bereich klicken. Geben Sie den passenden Tag-Namen ein und klicken Sie auf Save. Daraufhin wird ein neues Tag erstellt.
neben dem Titel Tags im linken Bereich klicken. Geben Sie den passenden Tag-Namen ein und klicken Sie auf Save. Daraufhin wird ein neues Tag erstellt.
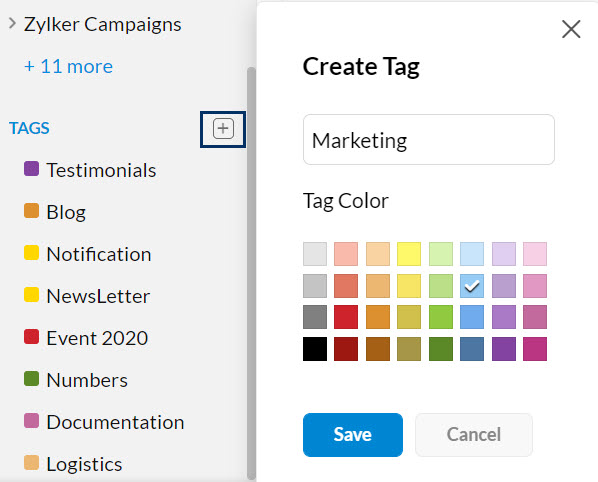
Sie können auch Tags erstellen, während Sie Tags hinzufügen, indem Sie im entsprechenden Lesezeichen auf das Symbol Add Tag klicken.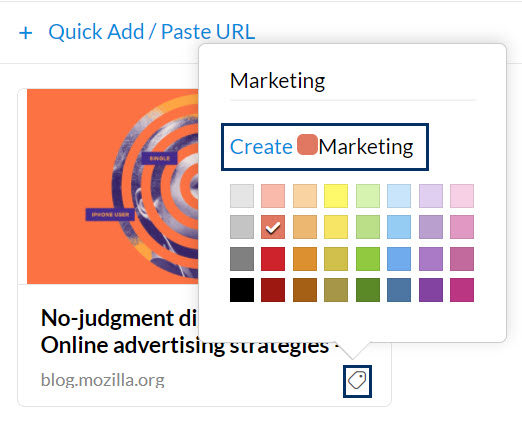
Sie können jedem Lesezeichen mehrere Tags zuweisen. Klicken Sie auf das Symbol Add Tag in der unteren rechten Ecke des entsprechenden Lesezeichens, und wählen Sie die entsprechenden Tags aus.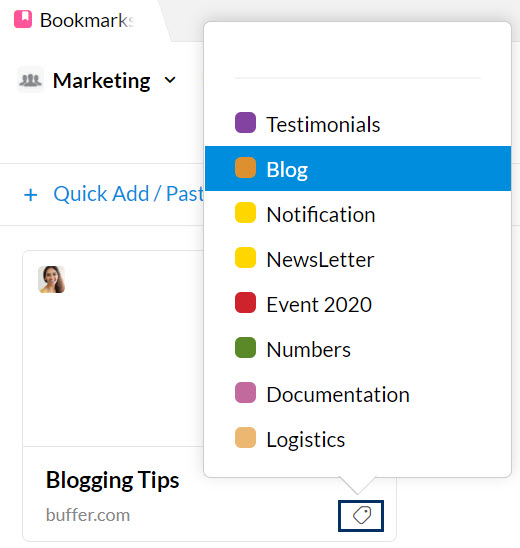
Im linken Menüfenster können Sie Ihre Lesezeichen auch nach Tags geordnet anzeigen. Wählen Sie eines der Tags aus der Liste aus und alle Lesezeichen mit diesem Tag werden aufgelistet.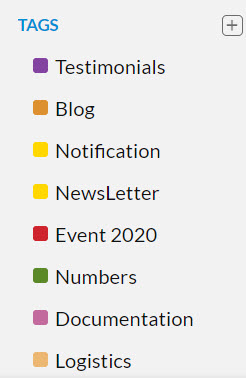
Import/Export von Lesezeichen
Sie können Lesezeichen importieren oder exportieren, indem Sie die folgenden Schritte ausführen.
Lesezeichen importieren
- Melden Sie sich bei Ihrem Konto für Zoho Mail an.
- Navigieren Sie links in Ihrem Postfach zur Anwendung Bookmarks.
- Klicken Sie auf die Option My Bookmarks oder auf eine andere Gruppe, in die Sie die Lesezeichen importieren möchten.
- Klicken Sie auf das Symbol Import in der rechten Ecke des Kopfzeilenbereichs.

- Wählen Sie die erforderliche HTML-Datei aus Ihrem lokalen Speicher aus und klicken Sie auf "Open".
- Aktualisieren Sie die Seite. Die importierten Lesezeichen werden dann unter My Bookmarks bzw. in der ausgewählten Gruppe angezeigt.
Lesezeichen exportieren
- Melden Sie sich bei Ihrem Konto für Zoho Mail an.
- Navigieren Sie links in Ihrem Postfach zur Anwendung Bookmarks.
- Klicken Sie auf die Option My Bookmarks oder auf eine andere Gruppe, aus der Sie die Lesezeichen exportieren möchten.
- Klicken Sie auf das Symbol More options in der rechten Ecke des Kopfzeilenfensters, und wählen Sie die Option Export Bookmarks aus.

- Eine E-Mail mit den Lesezeichen als HTML-Datei wird an Ihr Postfach gesendet.
- Sie können die Datei herunterladen und lokal abspeichern.
Außerdem können Sie bestimmte Lesezeichen exportieren, indem Sie sie auswählen und exportieren. Um die Lesezeichen zu exportieren, navigieren Sie zu der Gruppe oder Sammlung und wählen Sie die Lesezeichen aus. Klicken Sie oben auf die Schaltfläche Export links. Ihr Export wird geplant und eine E-Mail mit dem Link zum Herunterladen der exportierten Links wird an Ihr Postfach gesendet. Sie können die Lesezeichen auf beliebigen anderen Geräten herunterladen und anzeigen bzw. freigeben.
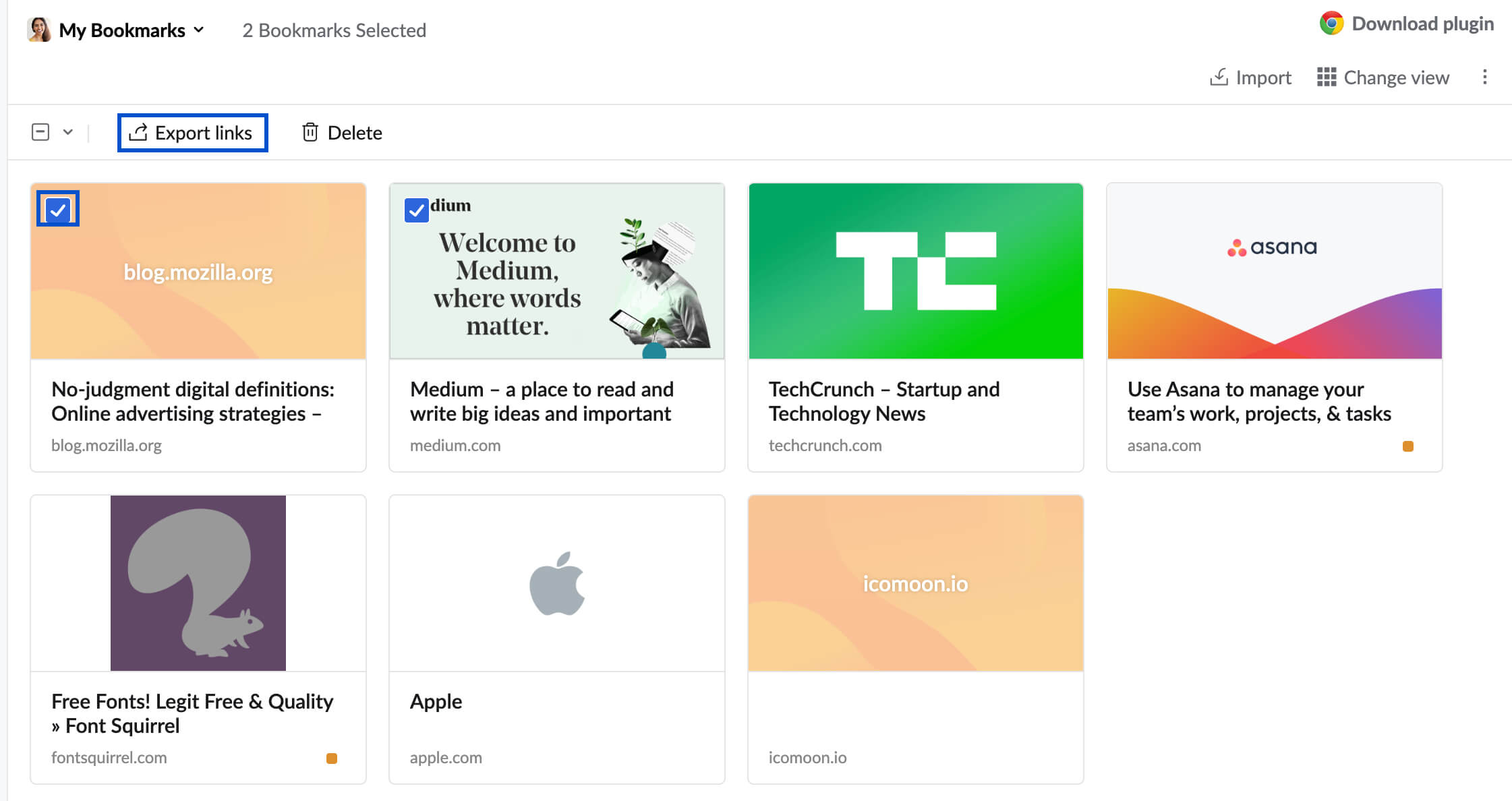
Hinweis:
- Sie können nur aus My Bookmarks oder einer beliebigen Gruppe importieren/exportieren, nicht aus einer Sammlung heraus.
Lesezeichenansichten
Standardmäßig ist in der Bookmarks App die Miniaturansicht ausgewählt. Sie können die Lesezeichenansicht aber auf die Listenansicht umschalten, indem Sie das Symbol Change view in der Kopfzeile verwenden.