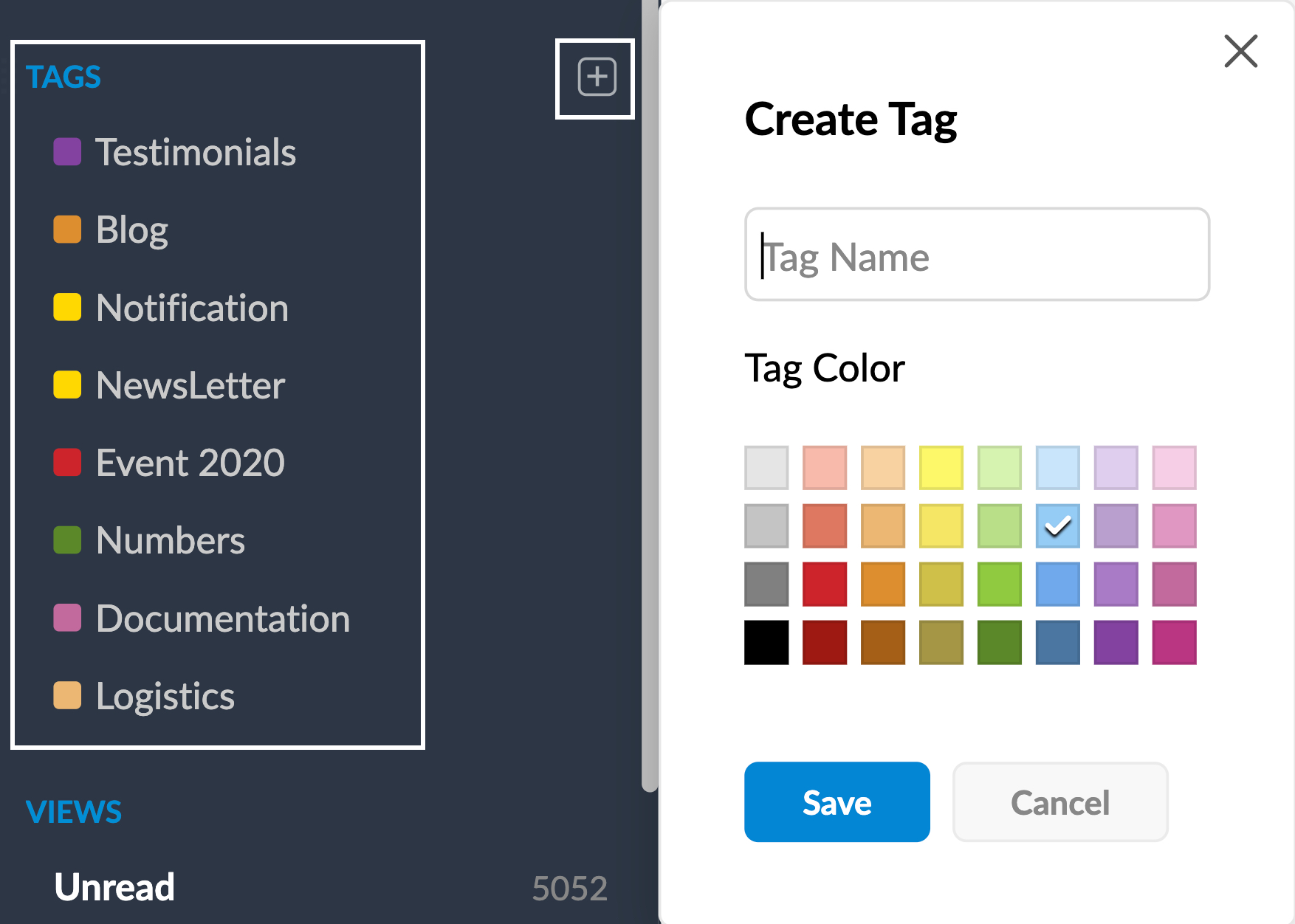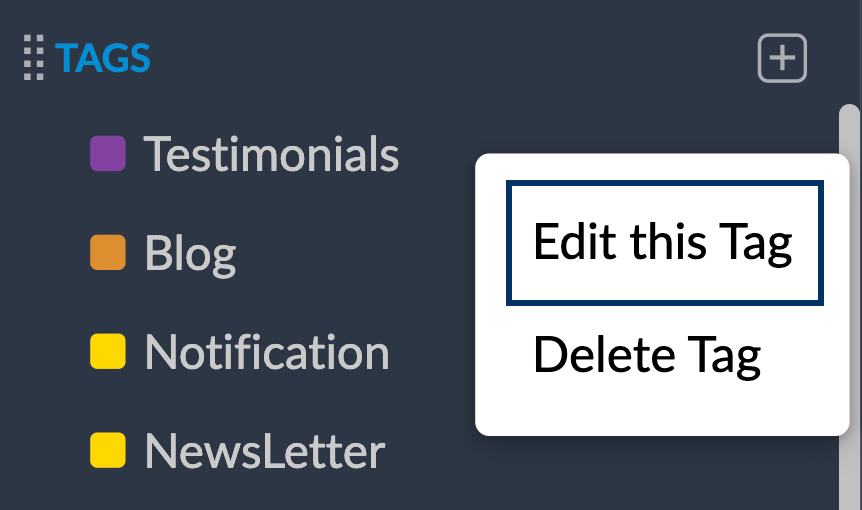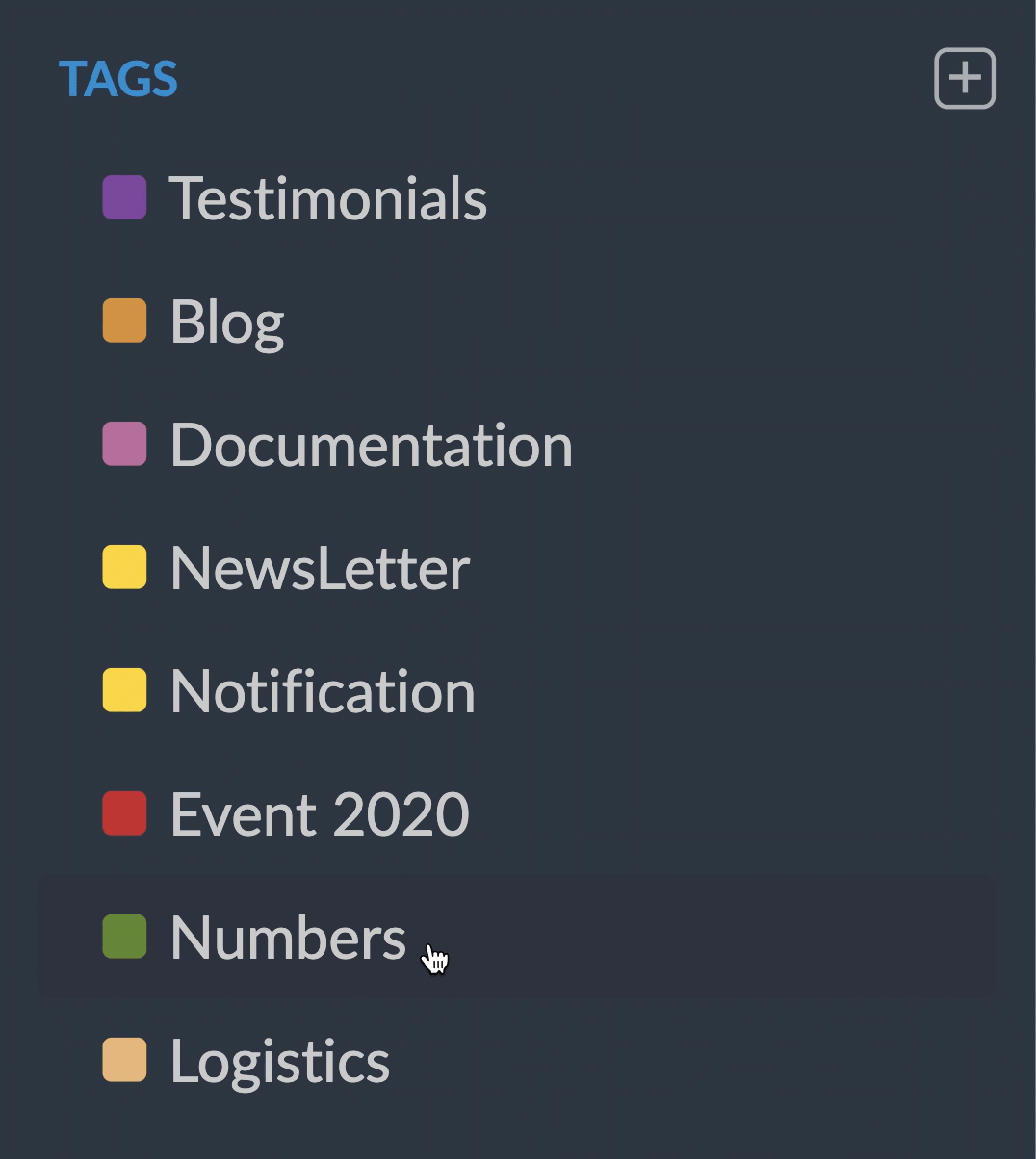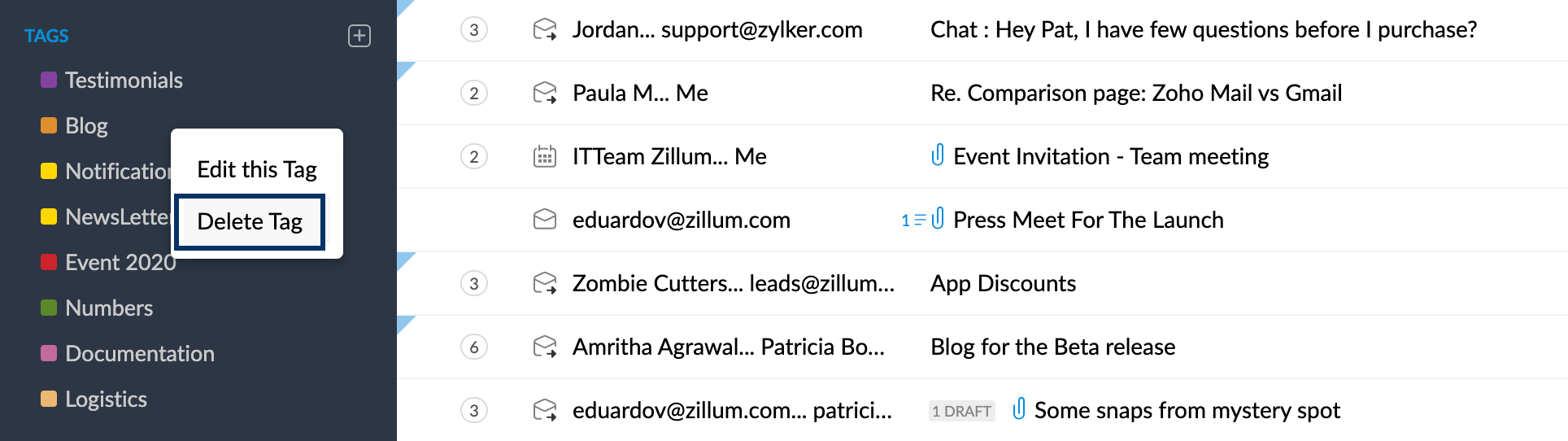Tags anwenden
Tags ähneln Ordnern, bieten aber mehr Flexibilität. Eine einzelne E-Mail kann mehrere Tags haben. Außerdem können verschiedene E-Mails in verschiedenen Ordnern mit einem gemeinsamen Tag gekennzeichnet werden. Die effektive Verwendung von Tags trägt dazu bei, Unordnung im Posteingang zu vermeiden.
Tags erstellen
Zoho Mail bietet Funktionen zur Kennzeichnung von E-Mails mit Tags und zur Zuordnung einer Farbe. Farben helfen bei der einfachen Ermittlung von E-Mails, die mehreren Klassifizierungen unterliegen. Dies ist auch nützlich, wenn Sie E-Mails anzeigen möchten, die unter ein bestimmtes Tag fallen, sich aber möglicherweise in verschiedenen Ordnern befinden.
- Klicken Sie auf das Symbol + neben dem Menü "Tags" im linken Fenster.
- Das Dialogfeld "Create Tag" wird angezeigt.
- Geben Sie in das Textfeld den gewünschten Namen für das Tag ein.
- Wählen Sie im Bereich "Tag Color" aus der Palette die gewünschte Farbe aus.
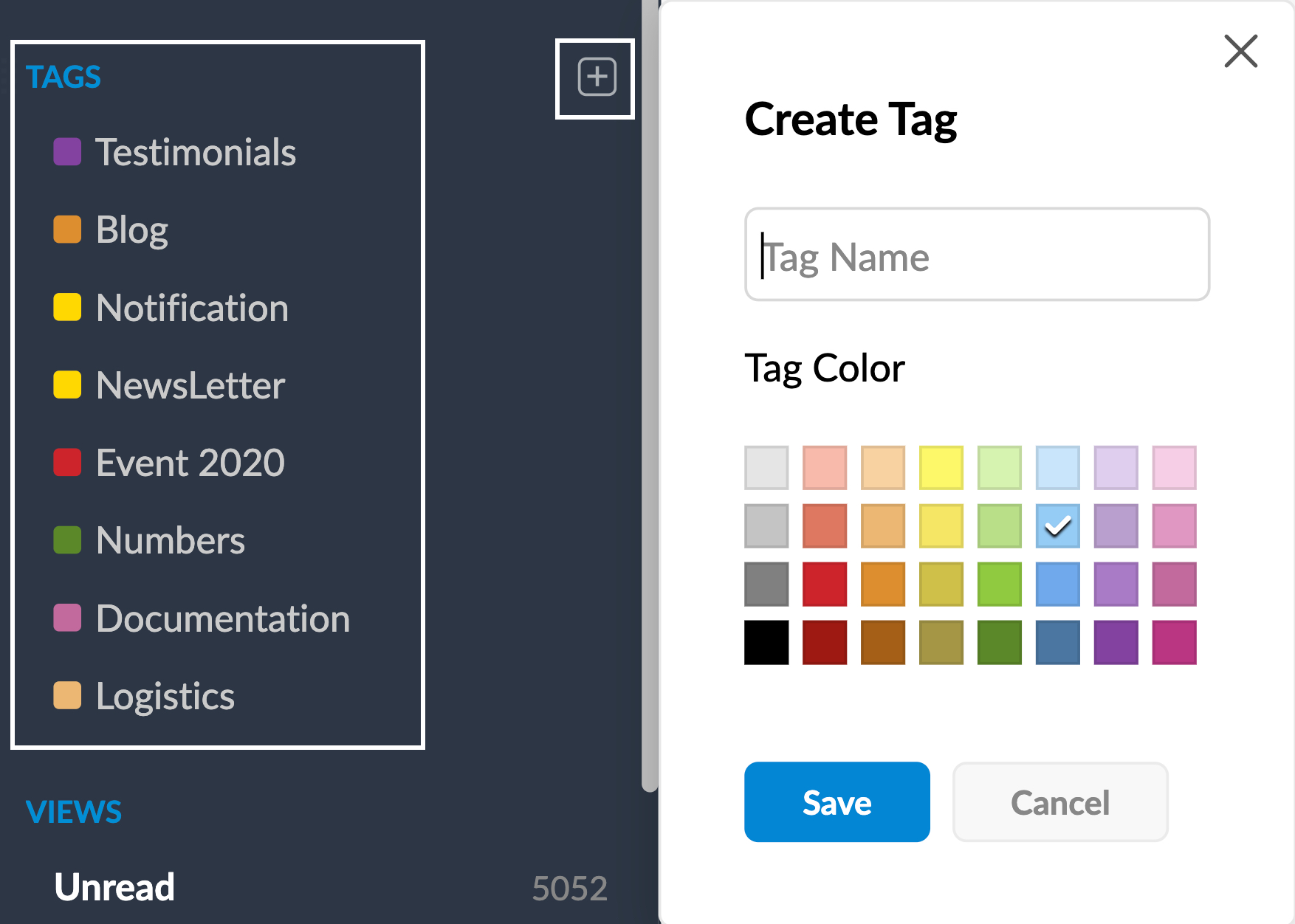
- Klicken Sie auf Save.
- Das neue Tag wird im Menü "Tags" gespeichert.
Die vorhandenen Tags können im Menü "Tags" im linken Fenster angezeigt werden.
Hinweis:
Die Beschriftung eines Tags darf maximal 25 Zeichen enthalten.
Tags bearbeiten/umbenennen
Nachdem Sie ein Tag erstellt haben, können Sie ein vorhandenes Tag umbenennen oder die damit verknüpfte Farbe ändern.
- Klicken Sie mit der rechten Maustaste auf das Tag, das Sie bearbeiten möchten.
- Wählen Sie in der Liste die Option Edit this Tag aus.
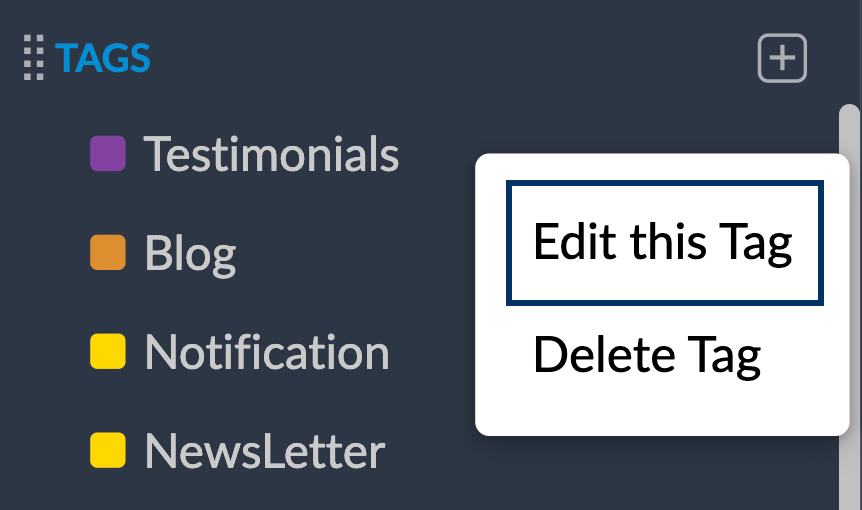
- Bearbeiten Sie die Einstellungen im Dialogfeld "Edit Tag".
- Klicken Sie auf Save.
Tags neu anordnen
Tags werden standardmäßig in der Reihenfolge angeordnet, in der sie erstellt werden. Sie können diese Reihenfolge jedoch nach Ihren Wünschen ändern.
- Klicken Sie auf das Tag, das Sie verschieben möchten, und halten Sie die Maustaste gedrückt.
- Ziehen Sie es an die Position, an der Sie das Tag platzieren möchten.
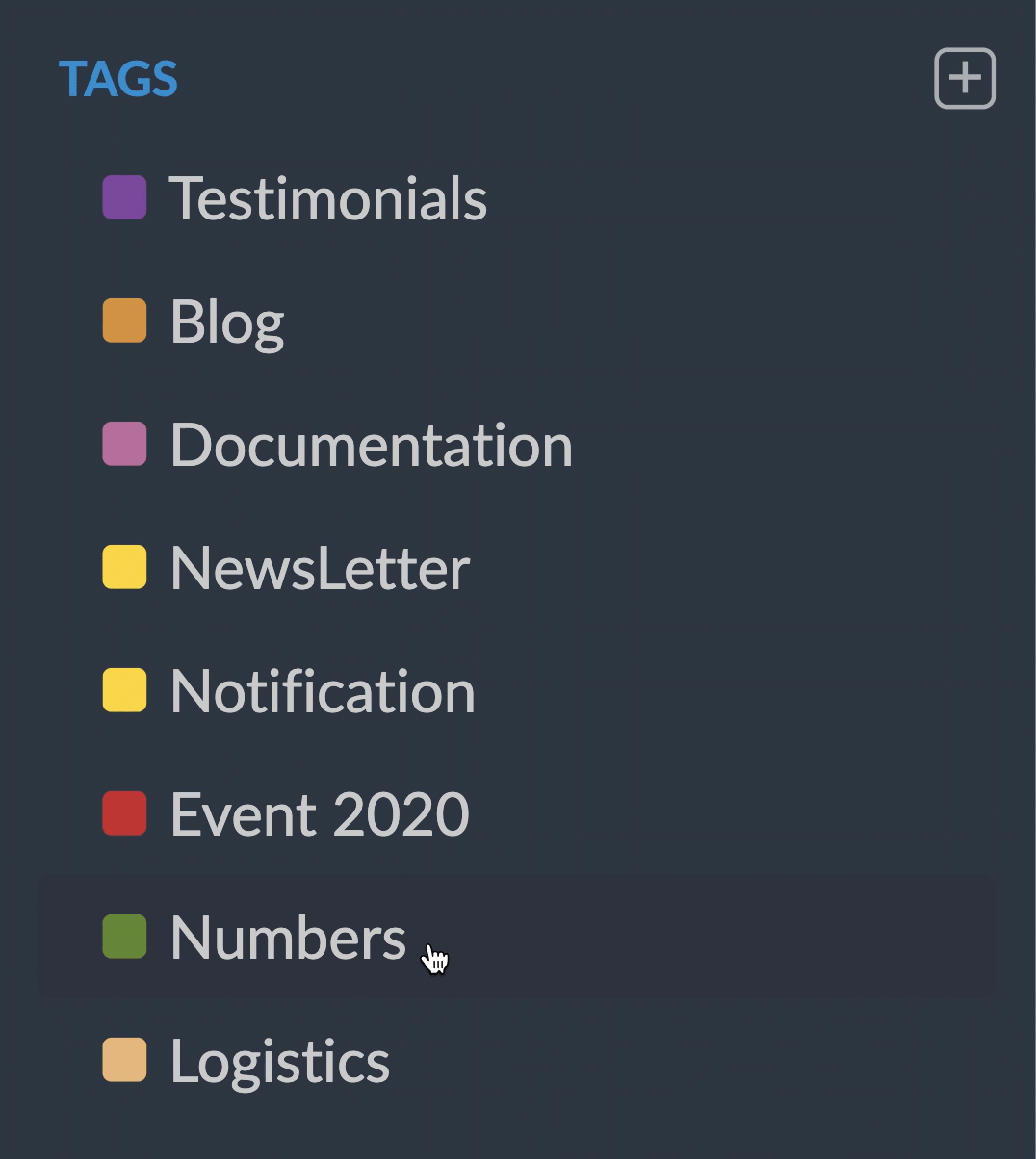
Tags sortieren
Sie können wählen, ob Sie die Tags alphabetisch oder manuell sortieren möchten.
- Melden Sie sich bei Zoho Mail an.
- Klicken Sie auf das Symbol Settings.
- Wählen Sie die Karte Mail View Options aus.
- Suchen Sie die Option Sort Tags.
- Wenn Sie die Option Alphabetically auswählen, werden Ihre Tags automatisch in alphabetischer Reihenfolge sortiert.
- Wenn Sie die Option Manually wählen, können Sie Ihre Tags nach Belieben per Drag & Drop in die gewünschte Reihenfolge bringen.
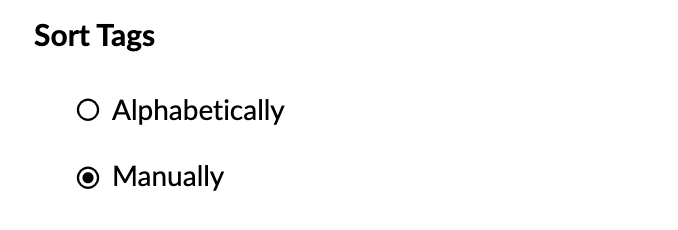
Tags anwenden
Auf eine Nachricht kann eine beliebige Anzahl von Tags angewendet werden. Es gibt mehrere Möglichkeiten, Tags auf eine E-Mail anzuwenden.
- Ziehen Sie die Nachricht über das gewünschte Tag und legen Sie sie dort ab.
- Wählen Sie die E-Mails aus, auf die Sie ein Tag anwenden möchten, und wählen Sie in der oberen Menüleiste die Option Tag as aus. Wählen Sie in der Liste das Tag aus, das Sie dieser E-Mail hinzufügen möchten.
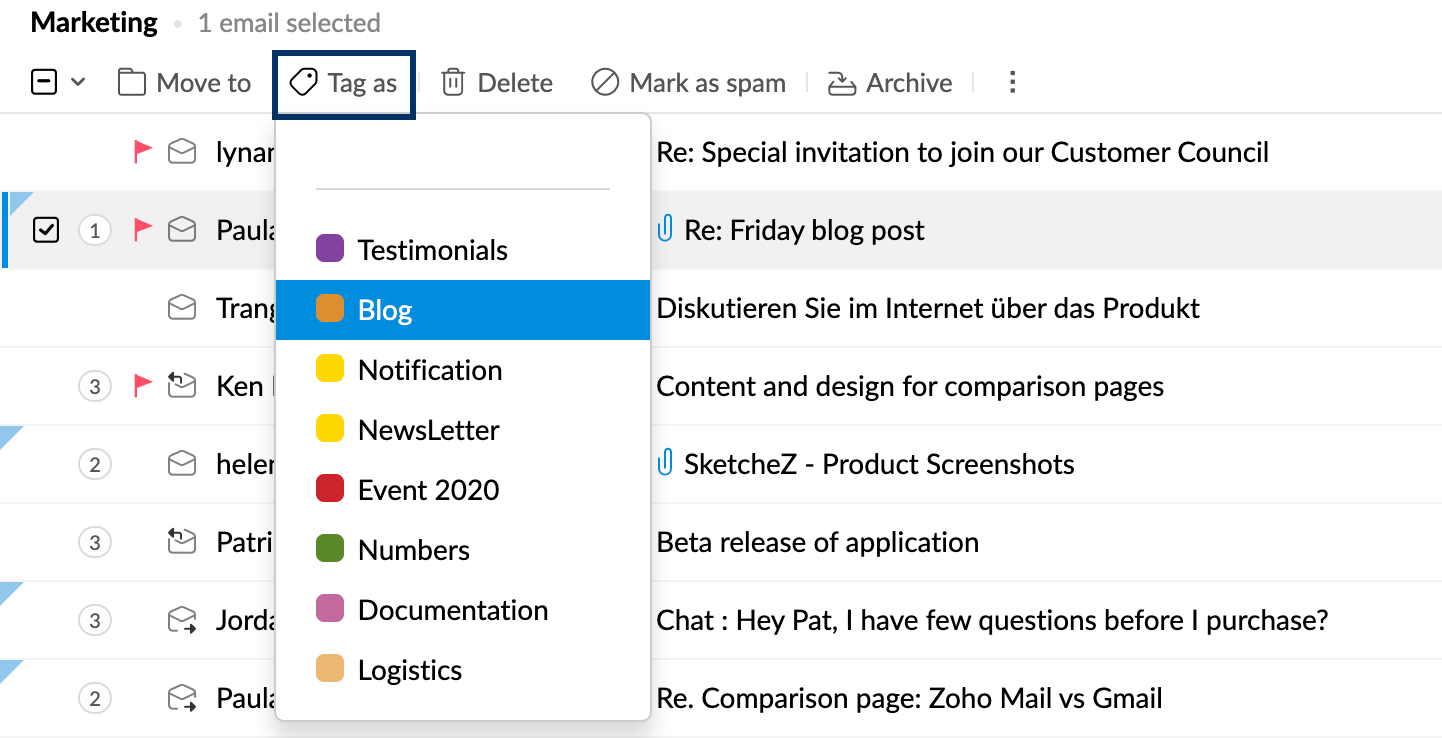
E-Mails im Fenster "Mail View" mit Tags kennzeichnen
Sie können eine E-Mail auch direkt im Fenster "Mail View" mit einem Tag kennzeichnen, entweder in der Vorschau oder in der Registerkarte, während Sie sie lesen.
- Öffnen Sie die E-Mail, die Sie anzeigen möchten.
- Klicken Sie auf das Symbol Tags.
- Klicken Sie auf die Kontrollkästchen aller Tags, die Sie der E-Mail hinzufügen möchten.
- Wenn Sie ein neues Tag hinzufügen möchten, geben Sie den Namen des Tags ein, und klicken Sie auf Create.
- Das neue Tag wird erstellt und der E-Mail hinzugefügt.
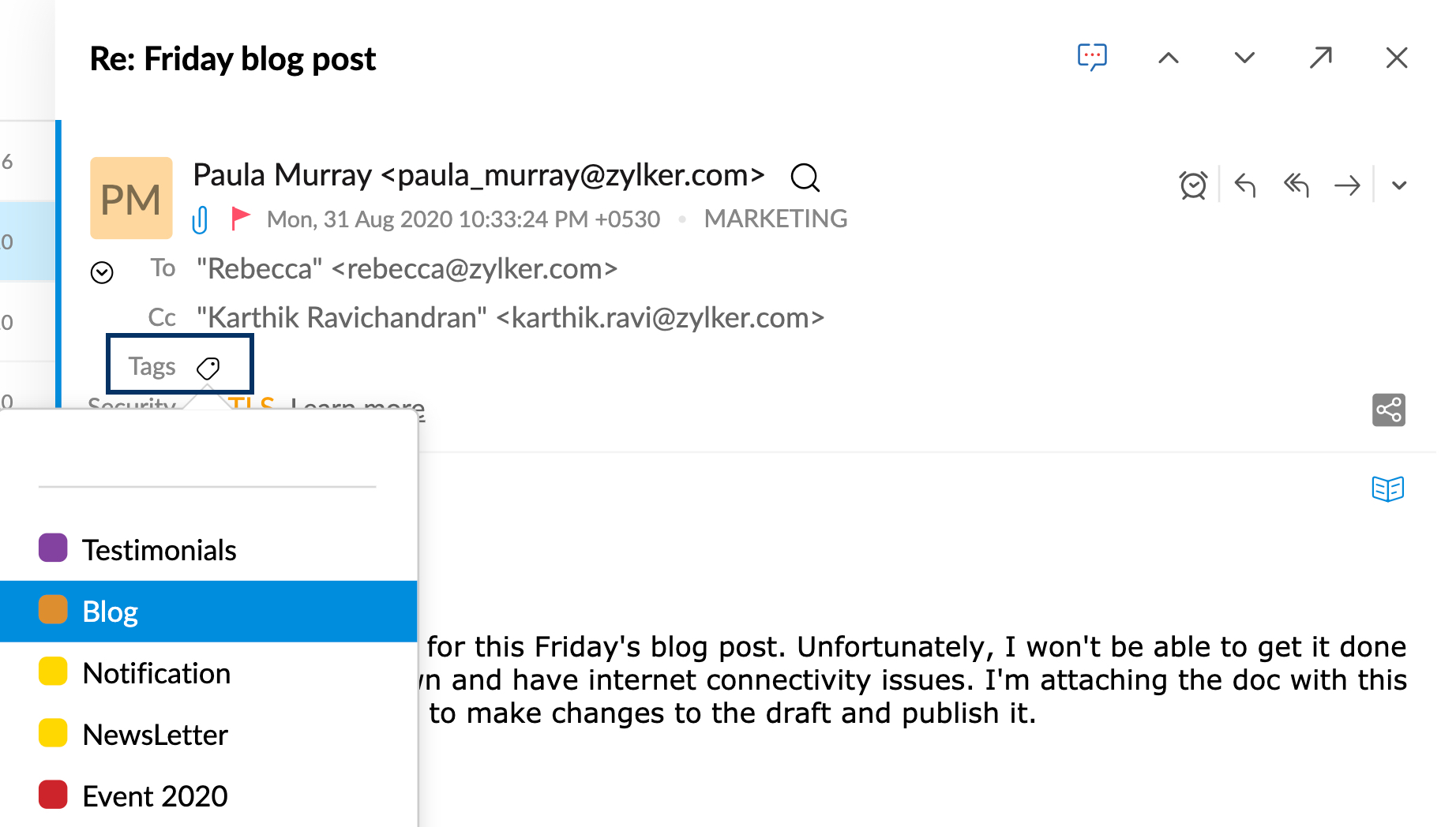
Alle mit Tags versehenen E-Mails weisen auf die Farbe hin, die dem Tag in der E-Mail, in der E-Mail-Liste und im Lesebereich zugeordnet ist.

Hinweis:
- Sie können das Tag in der Liste anklicken, um Tags ohne Zeitverlust direkt aus der Liste heraus einer E-Mail hinzuzufügen.
- Sie können Tags auch Aufgaben und Notizen hinzufügen.
Ein Tag entfernen, das einer E-Mail zugewiesen wurde
- Klicken Sie auf das Tag, das der E-Mail zugeordnet wurde.
- Es wird ein Dialogfeld mit einer Liste der Tags angezeigt.
- Deaktivieren Sie die Kontrollkästchen der Tags, die Sie aus der E-Mail entfernen möchten.
Tags mithilfe von Filtern hinzufügen
Wenn Sie Filter für eingehende E-Mails erstellen, können Sie aus den Filteraktionen die Option Tag as auswählen, nachdem Sie die Prüfkriterien für die E-Mails festgelegt haben.
Wenn Sie in Zoho Mail die Option Smart Filters aktiviert haben, werden standardmäßig drei Tags erstellt: Benachrichtigung, Newsletter und Gruppe. Smartfilter erkennen und kategorisieren sie anhand bestimmter Informationen in der Kopfzeile und fügen die entsprechenden Tags hinzu.
Tags löschen
- Klicken Sie im linken Fenster mit der rechten Maustaste auf das Tag, das Sie löschen möchten.
- Wählen Sie in der Liste die Option Delete Tag aus.
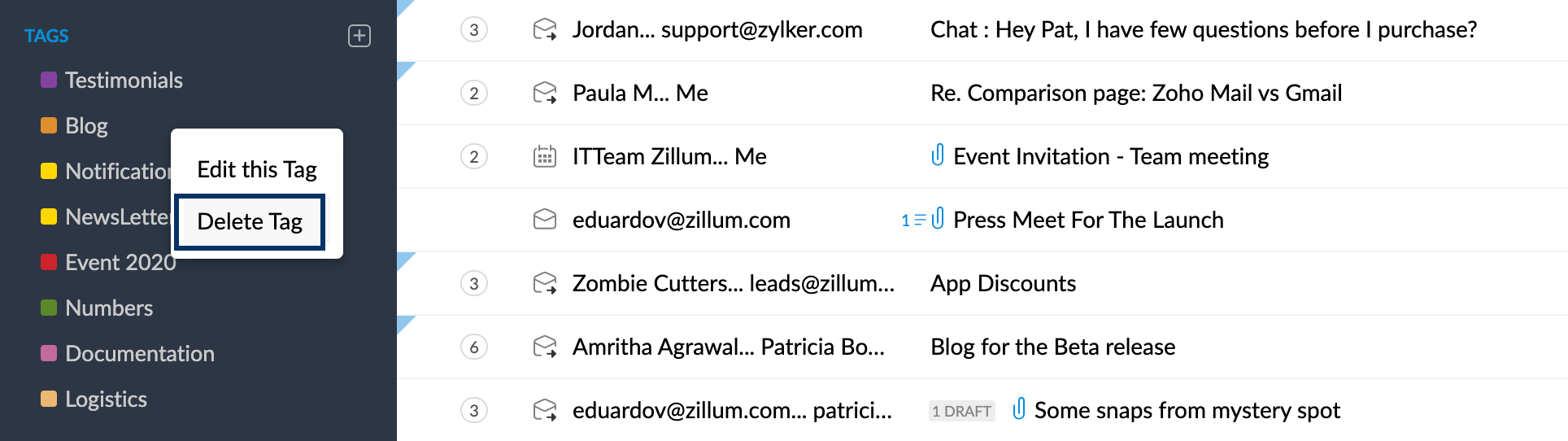
- Das Tag wird gelöscht und aus den Nachrichten entfernt, auf die es angewendet wurde.
- Die Nachrichten, auf die die Tags angewendet wurden, werden nicht gelöscht.
Hinweis:
- Mit dem Tag verknüpfte Filter werden nicht entfernt, aber das Tag wird aus den Filteraktionen entfernt.