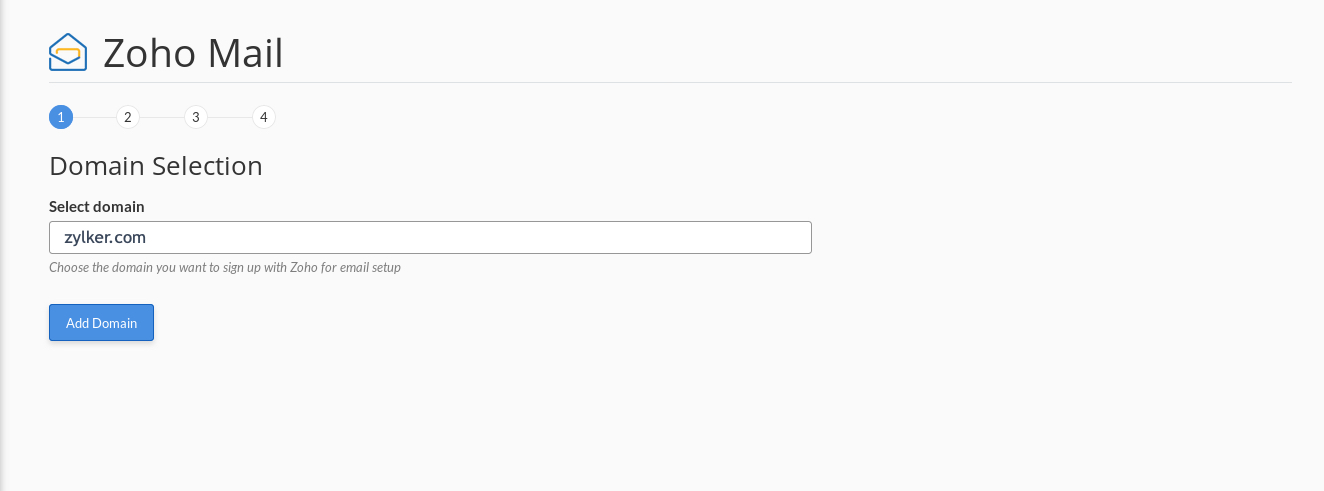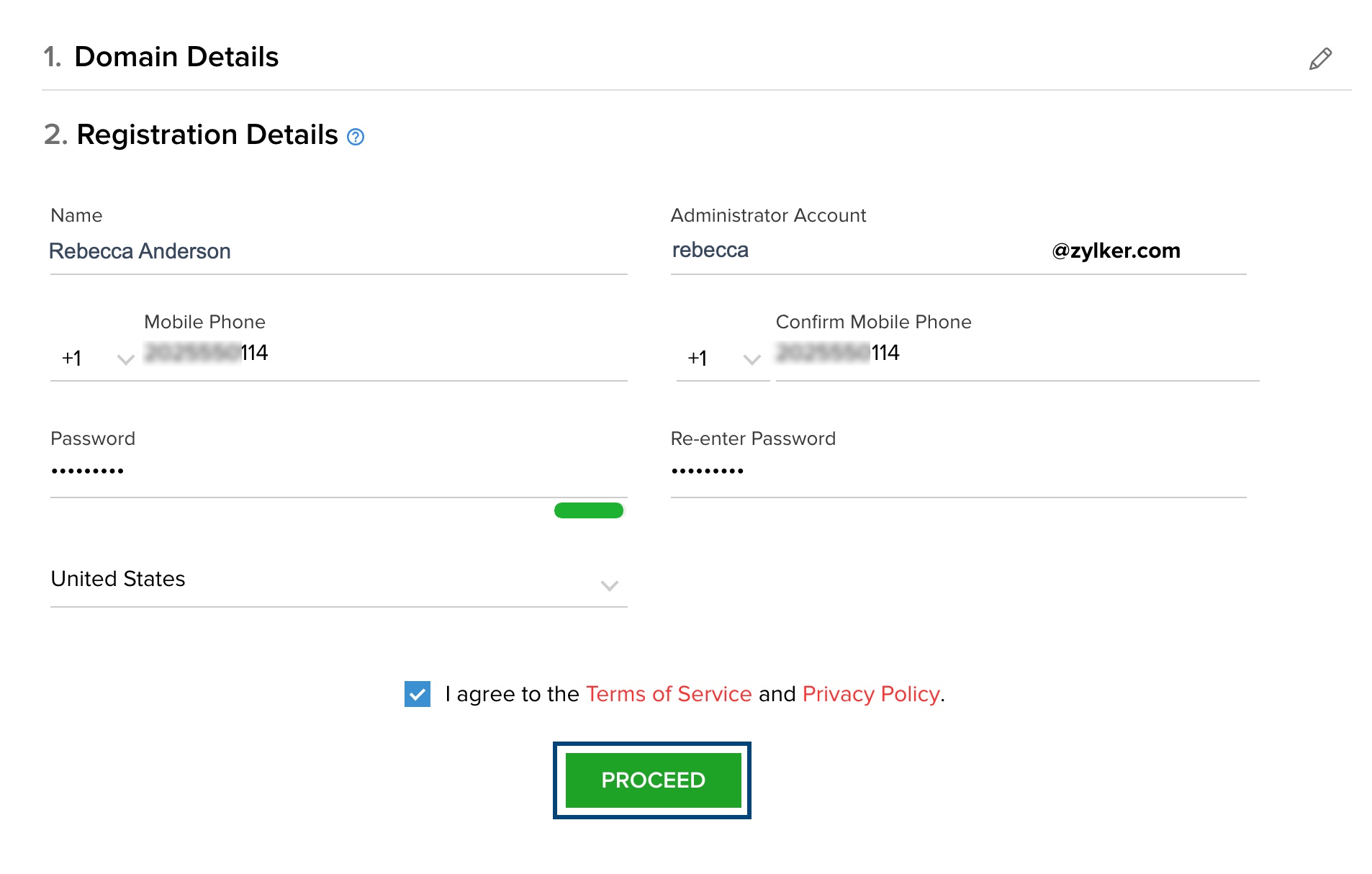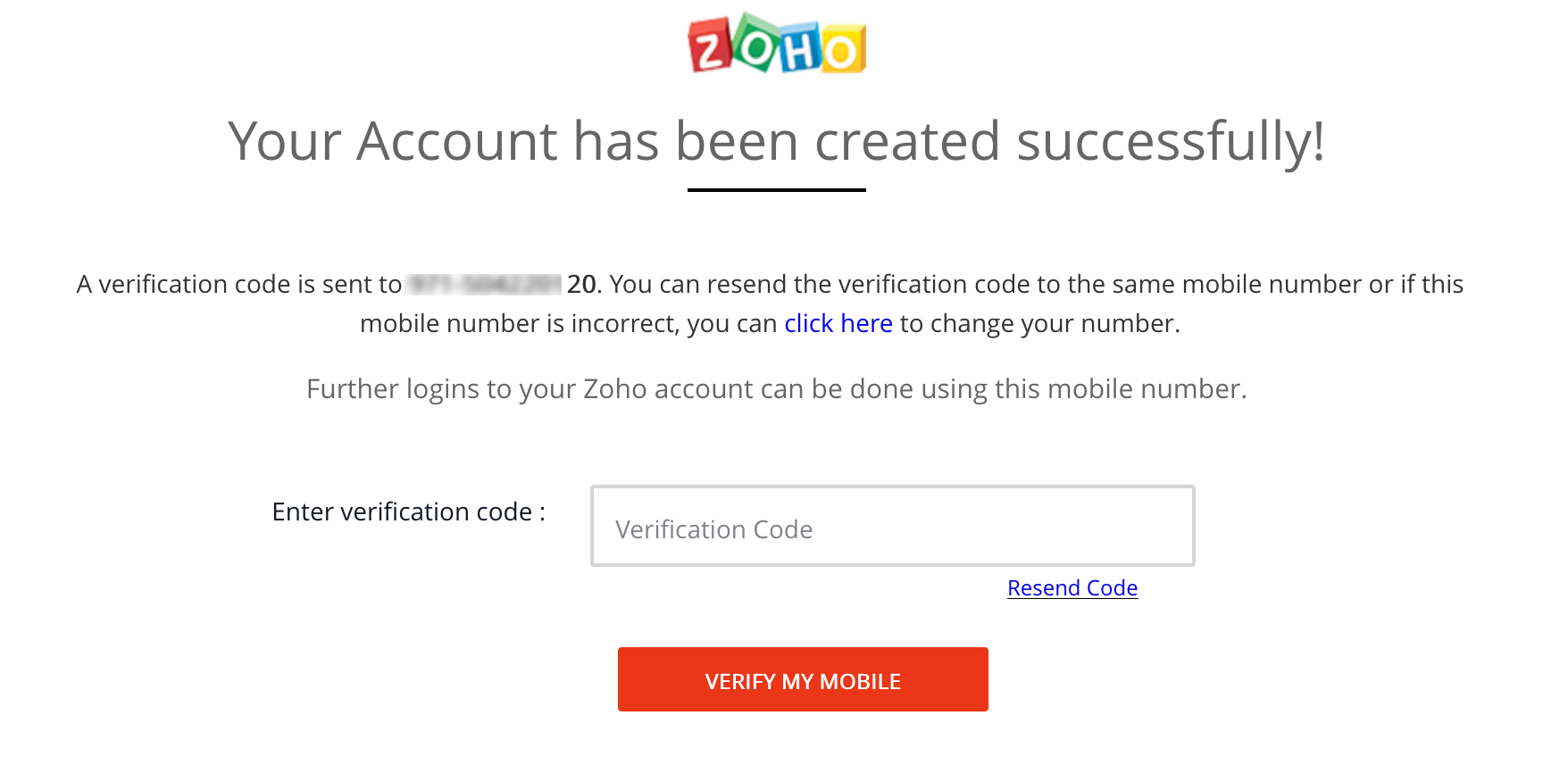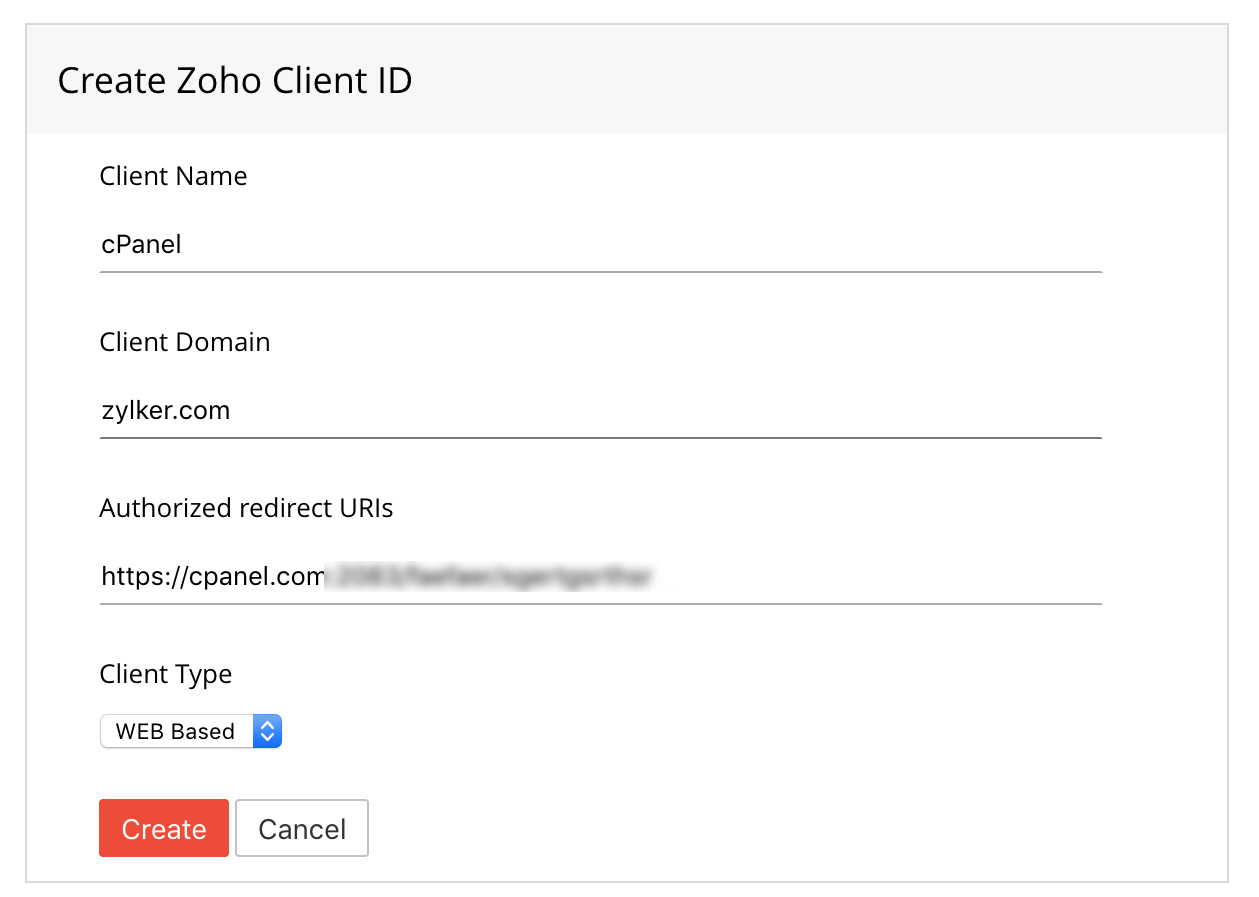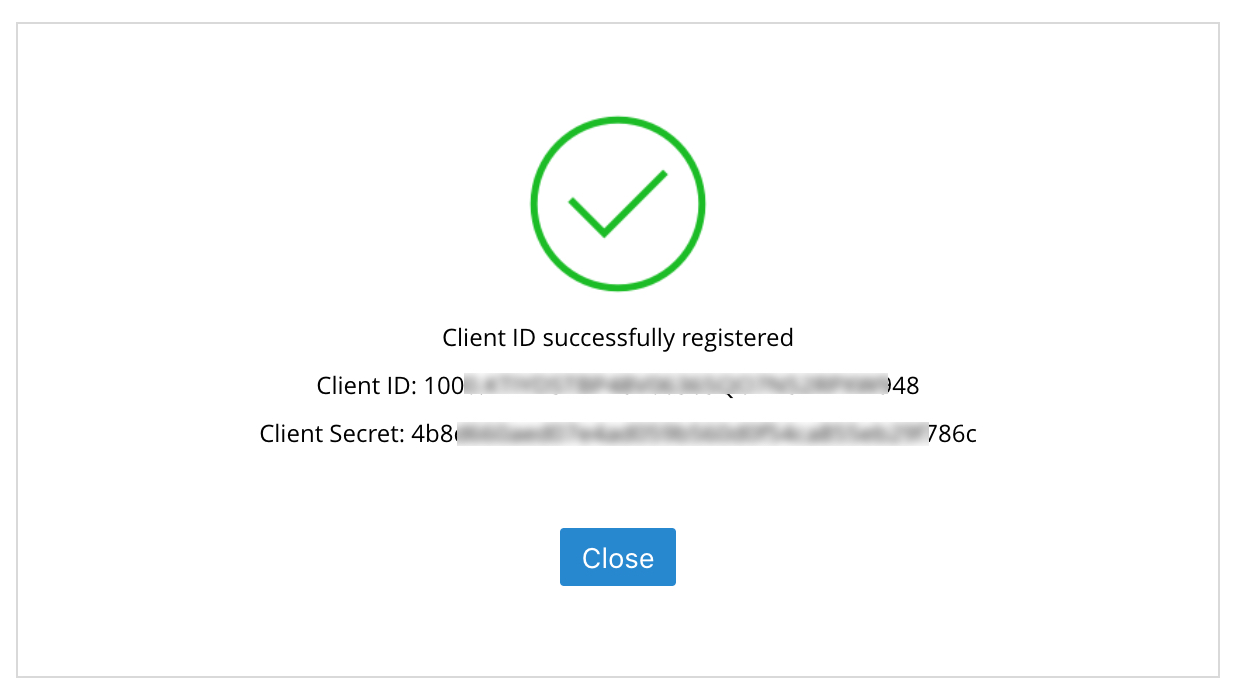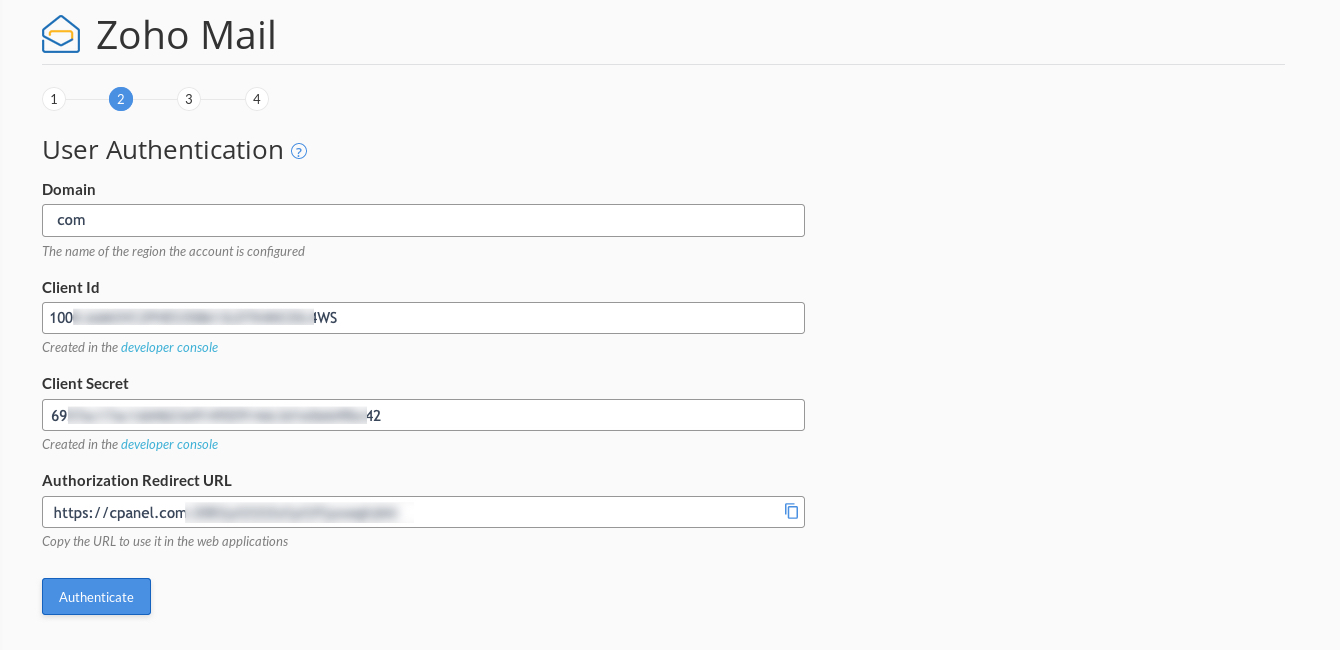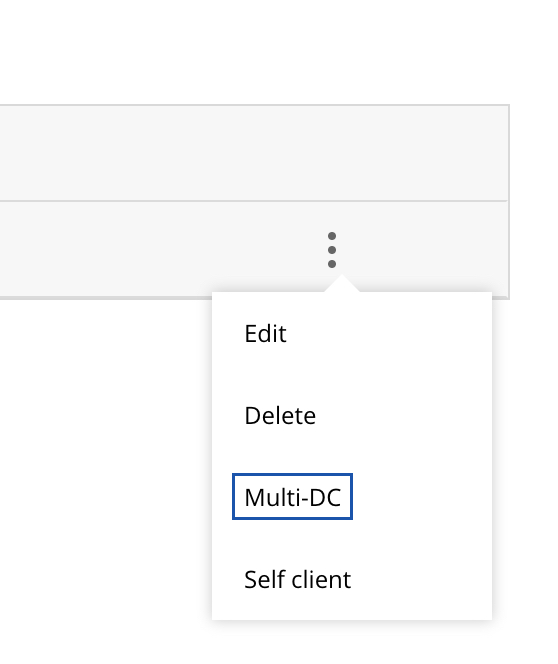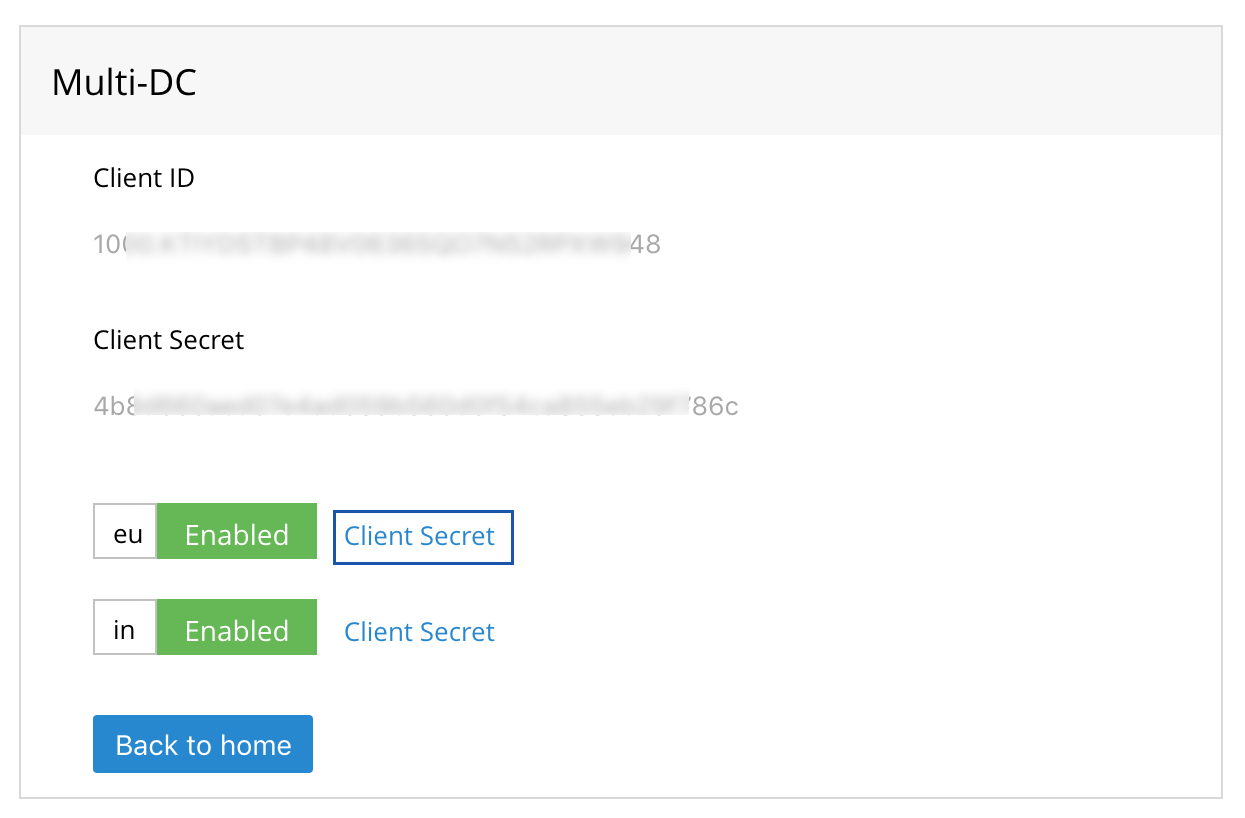Zoho Mail – Plug-in für cPanel
cPanel stellt eine Steuerkonsole bereit, mit der Domäneneigentümer die verschiedenen Aspekte des Web-Hostings verwalten können. Mit dem Zoho Mail-Plug-in für cPanel können Sie sich in cPanel für das E-Mail-Hosting mit Zoho Mail anmelden. Dieses Plug-in ist im Abschnitt "Email" von cPanel verfügbar.
Inhaltsverzeichnis
Wie installiere ich das Zoho Mail-Plug-in für cPanel?
Das Zoho Mail-Plug-in für cPanel wird automatisch mit dem Zoho Mail Plug-in für WHM heruntergeladen und installiert. Das Zoho Mail-Plug-in für WHM kann nur von Inhabern eines WHM-Administratorkontos installiert werden. Wenn ein WHM-Administrator das Zoho Mail-Plug-in für WHM installiert, wird das Zoho Mail-Plug-in für cPanel den Benutzern unter diesem bestimmten Administrator bereitgestellt.
Schritte zur Anmeldung bei Zoho Mail
Klicken Sie auf das Zoho Mail-Plug-in, das im cPanel-Dashboard im Abschnitt "Email“ zur Verfügung steht, um mit der Anmeldung zu beginnen.
Schritt 1: Auswahl der Domäne
In diesem Schritt müssen Sie Ihre Domäne bei Zoho Mail registrieren.
- Wenn Sie das Plug-in starten, wird die Seite Domain Selection geöffnet.
- Wählen Sie aus der Dropdown-Liste Select Domain die Domäne aus, die Sie für das E-Mail-Hosting mit Zoho Mail verwenden möchten.
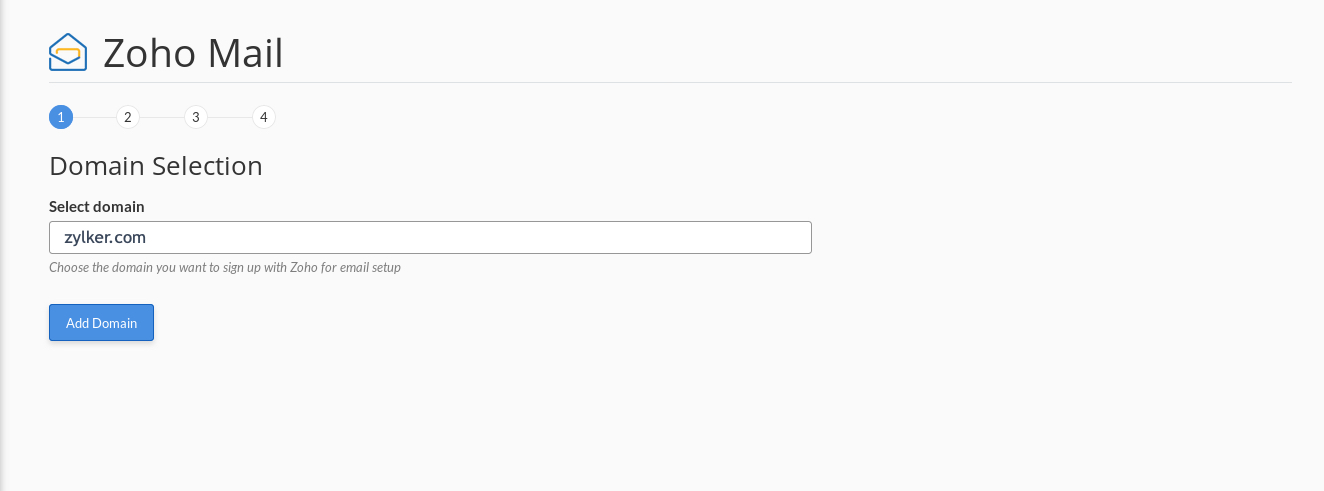
- Klicken Sie auf Add Domain. Sie werden auf die Zoho Mail-Seite zur Domänenregistrierung umgeleitet.
- Geben Sie die folgenden Domänenregistrierungsdaten ein, und klicken Sie auf Proceed.
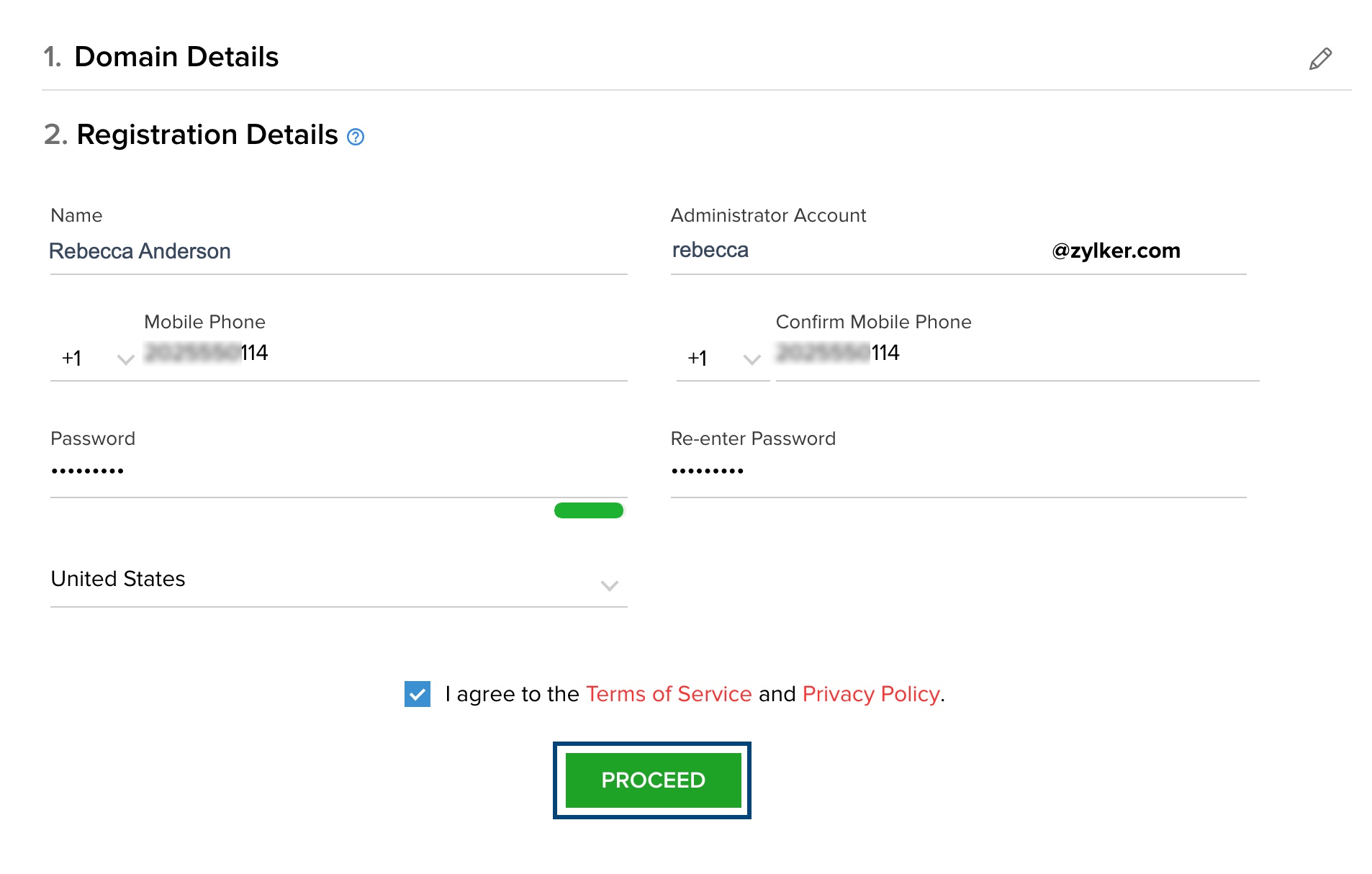
- Name
- E-Mail-Adresse des Administratorkontos
- Mit dem Konto verknüpfte Mobiltelefonnummer
- Passwort für das Konto
- Region
- Eine Zusammenfassung Ihrer Registrierung wird angezeigt. Klicken Sie auf Sign Up.
- Ein Überprüfungscode wird an die registrierte Mobiltelefonnummer gesendet. Geben Sie den Code ein, und klicken Sie auf Verify my mobile.
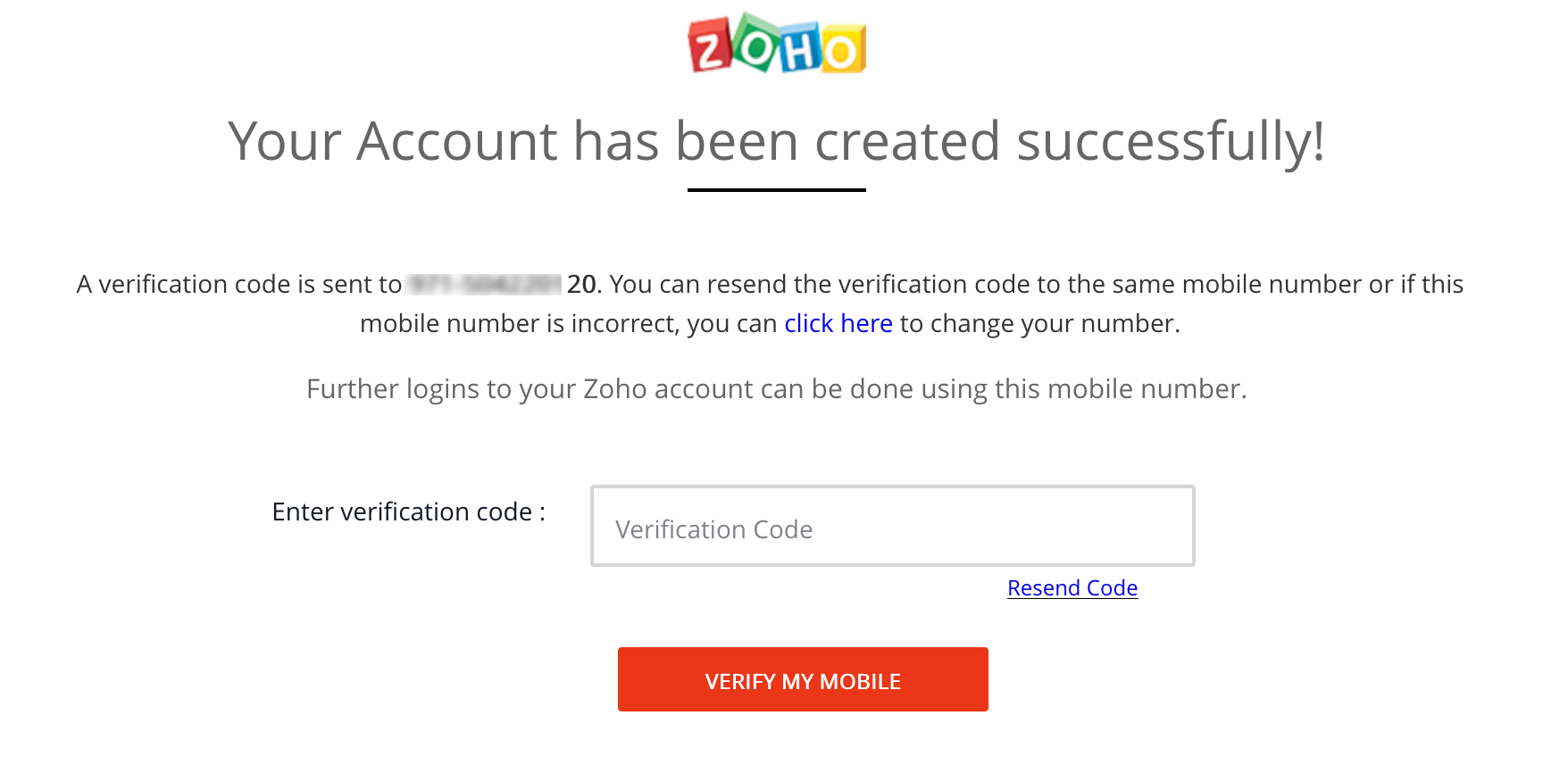
Hinweis:
Stellen Sie während dieses Schritts sicher, dass Sie im Browser, den Sie für den Registrierungsprozess verwenden, nicht bei einem Zoho-Konto angemeldet sind.
Sobald die Überprüfung erfolgreich war, wird der Schritt zur Domänenregistrierung abgeschlossen. Sie werden zum nächsten Schritt weitergeleitet.
Schritt 2: Benutzerauthentifizierung
In diesem Schritt müssen Sie Ihr Zoho Mail-Konto auf der Seite "User Authentication" autorisieren.
- Kopieren Sie den auf der Seite Authorized Redirect URL bereitgestellten User Authentication.
- Melden Sie sich bei Ihrem Zoho Mail-Konto an, und greifen Sie auf die Zoho-Entwicklerkonsole zu.
- Klicken Sie auf Add Client ID, um eine neue Client-ID und einen neuen Client-Geheimschlüssel für den Zugriff auf die Zoho Mail-API zu erstellen.
- Geben Sie den Client Name und die Client Domain sowie den kopierten Authorized Redirect URI ein, und klicken Sie auf Create.
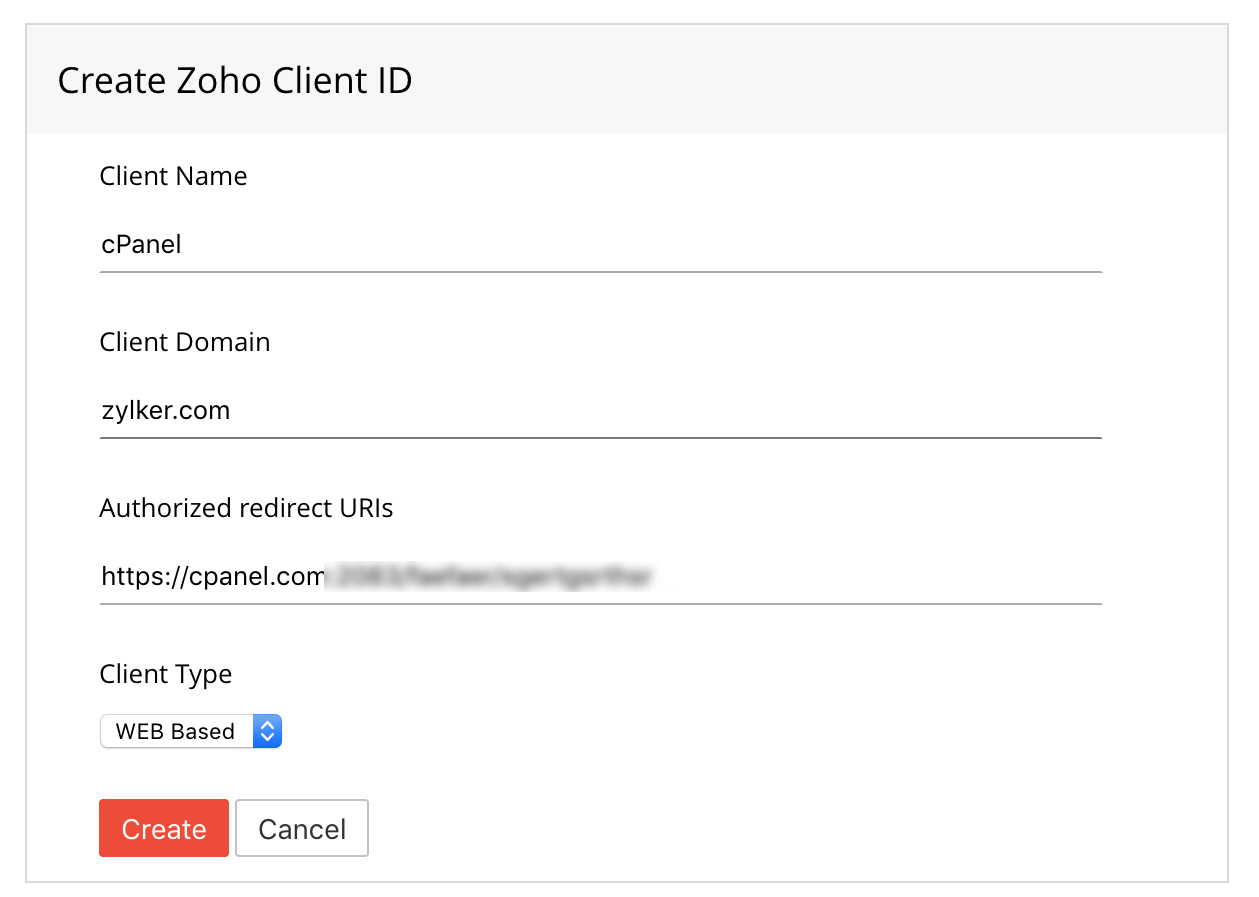
- Daraufhin erhalten Sie die Client-ID und den Client-Geheimschlüssel.
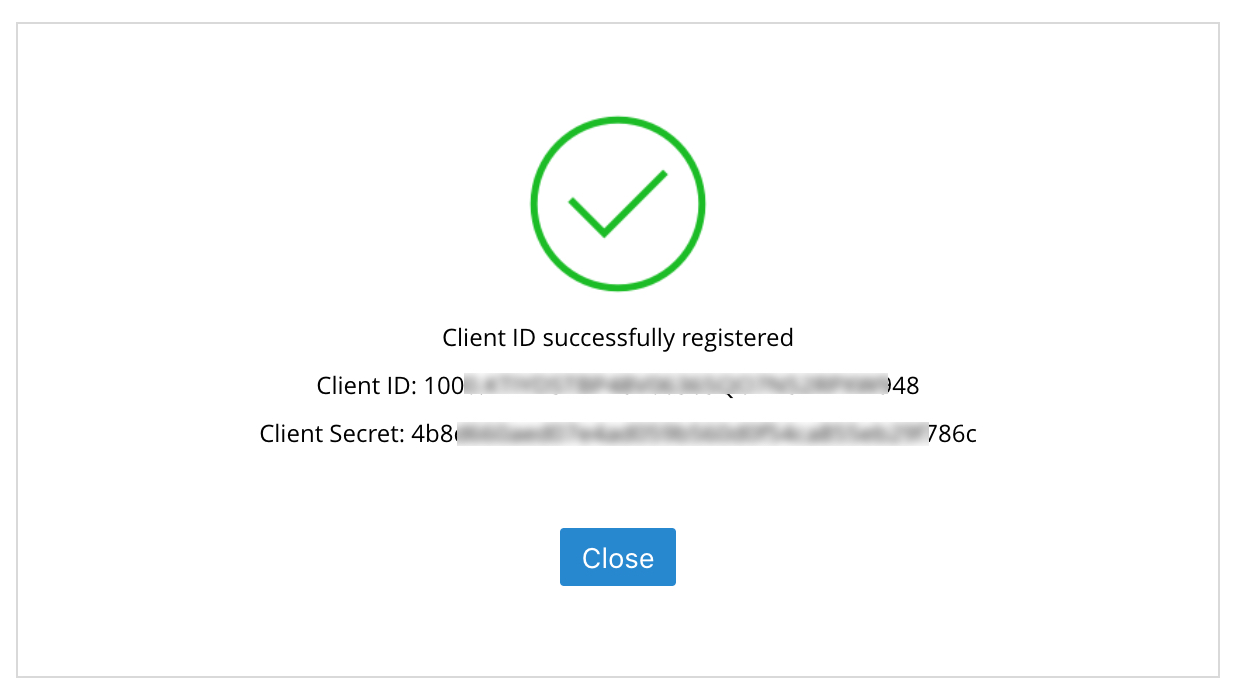
- Gehen Sie im cPanel-Dashboard zur Seite User Authentication des Plug-ins, um den Vorgang abzuschließen.
- Geben Sie auf dieser Seite die erhaltenen Informationen ein: Region, Client ID, Client Secret sowie E-Mail-Adresse und Name des Absenders.
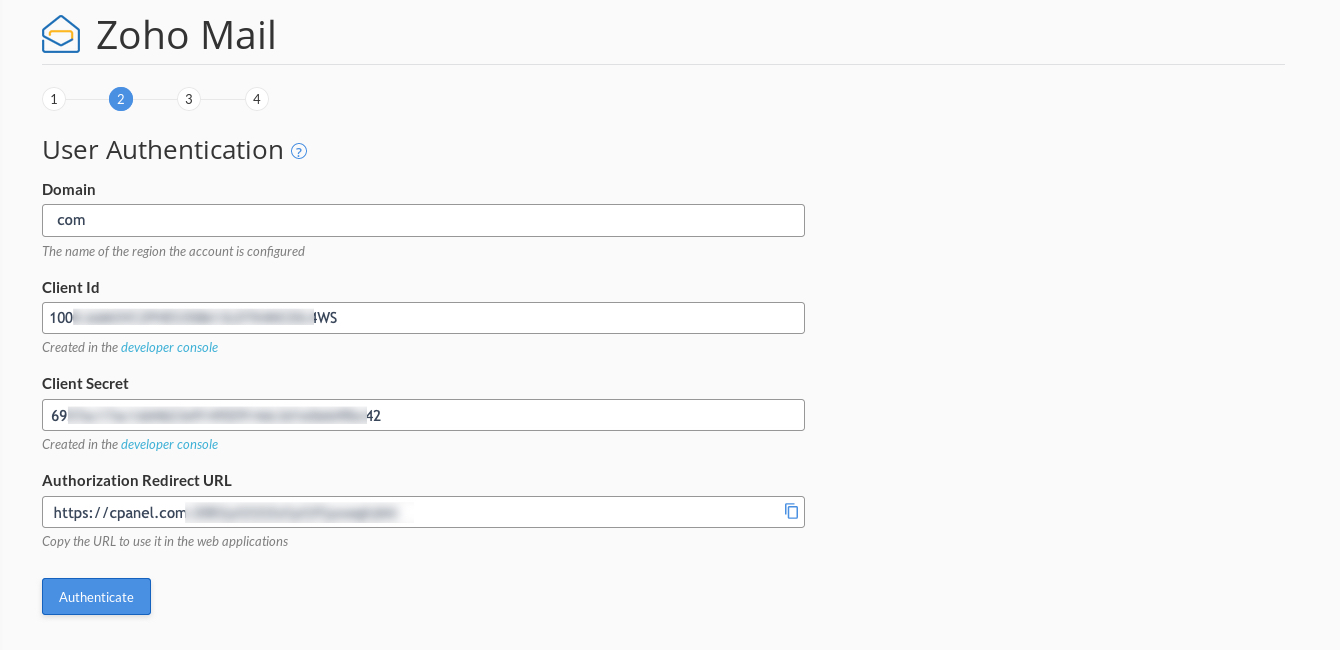
- Klicken Sie auf Authorize.
- Ein Bestätigungsbildschirm wird angezeigt, in dem Ihre Zustimmung zum Zugriff auf die Daten Ihres Zoho-Kontos erfragt wird. Klicken Sie auf Accept.
Hinweis:
Wenn Ihr Konto Teil des EU- oder IN-Rechenzentrums ist, gehen Sie wie folgt vor, um den entsprechenden Client-Geheimschlüssel zu erhalten.
- Nachdem Sie die Anwendung in der Entwicklerkonsole erstellt haben, klicken Sie auf das Symbol More Options über der entsprechenden Client-ID, und wählen Sie Multi-DC.
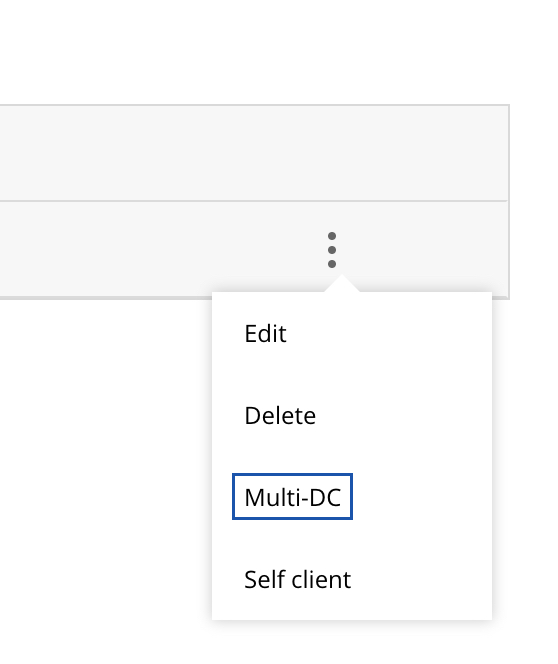
- Wählen Sie das entsprechende Rechenzentrum aus, um es zu aktivieren. Klicken Sie auf den Link Client Secret, um den spezifischen Client-Geheimschlüssel für das Rechenzentrum zu erhalten.
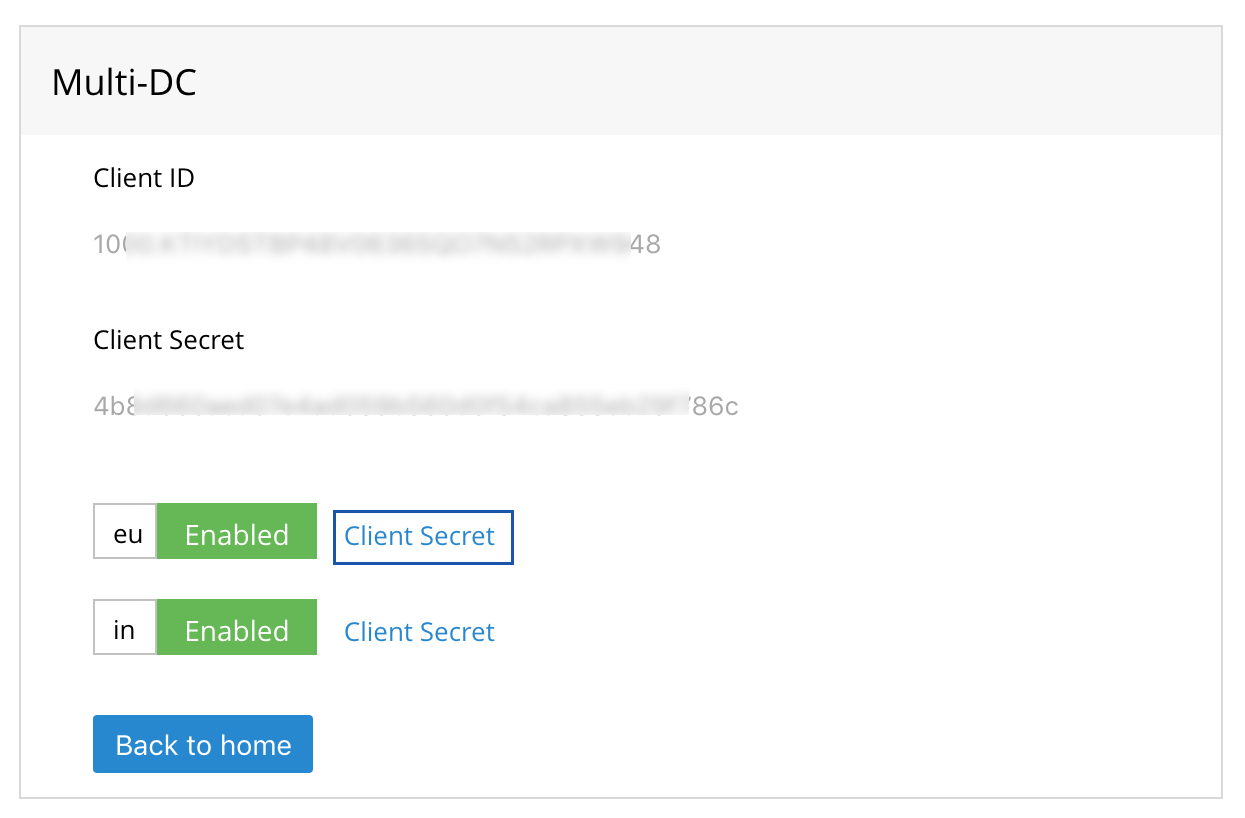
Schritt 3: Domänenüberprüfung
Der CNAME wird zur Überprüfung Ihrer Domäne in Zoho Mail verwendet. In diesem Schritt werden der CNAME und das Feld Points to automatisch gefüllt, sobald der vorherige Schritt erfolgreich abgeschlossen wurde. Klicken Sie auf die Schaltfläche Verify, um die Domänenüberprüfung abzuschließen. Sobald die Domäne überprüft wurde, wird das E-Mail-Hosting für Ihre Domäne aktiviert.

Hinweis:
Die Domänenüberprüfung wird in der Regel erst nach einer gewissen Zeit wirksam. In einigen Fällen kann dies bis zu 48 Stunden dauern.
Schritt 4: MX-Datensätze konfigurieren
Die Konfiguration von MX-Einträgen ist ein sehr wichtiger Vorgang, damit Sie die E-Mails erhalten, die an Sie gesendet werden. In diesem Schritt müssen Sie je nach Status Ihrer Domäne eine der folgenden Optionen auswählen.
- New Domain: Für eine Domäne, der keine früheren E-Mail-Konten zugeordnet sind.
- Existing Domain: Für eine Domäne, der bereits E-Mail-Konten zugeordnet sind.
Neue Domäne
Wenn Sie die Option "New Domain" wählen, werden die erforderlichen MX-Einträge angezeigt. Klicken Sie auf die Schaltfläche Configure, um die aufgeführten MX-Einträge auf Ihre Domäne zu verweisen und die E-Mail-Zustellung zu aktivieren.

Bereits vorhandene Domäne
Da es bereits andere MX-Einträge gibt, die auf Ihre Domäne verweisen, können Sie mit dem MX-Konfigurationsschritt fortfahren, nachdem Sie dem Zoho Mail-Konto alle vorhandenen Benutzer hinzugefügt haben. Klicken Sie auf den Referenzlink, um detaillierte Anweisungen zur weiteren Vorgehensweise zu erhalten.

Schritt 5: Hinzufügen von Benutzern
Im letzten Schritt des Setup-Prozesses können Sie Ihrer Organisation Benutzer hinzufügen. In diesem Schritt werden die aktuellen Benutzer aufgelistet. Klicken Sie auf die Schaltfläche Add Users, um mit dem Hinzufügen der erforderlichen Benutzer zu beginnen.

Wenn Sie auf die Schaltfläche Add Users klicken, wird die Seite "Add User" geöffnet. Geben Sie Display Name, Email address, Password und Role des Benutzers ein. Klicken Sie dann auf Add. Wiederholen Sie den Vorgang, bis Sie alle Benutzer hinzugefügt haben, und klicken Sie dann auf Cancel.

Hinweis:
Über das Zoho Mail-Plug-in für cPanel können Sie sich derzeit nur für den kostenlosen Tarifplan registrieren. Später können Sie auf einen kostenpflichtigen Plan upgraden.